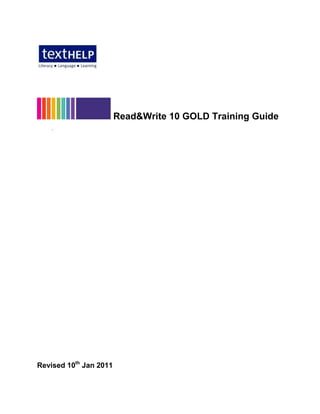
Read & Write Gold Training Guide
- 1. Read&Write 10 GOLD Training Guide . Revised 10th Jan 2011
- 3. Contents 1. Introduction ....................................................................................................................... 1 2. Getting started ................................................................................................................... 2 Exercise 1 Logging into the system .................................................................................. 2 Exercise 2 Understanding the toolbar ............................................................................... 3 Exercise 3 Positioning the toolbar ..................................................................................... 4 Exercise 4 Setting up toolbar display options.................................................................... 4 3. Reading text ....................................................................................................................... 7 Exercise 1 Selecting a system voice ................................................................................. 7 Exercise 2 Instructing the system to read parts of a paragraph......................................... 8 Exercise 3 Setting up Screen Reading ............................................................................. 9 Exercise 4 Setting up speech highlighting and using the speech buttons ....................... 10 Exercise 5 Changing how words are pronounced ........................................................... 11 Exercise 6 Reading text on web pages ........................................................................... 12 Exercise 7 Reading text on images ................................................................................ 13 Exercise 8 Reading Dragon Recognized Text ................................................................ 15 Exercise 9 Converting text into sound files ..................................................................... 15 Exercise 10 Reading a PDF file using PDFaloud .............................................................. 17 4. Spell checking ................................................................................................................. 20 Exercise 1 Using the Spell Checker and setting up general spelling options................... 20 Exercise 2 Using the Auto Correct file and spell checking as you type ........................... 22 Exercise 3 Adding words to the Custom Spelling Dictionary ........................................... 23 Exercise 4 Reviewing spellings....................................................................................... 24 Exercise 5 Adding a phonetic replacement ..................................................................... 25 5. Predicting text ................................................................................................................. 27 Exercise 1 Using Word Prediction .................................................................................. 27 Exercise 2 Changing the appearance and behavior of the Prediction window ................ 28 Exercise 3 Setting up prediction speech options ............................................................. 29 Exercise 4 Teaching the Prediction facility new vocabulary patterns............................... 30 Exercise 5 Downloading prediction word banks .............................................................. 32 Exercise 6 Setting up phonetic replacements ................................................................. 33 Exercise 7 Applying prediction word banks ..................................................................... 34 Exercise 8 Editing phrases in the prediction database .................................................... 35 6. Using the Dictionaries ..................................................................................................... 38 Exercise 1 Using the Basic and Advanced Dictionaries .................................................. 38 Exercise 2 Searching for web definitions ........................................................................ 39 Exercise 3 Using the Picture Dictionary .......................................................................... 40 7. Using the Word Wizard ................................................................................................... 42 Exercise 1 Searching for words using the Word Wizard.................................................. 42 Texthelp Systems Limited Page i
- 4. Contents Read&Write 10 8. Using the Sounds Like & confusable Words facility ..................................................... 43 Exercise 1 Identifying sounds like and confusable words................................................ 43 9. Using the Verb Checker .................................................................................................. 46 Exercise 1 Using the Verb Checker ................................................................................ 46 10. Using the Read&Write 10 GOLD Calculators ................................................................. 49 Exercise 1 Using the Standard Calculator ...................................................................... 49 Exercise 2 Using the Scientific Calculator ....................................................................... 50 Exercise 3 Evaluating calculations within documents ..................................................... 51 Exercise 4 Converting values in documents ................................................................... 51 11. Working with Daisy books .............................................................................................. 52 Exercise 1 Reading Daisy books .................................................................................... 52 Exercise 2 Navigating through a Daisy book................................................................... 53 12. Using the Pronunciation Tutor ....................................................................................... 54 Exercise 1 Checking how words are pronounced ........................................................... 54 Exercise 2 Creating syllable exceptions.......................................................................... 55 13. Using the Scanning facility ............................................................................................. 56 Exercise 1 Performing a fast scan .................................................................................. 56 Exercise 2 Scanning single documents .......................................................................... 57 Exercise 3 Scanning multiple documents ....................................................................... 58 Exercise 4 Scanning from a file ...................................................................................... 59 Exercise 5 Scanning from a digital camera ..................................................................... 60 14. Using the Fact Finder ...................................................................................................... 62 Exercise 1 Using the default search engine .................................................................... 62 Exercise 2 Adding search engines.................................................................................. 63 15. Using the Fact Folder ...................................................................................................... 64 Exercise 1 Adding text facts ........................................................................................... 64 Exercise 2 Adding image facts........................................................................................ 65 Exercise 3 Adding URLs and documents ........................................................................ 65 Exercise 4 Changing fact details and properties ............................................................. 67 Exercise 5 Exporting facts from the Fact Folder ............................................................. 67 16. Using the Fact Mapper .................................................................................................... 69 Exercise 1 Creating fact maps ........................................................................................ 70 Exercise 2 Opening fact maps and adding notes to facts................................................ 72 Exercise 3 Using the Image Library ................................................................................ 73 Exercise 4 Linking facts .................................................................................................. 75 Exercise 5 Changing how a fact map is displayed .......................................................... 75 Exercise 6 Brainstorming ................................................................................................ 76 Exercise 7 Exporting fact maps ...................................................................................... 78 17. Using Screen Masking .................................................................................................... 79 Page ii Texthelp Systems Limited
- 5. Read&Write 10 Contents Exercise 1 Using Screen Masking and changing the display options .............................. 79 Exercise 2 Using the spotlight......................................................................................... 80 18. Using the Speech Input facility in XP ............................................................................. 82 Exercise 1 Adding your user profile ................................................................................ 82 Exercise 2 Creating documents ...................................................................................... 83 Exercise 3 Using the Alternatives window ...................................................................... 84 19. Using the Speech Input facility in Vista ......................................................................... 85 Exercise 1 Preparing to use the Speech Input facility ..................................................... 85 Exercise 2 Create text using the Speech Input facility .................................................... 86 Exercise 3 Correcting text using the Speech Input facility ............................................... 87 Exercise 4 Adding words to the Speech Dictionary ......................................................... 89 20. Using the Translator facility............................................................................................ 91 Exercise 1 Translating single English words into another language ................................ 91 Exercise 2 Configuring the Translation facility ................................................................ 92 Exercise 3 Translating paragraphs of text into another language.................................... 93 21. Using Study Skills ........................................................................................................... 95 Exercise 1 Collecting text for your studies ...................................................................... 95 Exercise 2 Creating a vocabulary list for your studies ..................................................... 97 22. Additional Exercises ....................................................................................................... 99 Exercise 1 Reading text files and clipboard text .............................................................. 99 Exercise 2 Setting up the prediction context level ......................................................... 100 Exercise 3 Setting up hotkeys....................................................................................... 101 Exercise 4 Setting up autotext ...................................................................................... 102 Exercise 5 Loading your personal settings ................................................................... 103 23. Using the Teacher’s Toolkit .......................................................................................... 104 Exercise 1 Setting up feature sets ................................................................................ 104 Exercise 2 Setting up new users and assigning feature sets ........................................ 105 Exercise 3 Adding a new prediction file ........................................................................ 107 Exercise 4 Adding your own dictionary definitions ........................................................ 108 Exercise 5 Viewing a user’s spelling log ....................................................................... 109 Exercise 6 Viewing a user’s activity log ........................................................................ 109 Exercise 7 Importing users ........................................................................................... 110 24. Using the PDF Accessibility Editor .............................................................................. 112 Exercise 1 Check how your PDF document is read ...................................................... 112 Exercise 2 Changing how the document reads paragraphs and sentences .................. 113 Exercise 3 Have Alternative text for an image .............................................................. 117 Exercise 4 Altering how PDFaloud reads a word .......................................................... 118 Exercise 5 Altering the order your PDF document is read............................................. 120 Exercise 6 Creating a Lexiflow book ............................................................................. 124 Exercise 7 Working with Lexiflow books ....................................................................... 125 Texthelp Systems Limited Page iii
- 6. Contents Read&Write 10 Intentionally Blank Page iv Texthelp Systems Limited
- 7. 1. INTRODUCTION Read&Write 10 GOLD is designed to provide help to computer users with reading and writing difficulties. It can read text aloud and help you construct words and sentences. It also has many other features, such as advanced spell checking, document scanning and Internet tools, to name but a few. This guide is designed to familiarize you with all aspects of the system. As well as learning how to use the many facilities offered in Read&Write 10 GOLD, you’ll also learn how to set up the system so that it’ll operate in exactly the way you want it to. This guide is split into the following four sections: Basic Exercises – these exercises will help you learn all of the basic skills you need to set up and use the different Read&Write 10 GOLD facilities Additional Exercises – these further exercises will help you learn additional skills that are not necessarily fundamental to the running of Read&Write 10 GOLD Teachers Toolkit – these exercises are designed for use by teachers and trainers only. They provide instructions on how to use the Teachers Toolkit to set up the system for students and to monitor student activity and progress PDF Accessibility Editor and Lexiflow – these exercises show you how to use PDF Accessibility Editor in order to have PDF documents read in exactly the way you want. They also show you how to create and work with Lexiflow books. Texthelp Systems Limited Page 1
- 8. Basic Exercises 2. GETTING STARTED In this section you’ll learn how to: log into the system understand the Read&Write 10 GOLD toolbar position the Read&Write 10 GOLD toolbar customize the toolbar. Exercise 1 Logging into the system 1. Click on Start on the Windows desktop. Select All Programs, Texthelp Systems, Read And Write 10, then Read&Write 10, as shown below: Figure 2-1 Read&Write 10 Menu Alternatively, you can double click on the Read&Write 10 shortcut on your Desktop. The Texthelp Login window is displayed (Figure 2-2). User Group drop down list Login Name drop down list Password text box Figure 2-2 Login window You may see the User setup wizard displayed instead of the Login window. This will depend on how your teacher or trainer has set up the system. This wizard will help you specify how you want Read&Write 10 GOLD to work for you. Follow each step in the wizard to customize your version of the software. 2. Make sure that All Users is selected from the User Group drop down list and Default is selected from the Login Name drop down list. 3. Click on the Login button. After a few seconds you see the Read&Write 10 GOLD toolbar (Figure 2-3) appear on screen. Page 2 Texthelp Systems Limited
- 9. Read&Write 10 Getting started Exercise 2 Understanding the toolbar In this exercise, you’ll learn what each of the buttons on the Read&Write 10 GOLD toolbar does. 1. Look at the following table (Figure 2-3) and take note of what each button does. You’ll not be able to see all of the buttons listed in the table. If you’re using the default toolbar, you’ll only be able to see the buttons on the My Features toolbar. For more information on the different types of toolbars, refer to Exercise 4 ‘Setting up toolbar display options’ on page 4. Spell Check button Word Prediction button Dictionary button Picture dictionary Word Wizard button Show button Sounds Like and Hide button Verb Checker Calculator button Confusable Words button Rewind Speech button Play Speech button Pause Speech button Forward Speech Stop Speech button button Screenshot Reader Speech Maker button Daisy Reader button Pronunciation Tutor Scan button button button Fact Finder button Fact Folder button Fact Mapper button Screen Masking button Speech Input button Use the Translator Launch PDFAloud Highlight yellow button Highlight blue button Highlight green button button button Highlight pink button Clear highlights button Collect highlights Vocabulary tool button Help button button Change Toolbar button Undock the Toolbar button and Read & Write Menu button Figure 2-3 The Read&Write 10 GOLD toolbar You can also use hotkeys to access the facilities on the Read&Write 10 GOLD toolbar. For more information on setting up and using hotkeys, refer to Exercise 3 ‘Setting up hotkeys’ on page 101. Texthelp Systems Limited Page 3
- 10. Getting started Read&Write 10 2. Click on the drop down list to the right of the button and make sure the Show tooltips on toolbar option is selected. You will know that it has been selected if you can see a check beside it: 3. Hover your mouse over the button. You see the tooltip ‘Spell Check’. Hover your mouse over the button. You see the tooltip ‘Dictionary’. From now on, if you have difficulty remembering what a button does, hover your mouse over it to see the associated tooltip. 4. Click on the drop down list to the right of the button. You see a list of options that allow you to setup up how you want the Spell Check facility to work. Anytime you want to set up a facility to suit your needs, you click on the drop down list beside the appropriate button on the toolbar. You can also select the Watch video tour option from the drop down list to view a short video explaining how to use the facility. In future, anytime this guide asks you to click on the facility drop down list, for example, the drop down list, you must click on the button beside the appropriate button. Exercise 3 Positioning the toolbar You can position the toolbar anywhere on the screen. You can also dock it at the top or side of the screen so that it stays in one place. Let’s practice working with the toolbar. 1. Click on the title bar of the toolbar and then drag and drop it onto any position on your screen. 2. Click on the title bar of the toolbar again and then drag and drop it onto the very top of your screen. The toolbar is docked at the top of your screen. If you want to undock the toolbar, click on the button. You can also drag and drop the toolbar to either side if you wish to dock the toolbar to the side of the screen. Exercise 4 Setting up toolbar display options Now that you’ve docked the toolbar, you can practice changing how it looks. 1. Make sure the My Features toolbar is displayed, i.e. the default toolbar. To do this, hover your mouse over the button on the toolbar. The tooltip informs you of which toolbar you are currently viewing. If it is not the My Features toolbar, click on Page 4 Texthelp Systems Limited
- 11. Read&Write 10 Getting started the drop down list, select the Current Toolbar sub-menu and then select the My Features option. You see a notification tooltip displayed below the toolbar. This tells you which toolbar you have just selected: 2. Click on the drop down list again and select General Options. You see the Display tab of the General Options window (Figure 2-4). Current toolbar Toolbar buttons list box Small icons without text radio button Select an icon set drop down list Small icons with text radio button Figure 2-4 Display tab 3. To customize the current toolbar option you selected in step 1, de-select the following check boxes in the Toolbar buttons list box: Prediction Picture Dictionary. 4. Select the Small icons with text radio button. 5. Select the Fun option from the Select an icon set drop down list and then click on the OK button. The buttons on the toolbar change in appearance. Notice how you cannot see the Prediction and Picture Dictionary buttons. Now go back to the Display tab and return the toolbar to its original settings by completing the following steps: Texthelp Systems Limited Page 5
- 12. Getting started Read&Write 10 6. Click on the drop down list again and select General Options. You see the Display tab of the General Options window (Figure 2-4). 7. Make sure the following check boxes in the Toolbar buttons list box are selected: Prediction Picture Dictionary. 8. Select the Small icons without text radio button. 9. Select the Professional option from the Select an icon set drop down list and then click on the OK button. You can also reset Read&Write 10 GOLD facilities to the default settings by clicking on the drop down list and selecting ‘Reset all user settings to defaults’. There are five other toolbars available from the Current Toolbar menu. You can also use the Display tab to customize these to suit your needs. These toolbars are as follows: All Features – all buttons on the toolbar are visible Reading Features – only buttons associated with reading are displayed on the toolbar Writing Features – only buttons associated with writing are displayed on the toolbar Research Features – only buttons associated with researching are displayed on the toolbar Study Skills – only buttons associated with Study Skills are displayed on the toolbar. 10. Click on the button repeatedly and notice how the toolbar changes between each of the six available toolbars. Page 6 Texthelp Systems Limited
- 13. 3. READING TEXT In this section you’ll learn how to: select a system voice instruct the system to read letters, words and sentences as you type set up Screen Reading set up speech highlighting and use the speech buttons specify how you would like words pronounced read text on web pages read text on images read Dragon Recognized Text convert text into sound files read a PDF file using PDFaloud. Exercise 1 Selecting a system voice Before you begin this section, type the following text into a blank Microsoft Word document: After the crop duster's old pickup pulled away and its tail lights disappeared down the road, I sat on my suitcase and looked around me. It was dead quiet and empty black, except for the starlight. Remember to check that your speakers are switched on before you continue with this section. 1. Click on the drop down list on the toolbar and make sure the Read by paragraph option is selected. You will know that it has been selected if you can see a dot beside it: 2. Place the cursor anywhere in the paragraph you’ve just typed and then click on the button on the toolbar to hear the text read aloud. Click on the button to stop the system from reading the text. 3. Click on the drop down list on the toolbar and select Speech Options. You see the Speech tab of the Speech Options window (Figure 3-1). Texthelp Systems Limited Page 7
- 14. Reading text Read&Write 10 Select a voice drop down list Search button Pitch track bar Speed track bar Volume track bar Use arrow keys to change speed Test voice button check box Figure 3-1 Speech tab 4. Select ‘Texthelp Jane US’ or ‘Texthelp Jack US’ from the Select a voice drop down list. 5. Drag and drop the track bars to the following settings: Pitch – 54% Speed – 45% Volume – 60%. 6. Make sure the Use arrow keys to change speed check box is selected. This will allow you to use the Up () and Down () keys on your keyboard to change the voice speed during playback. 7. Click on the Test voice button to hear the new voice read aloud. 8. If you’re not happy with the voice, change the settings you’ve just selected in steps 4 and 5. 9. Click on the OK button. Exercise 2 Instructing the system to read parts of a paragraph In this exercise you’ll learn how to set up the system to read letters and words as you type. 1. Click on the drop down list on the toolbar and select Speech Options. You see the Speech tab of the Speech Options window. Click on the Autoread tab (Figure 3-2). Page 8 Texthelp Systems Limited
- 15. Read&Write 10 Reading text I would like to use speak as I type check box Speaking options check boxes I would like to use screen reading check box Screen reading check boxes Figure 3-2 Autoread tab 2. Select the I would like to use speak as I type check box and then select the Speak on each letter check box. Also make sure the Speak on each word check box is selected. 3. Click on the OK button to save the settings and to close the Speech Options window. 4. Place your cursor after the text you’ve already typed and then type the following text slowly. As you do so, listen to each letter and word read aloud. This was a first for me. I had never felt so alone. 5. Click on the drop down list on the toolbar and de-select the Speak As I Type option to stop the system from reading each letter and word as you type. Exercise 3 Setting up Screen Reading In this exercise you’ll learn how to set up and use Screen Reading. The Screen Reading facility can come in useful if you’ve trouble reading or understanding items on the screen, e.g. menu options and button labels. 1. Click on the drop down list on the toolbar and select Speech Options. You see the Speech tab of the Speech Options window displayed. Click on the Autoread tab (Figure 3-2). 2. Select the I would like to use screen reading check box. 3. Make sure the Buttons and Menus check boxes are selected from the list at the bottom of the screen and then click on the OK button to close the Speech Options window. 4. Hover your mouse over the button on the toolbar. You hear the system say ‘Play’. Texthelp Systems Limited Page 9
- 16. Reading text Read&Write 10 5. Click on the drop down list and hover your mouse over Read by word and then Read by sentence. You hear each menu option read aloud. 6. De-select the Use Screen Reading option to disable this facility. Exercise 4 Setting up speech highlighting and using the speech buttons In this exercise you’ll learn how to specify how you want the system to highlight text as it is read aloud and to use the Speech buttons on the toolbar. 1. Click on the drop down list on the toolbar and select Speech Options. You see the Speech tab of the Speech Options window displayed. Click on the Highlight tab (Figure 3-3). Speak with highlighting in document radio button Speak using one word display radio button Options section Figure 3-3 Highlight tab 2. Select the Speak using one word display radio button. 3. Click on the Word color button and select a red color from the color palette and then click on the Sentence color button and select a green option from the color palette. 4. Select 50 from the Font size drop down list. 5. The ‘Speak using one word display’ method works better if the system voice is slower. Click on the Speech tab. 6. Drag and drop the Speed track bar to 30%. 7. Click on the OK button to save the settings and to close the Speech Options window. 8. Click on the drop down list on the toolbar and make sure Read by sentence is selected. 9. Place your cursor anywhere on the following sentence in your document and then click on the button: Page 10 Texthelp Systems Limited
- 17. Read&Write 10 Reading text It was dead quiet and empty black, except for the starlight. You see each word in the sentence displayed in a popup window as it is read aloud. An example of this window is shown below: 10. Click on the button again, but this time press the Up () and Down () keys on your keyboard to change the voice speed during playback. 11. Open the Highlight tab of the Speech Options window again and select the Speak with highlighting in document radio button. 12. Select Violet background with bright green block highlighting from the drop down list displayed in the Options section. 13. Click on the Speech tab (Figure 3-1). 14. Drag and drop the Speed track bar to 50%. 15. Click on the OK button to save the settings and to close the Speech Options window. 16. Click on the drop down list on the toolbar and make sure the Automatically read next block of text is selected to ensure that Read&Write 10 GOLD will continue to read the next block of text when it has finished reading the current one. This option should be automatically selected by default. 17. Place your cursor anywhere on the following sentence in your document and then click on the button: After the crop duster's old pickup pulled away and its tail lights disappeared down the road, I sat on my suitcase and looked around me. Note how the sentence is highlighted using a violet color and each word in the sentence is highlighted in pale green as it is read aloud. Also note how the system continues reading the next sentence once it has finished reading the selected one. The other highlighting options are as follows: Speak with highlighting in Text Reader – the selected text will be displayed and read from the Text Reader Window Speak with no visual display – the selected text will be read aloud without highlighting. Exercise 5 Changing how words are pronounced In this exercise you’ll learn how to change the way that the system pronounces certain words. This is useful if you occasionally type words that are not commonly used and may therefore be difficult for the system to pronounce. 1. Click on the drop down list on the toolbar and select Speech Options. You see the Speech tab of the Speech Options window. Click on the Say Like tab (Figure 3-4). Texthelp Systems Limited Page 11
- 18. Reading text Read&Write 10 Pronounce this Pronunciation text box list box Like this text box Figure 3-4 Say Like tab 2. Type the word Ute into the Pronounce this text box and then click on the button beside the text box to hear this word read aloud. 3. Type Yuuts into the Like this text box and then click on the button beside the text box to hear the new pronunciation read aloud. 4. Click on the Save button to add the word to the Pronunciation list box and then click on the OK button to close the Speech Options window. Once you’ve added the word to the Pronunciation list box, the word will be pronounced correctly. Exercise 6 Reading text on web pages In this exercise you’ll learn how to use Read&Write 10 GOLD to read aloud text on web pages. 1. Click on the drop down list on the toolbar and select the Web Highlighting option. You will know that you have successfully selected this option if you see a check beside it when you access the drop down list again, as shown below: 2. Open your Internet browser window and type www.texthelp.com into the Address field to display the Texthelp homepage. 3. Hover your mouse over an area of text until you see it highlighted. You hear the text read aloud. Read&Write 10 GOLD will read aloud any of the text that is under your mouse. Alternatively, if you want to read text in the Firefox browser (3.0), select the text and click on the button. Click on Yes when prompted to install the plug-in. After the Page 12 Texthelp Systems Limited
- 19. Read&Write 10 Reading text plug-in has been installed simply make a selection and click on the button to have the text read with dual colored highlighting. 4. Leave the Texthelp homepage open to complete the next exercise. Exercise 7 Reading text on images In this exercise you’ll learn how to use Screenshot Reader to read aloud text used in images. The Screenshot Reader can be used with inaccessible Flash and locked PDF documents as well as images. 1. Make sure the Texthelp homepage is still displayed in your Internet browser window. 2. Click on the button. Your cursor now looks like this: . 3. Click and hold your left mouse button on the top left-hand corner of the Texthelp logo (Figure 3-5), then drag and drop the rectangle to the bottom right-hand corner, as shown below: Figure 3-5 Texthelp logo Read&Write 10 GOLD reads the text aloud in a separate window (Figure 3-6). Figure 3-6 Screenshot Reader window 4. Click on the drop down list and select Screenshot Reading Options. You see the Screenshot Reader Options window displayed (Figure 3-7). Texthelp Systems Limited Page 13
- 20. Reading text Read&Write 10 Figure 3-7 Screenshot Reader Options window 5. Select the Use outline highlighting radio button. 6. Select Green from the Outline color drop down list. 7. Click on the OK button. 8. Click on the drop down list and select Capture by drawing freehand. 9. Click on the button. Your cursor now looks like this: . 10. Select the following logo again (Figure 3-8), but this time draw around it using the cursor: Figure 3-8 Texthelp logo Read&Write 10 GOLD reads the text aloud using the settings you have just selected. 11. Click on the drop down list and select Screenshot Reading Options. 12. Make sure the Append to active Microsoft Word document check box is selected. 13. Click on the OK button. 14. Click on the drop down list and select Screenshot to MS Word. 15. Click on the button. Your cursor now looks like this: . 16. Select the Texthelp logo again, as shown in Figure 3-8. Page 14 Texthelp Systems Limited
- 21. Read&Write 10 Reading text The text is displayed at the end of the Microsoft Word document you are currently working with. 17. Click on the button to read the text aloud. You can also use the other Read&Write 10 GOLD facilities on text imported into Microsoft Word. 18. Close the Microsoft Word document when you have finished. You do not need to save the document. Exercise 8 Reading Dragon Recognized Text In this exercise you’ll learn how to read aloud text recognized by Dragon to ensure that Dragon has recognized exactly what you wanted to say. Dragon, the speech recognition software, works in a similar way to the Speech Input facility as it allows you to create documents by simply talking into a microphone. Read&Write 10 GOLD can read aloud text recognized by Dragon, which is useful if you want to make sure that Dragon has recognized exactly what you wanted to say. You must have Dragon installed in order to complete this exercise. 1. Make sure that Dragon is running and close all open documents. 2. Click on the drop down list on the Read&Write 10 GOLD toolbar and select Speak Dragon Recognized text. 3. Open a new document in Dragon. 4. Speak the following into your new document: After the crop duster's old pickup pulled away and its tail lights disappeared down the road, I sat on my suitcase and looked around me. It was dead quiet and empty black, except for the starlight. Notice how Read&Write 10 GOLD reads the text aloud. Exercise 9 Converting text into sound files In this exercise you’ll learn how to convert text in documents into sound files, using the Speech Maker facility. 1. Highlight the following text in your document: After the crop duster's old pickup pulled away and its tail lights disappeared down the road, I sat on my suitcase and looked around me. It was dead quiet and empty black, except for the starlight. 2. Click on the button on the toolbar. The highlighted text is displayed in the first window of the Speech Maker facility. 3. Click on the Next button. You see the second window in the Speech Maker facility (Figure 3-9). Texthelp Systems Limited Page 15
- 22. Reading text Read&Write 10 Pitch, Speed and Volume track bars Selected Voice drop down list Test voice button Figure 3-9 Voice settings window 4. Select ‘Texthelp Jane US’ or ‘Texthelp Jack US’ from the Selected Voice drop down list and then drag and drop the following track bars: Speed – drag this track bar to 0.3 Volume – drag this track bar to 80%. 5. Click on the button to test the voice. If you decide that you don’t like this voice, select another one from the Selected Voice drop down list and adjust the track bars until you are happy. 6. Once you have selected a suitable voice, click on the Next button. You see the third window in the Speech Maker facility (Figure 3-10). Save As button MP3 radio button Figure 3-10 File Settings window 7. Click on the Save As button to display the Save As window. 8. Browse to the folder in the directory in which you want to save the sound file, type a name for the file in the File name text box, and then click on the Save button. The MP3 sound file format radio button is selected by default. 9. Click on the Finish button to create the new sound file. 10. Browse to the directory where you saved the sound file and open it to hear the sound file you’ve just created. You hear the text you highlighted in step 1 read aloud. Page 16 Texthelp Systems Limited
- 23. Read&Write 10 Reading text 11. Click on the button until you can see the My Features toolbar. The tooltip for this button will help you identify the toolbar you need. Once you’ve selected the settings which best suit you, it will not be necessary to repeat steps 3 to 9. Instead, click on the drop down list on the toolbar and select Create file using last saved settings. You’ll know this has been selected if you see a check beside it. Now when you select text and click on the button, you’ll automatically see the Save As window. If you later decide that you want to change the settings, click on the drop down list on the toolbar and make sure Create file using last saved settings is de-selected. Exercise 10 Reading a PDF file using PDFaloud PDFaloud is designed to provide help to Adobe Acrobat users with reading difficulties. It does this by reading text aloud from PDF documents, using the Speech Control facility. You can control how you want to hear the text read aloud by adjusting the speech and the pronunciation settings. 1. Click on the button on the toolbar and open a PDF file when prompted by the system. What happens next depends on the version of Adobe Reader you have installed. If you have: Adobe Reader 8 or 9 – the PDF is displayed and the PDFaloud toolbar is automatically displayed (Figure 3-11): Click-and-speak options Click-and- button Speech buttons Speak button Figure 3-11 PDFaloud toolbar in Acrobat 8 and 9 Adobe Reader 10 – the PDF is displayed in Adobe Reader. However, to view the PDFaloud toolbar, you must click on the Tools button on the toolbar and select Plug-In PDFaloud. The PDFaloud toolbar is displayed: Texthelp Systems Limited Page 17
- 24. Reading text Read&Write 10 Figure 3-12 PDFaloud toolbar in Acrobat 10 2. Click on the Play button. PDFaloud starts to read aloud the document. 3. Click on the Stop button to stop the system from reading the document. 4. Click on the Options button on the toolbar. PDFaloud is set to have Continuous Reading. You’ll know it has been selected if you see a check beside it, as shown below: 5. Turn off the Continuous Reading by de-selecting it. 6. Click on the drop down list and select By sentence (Adobe 8/9), click on the button (Adobe 10). This means the Speak facility will read by sentence. 7. Click on the Click and Speak button on the toolbar and then click anywhere in the sentence you want to hear read aloud. PDFaloud reads aloud the selected sentence. 8. Click on the drop down list and select By word (Adobe 8/9), click on the button (Adobe 10), and then click on the Click and Speak button. 9. Click anywhere in the word you want to hear read aloud. PDFaloud reads aloud the selected word. 10. Click on the Click and Speak button on the toolbar again to disable the Click-and- Speak facility. PDFaloud will no longer read aloud text when you click on the document. 11. You can also change PDFaloud speech and pronunciation settings. Click on the Options button on the toolbar and select Speech Options. You see the PDFaloud Speech Options window displayed (Figure 3-13). The Pronunciation Options allow you to change the way that the system pronounces certain words. This is useful if you occasionally type words that are not commonly used and may therefore be difficult for the system to pronounce. You can set up Pronunciation Options in a similar way to using the Say Like tab. Page 18 Texthelp Systems Limited
- 25. Read&Write 10 Reading text For information on using the Say Like tab, refer to Exercise 5 ‘Changing how words are pronounced’ on page 11. Figure 3-13 PDFaloud Speech Options window 12. Select the Hover highlighting radio button. 13. Select Yellow from the Highlight color drop down list. 14. Select Blue from the Background color drop down list and then click on the OK button. 15. Hover your mouse over an area of text. You see the text highlighted and read aloud. 16. Once you have finished using hover highlighting, access the PDFaloud Speech Options window again (Figure 3-13) and select the Click and speak radio button. Texthelp Systems Limited Page 19
- 26. 4. SPELL CHECKING In this section you’ll learn how to: use the Spell Checker and set up general spelling options use the Auto Correct file and spell check as you type add words to the Custom Spelling Dictionary review spellings add a phonetic replacement. Type the following text into a blank Microsoft Word document: There are deliberate spelling mistakes in the text that you must enter letter for letter. They are underlined. You do not need to underline these misspelled words in your document. After the crop duster's old pickup puled away and its tail lights disappeered down the road towards Bannack, I sat on my suitcase and looked arround me. It was dead quiet and empty black, except for the Montana starlight arround me. Exercise 1 Using the Spell Checker and setting up general spelling options In this exercise you’ll learn how to set up general spelling options and use the Spell Checker. 1. Click on the button on the toolbar. You see the Spelling Helper window displayed (Figure 4-1). Original word text box Word list box Move to next error after solving this one check box Figure 4-1 Spelling Helper window The first misspelled word in your document is highlighted in the Original word text box. Page 20 Texthelp Systems Limited
- 27. Read&Write 10 Spell checking 2. Make sure the Move to next error after solving this one check box is selected to let the Spell Checker know that you want to move onto the next misspelled word when you have finished correcting the current one. 3. You can now use the following buttons to correct your spellings: Change button – select a word from the Word list box and then click on this button to change the misspelled word to the selected word Change all button – select a word from the Word list box and then click on this button to change all instances of the misspelled word throughout your document Add custom button – click on this button to add the selected word to your Custom Spelling Dictionary Auto Correct button – select a word from the Word list box and then click on this button to add the misspelled word to the auto correct file. In future, when you type the word incorrectly, the Spelling facility will now automatically change the word to the selected word Ignore button – click on this button to ignore the misspelled word. 4. The Spelling Helper window closes as soon as the spell check is complete. If it doesn’t, click on the button on the top right-hand corner of the window. 5. Click on the drop down list on the toolbar and select Spelling Options. You see the Custom tab of the Spelling Options window. Click on the Settings tab (Figure 4-2). Ignore list section Your search methods section Vocabulary section Figure 4-2 Settings tab 6. Select the Ignore domain names (e.g. www.TextHelp.com) check box in the Ignore list section and then make sure all other check boxes in this section are de-selected. 7. Make sure all of the check boxes in the Your search methods section are selected to specify that you want the Spell Checker to search for all possible types of mistakes. Texthelp Systems Limited Page 21
- 28. Spell checking Read&Write 10 8. Make sure the US English check box in the Vocabulary section is selected so that the Spell Checker will search for mistakes using US English. 9. Click on the OK button to save your settings and to close the Spelling Options window. Exercise 2 Using the Auto Correct file and spell checking as you type In this exercise you’ll learn how to configure the Spell Checker to automatically correct commonly misspelled words and to spell check as you type. 1. Click on the drop down list on the toolbar and select Spelling Options. You see the Custom tab of the Spelling Options window displayed. 2. Make sure the Advanced options check box in the bottom left-hand corner is selected and then click on the Automatic tab (Figure 4-3). Use automatic corrections to replace the text as you type check box Common Error text box Correction text box Automatic corrections list box Advanced options check box Figure 4-3 Automatic tab You may see a list of words in the Automatic corrections list box. The words listed will be automatically changed to the correct spelling if you accidentally type them when creating future documents. 3. Make sure the Use automatic corrections to replace the text as you type check box is selected. 4. Click on the New button. 5. Type gramar in the Common Error text box and then type ‘grammar’ in the Correction text box. Click on the Save button to add it to the list. 6. Click on the OK button to save the new settings and to close the Spelling Options window. 7. Click on the drop down list on the toolbar and select Spell As I Type. 8. Type the following text into your document: Page 22 Texthelp Systems Limited
- 29. Read&Write 10 Spell checking There are deliberate spelling mistakes in the text that you must enter letter for letter. They are underlined. You do not need to underline these misspelled words in your document. His gramar was poore. Notice how the Spell Checker automatically corrects the misspelled word you’ve just added to the Auto Correct file earlier in this exercise, i.e. ‘grammar’. Also note how the Spell Checker then appears after you type ‘poore’. 9. Click on the drop down list on the toolbar and de-select Spell As I Type to disable this facility. Exercise 3 Adding words to the Custom Spelling Dictionary You can add words that the spell checker does not recognize to the Custom Spelling Dictionary. Once you’ve added a word, the spell checker will no longer highlight it as a misspelled word. To add words to the Custom Spelling Dictionary: 1. Click on the drop down list on the toolbar and select Spelling Options. You see the Custom tab of the Spelling Options window (Figure 4-4). Current custom spelling dictionary Change the text box custom spelling dictionary button New word text box Custom spelling dictionary list box Figure 4-4 Custom tab The Custom Spelling Dictionary that you are currently using is displayed in the Current custom spelling dictionary text box. 2. Type the word Bannack in the New word text box. 3. Click on the Add word button. ‘Bannack’ is added to the Custom spelling dictionary list box. Click on the Speak button to hear the word read aloud 4. Click on the OK button to save the settings and to close the Spelling Options window. Texthelp Systems Limited Page 23
- 30. Spell checking Read&Write 10 Exercise 4 Reviewing spellings In this exercise you’ll learn how to review suggestions for misspelled words and review your spelling log. 1. Click on the drop down list on the toolbar and select Spelling Options. You see the Custom tab of the Spelling Options window displayed. 2. Make sure the Advanced options check box in the bottom left-hand corner is selected and then click on the History tab (Figure 4-5). Error type column Recent errors list box Suggestions column Advanced options check box Figure 4-5 History tab 3. Select ‘puled’ from the Recent errors list box. You see a list of possible corrections and the error types in the Suggestion and Error type columns. 4. Click on the Log tab (Figure 4-6). Figure 4-6 Log tab Page 24 Texthelp Systems Limited
- 31. Read&Write 10 Spell checking You can see a record of all the words you have misspelled. If you see a spelling error that you would like the Spelling facility to automatically change to the correction listed in the Log tab, click on the correction and then click on the Auto add button to add it to the Auto Correct file. 5. Click on the Print log button. Microsoft Word launches and you see the spelling log for your user account displayed in a new document. Exercise 5 Adding a phonetic replacement In this exercise you’ll learn how the Spell Check facility uses a phonetic map to make suggestions for misspelled words. Phonetic maps help the Spell Checker to find corrections for difficult spelling errors such as phonetic errors and errors caused by OCR. It uses groups of letters that sound the same or are normally confused. For example, if you often type ‘telefone’ or ‘elefant’, Read&Write 10 GOLD will be able to use the phonetic mapping ‘f = ph’ to solve these errors. Read&Write 10 GOLD can also solve spelling errors where there are many phonetic errors in one word. For example, if you type ‘nolij’, Read&Write 10 GOLD uses the phonetic mappings ‘no = know’ and ‘ij = edge’ to solve the error and suggest ‘knowledge’. 1. Type the letters noledge into your document. 2. Highlight the word you’ve just typed and then click on the button on the toolbar. You see the Spelling Helper window displayed. Note that the Spelling facility has suggested the word ‘knowledge’ as a replacement. 3. Click on the button on the top right-hand corner of the Spelling Helper window to close it. 4. Click on the drop down list on the toolbar and select Spelling Options. You see the Custom tab of the Spelling Options window displayed. 5. Make sure the Advanced options check box in the bottom left-hand corner is selected and then click on the Phonetics tab (Figure 4-7). Texthelp Systems Limited Page 25
- 32. Spell checking Read&Write 10 Phonetic map list box Advanced options check box Figure 4-7 Phonetics tab The phonetic replacements already present on the phonetic map are listed in the Phonetic map list box. 6. Find the phonetic replacement for ‘no=know’ in the Phonetic map list box. When you typed the word ‘noledge’ in step 1, the Spelling facility was able to use this phonetic replacement to suggest the word ‘knowledge’ as a replacement word. You can add new phonetic replacements or delete them completely. 7. Click on the OK button to close the Spelling Options window. Page 26 Texthelp Systems Limited
- 33. 5. PREDICTING TEXT In this section you’ll learn how to: use the Prediction facility change the appearance and behavior of the Prediction window set up prediction speech options teach the Prediction facility new vocabulary patterns downloading prediction word banks set up phonetic replacements applying prediction word banks edit phrases in the prediction database. Exercise 1 Using Word Prediction In this exercise you’ll learn how to use the Word Prediction to help you finish sentences. It will access a list of words that’ll complete the one that you are currently typing and will also try to predict your next word as you finish typing a word. You’ll also learn more about using the Display tab of the Predictions Options window. 1. Open a new blank document in Microsoft Word and then click on the button on the toolbar to display the Prediction window. 2. Type the following text into your document: I enj 3. You see a list of words beginning with ‘enj’ displayed in the Prediction window. 4. Click on ‘enjoyed’ in the Prediction window or press the appropriate function key on your keyboard. The word is inserted into your document, followed by a space. There’s also a useful feature that allows you to view dictionary definitions and homophones in the Prediction window. 5. Type the following letters into your document: the. 6. You see a list of words in the Prediction window. ‘their’ and ‘there’ are homophones and therefore have the following symbol next to them: . 7. You are having difficulties deciding which of the two words, ‘their’ and ‘there’, is the one you need. Hover your mouse over ‘their’ and then click on the symbol. You see the Dictionary - Basic Definitions window displayed (Figure 5-1). Texthelp Systems Limited Page 27
- 34. Predicting text Read&Write 10 Figure 5-1 Dictionary - Basic Definitions window 8. You read the definition for the word ‘their’ in the Dictionary meanings list box and decide that it’s the word you are looking for. Click on the button on the top right- hand corner of the Dictionary window to close it. 9. Click on ‘their’ in the Prediction window. The word is inserted into your document. 10. Close Prediction by clicking on the button. Exercise 2 Changing the appearance and behavior of the Prediction window 1. Click on the drop down list on the toolbar and select Prediction Options. You see the Display tab of the Prediction Options window displayed (Figure 5-2). Color palettes Prediction window behavior section Type the word when clicked radio button Figure 5-2 Display tab 2. Make sure the following check boxes are selected in the Prediction window behavior section and then click on the OK button: Page 28 Texthelp Systems Limited
- 35. Read&Write 10 Predicting text Insert a space after predictions – instructs the system to automatically insert a space after a word when it is inserted Display dictionary buttons – allows you to find the definition of words suggested in the Prediction window Indicate words that are homophones – instructs the system to list words that are homophones in the Prediction window. 3. Click on the Color palettes and select the colors you want to use for the background, text and highlighting colors in the Prediction window. Make sure you don’t pick colors that clash because this will make it hard to read words. 4. Click on the Change Font button and select a font size of 20. 5. Select ‘2’ from the Columns drop down list and ‘6’ from the Rows drop down list to specify the amount of columns and rows with which you want to display the information in the Prediction window. 6. Click on the button and as you start to use the word prediction again you will see the changes you have made. Exercise 3 Setting up prediction speech options In this exercise you’ll learn how to configure the system to read aloud words from the Prediction window. 1. Click on the drop down list on the toolbar and select Prediction Options. You see the Display tab of the Prediction Options window displayed. Click on the Speech tab (Figure 5-3). Speak when mouse pointer hovers over word check box Automatically speak the list of predicted words check box Wait time period before Loop back to the first word starting track bar after all predictions are spoken check box Figure 5-3 Speech tab 2. Select the Automatically speak the list of predicted words check box to specify that you want the Prediction facility to speck each word in the Prediction window. Texthelp Systems Limited Page 29
- 36. Predicting text Read&Write 10 3. De-select the Loop back to the first word after all predictions are spoken check box to specify that you don’t want the Prediction facility to keep repeating the list of predicted words. 4. Drag and drop the Wait time period before starting track bar until it reaches 2 seconds to specify that you want the Prediction facility to wait 2 seconds before reading the words aloud. 5. Click on the OK button to save the settings and to close the window. 6. Open a new blank document in Microsoft Word and then click on the button on the toolbar to display the Prediction window. 7. Type the following text into your document: I want to write a let You see a list of words beginning with ‘let’ displayed in the Prediction window. When you stop typing, the Prediction facility waits for 2 seconds and then reads aloud each of the words. 8. Click on the word ‘letter’ in the Prediction window or press the appropriate function key on your keyboard. The word is inserted into your document, followed by a space. 9. Open the Speech tab of the Prediction Options window again and de-select the Automatically speak the list of predicted words check box to stop the Prediction facility from automatically reading words aloud from the Prediction window. 10. Select the Speak when mouse pointer hovers over word check box to specify that you want the Prediction facility to speak a word when you hover your mouse over it in the Prediction window. 11. Click on the OK button to save the settings and to close the window. 12. Type the following text into your document: I want a drink of wat You see a list of words beginning with ‘wat’ displayed in the Prediction window. Hover your mouse over each word to hear it read aloud. 13. Click on the word ‘water’ in the Prediction window or press the appropriate function key on your keyboard. The word is inserted into your document, followed by a space. 14. Click on the button on the top right-hand corner of the Prediction window to close it. Exercise 4 Teaching the Prediction facility new vocabulary patterns In this exercise you’ll learn how to specify exactly how you want the Prediction facility to learn vocabulary patterns to improve its predictions. This will only be applied to the user account that you used to log into the system. The text file will not be used by any other user account. Before you begin this exercise, make sure you have a text file containing a comprehensive list of words and phrases, saved on your computer. 1. Type the following text into your document: Page 30 Texthelp Systems Limited
- 37. Read&Write 10 Predicting text I like to eat mangoes and bananas in a fruit salad. 2. Copy the text and then click on the drop down list and select Create prediction word bank from the clipboard. You see the Create a new prediction word bank window displayed (Figure 5-4). Figure 5-4 Create a new prediction file window 3. Type the following details: File name – Fruit Description – Fruit I like to eat. 4. Click on the OK button. A message box is displayed. It informs you that a new prediction word bank has been created and saved in your User Setting’s folder. It is turned on and now available for use. You can also teach the Prediction facility new vocabulary patterns from the Learning Tab in the Prediction Options. 5. Click on the drop down list on the toolbar and select Prediction Options. You see the Display tab of the Prediction Options window displayed. 6. Select the Advanced options check box in the bottom left-hand corner of the window. 7. Click on the Learning tab (Figure 5-5). Texthelp Systems Limited Page 31
- 38. Predicting text Read&Write 10 Spell check each word before learning check box Advanced options check box Figure 5-5 Learning tab 8. Make sure the Spell check each word before learning check box is selected to make sure the Prediction facility does not learn any misspelled words to the Prediction database. 9. Click on the File button. You see the Open window displayed. 10. Select a file with a '*.txt' file extension and click on the Open button. 11. Click on the OK button in the Learning tab. The words and phrases in the text file will now be used by the Prediction facility to provide you with a list of possible words and phrases with which you can finish sentences as you type. The Prediction facility can also learn words that you’ve copied to the clipboard. To do this, you simply click on the Clipboard button in the Learning tab. However, the remaining exercises in this chapter show you how to save the clipboard text to a prediction file in your user settings. This means that the text can be reviewed and/or deleted at a later date. Exercise 5 Downloading prediction word banks In this exercise you’ll learn how to teach the Prediction facility new vocabulary patterns from word banks downloaded from the Texthelp website. You must be online in order to download prediction word banks. 1. Click on the drop down list on the toolbar and select Download prediction word banks. A list of the prediction files currently available for download is displayed in the Download prediction word banks dialog box (Figure 5-6). Page 32 Texthelp Systems Limited
- 39. Read&Write 10 Predicting text Figure 5-6 Download prediction word banks dialog box If required, you can filter this list for a specific topic. To do this, enter the topic you want to search for in the Search for prediction word banks text box and then click Search. 2. Select the check box beside one of the prediction word banks and then click Download. 3. When the download is shown as ‘Complete’, click on the Close button. Exercise 6 Setting up phonetic replacements In this exercise you’ll learn how to set up phonetic replacements which will be used in the Prediction facility. Sometimes people make the mistake of spelling words phonetically. For example, typing ‘fone’ instead of ‘phone’. Read&Write 10 GOLD's phonetic prediction can use phonetic mappings to help suggest the words that you are trying to spell. 1. Click on the button on the toolbar. You see the Prediction window displayed. 2. Type the letters foto into your document. Note how you are also given predictions beginning with ‘ph’, e.g. ‘photo’. 3. Close the Prediction window. 4. Click on the drop down list on the toolbar and select Prediction Options. You see the Display tab of the Prediction Options window displayed. Make sure the Advanced options check box in the bottom left-hand corner is selected and then click on the Phonetics tab (Figure 5-7). Texthelp Systems Limited Page 33
- 40. Predicting text Read&Write 10 Predict words using the phonetic replacements listed below check box Phonetic map list box Advanced options check box Figure 5-7 Phonetics tab The phonetic replacements already present on the phonetic map are listed in the Phonetic map list box. 5. Find the phonetic replacement for ‘fo=pho’ in the Phonetic map list box. When you typed the word ‘foto’ in step 2, the Prediction facility was able to use this phonetic replacement to suggest words beginning with ‘photo’ as replacement words. 6. De-select the Predict words using the phonetic replacements listed below check box if you wish to disable this facility. 7. Click on the OK button to close the Prediction Options window. The Prediction facility will only provide you with a list of predictions using phonetic replacements if you have set the context level to ‘More suggestions’ in the Context tab. Exercise 7 Applying prediction word banks In this exercise you’ll learn how to apply the prediction word banks you’ve added or downloaded. This means that the Prediction facility will suggest words based on the word banks you have chosen to use. 1. Click on the drop down list on the toolbar and select Prediction Options. You see the Display tab of the Prediction Options window displayed. Make sure the Advanced options check box in the bottom left-hand corner is selected and then click on the Context tab (Figure 5-8). Page 34 Texthelp Systems Limited
- 41. Read&Write 10 Predicting text Advanced options check box Figure 5-8 Context tab 2. Click on the check box beside Applied sciences in the Prediction word banks section and then click on the OK button. This will ensure that all words and phrases in the Applied sciences prediction dictionary are added to the Prediction facility. 3. Scroll down the list of Prediction word banks until you see the ‘Fruit’ word bank. This is the word bank you added in Exercise 4. Notice how the check box is already selected. This is because user-created word banks are automatically selected for use. 4. Right-click on the ‘Fruit’ word bank and select the Preview word bank option from the popup menu. You can only preview words in word banks that you have downloaded or user-created word banks. A separate window is displayed which lists all of the words and phrases in the word bank. You can search the word bank for a particular word or phrase by typing directly into the Search word bank field. The list is automatically filtered as you type. 5. Click Close to close this window and return to the Context tab. 6. Click on the button on the top right-hand corner of the Prediction window to close it. Exercise 8 Editing phrases in the prediction database In this exercise you’ll learn how to edit phrases in the prediction database. This means that when you next use the Prediction window to predict your next words, it will suggest words based on the phrases you’ve edited. 1. Click on the drop down list on the toolbar and select Prediction Options. Texthelp Systems Limited Page 35
- 42. Predicting text Read&Write 10 You see the Display tab of the Prediction Options window displayed. Make sure the Advanced options check box in the bottom left-hand corner is selected and then click on the Edit Lists tab (Figure 5-9). Custom prediction file All prediction files radio button radio button Search for phrases starting with text box Phrase search results list box Advanced options check box Figure 5-9 Edit Lists tab 2. Select the All prediction files radio button to specify that you want to search for a phrase in all available prediction databases. 3. Type the word dead into the Search for phrases starting with text box and then click on the Search button. You see a list of all the phrases containing the word ‘dead’ displayed in the Phrase search results list box. You notice that the phrase ‘dead quiet’ is not listed. To add this phrase to the list: 4. Select the Custom prediction file radio button and then click on the New button. You see the Add a new word or phrase window displayed. 5. You must select the Other radio button because the phrase ‘dead quiet’ is an adjective. You see a second Add a new word or phrase window displayed (Figure 5-10). New word or phrase Other radio button to add text box Phrases text boxes Figure 5-10 Add a new word or phrase window (2nd window) Page 36 Texthelp Systems Limited
- 43. Read&Write 10 Predicting text 6. Type the phrase dead quiet into the New word or phrase to add text box and then type the following text into the first three Phrases text boxes: It was dead quiet She is dead quiet They were dead quiet. 7. Click on the OK button in both the Add a new word or phrase window and the Prediction Options window. 8. Click on the button and then type the following text into your document followed by a space: It was dead. Keep an eye on the Prediction window. You’ll see the word ‘quiet’ listed. Click on ‘quiet’ or use the appropriate function key to insert it into your document. Texthelp Systems Limited Page 37
- 44. 6. USING THE DICTIONARIES In this section you’ll learn how to: use the Basic and Advanced Dictionaries search for web definitions use the Picture Dictionary. Exercise 1 Using the Basic and Advanced Dictionaries In this exercise you’ll learn how to use the dictionary to find basic and advanced definitions. 1. Type the following text onto a new line in your document: Strangers are just friends waiting to happen. 2. Highlight the word ‘happen’. 3. Click on the drop down list on the toolbar and select Basic Definitions, then click on the button. From now on the Basic Dictionary will be displayed when you click on this button. You see the Dictionary - Basic Definitions window displayed (Figure 6-1). Original word text box Inflections/Synonyms list box Dictionary meanings list box Figure 6-1 Dictionary - Basic Definitions window The word ‘happen’ is displayed in the Original word text box. You can also see a list of definitions for the word ‘happen’ displayed in the Dictionary meanings list box. 4. Click on the first definition and then click on the button on the Read&Write 10 GOLD toolbar to hear it read aloud. 5. Type the word approach into the Original word text box and then click on the Search button. Page 38 Texthelp Systems Limited
- 45. Read&Write 10 Using the Dictionaries You see a list of definitions for the word ‘approach’ displayed in the Dictionary meanings list box. 6. To close the Dictionary - Basic Definitions window, click on the button on the top right-hand corner of the window. You want to replace the word ‘happen’ with a word similar to it. You can do this by conducting an advanced dictionary search for this word. Complete the following: 7. Highlight the word ‘happen’ in your text. 8. Click on the drop down list on the toolbar and select Advanced Definitions, then click on the button. From now on the Advanced Dictionary will be displayed when you click on this button. You see the Dictionary - Advanced Definitions window displayed. The word ‘happen’ is displayed in the Original word text box. 9. Click on the Advanced button and select Words related to ‘happen’ from the popup menu. You see a list of definitions for the word ‘happen’ in the Dictionary meanings list box. 10. Click on the definition that begins with ‘Come to pass; occur’. The word ‘occur’ appears in the Inflections/Synonyms list box and you decide that you want to replace the word ‘happen’ in your text with this new word. 11. Click on the word ‘occur’ in the Inflections/Synonyms list box and then click on the button on the Read&Write 10 GOLD toolbar to hear it read aloud. 12. Click on the Replace button to replace the word ‘happen’ in your text. Exercise 2 Searching for web definitions In this exercise you’ll learn how to use Read&Write 10 GOLD to find definitions on the Internet. You decide that you want to check the definition of ‘strangers' on the web. Complete the following: 1. Click on the drop down list on the toolbar and select Web Definitions, then click on the button. From now on the Web Definitions Dictionary will be displayed when you click on this button. You see the Manual Text Search window displayed (Figure 6-2). Texthelp Systems Limited Page 39
- 46. Using the Dictionaries Read&Write 10 Figure 6-2 Manual Text Search window 2. Type stranger in the text box provided and then click on the OK button. Your browser window automatically opens and displays the Dictionary.com website. You can see a list of definitions for the word ‘stranger’. 3. Click on the button on the top right-hand corner of the window when you have finished viewing this page. Exercise 3 Using the Picture Dictionary In this exercise you’ll learn how to use the Picture Dictionary to find graphical representations of words. You must be online in order to use the Picture Dictionary. 1. Type the following text onto a new line in your document: A bird in the hand is worth two in the bush. 2. Highlight the word ‘bird’ and then click on the button. You see the Picture Dictionary window displayed (Figure 6-3). It displays a picture of a bird. bird hyperlink Figure 6-3 Picture Dictionary window 3. Highlight the word ‘hand’ in your document. The Picture Dictionary window displays a picture of a hand. 4. Click on the ‘hand’ hyperlink. Page 40 Texthelp Systems Limited
- 47. Read&Write 10 Using the Dictionaries You see the Dictionary.com website displayed in a new browser window (Figure 6-4). The Picture Dictionary will use whatever dictionary you have currently selected from the drop down list, i.e. basic, advanced or Web Definitions. Clock Figure 6-4 Dictionary.com Definitions for the word ‘hand’ are listed. 5. Select the word ‘clock’ as shown in Figure 6-4 (4th definition). The Picture Dictionary window displays pictures of clocks. You can highlight words in any of the Read&Write 10 Gold facilities to display pictures in the Picture Dictionary window. 6. Click on the button on the top right-hand corner of the Picture Dictionary window. 7. Click on the button on the top right-hand corner of the browser window to close it. Texthelp Systems Limited Page 41
- 48. 7. USING THE WORD WIZARD In this section you’ll learn how to use the Word Wizard. Exercise 1 Searching for words using the Word Wizard In this exercise you’ll learn how to use the Word Wizard to search for specific words. To complete this exercise, click on the button until you can see the All Features toolbar. The tooltip for this button will help you identify the toolbar you need. 1. Type tree onto a new line in your document and then highlight it. 2. Click on the button on the toolbar. You see the first window in the Word Wizard, which displays the highlighted word. 3. Click on the Next button. You see the next window in the Word Wizard. 4. Select the Noun radio button to specify that you are looking for a noun and then click on the Next button. You see the next window displayed. Read the two senses which provide you with two different meanings for the word ‘tree’. 5. Make sure the first sense (1) is selected and then click on the Next button, i.e. ‘A tall perennial woody plant having a main trunk and branches forming a distinct elevated crown’. You see the next window in the Word Wizard. 6. Select the Parts of a ‘tree’ radio button and then click on the Next button. You see the next window (Figure 7-1). Related words or phrases Synonyms list box list box Figure 7-1 Word Wizard 7. Click on the first phrase (1) in the Related words or phrases list box, i.e. ‘Stump, Tree stump’. You can view a list of related synonyms displayed in the Synonyms list box. 8. Select ‘stump’ from the Synonym list box and then click on the Replace button. ‘Stump’ replaces the word ‘tree’ in your text. Page 42 Texthelp Systems Limited
