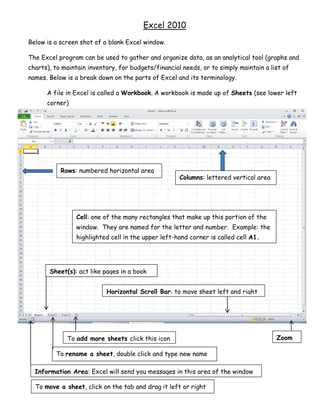
Excel screen shot info 2
- 1. Excel 2010 Below is a screen shot of a blank Excel window. The Excel program can be used to gather and organize data, as an analytical tool (graphs and charts), to maintain inventory, for budgets/financial needs, or to simply maintain a list of names. Below is a break down on the parts of Excel and its terminology. A file in Excel is called a Workbook. A workbook is made up of Sheets (see lower left corner) Rows: numbered horizontal area Columns: lettered vertical area Cell: one of the many rectangles that make up this portion of the window. They are named for the letter and number. Example: the highlighted cell in the upper left-hand corner is called cell A1. Sheet(s): act like pages in a book Horizontal Scroll Bar: to move sheet left and right To add more sheets click this icon Zoom To rename a sheet, double click and type new name Information Area: Excel will send you messages in this area of the window To move a sheet, click on the tab and drag it left or right
- 2. Tabs Box Launcher: click on this icon to see more less used Ribbon: grey area commands Command: icons that allow you to perform Groups – related tasks or make changes in the workbook commands Contextual Tab: This tab will appear if an object is inserted and selected in your sheet (page). It allows you to edit the inserted image or object. Formula Bar: Shows you what is exactly in each cell. Name Bar: Shows you which cell you are in (or is highlighted) Fill Series: Type in your first (sometimes first and second) value(s) in a cell. Then select the cell(s) and click on the little square in the lower right corner of the cell. Drag down or to the right to fill cells. Height and Width: Two ways… 1.) Right click the cell and select column width or Row Height. Adjust as you wish. 2.) Double click on the line between the column letter you want to adjust and the next column letter. For example. To adjust column D, click on the line between D and E. To adjust row 3, click and drag on the between the 3 and the 4. To delete a column or row: Right click on the letter or number you want to remove. Right click and then select delete. Never skip rows or columns! Adjust spacing my making the cells larger or smaller
- 3. To Create a Graph using your Excel Data To create a graph you must remember what needs to be included to properly display your data in a way that can be read and analyzed. Remember to think about TAILS and DRY MIX T- Title D- Dependent Variable M- Manipulated (Ind) Variable A- Axis R- Responding variable I-Independent variable I- Intervals Y- Y Axis X- X Axis L- Labels S- Scale Column A is for data you want on the x-axis This is your Independent Variable Column B is for data you want on your y-axis This is your Dependent Variable Include a brief but fully descriptive heading at the top of each column explaining the data. Include units of measurement. As long as you include them in the column heading you do not have to list them after each data value. In fact you do not want to include them in an Excel data table as it will show up on your graph. Convert all data in the “Column A” to text. First, highlight the cells your data will fill. Select the Home Tab. Select Text in the Number Group. Then input your data. Be sure the blue triangle shows up in the upper left corner of each cell you add data to.
- 4. Step 1 Click on A1, holding down the left mouse key and select your entire data table (click and drag) Step 2 Click the Insert Tab. Select the Chart you want to use (for a line or bar graph). This example will be for a line graph Step 3 When you select your graph it will appear in the middle of your data sheet. Click on the edge of the entire graph to select it and click on the command Move Chart Location then click on “New Sheet”. Later remember to rename that new sheet “Graph”. Step 4 In your new sheet, select the graph. Then click on Design under the Chart Contextual Tab. Click the Arrow on the right side of the Chart Layouts and choose the graph example that best fits your needs.
- 5. Step 5 You will see the graph now has additional information and needs editing. Click on and delete the Legend or Key, you don’t need one for this graph. (You will need a key on some graphs). Step 6 You will see the graph now has additional information and needs editing. Edit the graph to fulfill the requirements of your assignment. This is when you can adjust your font color/size, graph colors, etc. Step 7 Print Preview icon Printing Use the Print Preview command to view and edit your graph before printing. Set the page orientation to Landscape in Page Setup. On the Header/Footer tab, use Custom Footer to enter your full name, the project title and current date.