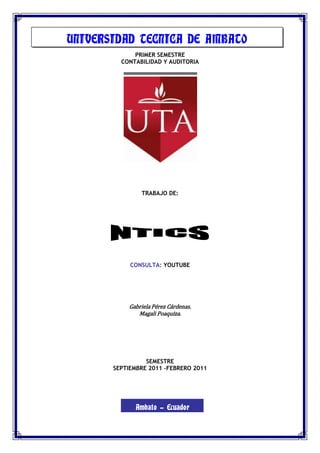
YT Video Plataforma
- 1. UNIVERSIDAD TECNICA DE AMBATO PRIMER SEMESTRE CONTABILIDAD Y AUDITORIA TRABAJO DE: CONSULTA: YOUTUBE Gabriela Pérez Cárdenas. Magali Poaquiza. SEMESTRE SEPTIEMBRE 2011 –FEBRERO 2011 Ambato - Ecuador
- 2. 1. QUE ES YOUTUBE YouTube (pronunciación AFI) es un sitio web en el cual los usuarios pueden subir y compartir vídeos. Fue creado por tres antiguos empleados de PayPal en febrero de 2005.4 En Octubre de 2006 Google Inc. lo adquirió por 1650 millones de dólares, y ahora opera como una de sus filiales. YouTube usa un reproductor en línea basado en Adobe Flash (aunque también puede ser un reproductor HTML, que incorporó YouTube poco después de que la W3C presentara y el que los Navegadores web más importantes soportaran el estándar HTML5) para servir su contenido. Es muy popular gracias a la posibilidad de alojar vídeos personales de manera sencilla. Aloja una variedad de clips de películas, programas de televisión y vídeos musicales. A pesar de las reglas de YouTube contra subir vídeos con derechos de autor, este material existe en abundancia, así como contenidos amateur como video blogs. Los enlaces a vídeos de YouTube pueden ser también puestos en blogs y sitios electrónicos personales usando API o incrustando cierto código HTML. El sitio YouTube ofrece un servicio gratuito para compartir videos. Entre el contenido que se pueden encontrar están clips o trozos de películas, series, videos deportivos, de música, pasatiempos, y toda clase de filmaciones caseras personales. Se acepta una gran variedad de formatos, como .mpeg y .avi, los cuales son usados por cámaras y filmadoras digitales. Fue fundado en Febrero del 2005 por empleados de Paypal (un sistema para realizar pagos a través de la Internet, sumamente popular), Chad Hurley, Steven Chen y Jawed Karim, y ya para el 2006 la revista Time lo nombro como el invento del año. Para el 2006 YouTube fue adquirido por el conocidísimo Google. 2. Características de YouTube Es un sitio web en el cual los usuarios pueden subir y compartir vídeos. Fue creado por tres antiguos empleados de PayPal en febrero de 2005.4 YouTube usa un reproductor en línea basado en Adobe Flash (aunque también puede ser un reproductor HTML, que incorporó YouTube poco después de que la W3C presentara y el que los Navegadores web más importantes soportaran el estándar HTML5) para servir su contenido. Es muy popular gracias a la posibilidad de alojar vídeos personales de manera sencilla. Aloja una variedad de clips de películas, programas de televisión y vídeos musicales. A pesar de las reglas de YouTube contra subir vídeos con derechos de autor, este material existe en abundancia, así como contenidos amateur como videoblogs. Los enlaces a vídeos de YouTube pueden ser también puestos en blogs y sitios electrónicos personales usando API o incrustando cierto código HTML. La página principal tiene también enlaces otras secciones importantes de YouTube: Videos, categorías, canales y comunidad. Cada uno de estos enlaces te permite buscar videos de diferentes maneras. La pestaña de videos YouTube te lleva a una página donde puedes hacer búsquedas de video basados en varias estadísticas, incluyendo las descargas más recientes, los videos más vistos, videos con la más alta puntuación y los que han sido elegidos por los miembros registrados como los favoritos.
- 3. El apartado de las categorías divide los videos en categorías determinadas, como pueden ser automóviles o entretenimiento. No se decide qué videos deberían aparecer – el creador del video designa la categoría apropiada donde debería poner el video. Los canales dividen los videos en secciones basados en el tipo de miembro que ha subido los videos. En otras palabras, puedes buscar videos subidos por humoristas, directores, artistas, socios o promotores. Los videos en cada categoría no están agrupados en un asunto determinado. 3. Pasos para publicar un video en YouTube 1.-Ingresar a YouTube por medio de Google CLIC DERECHO 2.- Ingresamos a YouTube presionando en el link que dice YouTube
- 4. CLIC DERECHO PARA INGRESAR 3.-Una vez ya abierta la ventana de YouTube, se procede a crear la cuenta del usuario. CLIC DERECHO EN ACCEDER 4. Qué es SLIDESHARE? 5. Slideshare es un espacio gratuito donde los usuarios pueden enviar presentaciones Powerpoint u OpenOffice, que luego quedan almacenadas en formato Flash para ser visualizadas online. Es una opción interesante para compartir presentaciones en la red. Admite archivos de hasta 20 Mb de peso, sin transiciones entre diapositivas.
- 5. 6. Una vez subida y procesada, las convierte en formato flash, ya la tenemos disponible a través de una dirección web pública, no hay opciones de privacidad, y la podemos ver a través de esa Url en tamaño normal o completo. También nos permite compartirla a través de correo electrónico o meterlo con su propio reproductor en nuestra página web. 7. Una vez subida y pública, podemos añadirle comentarios. 8. La dirección de alojamiento es www.slideshare.net 5) Pasos para presentaciones y documentos en SLIDESHARE? Tutorial para añadir presentaciones de Slideshare a nuestra web Joomla. Slideshare es un servicio de alojamiento online donde los usuarios pueden subir presentaciones y documentos que se almacenan en formato flash para ser visualizados online. Existen diversos métodos para incluir las presentaciones y documentos de este servicio en nuestra web: Sin emplear componentes externos. Utilizando un plugin. Mediante un componente. Sin emplear componentes externos Para insertar un documento de Slideshare en un artículo sin utilizar componentes externos, tendremos que acceder al documento en la página de Slideshare. Desde aquí, pulsamos sobre “Embed” y copiamos el código html. Ahora vamos al gestor de artículos de Joomla y creamos un nuevo artículo. Pulsamos en el botón “html” del editor de texto y pegamos el código que habíamos copiado antes.
- 6. Una vez guardado el artículo, la presentación será visible en nuestra web. Utilizando un plugin Otro método válido para incluir presentaciones en nuestros artículos, es utilizar el plugin “Slideshare Plugin”. Tendremos que descargarlo desde su página oficial e instalarlo de la manera habitual. Una vez instalado, vamos a “Extensiones > Gestor de plugins” y pinchamos sobre “Slideshare”. Accedemos a las propiedades del plugin y, además de los parámetros habituales, establecemos los parámetros propios del plugin, como el tamaño, la alineación y si se mostrarán o no las presentaciones relacionadas al finalizar.
- 7. Tras esto, vamos a la página de Slideshare y accedemos al documento que queremos incluir en nuestra web. Pulsamos en “Embed”, luego en “customize” y copiamos el código para Wordpress. A continuación, desde el gestor de artículos de Joomla, creamos un nuevo artículo y utilizamos las etiquetas “{slideshare}{/slideshare}” para insertar el código que hemos copiado.
- 8. Guardamos los cambios y la presentación será visible desde el front-end. Slideshare Display Si en lugar de mostrar una o varias presentaciones en un artículo, queremos crear una lista de presentaciones y clasificarlas por categorías, podemos utilizar el componente “Slideshare Display”. Con este componente, los usuarios de nuestra web podrán subir nuevas presentaciones o añadir otras ya existentes en la página de Slideshare. Tiene la limitación de que solo funciona con presentaciones y no con otro tipo de archivos. Podemos descargarlo desde su página oficial e instalarlo como cualquier otro componente. Para acceder a él, vamos a “Componentes > JTAG Presentation for Slideshare”. En la sección “Categorías” podremos crear nuevas categorías y editar las existentes. En la sección “Slides” podremos añadir nuevas presentaciones que se agregarán a nuestra cuenta de Slideshare, importar presentaciones ya existentes en dicho servicio y publicarlas. Para añadir nuevos archivos, tendremos que disponer de los datos de nuestra cuenta de Slideshare (podemos crear una cuenta gratuitamente desde www.slideshare.net ) y solicitar el “API key” desde aquí. Cuando dispongamos de todos los datos, vamos a “Preferencias” y rellenamos el formulario de configuración con la información que se solicita (la opción de autopublicación no funciona como debería y siempre se publica automáticamente).
- 9. Una vez completados los datos, podremos agregar nuevas presentaciones pulsando en “nuevo”. Accederemos a una pantalla en la que tendremos que introducir la ruta en la que se encuentra la presentación y la información sobre el documento. La presentación se guardará en el servidor de Slideshare. Los usuarios registrados podrán realizar este mismo proceso desde el frontend. Para ello agregamos un nuevo item al menú del tipo “JTAG Presentation for Slideshare > Default Layout”. Añadimos los datos solicitados y guardamos.
- 10. Desde el front-end, pulsamos sobre el item del menú que acabamos de crear y luego en “Add new Presentation”. La pantalla del front-end y el proceso a seguir para añadir una presentación son los mismos que en el back-end. Además, desde esta misma pantalla, los usuarios podrán editar y eliminar sus presentaciones. Si queremos importar presentaciones ya existentes en Slideshare, pulsaremos en “Import”. Accedemos a una pantalla desde la que podremos importar las presentaciones de un usuario, únicamente introduciendo el nombre del usuario, o importar una presentación desde una URL de Slideshare. Elegimos la categoría en la que queremos incluir la presentación y guardamos.
- 11. Este mismo proceso también podrán realizarlo los usuarios registrados desde el front- end. Para ello, habrá que pulsar sobre el item del menú que hemos creado anteriormente y, después, en “Import an Existing Presentation”. El proceso de importación es el mismo que el del back-end. También es posible añadir un nuevo item al menú del tipo “JTAG Presentation for Slideshare > Form Layout”, que permitirá a los usuarios acceder directamente a la pantalla de importación sin pasar por ninguna pantalla intermedia. Para que los visitantes de nuestra página puedan ver las presentaciones, tendremos que añadir un nuevo item al menú del tipo “JTAG Presentation for Slideshare >
- 12. Overview Presentations”. Rellenamos los datos comunes de los menús y, posteriormente, en “Parámetros básico” estableceremos el número de presentaciones por página y por fila, y si se mostrará el título. Desde el front-end se verá algo similar a esto:
- 13. Si queremos crear un enlace a una presentación en concreto, añadiremos al menú un nuevo item del tipo “JTAG Presentation for Slideshare > Slide Overview”. Completamos los datos del ítem y, en “Parámetros básico”, seleccionamos la presentación con la que queremos enlazar y guardamos Ahora, esa presentación será accesible directamente desde el menú del front-end. 6) Diferencia entre YOUTUBE y SLIDESHARE. En Youtube se puede subir diferentes videos mientras que en Slideshare solo se puede subir documentos de PowerPoint u Microsoft Office. En Slideshare no se admite animaciones mientras que en Youtube podemos realizar diferentes animaciones. En Youtube podemos subir publicidad Slideshare se puede compartir documentos en Pdf, Microsoft Office mientras que en Youtube se puede compartir en wmv, .avi, .mov, mpeg, .mp4, DivX y FLV. El Url es muy diferente entre ellos. Slideshare es como tipo Youtube pero con una gran diferencia para PowerPoint u otros documentos de Office. 7) Como descargar un video de Youtube? Instrucciones para guardar y ver videos 1. Pega el enlace arriba en el campo "Pega el enlace del video" 2. Ahora despues de la publicidad, haz click en el boton "Descargar video!" 3. Se abrirá una nueva pagina donde podrás descargar el video desde varios enlaces que cuentan con formatos como FLV, MP4 y 3GP, en HQ, HD y FULL HD. Segunda opcion para bajar videos Agrega la palabra "bajar" ó "descargar" al enlace del video de youtube. Ejemplo, cuando estemos viendo el video en youtube.com para descargar este video: http://www.youtube.com/watch?v=v8HU4qxbC_k deberemos agregar la palabra "bajar" en el enlace que aparece en el campo de direccion en tu navegador antes de youtube, debe quedar así: http://www.bajaryoutube.com/watch?v=v8HU4qxbC_k
- 14. luego simplemente cargas ese enlace donde podras bajar el video y visualizarlo si lo deseas. Conclusión es que Youtube y Slideshare Estas dos páginas son muy interesantes ya que nos permiten tanto subir como descargar videos o archivos que son para nuestra utilidad. Formando parte de nuestra vida tanto estudiantil como laboral y en distintos casos profesional. Estas paginas nos ayudan a investigar muchos temas en los cuales nosotros no tenemos conocimiento de algún tema o a lo que va a tratar.