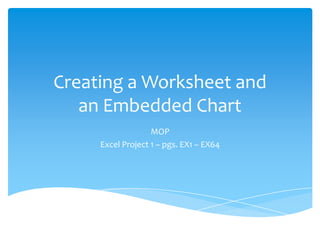
Create Worksheets and Charts in Excel
- 1. Creating a Worksheet and Chart MOP Excel Project 1 – pgs. EX1 – EX52
- 2. Microsoft Excel is a spreadsheet application A spreadsheet allows data to be easily summarized and charted A chart allows data to show a visual representation of data An Excel file is also called a Workbook Each workbook contains worksheets By default Excel opens with 1 worksheet. A user can add as many worksheets as needed to convey the data in an understandable format About Excel
- 3. Excel is set up much like the other Office products – ribbons control everything The worksheet consists of row and columns which are created by gray lines called gridlines The intersection of a column and a row is called a cell When a cell is active it has a dark black border around it – the example below shows cell D4 as the active cell The column letter comes 1st then the row number to identify a cell The Excel Environment
- 4. The letters across the top are called row headers The numbers down the left side are called row headers When referring to a cell the user is making a cell reference such as the phrase “select cell D4”. The letter or column always comes first then the number or letter The last cell in a worksheet is XFD1048576 – yes, there are a lot of cells. More about the Excel Environment
- 5. There are several ways to move around the worksheet: Point and Click with the mouse is probably the easiest. Point to the cell and click on it will make that the active cell The arrows on the keyboard are also an option – on press of an arrow moves the active cell one position in the direction of the arrow The tab key moves the active cell one column to the right The enter key moves the active cell one row down Finally a user can click in the name box and type in the desired cell to make that the active cell Moving around Excel Name box
- 6. To enter data the user needs only to click on a cell to make it active and begin typing Text will automatically be left aligned Numbers will automatically be right aligned The following are considered numbers: 0 1 2 3 4 5 6 7 8 9 + - ( ) , / * . $ % E e When entering data, it may spill over into another column, this is normal. Column widths can be easily adjusted. The image below shows data entered into cell B2 – it spills over into C2 & D2 Once data is entered into C2 the data in B2 goes behind – it is still there just buried until the columns are adjusted Entering Data
- 7. WARNING -- WARNING Do not format anything until the book asks you to when doing the walk through or the projects. Changing things before being asked may result in you having to redo everything!!!!
- 8. The major benefit of Excel is the ability for it to perform multiple calculations in a fraction of a second In order to perform calculations the user must select multiple cells A selection of multiple cells is called a range An example of referring to a range - D4:E8, the first cell (top left) is named (D4) then the colon which means through and then the second cell (lower right of range) is named. Ranges / Functions / Formulas When selecting a range be sure to start in the middle of the first cell, do not click on the border of the cell or the fill handle
- 9. In Excel a formula, as most people would know it, is called a function. Excel has several hundred functions built in – anything from basic math to higher level trigonometry and calculus The most basic math functions can be inserted by using the Autosum button located on the right side of the home ribbon The Autosum button looks like a backwards E – known as sigma in the Greek alphabet Immediately to the right of the Autosum button is a dropdown arrow that has other basic math options such as average, minimum and maximum More about Functions / Formulas
- 10. In order to find the sum of a range the user must select the cell where the answer will be, then click the autosum button. Excel will then give an assumed range to add. The user can adjust the range or hit enter to calculate. The image to the right shows the range B2:D2 being suggest as the range to be added. Summing a Range/ Fill Handle The image above shows the result of hitting enter and then reselecting the cell – notice the small black box in the lower right corner – this is the fill handle
- 11. The fill handle is used to copy data, formulas, and completing sequences of numbers or text To use the fill handle place your curser over the handle then click, hold and drag down The image above shows the use of the fill handle after copying the sum function down the rows. The fill Handle
- 12. At times Excel will not have a built in formula or function that can be applied – a formula must be entered by hand Any and all formulas/functions must begin with an equal sign (=) As the formula is entered a user can click on the desired cell or type it in Formulas
- 13. Cell styles allows the user to change several characteristics of a cell including font, font size, and font color Cell Styles
- 14. Excel allows the user to merge multiple cells together into one large cell One of the main uses of this is to center titles and create worksheets that are easier to read. The merge button is in the middle of the home ribbon Merging cells Select the range to merge – as shown to the right – then click the merge & center button The image to the left shows the result of the merge & center
- 15. The easiest way to resize a column or row is to place the cursor on the line between the column or row (the cursor will turn into a double arrow) and then click and drag to the desired width or height The exact measurement will show in a tooltip box when the user clicks A second way of resizing is to double click the line in between the rows and columns. This will make the column or row the height or width of the biggest data entry. If you get this in the cell ########## - that means there is not enough room in the cell to display information – increase the width of the column Resizing Columns and Rows
- 16. Charts and graphs are visual representations of the data within the worksheet An embedded chart is a chart that is on the same page as the data it is representing. An example of an embedded chart is below A chart that is on its own sheet is called a chart sheet Charts
- 17. When selecting the data to be charted take note as to what is being asked for Most charts will need column and/or row headings selected in order to populate the axis across the bottom and on the left side Do not select the total column or total row as this will throw off the chart – the totals will be much greater than the original data – see image for an example More about Charts
- 18. Located on the bottom of the worksheet are three tabs – sheet tabs You can add as many tabs as needed – remember each sheet can hold lots of information You can rename tabs by double clicking on the tab and typing the name you would like You can recolor the tab by right clicking on it, pointing to tab color and choosing a color The color will not show up until another tab is selected Sheet Tabs Renamed Tab New Sheet Button
- 19. The autocalculate area is located at the bottom of the window on the status bar The autocalculate area will calculate several different formulas once a range of cells is selected. By right clicking on the status bar a menu will appear that allows the user to choose the calculations that the user would like shown. AutoCalculate