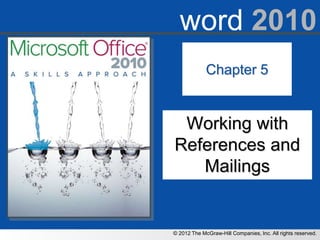
Word Chapter 5
- 1. word 2010 Chapter 5 Working with References and Mailings © 2012 The McGraw-Hill Companies, Inc. All rights reserved.
- 2. Word 2010 Working with References and Mailings • Skill 5.1 Inserting a Table of • Skill 5.7 Creating an Index Contents • Skill 5.8 Customizing a Print Job • Skill 5.2 Inserting Footnotes and • Skill 5.9 Starting a Mail Merge Endnotes • Skill 5.10 Inserting Fields and • Skill 5.3 Selecting a Reference Writing the Mail Merge Style • Document • Skill 5.4 Adding Citations to • Skill 5.11 Previewing and Documents Finishing the Mail Merge • Skill 5.5 Creating a Bibliography • Skill 5.12 Creating Envelopes and • Skill 5.6 Marking Entries for an Labels Index a skills approach 5-2
- 3. Word Skill 5.1 Inserting a Table of Contents • If you have a long document with many sections and headings, it is a good idea to include a table of contents at the beginning of the document. – A table of contents lists the topics and associated page numbers, so the reader can easily locate information. • The table of contents is created from heading styles in the document. – Apply heading styles to a document’s section titles so a skills approach that they display in the table of contents. 5-3
- 4. To Insert a Table of Contents 1. Verify the insertion point is at the beginning of the document. 2. Click the References tab. 3. In the Table of Contents group, click the Table of Contents button and select an option from the gallery. 4. The table of contents is added to the beginning of the document. a skills approach 5-4
- 5. Word Skill 5.2 Inserting Footnotes and Endnotes • Footnotes and endnotes provide your reader with further information on a topic in a document. • They are often used for source references. • Footnotes and endnotes are comprised of two parts: – A reference mark (a superscript character placed next to the text). – The associated text. • Footnotes appear at the bottom of a page. • Endnotes are placed at the end of the document. • Once you have inserted and formatted your first footnote or endnote, Word automatically numbers all subsequent notes in your a skills approach document for you. – If you add a new footnote between two existing footnotes, Word will renumber all the footnotes in the document, keeping them in sequential order. 5-5
- 6. To Insert a Footnote or an Endnote 1. Place cursor where footnote or endnote is to appear. 2. Click the References tab. 3. In the Footnotes group, click the Insert Footnote button or Insert Endnote button. 4. The superscript number is added next to the text and • Footnote: the cursor is moved to the footnote area at bottom of page. • Endnote: the cursor is a skills approach moved to the endnote area at end of document. 5. Type the footnote or endnote. When finished, return to document by clicking anywhere in main document. 5-6
- 7. To Convert Footnotes to Endnotes or Vice Versa 1. Click the dialog launcher in the Footnotes group. 2. In the Footnote and Endnote dialog box, click the Convert. . . Button. 3. Choose an option. 4. Click OK. a skills approach 5-7
- 8. Word Skill 5.3 Selecting a Reference Style • A reference style is a set of rules used to display references in a bibliography. – These rules include the order of information, when and how punctuation is used, and the use of character formatting, such as italics and bold. • The two most common reference styles in use today are APA and Chicago. • When creating a bibliography, it is important to use a consistent reference style for your citations. Word a skills approach makes this easy by allowing you to set the reference style for the entire document at once. 5-8
- 9. Reference Styles in Word 2010 a skills approach 5-9
- 10. To Change the Reference Style 1. Click the References tab. 2. In the Citations & Bibliography group, click the arrow next to Style: and select a style from the list. a skills approach 5-10
- 11. Word Skill 5.4 Adding Citations to Documents • A citation is a reference to source material. Citations include information such as the author, title, publisher, and the publish date. • When you add a citation, the citation appears inside parentheses at the place where you inserted it. – A citation includes basic information from the source including the author, year, title, and pages. – A bibliography lists all the citations in a document, and includes more of the source information than the citation. • Citations appear in the document as a control. – When you click the control, you will see an arrow on the right side. – Click the arrow to display a menu for editing the source and the citation. a skills approach – In the Edit Source dialog box, you can change the information you added when you created the source. – In the Edit Citation dialog box, you can change information specific to the citation, such as page numbers. 5-11
- 12. To Create a Source for a Citation 1. Place the cursor where you want to add the citation. 2. Click the References tab. 3. In the Citations & Bibliography group, click the Insert Citation button and select Add New Source. . . 4. In the Create Source dialog box, click the arrow next to Type of Source and select an option to enter relevant source information. a skills approach 5. When you are finished, click OK to add the citation to the document. 5-12
- 13. Word Skill 5.5 Creating a Bibliography • A bibliography is a compiled list of sources you referenced in your document. • Typically, bibliographies appear at the end of a document and list all the sources you marked throughout the document. • Microsoft Word 2010 comes with a number of prebuilt bibliography building blocks for you to use. • When you select one of these building blocks, Word will search the document and compile all the sources from a skills approach your document and format them according to the style you chose. 5-13
- 14. To Add a Bibliography 1. Place the cursor at the end of the document. 2. Click the References button. 3. In the Citations & Bibliography group, click the Bibliography button and select one of the bibliography building blocks. 4. The bibliography is added to the end of the document, listing all the sources referenced in the document. a skills approach 5-14
- 15. Word Skill 5.6 Marking Entries for an Index • When creating long documents, you may want to add an index to the document to help your readers quickly locate specific information. • To create an index you must first mark the topics you want to include, and then create the index. • When formatting marks are hidden, marked entries look no different than other text in the document. • However, when the index is created, Word finds all the marked entries and adds them to the index. a skills approach 5-15
- 16. To Mark Entries 1. Select the word you want to add to the index. 2. Click the References tab. 3. In the Index group, click the Mark Entry button. 4. The word appears in the Main entry: box. 5. Click the Mark button to mark the entry. 6. Click the Close button to close the Mark Index Entry dialog box. a skills approach 5-16
- 17. Word Skill 5.7 Creating an Index • An index is a list of topics and associated page numbers that typically appears at the end of a document. – Adding an index to your document can help your readers find information quickly. – An index entry can reference a single word, a phrase, or a topic spanning several pages. • You can also add cross references to your index. – A cross-reference is an index entry that refers to another entry in the index rather than to a page in the document. a skills approach – Cross-references are often used to direct readers from an uncommon entry to a more frequently used one. 5-17
- 18. To Add an Index to a Document 1. Place the cursor at the end of the document. 2. Click the References button. 3. In the Index group, click the Insert Index button. 4. The Index dialog box opens. 5. Click the Formats: arrow and select a format. 6. Modify the other options until the preview looks the a skills approach way you want. 7. Click OK to insert the index into your document. 5-18
- 19. Word Skill 5.8 Customizing a Print Job • The default Print command in Word prints one copy of the entire document. • From the Print tab in Backstage view, you can customize how your document prints, including changing the number of copies and specifying which pages to print. a skills approach 5-19
- 20. To Modify Print Settings from Backstage View 1. Click the File tab. 2. Click Print. 3. Verify that the correct printer name is displayed in the Printer section. 4. In the Copies: box, enter the number of copies you want to print. 5. In the Pages: box, type the range of pages you want to print. 6. Click Print. a skills approach 5-20
- 21. Word Skill 5.9 Starting a Mail Merge • In Word, you can take a list of names and addresses and merge them with a standard document, creating a personalized document for each name on your list. • This process is called a mail merge. • Before you can create a mail merge, you must first select a main document and select recipients. a skills approach 5-21
- 22. To Set Up the Main Document and Select Recipients 1. Click the Mailings tab. 2. In the Start Mail Merge group, click the Start Mail Merge button and select Letters. 3. Click the Select Recipients button and select Use Existing List. . . 4. In the Select Data Source dialog box, select a data source and click Open. a skills approach 5-22
- 23. Word Skill 5.10 Inserting Fields and Writing the Mail Merge Document • The main document of a mail merge contains the text and merge fields, which appear on every version of the merged document. • Merge fields are placeholders that insert specific data from the recipients list you created. • The three basic types of merge fields are – Address Block —inserts a merge field with the name and address of the recipient. – Greeting Line —inserts a field with a greeting and the recipient’s name. a skills approach – Merge Fields —allows you to insert merge fields based on your data source, such as first names, last names, addresses, phone numbers, and e-mail addresses. 5-23
- 24. To Add an Address Block Merge Field 1. Click in the document where you want the merge field to appear. 2. On the Mailings tab, in the Write & Insert Fields group, click the Address Block button. 3. In the Insert Address Block dialog box, make any changes to the display and click OK. a skills approach 5-24
- 25. Word Skill 5.11 Previewing and Finishing the Mail Merge • Before you complete the mail merge and print your documents, it is a good idea to review each document created in the merge. – Before you finish the merge, click the Auto Check for Errors button to review your documents for errors. • After you have previewed the mail merge, the last step is to finish the merge by printing the documents. a skills approach 5-25
- 26. To Preview and Print Documents in Mail Merge To preview the mail merge: 1. In the Preview Results group, click the Preview Results button. 2. Click the Next Record and Previous Record buttons to navigate among different documents. To print the documents in the mail merge: 1. In the Finish group, click the a skills approach Finish & Merge button and select Print Documents. . . 2. In the Merge to Printer dialog box, click OK. 5-26
- 27. Word Skill 5.12 Creating Envelopes and Labels • With Word you can create an envelope and print it without leaving the document you are working on. Word’s preset formats take care of the measuring and layout for you. • Word also comes with a number of preset options for creating mailing labels. – To create and print labels, in the Create group, click the Labels button. – From the Labels tab, you can create a single label or an a skills approach entire sheet of labels. – You can also choose to send the labels directly to the printer or create a new document of labels to save and print whenever you need them. 5-27
- 28. To Create and Print an Envelope 1. Click the Mailings tab. 2. In the Create group, click the Envelopes button. 3. Type the address of the person you are sending the document to in the Delivery address: text box. 4. Type your address in the Return address: text box. 5. Click the Options. . . button. 6. Click the Envelope size: arrow and select an a skills approach envelope size. 7. Click OK in the Envelope Options dialog box. 8. Click the Print button in the Envelopes and Labels dialog box. 5-28
- 29. Word 2010 Working with References and Mailings Recap • Skill 5.1 Inserting a Table of • Skill 5.7 Creating an Index Contents • Skill 5.8 Customizing a Print Job • Skill 5.2 Inserting Footnotes and • Skill 5.9 Starting a Mail Merge Endnotes • Skill 5.10 Inserting Fields and • Skill 5.3 Selecting a Reference Writing the Mail Merge Style • Document • Skill 5.4 Adding Citations to • Skill 5.11 Previewing and Documents Finishing the Mail Merge • Skill 5.5 Creating a Bibliography • Skill 5.12 Creating Envelopes and • Skill 5.6 Marking Entries for an Labels Index a skills approach 5-29