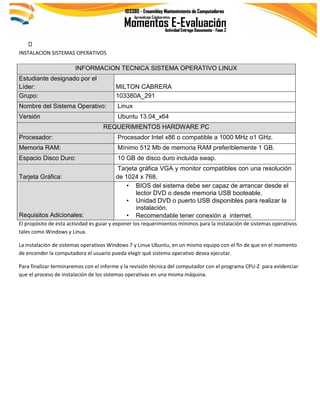
Fase2
- 1. INSTALACION SISTEMAS OPERATIVOS El propósito de esta actividad es guiar y exponer los requerimientos mínimos para la instalación de sistemas operativos tales como Windows y Linux. La instalación de sistemas operativos Windows 7 y Linux Ubuntu, en un mismo equipo con el fin de que en el momento de encender la computadora el usuario pueda elegir qué sistema operativo desea ejecutar. Para finalizar terminaremos con el informe y la revisión técnica del computador con el programa CPU-Z para evidenciar que el proceso de instalación de los sistemas operativas en una misma máquina. INFORMACION TECNICA SISTEMA OPERATIVO LINUX Estudiante designado por el Líder: MILTON CABRERA Grupo: 103380A_291 Nombre del Sistema Operativo: Linux Versión Ubuntu 13.04_x64 REQUERIMIENTOS HARDWARE PC Procesador: Procesador Intel x86 o compatible a 1000 MHz o1 GHz. Memoria RAM: Mínimo 512 Mb de memoria RAM preferiblemente 1 GB. Espacio Disco Duro: 10 GB de disco duro incluida swap. Tarjeta Gráfica: Tarjeta gráfica VGA y monitor compatibles con una resolución de 1024 x 768. Requisitos Adicionales: • BIOS del sistema debe ser capaz de arrancar desde el lector DVD o desde memoria USB booteable. • Unidad DVD o puerto USB disponibles para realizar la instalación. • Recomendable tener conexión a internet.
- 2. INFORMACION TECNICA SISTEMA OPERATIVO WINDOWS Estudiante designado por el Líder: MILTON CABRERA Grupo: 103380A_291 Nombre del Sistema Operativo: Windows Versión 7 Ultímate. REQUERIMIENTOS HARDWARE PC Procesador: Procesador de 1 GHz de 32 o 64 bits. Memoria RAM: 1 GB de memoria RAM para versiones de 32 bits, o2 GB de memoria para versiones de 64 bits. Espacio Disco Duro: 16 GB de espacio de disco duro para versiones de 32 bits, o 20 GB de espacio de disco duro para versiones de 64 bits. Tarjeta Gráfica: Tarjeta gráfica con soporte Directx y con driver WD DM 1.0 o superior. Requisitos Adicionales: • Conexión a internet disponible. • BIOS del sistema debe ser capaz de arrancar desde el lector DVD o desde memoria USB booteable. • Unidad DVD o puerto USB disponibles para realizar la instalación.
- 3. INSTALACIÓN DE S.O WINDOWS 7 Y UBUNTU 13.04 Para iniciar con la instalación debemos de tener las siguientes herramientas El programa de bootear memorias USB llamado Rufus Una memoria USB de 8 GB Descargar una imagen ISO del sistema operativo Windows 7 Descargar una imagen ISO del sistema operativo Ubuntu Iniciamos a instalar el sistema operativo Windows 7: • Para ello ejecutamos Rufus en cualquier pc disponible, cargamos la imagen ISO descargada con sistema operativo Windows 7 y damos clic en empezar. Imagen 1. rufus. (11-12-2016). "Elaboración Propia"
- 4. • Una vez tenemos la USB booteada con Windows 7 apagamos el equipo y lo encendemos presionando la tecla F2 para poder arrancar el equipo con la USB. Una vez aparezca nuestra USB la seleccionamos y damos enter.
- 5. Imagen 2 y 3. Inicio del pc. (11-12-2016). "Elaboración Propia" Cuando aparezca este letrero presionamos cualquier tecla para iniciar
- 6. • En esta ventana escogemos el idioma y la región y procedemos dando siguiente. Imagen 4y 5. Inicio instalación windows. (11-12-2016). "Elaboración Propia" En esta ventana damos clic en Instalar ahora
- 7. Aquí nos dejara escoger la versión de Windows, en este caso escogemos Windows 7 Ultímate. Imagen 6 y 7. Proceso intalacion. (11-12-2016). "Elaboración Propia" En esta ventana Microsoft nos da a conocer los términos de licencia de Windows si lo deseamos podemos leer, para continuar marcamos el cuadro y damos clic en siguiente.
- 8. • En esta ventana para hacer una instalación más precisa, seleccionamos la opción de abajo “personalizada avanzada” Este es la ventana de particiones, aquí creamos la partición para instalar Windows 7
- 9. Imagen 8 y 9 proceso instlacion windows. (11-12-2016). "Elaboración Propia" Para ello damos clic en un espacio sin asignar, damos clic en nuevo, le asignamos un valor a esa nueva partición y damos aplicar.
- 10. Imagen 10 y 11. Partición del disco. (11-12-2016). "Elaboración Propia" Windows nos dice que para continuar debemos de crear un espacio para el sistema, le damos en aceptar y el solo crea la partición del sistema.
- 11. Seleccionamos la partición creada y le damos clic en siguiente. En esta ventana se está iniciando la instalación del sistema operativo, debemos de esperar con paciencia el proceso.
- 12. Imagen 12 y 13 finalización instalación. (11-12-2016). "Elaboración Propia"
- 13. En dicho proceso el pc se reiniciara dos veces, y seguirá en su proceso de instalación. Luego de finalizar la instalación, nos aparece la ventana de información personal, aquí debemos de darle un nombre al pc, luego de eso damos clic en siguiente.
- 14. Imagen 14 y 15 finalización instalación. (11-12-2016). "Elaboración Propia" Luego nos da la opción de poner una contraseña y damos clic en siguiente
- 15. Imagen 16 y 17 finalización instalación. (11-12-2016). "Elaboración Propia" En este lugar debemos de colocar la clave del producto de Windows, o simplemente dejamos en blanco y seleccionamos el cuadro, pare seguir damos clic en siguiente.
- 16. • En esta ventana seleccionamos la opción de última. Luego podemos configurar la horay fecha y damos clic en siguiente-
- 17. Imagen 18 y 19 finalización instalación. (11-12-2016). "Elaboración Propia" Esperamos a que Windows cargue el escritorio por primera vez. Y hemos terminado con la instalación del sistema operativo Windows 7 Ultímate. Imagen 20 windows instalado. (11-12-2016). "Elaboración Propia"
- 18. INSTALACIÓN DEL SISTEMA OPERATIVO LINUX UBUNTU 13.04 Para iniciar este proceso tenemos que realizar el mismo proceso con el programa rufus, para bootear una USB con S.O Ubuntu. • reiniciamos el equipo e iniciamos presionando F12 para seleccionar la USB. En la siguiente ventana escogemos el idioma y procedemos dando clic en Instalar Ubuntu.
- 19. En esta ventana nos da la abcion de conectarnos a una red wifi, si el usuario lo ve conveniente se conecta de lo contrario damos clic en continuar. Imagen 21 y 22 instalacion ubuntu. (11-12-2016). "Elaboración Propia"
- 20. Imagen 23 y 24 proceso instalacion instalación. (11-12-2016). "Elaboración Propia" En esta ventana damos clic en continuar.
- 21. Imagen 23 y 24 proceso instalacion. (11-12-2016). "Elaboración Propia" Para continuar y realizar una instalación más profunda damos clic en más opciones. Imagen 25 y 26 finalización instalación. (11-12-2016). "Elaboración Propia" Estaes la ventana de particiones, aquí creamos una partición para Ubuntu de manera que sea primaria
- 22. Luego creamos otra partición de manera lógica y seleccionando área de intercambio. De lo contrario no nos permitirá seguir con el proceso. Nos parece la siguiente ventana y seguimos con clic en continuar. Imagen 27 y 28 finalización instalación. (11-12-2016). "Elaboración Propia" Unavezecho los procesos anteriores,seleccionamosla partición creada para Ubuntuy damos clic en Instalar ahora
- 23. Imagen 29 y 30 finalización instalación. (11-12-2016). "Elaboración Propia" En esta ventana podemos configurar la ciudad.
- 24. 103380 - ENSAMBLE Y MANTENIMIENTO DE COMPUTADORES Fase: Evaluación Final • Aquí nos permite configurar la zona donde nos encontremos. Imagen 31 finalización instalación. (11-12-2016). "Elaboración Propia"
- 25. 103380 - ENSAMBLE Y MANTENIMIENTO DE COMPUTADORES Fase: Evaluación Final • En esta ventana nos pedirá el nombre del equipo o de quien lo va a utilizar, así como una contraseña. • Cuando haya finalizado el proceso de instalación nos pedirá que reiniciemos el sistema. Imagen 32 y 33 finalización instalación. (11-12-2016). "Elaboración Propia" Una vez damos continuar tendremos que esperar con paciencia el proceso de instalación.
- 26. 103380 - ENSAMBLE Y MANTENIMIENTO DE COMPUTADORES Fase: Evaluación Final • Imagen 34 y 35 ubuntu instalado. (11-12-2016). "Elaboración Propia" Una vez ya reiniciado podemos disfrutar del sistema operativo Linux Ubuntu.
- 27. 103380 - ENSAMBLE Y MANTENIMIENTO DE COMPUTADORES Fase: Evaluación Final • Cada vez que prendamos nuestra pc, podemos escoger que sistema operativo deseamos arrancar. Imagen 36 inicio del pc por Windows u obuntu. (11-12-2016). "Elaboración Propia" Fin del proceso, y así hemos instalado dos sistemas operativos en un solo pc.