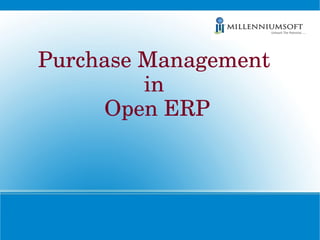
Purchase Management in Open ERP
- 1. Purchase Management in Open ERP
- 2. Purchase Management: 1. Login to the database of Open ERP using User name and Password .
- 3. 2. In main Menu bar -> Purchases -> Purchase management -> Purchase Requiditions-> Click on New Button to generate a new requisition.
- 4. 3 . In Purchase Requisition form, enter required fields like Requisition date , Requisiton Type , Requisition Deadline and Origin.
- 5. 4. A Pop-up window opens which displayes the list of products that are present the Database. Select any one product or Click on New button to create new product.
- 6. 5. In New product form, enter the Product name, reference.
- 7. 6. Select Product type ,Procurement method, Supply method and Costing method. Enter the Cost price and Sale price.
- 8. 7 . Finally click on Save and Close the Product form.
- 9. 8. Select the required number of products in Purchase Requisition.
- 10. 9. Click on Quotations Sub tab and next click on Request for Quotation button.
- 11. 10. Purchase Requisiton a pop-up window appears. Select a partner or Create a New Partner in the database.
- 12. 11. Next click on Create Quotation button.
- 13. 12. A Purchase Order is raised in Request for Quotation State.
- 14. 13. Next Click on Products sub tab in Purchase Requisition form and Click on Confirm.
- 15. 14. In Purchases Management -> Request for Quotation -> Select and Open the Quotation which is raised in purchase requisition.
- 16. 15. Click on Compute button to compute taxes and total amount in Request for Quotation form.
- 17. 16. Next click on Convert to Purchase Order button to convert this quotation to Purchase Order.
- 18. 17. By clicking on Convert to Purchase order, the Purchase Order gets confirmed, a Reception of goods and Invoice are genarated in Draft state.
- 19. 18. In the list view of Purchase Orders Invoiced and Received Columns are displayed as ' 0%' initially after Approval.
- 20. 19. In Main Menu bar -> Warehouse -> Warehouse Management -> Incoming Shipments. Edit the pack which is in Available State.
- 21. 20. Next click on Process button in the Incoming shipment.
- 22. 21. A Pop-up window with the list of Products to process are displayed. Click on Validate.
- 23. 22 . Products are Processed and the status of the incoming shipment changes to Done.
- 24. 23. Goto list view of Purchase orders to check wether all products are processed. The PO is displaying Received as 100%
- 25. 24. In Main Menu ->Accounting -> Suppliers -> Supplier Invoices. Open the required Invoice which is draft state.
- 26. 25. Click on Compute to calculate total and taxes. Next click on Approve button.
- 27. 26. To pay the supplier invoice click on Pay Invoice . Pay invoice Screen appears. Select the Payment Method and click on Validate.
- 28. 27. After Payment the status of the Pay invoice field changes to Posted.
- 29. 28. Finally, Check the Purchase Order in the List view. Invoiced and Received columns are displayed as 100%.
- 30. 30. In Warehouse -> Product -> Click on Products option -> List of Products are displayed on the screen.
- 31. 31. Select the Product Purchased and Click on Stock by Location.
- 32. 32. Displayes the updated Stock Quantity of the Product, after Incoming of Goods In Internal location as well as in Supplier Location.
- 33. Contact us
