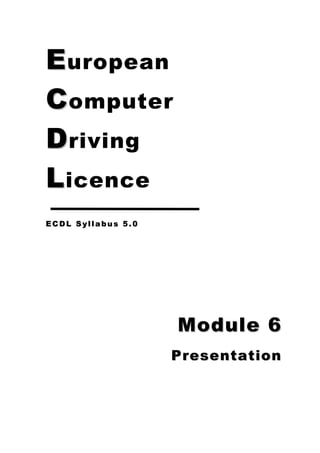
Ecdl v5 module 6 print
- 1. E uropean C omputer D riving L icence ECDL Syllabus 5.0 Module 6 Presentation
- 3. ECDL Syllabus 5 Courseware Module 6 Contents USING THE APPLICATION ....................................................................... 1 OPENING / CLOSING MS POWERPOINT & PRESENTATIONS .............................................. 1 CREATING A NEW PRESENTATION ............................................................................ 3 SAVING A PRESENTATION ..................................................................................... 4 SAVING A PRESENTATION AS ANOTHER FILE TYPE ......................................................... 5 SWITCHING BETWEEN OPEN PRESENTATIONS .............................................................. 5 MODIFYING USER PREFERENCES ............................................................................. 5 USING HELP ..................................................................................................... 6 MAGNIFICATION & ZOOM TOOLS ............................................................................. 7 BUILT-IN TOOLBARS ........................................................................................... 7 DEVELOPING A PRESENTATION .............................................................. 9 CHANGING BETWEEN PRESENTATION VIEW MODES........................................................ 9 CHANGING THE SLIDE LAYOUT................................................................................ 9 USING DESIGN TEMPLATES ..................................................................................10 CHANGING THE BACKGROUND COLOUR.....................................................................10 INSERTING NEW SLIDES......................................................................................11 COPYING / MOVING SLIDES..................................................................................11 DELETING SLIDES .............................................................................................12 INSERTING A GRAPHICAL OBJECT INTO THE MASTER SLIDE .............................................13 ADDING FOOTERS .............................................................................................14 TEXT ...................................................................................................... 16 ADDING, EDITING & DELETING TEXT .......................................................................16 MOVING & COPYING TEXT....................................................................................16 USING UNDO/REDO COMMAND..............................................................................17 CHANGING FONT TYPES & SIZES............................................................................17 TYPESTYLES: BOLD, ITALICS, UNDERLINE & SHADOW ...................................................18 CHANGING TEXT COLOUR ....................................................................................18 APPLYING CASE CHANGES TO TEXT .........................................................................19 ALIGNING TEXT ................................................................................................19 APPLYING / REMOVING INDENTATIONS .....................................................................20 ADJUSTING LINE SPACING ...................................................................................20 APPLYING / CHANGING BULLET & NUMBER STYLES.......................................................21 ENTERING / EDITING TEXT IN TABLE SLIDE ...............................................................24 SELECTING ROWS, COLUMNS & ENTIRE TABLE ...........................................................24 INSERTING / DELETING ROWS & COLUMNS ...............................................................24 MODIFYING COLUMN WIDTHS & ROW HEIGHTS ..........................................................25 CHARTS ................................................................................................. 26 CREATING CHARTS ............................................................................................26 SELECTING A CHART ..........................................................................................27 CHANGING THE CHART TYPE .................................................................................27 ADDING, REMOVING & EDITING A CHART TITLE ..........................................................28 ADDING DATA LABELS ........................................................................................28 CHANGING COLOUR IN A CHART.............................................................................29 CREATING AN ORGANISATION CHART.......................................................................29 ADDING / REMOVING CO-WORKERS & SUBORDINATES ..................................................30 i
- 4. GRAPHICAL OBJECTS ............................................................................ 31 SELECTING A GRAPHICAL OBJECT ...........................................................................31 COPYING / MOVING GRAPHICAL OBJECTS .................................................................32 RESIZING / DELETING GRAPHICAL OBJECTS...............................................................32 ROTATING / FLIPPING A GRAPHICAL OBJECT ..............................................................33 ALIGNING A GRAPHICAL OBJECT ............................................................................34 INSERTING DRAWN OBJECTS ................................................................................34 ADDING TEXT TO A DRAWN OBJECT ........................................................................36 FORMATTING DRAWN OBJECTS ..............................................................................36 CHANGING THE ARROW START / FINISH STYLE ...........................................................36 APPLYING SHADOW TO A SHAPE .............................................................................37 GROUPING / UNGROUPING DRAWN OBJECTS ..............................................................37 BRINGING AN OBJECT TO THE FRONT OR SENDING IT TO THE BACK ...................................38 PREPARING OUTPUTS ........................................................................... 39 ADDING / REMOVING TRANSITION EFFECTS ...............................................................39 ADDING / REMOVING PRESET ANIMATIONS ................................................................39 ADDING PRESENTER‟S NOTES ...............................................................................40 SELECTING AN OUTPUT FORMAT .............................................................................41 HIDING / SHOWING SLIDES .................................................................................41 SPELL CHECKING A PRESENTATION .........................................................................42 PRINTING .......................................................................................................43 RUNNING THE SLIDE SHOW ..................................................................................45 Courseware compiled by James Cilia 2009 ii
- 5. ECDL Syllabus 5 Courseware Module 6 USING THE APPLICATION Presentation software is a program designed for the production and display of computer text and graphics, usually for presentation to a group. It is intended primarily to replace the functions typically associated with a slide or an overhead projector. Besides presentation software, you will need additional hardware – the data projector – to project your presentations on a display surface (e.g. whiteboard, screen). MS PowerPoint comes in a variety of versions. Over the years the program has been updated, making it more powerful and easier to use. These course notes are based on MS PowerPoint 2003. Opening / Closing MS PowerPoint & Presentations To open MS PowerPoint: 1. Click Start button. 2. Select All Programs. 3. Click Microsoft PowerPoint. 1
- 6. Features of the MS PowerPoint Screen MS PowerPoint opens in the Normal view. The title bar shows the name of the presentation. PowerPoint assigns your presentation a temporary name (e.g. Presentation1) until you save it with the name you choose. The menu bar is used to choose all commands while working in PowerPoint. The toolbars provide quick access to some of PowerPoint‟s commands without having to use a pull-down menu. The slide pane displays a large view of the current slide. The notes pane is the area where you type notes that you want to accompany a slide. The status bar, located at the bottom of the screen displays the slide number and the name of the slide design. Basic Terms A presentation is a collection of slides, audience handouts, and speaker‟s notes all in one file. Slides are the individual „pages‟ or overhead transparencies of the presentation. Slides can have titles, text, charts, drawn objects and clip arts. They can be presented on a screen or as black-and-white transparencies or as colour overhead transparencies or 35mm slides. A Slide show is a group of slides organised in a specific order or with a specific choice of paths from one slide to the next. To close MS PowerPoint: 1. Click File menu. 2. Click Exit. Note that: You can close MS PowerPoint using the shortcut key combination: ALT+F4 keys. To open an existing presentation: 1. Click Open button. 2. Click the drop-down arrow in the Look in: field and select the drive and/or folder that contain the presentation to open. 3. Double-click the presentation you want to open. Note that: You can open a recently used presentation using the File menu. By default, the File menu displays a list of 4 recently used presentations. You can also open a recently used presentation using the New Presentation task pane. In the Open a presentation section, click the name of the 2
- 7. ECDL Syllabus 5 Courseware Module 6 presentation to open. If the Task Pane is not visible, click View menu and Task Pane. You can open a presentation workbook using the shortcut key combination: CTRL+O keys. To open other existing presentations repeat steps 1-3. To close an existing presentation: 1. Save your work. 2. Click File menu 3. Click Close command. Note that: You can close a presentation using the shortcut key combination: CTRL+F4 keys. Creating a New Presentation By default all new presentations are created on a standard (or default) template: Click New button. Note that: You also open a new presentation based on the default template using the New Presentation task pane. In the New section, click Blank Presentation. You can open a new workbook using the shortcut key combination: CTRL+N keys. 3
- 8. Saving a Presentation It is important to save your work from time to time whilst typing. When you save a presentation for the first time, you need to give it a name. Presentation names can have up to 255 characters including spaces. File names cannot include any of the following characters: forward slash (/), backslash (), greater than sign (>), less than sign (<), asterisk (*), period (.), question mark (?), quotation mark ("), pipe symbol (|), colon (:), or semicolon (;). To save a presentation to a location or drive: 1. Click Save button. 2. Click the drop-down arrow in the Save in: field and select the disk and/or folder where the presentation will be saved. By default, the file will be saved on Drive C: in the My Documents folder. 3. Type a name for your presentation in the File name: field. 4. Click Save button. Note that: After you save a file for the first time, the filename appears in the title bar. When you save the file the second, third, fourth time etc. the computer will not ask you to input all this information again but will only update the file with the changes made up to that moment. You can save a presentation using the shortcut key combination: CTRL+S keys. To save an open presentation under another name: 1. Click File menu. 2. Click Save As… The Save As dialog box will be displayed. 3. Repeat steps 2-4 as above. 4
- 9. ECDL Syllabus 5 Courseware Module 6 Saving a Presentation as another File Type You can save a presentation as another file type: Rich Text Format, template, show, image file format and version number. 1. Click File menu. 2. Click Save As… The Save As dialog box will be displayed. 3. Click the drop-down arrow in the Save in: field and select the disk and/or folder where the presentation will be saved. 4. Type a name for your presentation in the File name: field. 5. Click the Save as type drop down arrow. 6. Click the file format that you want the file saved in e.g. PowerPoint 95 (*.ppt) 7. Click Save button. Note that: The facility to save a presentation to another format can be useful so that this can be read by previous versions of MS PowerPoint. Switching between Open Presentations You can switch between two or more open presentations by: 4. Click Window menu. 5. Click the name of the presentation to display. Note that: To switch between open presentations you can click on the presentation file button on the task bar (running horizontally across the bottom of the MS Windows screen). Modifying User Preferences You can modify the author‟s name attached to every workbook generated in MS PowerPoint as follows: 1. Click Tools menu. 2. Click Options… The Options dialog box will be displayed. 3. In the General tab card type in the appropriate information in the Name: field 4. Click OK button. 5
- 10. You can also set a folder location where all presentations will be saved: 1. Repeat steps 1-2 as for modifying the user name. 2. In the Save tab card, in the Default file location: field, type in the drive/folder where the presentations will be saved. 3. Click OK button. Using Help 1. Click Help menu. 2. Click Microsoft PowerPoint Help. The office assistant is displayed. 3. Type a keyword or question in the Answer Wizard box. 4. Click Search button. 5. Click the topic to display. 6
- 11. ECDL Syllabus 5 Courseware Module 6 Magnification & Zoom Tools The zoom feature allows you to enlarge or reduce the view of a page on the screen. MS PowerPoint offers two ways of zooming – the zoom tool on the standard toolbar and the zoom dialog box in the View menu. 1. Click Zoom control button. 2. Select the appropriate option. At 100%, the text and images are the same size they will be when you print them. Below 100% they are smaller. Above 100%, they are bigger. Note that: You can also type in any percentage value in the zoom textbox. Built-in Toolbars A toolbar is a row/column of buttons/icons. These buttons are used to accomplish tasks quickly without opening menus. By default, MS PowerPoint displays three toolbars - the Standard, Formatting and Drawing toolbars. The Standard and Formatting toolbars are displayed on a single row. To display the Standard and Formatting toolbars on two separate rows: 1. Click Tools menu. 2. Click Customize… The Customize dialog box will be displayed. 3. In the Options tab card, tick the option Show Standard and Formatting Toolbars on two rows. 4. Click Close button. 7
- 12. To display additional toolbars: 1. Click View menu. 2. Select Toolbars. 3. Click on the toolbar to put one display. The selected toolbar is displayed on the screen Toolbars are not fixed to any part of the MS PowerPoint screen – they can float. Accordingly, you can move toolbars to any part of the screen by dragging them. To move a floating toolbar: 1. Position the pointer anywhere on the title-bar of toolbar. 2. Drag the toolbar to any part of the screen. 3. Release the mouse button when the toolbar is at the desired location. To turn a fixed toolbar into a floating toolbar: 1. Position the mouse pointer on an empty part i.e. an area without any buttons of the toolbar to detach. 2. Double-click the mouse. To re-attach a floating toolbar: 1. Position the pointer anywhere on the title-bar of toolbar. 2. Double-click the mouse. The toolbar moves to its home port at the top or bottom of the screen. To hide a toolbar: 1. Click View menu. 2. Point to Toolbars. A sub-menu displaying available toolbars will be displayed. The toolbars which are currently displayed in MS PowerPoint will have a check mark. 3. Click the check marked toolbar to hide the toolbar. 8
- 13. ECDL Syllabus 5 Courseware Module 6 DEVELOPING A PRESENTATION Changing between Presentation View Modes You can view MS PowerPoint Presentations in different page display modes. 1. Click View menu. 2. Select Normal, Slide Sorter, Notes Pages or Slide Show view. Depending on the task at hand, some views are better than others. Option To Do This Normal Contains three panes: the outline pane, the slide pane, and the notes pane. These panes let you work on all aspects of your presentation in one place. You can adjust the size of the different panes by dragging the pane borders. Slide Sorter Displays a miniature version of all the slides in your presentation. You can use this to check the consistency of the layout and colour scheme. You change the order of slides, delete slides, add timings, and select animated transitions for moving from slide to slide. Notes Pages Used to add the speaker‟s or presenter‟s notes or information to be shared with the audience. Slide Show Used to view slides full-screen (without any menu bars), exactly as they would appear projected. To exit from Slide Show view, press the ESC key. Note that: You can also switch to different views using the view buttons at the bottom left corner of the PowerPoint screen: Slide Sorter View Normal View Slide Show Changing the Slide Layout During this course you will be using the following slide layouts: Title Slide Title & Text Title & 2 Column Title Only Text Title & Chart Title & Table Text & Clip art Organisation Chart 9
- 14. To change the layout of a slide: 1. Click Format menu. 2. Click Slide Layout…The Slide Layout task pane will be displayed. 3. On the Slides tab in normal view, select the slide/s you want to apply a layout to. 4. In the Slide Layout task pane, point to the layout you want, and then click it. Note that: If you skip step 3, the formatting will be applied to the current slide. Using Design Templates You don‟t need to be a professional graphic designer to enhance the presentation of your slides. MS PowerPoint comes with many artist-created templates. A template is a presentation in which the masters and the colours have been especially designed for a particular „look‟. Templates define what your text will look like and where it will appear, and they offer a complete colour scheme. Using the Slide Design task pane, you can preview and apply a design template to your presentation. The template can be applied to all slides or selected slides, and you can apply more than one type of design template in a single presentation. To apply a design template to a presentation: 1. Click Slide Design button on the Formatting toolbar. The Slide Design task pane will be displayed. 2. Click Design Templates in the Slide Design task pane. 3. Click the template you want to apply to all the slides. Note that: To apply a template to a single slide, select the thumbnail on the Slides tab; in the task pane, point to the template and click the arrow, and then click Apply to Selected Slides. To apply a template to multiple selected slides, select the thumbnails on the Slides tab, and in the task pane, click the template. The design templates you have applied appear below the Recently Used list in the Slide Design. All available design templates appear under Available for use. To change between available templates repeat steps 1-3 as above. Changing the Background Colour You can change the background color of a specific slide or all the slides in the presentation. Changing the background is useful if you want to change the background to emphasize sections of a presentation. Besides changing the color, you can add shading, a pattern, a texture, or a picture. 10
- 15. ECDL Syllabus 5 Courseware Module 6 To change the slide background colour: 1. Click Format menu. 2. Click Background... The Background dialog box will be displayed. 3. Under Background fill, click the arrow on the right of the box, and then select the appropriate option. 4. Click Apply button or Apply to All button. Note that: If you click the Apply button, the background will be applied only to the active slide or selected slides. Inserting New Slides Each time you insert a new slide you will choose a speicific layout depending on the content of the slide. Layout refers to the way content is arranged in a slide. A layout contains placeholders, which in turn hold text such as titles and bulleted lists and slide content such as tables, charts, pictures, shapes, and clip art. By default the Title Slide layout will be displayed when you open a new presentation file. This layout contains two placeholders – the main title and the subtitle placeholder. To insert a new blank slide, do either of the following: 1. On the Formatting toolbar, click New Slide button. 2. In the Slide Layout task pane, click the layout you want. Note that: If the insertion point is in the Outline or Slides tab, you can insert a new slide, by pressing Enter key. You can also insert a new slide from the Slide Layout task pane: point to a layout, click the arrow, and then click Insert New Slide. If you want to keep the Slide Layout task pane from displaying each time you click New Slide clear the Show when inserting new slides check box at the bottom of the pane. Copying / Moving Slides You can copy an entire slide within the same presentation file: 1. Click View menu. 2. Click Slide Sorter. 3. Click the slide to copy. A blue frame will be displayed around the selected slide. 4. Click Copy button. 11
- 16. 5. Click at the location where the slide will be copied. 6. Click Paste button. Note that: You can also switch to the Slide Sorter View by clicking the Slide Sorter View button. You can also copy a slide to a different presentation file: 1. Repeat steps 1-4 as for above. 2. Open the other presentation file. 3. Switch to Slide Sorter view by clicking Slide Sorter View button. 4. Repeat steps 5-6 as above. You can move / re-order slides in a presentation. 1. Switch to Slide Sorter view by clicking Slide Sorter View button. 2. Click the slide to move. 3. Drag the slide to the new position. You can move slides to another presentation file: 1. In the first presentation file, switch to Slide Sorter view by clicking Slide Sorter View button. 2. Right-click the slide to move. 3. Click Cut button. 4. In the second presentation file, switch to Slide Sorter view and click at the location where the slide will be copied. 5. Click Paste button. Note that: If you want to select more than one slide, click on the first slide, press and hold CTRL key and click on the next slide/s. Deleting Slides 1. On the Outline tab or Slides tab in normal view, select the slide/s you want to delete. 2. Click the Edit menu. 3. Click Delete Slide. Note that: If you want to select slides in order, press and hold SHIFT key as you click. If you want to select slides that are not in order, press and hold CTRL key as you click. Instead of step 2 and 3 above, you can press the DELETE key to delete slides. 12
- 17. ECDL Syllabus 5 Courseware Module 6 Inserting a Graphical Object into the Master Slide The Slide Master is the slide that holds the format for all slides in the presentation. It enables you to add background items that you want to appear on every slide in a presentation. If you make a change to the Slide Master (e.g. choosing a special font for the text, italicising the slide title or changing the bullet styles), the change affects all slides in your presentation that follow the master. You can also add a logo or page number to a slide. To display the Slide Master: 1. Click View menu. 2. Point to Master. 3. Click Slide Master. MS PowerPoint will display a slide similar to the following. Also the Slide Master View toolbar will be displayed. 4. To return to the normal view, click Close Master View button in the Slide Master View toolbar. To insert a picture from the clip art gallery in the Slide Master: 1. Repeat steps 1-3 as above. 2. Click Insert menu. 3. Point to Picture. 4. Click Clip Art… The Insert Clip Art task pane will be displayed. 5. In the Search text box, type a word or phrase that describes the clip you want or type in all or some of the file name of the clip. 6. Click Search button. 7. Click the graphic to insert. Note that: You can resize and re-position the picture as necessary. Read further down for more details. To clear the search criteria fields and begin a new search, below the Results box, click Modify. To insert an image in the Slide Master: 1. Click View menu. 2. Point to Master. 3. Click Slide Master. 4. Click Insert menu. 13
- 18. 5. Point to Picture. 6. Click From File… The Insert Picture dialog box will be displayed. 7. Browse to the disk/folder where the image file is located. 8. Click Insert button. The picture will be inserted. To insert a drawn object in the Slide Master: 1. Repeat steps 1-3 as above. 2. On the Drawing toolbar click AutoShapes button. 3. Point to a category and click the shape you want. To delete the clip art, image or drawn object in the Slide Master: 1. Click the clip art, image or drawn object to delete. 2. Press Delete key. Adding Footers Footers consist of text, slide numbers, and a date at the bottom of your slides. To add text, slide numbers and a date at the bottom of your slide/s: 1. Click View menu. 2. Click Header and Footer… 3. Select or enter the appropriate options. 4. Click Apply to All or Apply button. Note that: If you don't want the information to appear on the title slide, select the Don't show on title slide check box. 14
- 19. ECDL Syllabus 5 Courseware Module 6 Option To Do This Date and Time Update Displays and updates the current date and time in the slide footer. automatically Click the date and time format you want in the Update automatically list. This option is unavailable unless the Date and time check box is selected Fixed Displays the date and time in the slide footer. Type the date and time you want in the Fixed box. Slide number Adds the slide number to the slide footer. Footer Adds the text you type in the Footer box to the bottom of the slide. 15
- 20. TEXT Adding, Editing & Deleting Text To add or edit text in a slide: 1. Click in a text placeholder. Sizing handles will be displayed at the edges of the placeholder. 2. Type in or edit text as necessary. 3. Click outside the placeholder to deselect it. Note that: If your text exceeds the size of the placeholder, MS PowerPoint reduces the font size and line spacing incrementally as you type, to make the text fit. You can also insert text in the Outline view: 1. In the Normal view, click the Outline tab. 2. Position the pointer at the appropriate location and add/edit text as necessary. Note that: As a good practice you should avoid long sentences or paragraphs in a slide. Keep your text short (concise). Use bullet points and numbered lists for your text as appropriate. To delete text: 1. Select the text to delete. 2. Press DELETE key. Moving & Copying Text You can move text from one slide to another within the same presentation: 1. Select the text to move. 2. Click Cut button. 3. Move to the slide where the text will be inserted. 4. Click in the appropriate text placeholder. 5. Click Paste button. You can also move text from one slide to another in a different presentation file: 1. Repeat steps 1-2 as for above. 2. Open the other presentation file. 3. Repeat steps 3-5 as above. 16
- 21. ECDL Syllabus 5 Courseware Module 6 You can copy text from one slide to another within the same presentation: 1. Select the text graphic to copy. 2. Click Copy button. 3. Move to the slide where the text will be inserted. 4. Click in the appropriate text placeholder. 5. Click Paste button. You can also copy text from one slide to another in a different presentation file: 1. Repeat steps 1-2 as for above. 2. Open the other presentation file. 3. Repeat steps 3-5 as above. Using Undo/Redo Command There are different types of actions that you can undo: actions you make yourself, such as typing a word, or actions that MS PowerPoint makes automatically using the AutoCorrect feature, such as automatically capitalizing the first letter of a sentence. To undo or redo your most recent actions: On the Standard toolbar, click Undo or Redo button. This will undo or redo the last action. Note that: To undo or redo your most recent action (or actions), click the arrow next to Undo or Redo, select the actions you want to undo or redo, and click. Changing Font Types & Sizes A font is a collection of characters (letters, numerals, symbols and punctuation marks) that have a particular design. The font size determines the size of the selected characters. The height of a character is expressed in points (1 point = 1/72”). The larger the number, the larger the character. To change the font style of text: 1. Select the text or the placeholder containing the text you want to change its font style. 2. Click the Font Style drop-down arrow. 3. Click the appropriate font style to apply. Note that: To change the font for all the text in a placeholder, either drag to select all the text, or select the placeholder containing the text. To select the placeholder, first click the text. The placeholder border becomes hatchmarked. Point to the border and click. The border changes to a thick, dotted border, and it's now selected. 17
- 22. To change the font size: 1. Select the text or the placeholder containing the text you want to change its font size. 2. Click the Font Size drop-down arrow. 3. Click the appropriate size to apply. Note that: You can also increase the font size using the Increase Font Size button. You can decrease the font size using the Decrease Font Size button. Typestyles: Bold, Italics, Underline & Shadow Typestyles are applied to text to emphasise it. There are several ways of emphasising text, using either or a combination of the following typestyles: Typestyle Button Effect Shortcut Key Bold to make the characters look darker CTRL+B Italics to slant the characters to the right CTRL+I Underline to underline characters CTRL+U Shadow to apply a shadow effect to characters n/a To apply typestyles: 1. Select the text or the placeholder containing the text you want to apply typestyles to. 2. Click the appropriate typestyle/s button/s required. To remove typestyles from text: 1. Select the text or the placeholder containing the text you want to remove its typestyles. 2. Click the appropriate typestyle/s button/s to remove. Changing Text Colour To apply a different colour to text: 1. Select the text or the placeholder containing the text you want to apply colour to. 2. Click Font Colour button drop-down arrow on the Formatting toolbar. 18
- 23. ECDL Syllabus 5 Courseware Module 6 Applying Case Changes to Text You can change the case of a text to uppercase, lower case, title case, sentence case etc. 1. Select the text or the placeholder containing the text you want to change its case. 2. Click Format menu. 3. Click Change Case… 4. Click the appropriate case option. 5. Click OK button. Option To Do This Sentence case. Capitalises the first letter of the first word in the selected sentences. lowercase Changes all selected text to lowercase letters. UPPERCASE Changes all selected text to capital letters. Title Case Capitalises the first letter of each word in the selection. tOGGLE cASE Changes all uppercase letters to lowercase in the selection and vice versa. Aligning Text This facility is important to change the position of text in relation to the left and right edges of the placeholder. There are four different alignment options: This is left-aligned text. This is centered text. This is right-aligned text. This is justified text. If this text is on a line that is shorter than the paragraph width, it will remain aligned left. 19
- 24. Option To Do This Left Aligns each line of the paragraph with the left edge of the placeholder, leaving a ragged right edge which means that there is no alignment on the right side. Centered Aligns each line of the paragraph between the left and right edges of the placeholder. Right Aligns each line of the paragraph with the right edge of the placeholder leaving a ragged left edge, which means that there is no alignment on the left side. Justified Aligns paragraph text so that both the left and right margins have a straight edge, creating blocks. 1. Select the text or the placeholder containing the text you want to align. 2. Click: Alignment option Button Shortcut Key Align Left button CTRL+L Center button CTRL+E Align Right button CTRL+R Justify button CTRL+J Note that: The Justify button can be accessed through the Alignment option in the Format menu. Applying / Removing Indentations You can indent bulleted text in a slide: 1. Highlight the bulleted text or position the cursor in the bullet text to indent. 2. Click Increase Indent button To remove indent from bulleted text: 1. Highlight the bulleted text or position the cursor in the bullet text to indent. 2. Click Decrease Indent button Adjusting Line Spacing There is no limit to the amount of text you can add to a slide. However avoid the use of long sentences. Suitably spaced short text is more effective to convey your message. 1. Select the text or the placeholder containing the text you want to adjust its spacing. 20
- 25. ECDL Syllabus 5 Courseware Module 6 2. Click Format menu. 3. Click Line Spacing... 4. Enter the appropriate adjustments. 5. Click OK button. The new spacing will be applied to the selected paragraphs or paragraph containing the insertion point. Option To Do This Line Spacing Sets the amount of space you want between lines of selected text. Before Paragraph Sets the amount of space you want to leave before the first line of each selected paragraph. After Paragraph Sets the amount of space you want to leave after each selected paragraph. Applying / Changing Bullet & Number Styles To apply bullets to text: 1. Select the text or the placeholder containing the text you want to apply bullets to. 2. Click Format menu. 3. Click Bullets and Numbering... The Bullets and Numbering dialog box will be displayed. 4. Click Bulleted tab. 5. Click any one of the 7 bullet styles. 6. Click OK button. Note that: You can also apply bullets by highlighting the text and clicking the Bullets button. However, this method does not allow you to choose from the different bullet styles available in MS PowerPoint. 21
- 26. To remove bullet lists: 1. Repeat steps 1-4 as for above. 2. Click None 3. Click OK Button. Note that: You can also remove bullets by highlighting the text and clicking the Bullets button. To modify bullet style: 1. Select the text or the placeholder containing the text you want to change its bullet style. 2. Click Format menu. 3. Click Bullets and Numbering... The Bullets and Numbering dialog box will be displayed. 4. Select the appropriate bullet style or click the Character... button. 5. Select one of the Bullet styles available. 6. Click OK button. To apply numbering to a list of text: 1. Select the text or the placeholder containing the text you want to apply numbering to. 2. Click Format menu. 3. Click Bullets and Numbering... The Bullets and Numbering dialog box will be displayed. 4. Click Numbered tab. 5. Click any one of the 7 bullet styles. 6. Click OK button. 22
- 27. ECDL Syllabus 5 Courseware Module 6 Note that: You can also apply numbering highlighting the text and clicking the Numbering button. However, this method does not allow you to choose from the different numbering styles available in MS PowerPoint. To remove numbering: 1. Repeat steps 1-4 as for above. 2. Click None 3. Click OK Button. Note that: You can also remove numbering by highlighting the text and clicking the Numbering button. To modify the numbering style: 1. Select the text or the placeholder containing the text you want to change its numbering style. 2. Click Format menu. 3. Click Bullets and Numbering... The Bullets and Numbering dialog box will be displayed. 4. Select the appropriate numbering style. 5. Click OK button. 23
- 28. Entering / Editing Text in Table Slide To create a table in a slide: 1. Apply a Table slide layout. 2. Double-click the icon in the middle of the slide to add the table. 3. Set the number of columns and rows needed for the table. 4. Click OK button. To insert text in the table: 1. Click in the cell where you want to insert the table. 2. Type the text. Note that: To move from one cell to the next press TAB key. Selecting Rows, Columns & Entire Table To highlight a row, column or the entire table: Highlight Action Row Drag the mouse across the row. Column Drag the mouse down the column. Table Drag the mouse from the top left to the bottom right of the table. Inserting / Deleting Rows & Columns To insert a row: 1. Highlight the row where the new row will be inserted. 2. Right-click the highlighted row. 3. Click Insert Rows. 24
- 29. ECDL Syllabus 5 Courseware Module 6 To insert a column: 1. Highlight the column where the new column will be inserted. 2. Right-click the highlighted column. 3. Click Insert Columns. To delete a row: 1. Highlight the row to delete. 2. Right-click the highlighted row. 3. Click Delete Rows. To delete a column: 1. Highlight the column to delete. 2. Right-click the highlighted column. 3. Click Delete Columns. Modifying Column Widths & Row Heights You can change the width/height of selected columns and rows by dragging the column/row borders To modify the column width: 1. Rest the pointer on the column boundary you want to move until it becomes 2. Drag the the boundary to the left or right until the column is at the width you want. To modify the row height: 1. Rest the pointer on the row boundary you want to move until it becomes 2. Drag the the boundary up or down until the row is at the height you want. 25
- 30. CHARTS Creating Charts MS PowerPoint gives you the ability to insert charts or graphs directly in your presentation. These become particularly important when you want your audience to visualise numeric data. Different charts may be used depending on what the numeric data represents: Pie charts are used for figures representing percentages. Line charts are used to demonstrate a trend in numeric data. Bar charts are used to compare different sets of numbers. To insert a graph in a slide: 1. Click Format menu. 2. Click Slide Layout… 3. Select Title & Chart Layout from the Slide Layout task pane. 4. Click OK button. 5. Double-click the graph placeholder. Note that: MS PowerPoint displays a table containing data (a miniature spreadsheet) known as datasheet, and immediately below this a bar graph based on the table data. If you click outside the graph, the datasheet will disappear. Double-click the chart to re-display the datasheet. A datasheet looks like a spreadsheet. Information is entered in cells, which are formed by the intersection of rows and columns. For most types of charts each column represents a category of data, while each row is a data series, and is marked with a symbol – for example, a small 3-D bar – to indicate what type of chart you are creating. 26
- 31. ECDL Syllabus 5 Courseware Module 6 To edit data in the datasheet window: 1. Click the cell at the top left corner. All cells will be highlighted. 2. Press Delete key. All the data will be removed from the datasheet. 3. Type the new data. As new data is entered in the datasheet, the graph is created. Selecting a Chart Double-click the chart to select. The datasheet will also be displayed. Changing the Chart Type By default, MS PowerPoint displays a bar chart. You can change the sample chart inserted as follows: 1. Click Chart menu. 2. Click Chart Type. The Chart Type dialog box will be displayed. 3. In the Chart Type category, select the chart to use. 4. Select the Chart sub-type: (on the right). The chart sub-type name appears in the message area below the chart sub-types. 5. Press and hold the mouse on the Press and Hold to View Sample button. 6. Click OK button to apply the new chart type. 27
- 32. Adding, Removing & Editing a Chart Title 1. Double-click the chart to add a title to. 2. Click Chart menu. 3. Click Chart Options… 4. In the Titles tab, click in the Chart title field: 5. Type, edit or remove the title. 6. Click OK button. Adding Data Labels 1. Double-click the chart to add a title to. 2. Click Chart menu. 3. Click Chart Options… 28
- 33. ECDL Syllabus 5 Courseware Module 6 4. Tick Value to add values or numbers. If you are working on a pie-chart, you can tick Percentage. 5. Click OK button. Changing Colour in a Chart You can modify the colours of the chart area, plot area and data series: 1. Click anywhere on the chart area (outside the plot area), plot area or data series. 2. Click Format menu. 3. Click Selected Chart Area…, Selected Walls… or Selected Data Series. The Format Chart Area or Walls or Data Series dialog box will be displayed. 4. Click Patterns tab. 5. Select the appropriate colours for the Border and Area. 6. Click OK button. Creating an Organisation Chart To insert an organisation chart in a slide: 1. Click Format menu. 2. Click Slide Layout… 3. Select Organisation Chart Layout from the Slide Layout task pane. 4. Click OK button. 5. Double-click the organisation chart placeholder. The Diagram Gallery will be displayed. 6. Select organisation chart below Select a diagram type: 7. Click OK button. Note that: MS PowerPoint displays an organisation chart template and the organisation chart toolbar. 29
- 34. To enter text: 1. Click the box you want to type in. 2. Begin typing in the first line. 3. Press Enter key and type in the second line. 4. Click outside the text box when you are ready – the data entered in the current box will be retained. Note that: To edit the content of a text box, click in the text box and enter your typing. Adding / Removing Co-workers & Subordinates To add managers, co-workers and sub-ordinates: 1. Click the appropriate text box. 2. Click Insert Shape drop-down arrow button in the Organisation Chart toolbar. 3. Click Subordinate, Co-worker or Assistant. To delete co-workers and sub-ordinates: 1. Click the appropriate text box. 2. Press Delete key. 30
- 35. ECDL Syllabus 5 Courseware Module 6 GRAPHICAL OBJECTS To insert a picture from the clip art gallery in a slide: 1. Click Insert menu. 2. Point to Picture. 3. Click Clip Art… The Insert Clip Art task pane will be displayed. 4. In the Search text box, type a word or phrase that describes the clip you want or type in all or some of the file name of the clip. 5. Click Search button. 6. Click the graphic to insert. Note that: You can resize and re-position the picture as necessary. Read further down for more details. To clear the search criteria fields and begin a new search, below the Results box, click Modify. To insert an image in a slide: 1. Click Insert menu. 2. Point to Picture. 3. Click From File… The Insert Picture dialog box will be displayed. 4. Browse to the disk/folder where the image file is located. 5. Click Insert button. The picture will be inserted. To insert a drawn object: 1. Click AutoShapes button on the Drawing toolbar. 2. Highlight Basic Shapes. 3. Click the shape to add. 4. Draw the shape on the slide. Selecting a Graphical Object To select a clipart, image or drawn object: 1. Click the graphical object. 2. The boundary of the graphical object displays 6 sizing handles. To deselect a clipart, image or drawn object: Click anywhere outside the graphical object. 31
- 36. Copying / Moving Graphical Objects You can copy graphics from one slide to another within the same presentation: 1. Highlight the graphic to copy. 2. Click Copy button. 3. Move to the slide where the graphic will be inserted. 4. Click in the appropriate graphic placeholder. 5. Click Paste button. You can also copy graphics from one slide to another in a different presentation file: 1. Repeat steps 1-2 as for above. 2. Open the other presentation file. 3. Repeat steps 3-5 as above. You can move graphics from one slide to another within the same presentation: 1. Highlight the image to move. 2. Click Cut button. 3. Move to the slide where the graphic will be inserted. 4. Click in the appropriate graphic placeholder. 5. Click Paste button. You can also move images from one slide to another in a different presentation file: 1. Repeat steps 1-2 as for above. 2. Open the other presentation file. 3. Repeat steps 3-5 as above. Resizing / Deleting Graphical Objects You can resize graphics manually: 1. Click the graphic to resize. Sizing handles appear on the border of the graphic. 2. Position the mouse pointer over one of the sizing handles. The pointer changes to a double-headed arrow. 3. To increase or decrease the size in one or more directions, drag the mouse away from or toward the centre. 4. Release the mouse. Note that: To keep the centre of an object in the same place, hold down CTRL key while dragging the mouse. To maintain the object's proportions, hold down SHIFT key while dragging the mouse. To maintain the proportions while keeping the centre in the same place, hold down CTRL + SHIFT key while dragging the mouse. 32
- 37. ECDL Syllabus 5 Courseware Module 6 You can resize a graphic to an exact height and width: 1. Click the graphic to resize. Sizing handles appear on the border of the graphic. 2. Click Format menu. 3. Click Picture… The Format Picture dialog box will be displayed. 4. Click Size tab. 5. Enter measurements for the height and width of the object. 6. Click OK button. Note that: If the Lock aspect ratio box is checked, the height and width settings change in relation to one another. To delete a graphical object: 1. Highlight the graphic to delete. 2. Press Backspace or Delete key. Rotating / Flipping a Graphical Object To rotate a graphic: 1. Click the graphic to rotate. 2. Click Draw button on the Drawing toolbar. 3. Point to Rotate or Flip. The sizing handles are replaced by green circles known as rotate handles. 4. Drag the rotate handle on the object in the direction you want to rotate it. 5. Click outside the object to set the rotation. 33
- 38. Note that: You can limit the object‟s rotation to 15 steps by holding down SHIFT key whilst dragging the mouse. You can also rotate an object 90 to the left or to the right by repeating steps 1-3 as above and clicking Rotate Left or Rotate Right. To flip a graphic: 1. Click the graphic. 2. Click Draw button. 3. Point to Rotate or Flip. 4. Choose Flip Horizontal or Flip Vertical. Aligning a Graphical Object You can align an object to the left, centre, right, top and bottom of a slide: 1. Click the drawn object. 2. Click Draw button. 3. Point to Align or Distribute. 4. Click the option Relative to Slide. 5. Repeat step 3. 6. Click the appropriate option. Inserting Drawn Objects The Drawing toolbar includes a number of tools for drawing simple objects, including lines, free drawn lines, arrows, rectangles, squares, circles, text boxes and other shapes. You will use the Drawing toolbar to draw shapes in your documents. To draw a line: 1. Click Line button on the Drawing toolbar. 2. The mouse pointer changes to a cross hair. 3. Place the cursor where you want the line to begin. 4. Click and drag to where you want the line to end. 5. Release the mouse button. Note that: If the Drawing toolbar is not visible, click View menu, point to Toolbars and click Drawings. To constrain the line to draw at 15-degree angles from its starting point, hold down SHIFT key as you drag. To lengthen the line in opposite directions from the first end point, hold down CTRL key as you drag. 34
- 39. ECDL Syllabus 5 Courseware Module 6 To draw a free form line: 1. Click AutoShapes button. 2. Point to Lines. 3. Click Freeform button. 4. Place the cursor where you want the line to begin. 5. Click and drag to draw the line. 6. Release the mouse button when ready. To draw an arrow: 1. Click Arrow button on the Drawing toolbar. 2. The mouse pointer changes to a cross hair. 3. Place the cursor where you want the arrow to begin. 4. Click and drag to where you want the arrow to end. 5. Release the mouse button. Note that: To change the arrow start/end style click the Arrow Style button on the Drawing toolbar. Select the appropriate option. To draw a rectangle/square: 1. Click Rectangle button. 2. Place the cursor where you want one corner of the rectangle. 3. Click and drag diagonally to where you want the opposite corner of the rectangle. 4. Release the mouse button. Note that: To draw a square, hold down SHIFT key as you drag the mouse. To draw an oval/circle: 1. Click Oval button. 2. Place the cursor where you want the shape to begin. 3. Click and drag until the shape is the size you want. 4. Release the mouse button. Note that: To draw a circle, hold down SHIFT key as you drag the mouse. A text box is a rectangular area where you can insert text. To draw a text box: 1. Click Text Box button. 2. Place the cursor where you want to type. 3. Click the cursor. 4. Start typing. Note that: You can resize the text box by clicking on this, position the pointer on one of the sizing handles and drag. 35
- 40. To draw other shapes: 1. Click AutoShapes button. 2. Select the appropriate category of shapes. 3. Draw the shape. Adding Text to a Drawn Object You can add text into a text box, block arrow, rectangle, square, oval and circle: 1. Right click the drawn object. 2. Click Add Text. The drawn object displays a cursor. 3. Type the text. Formatting Drawn Objects To change the background colour of a drawn object: 1. Click the drawn object. 2. Click Fill Colour button. 3. Select the appropriate background colour for the drawn object. To change the line colour of a drawn object: 1. Select the line to modify. 2. Click Line Colour button. 3. Select the colour to apply. To change the line style & weight of a drawn object: 1. Select the line to modify its style. Sizing handles appear at the left and right edge of the line. 2. Click Line Style button. 3. Select the appropriate line style and weight (thickness) Changing the Arrow Start / Finish Style To change the arrow start style and finish style: 1. Double-click the drawn arrow in the slide. 2. Choose the appropriate Begin style: and / or End style: 3. Click OK button. 36
- 41. ECDL Syllabus 5 Courseware Module 6 Applying Shadow to a Shape 1. Click the drawn object. 2. Click Shadow button. A menu containing different shadow styles appear. 3. Click the appropriate shadow option. Note that: When you apply a shadow to a text box, all text and attributes of the text box take on the shadow effect. Grouping / Ungrouping Drawn Objects Before you can group two or more objects you need to select these: 1. Click the first drawn object. 2. Press and hold CTRL key. 3. Click the next drawn object/s. 4. Release the mouse button. 5. Release the CTRL key. To group drawn objects: 1. Select the objects you want to group. 2. On the Drawing toolbar click Draw button. 3. Click Group. 37
- 42. To ungroup drawn objects: 1. Select the group you want to ungroup. 2. On the Drawing toolbar click Draw button. 3. Click Ungroup. Bringing an Object to the Front or Sending it to the Back 1. Click the object to bring to front or send to back. 2. Click Draw button on the Drawing toolbar. 3. Point to Order. 4. Click the appropriate option. Option To Do This Bring to Front To bring an object to the front. Send to Back To send an object to the back Bring Forward To bring an object one step closer to the front. Send Backward To send an object one step toward the back 38
- 43. ECDL Syllabus 5 Courseware Module 6 PREPARING OUTPUTS Adding / Removing Transition Effects Transitions are the visual special effects you see when you go from one slide to the next in an electronic slide show. To add the same transition effect to all the slides: 1. Click Slide Show menu. 2. Click Slide Transition... The Slide Transition task pane will be displayed. 3. Click the transition effect to apply. 4. Click Apply to All Slides button. To add different transitions between slides: 1. On the Slides tab in normal view, select the slides you want to add a transition to. 2. Repeat steps 1-2 as above. 3. In the list, click the transition effect you want. Note that: Repeat the following process for each slide you want to add a different transition to. Adding / Removing Preset Animations You can animate text, graphics, sounds, movies, and other objects on your slides so you can focus on important points, control the flow of information, and add interest to your presentation. You can have each main bullet point appear independently of others, or you can have objects appear progressively, one after another. You can set up the way you want each bullet point or object to appear on your slide to fly in from the left, for example, and whether you want other bullets or objects to dim or change colour when you add a new element. You can apply a preset animation scheme: 1. Click Slide Show menu. 2. Click Animation Schemes… The Slide Design task pane will be displayed. 3. Under Apply to selected slides, click an animation scheme in the list. 39
- 44. Note that: If you want to apply the scheme to all slides, click the Apply to All Slides button. To preview animations for a slide click Play button in the Slide Design task pane. To preview how the set animations will be displayed, click Slide Show button in the Slide Design task pane. To change a preset animation repeat steps 1-3 as above. To remove a preset animation repeat step 1-2 as above and click No Animation under Apply to selected slides. Adding Presenter’s Notes You can add speaker‟s notes for any or all of the slides in your presentation. Normally, these notes are used as a quick reference for key points you want to make during a presentation. You can print the notes for your reference during the presentation. You can add presenter‟s notes using the Normal view or the Notes Page view. To add presenter notes using the Normal view: 1. Click the notes pane. 2. Type your notes for the current slide. Note that: To see more of the notes pane, point to the top border of the notes pane until the pointer becomes a double-headed arrow, and then drag until the pane is the size you want. To move to other slides (to add notes) use the Slide/Outline tab. To add presenter notes using the Notes Page view: 1. Click View menu. 2. Click Notes Pages. The Notes Page that corresponds to the slide you are working on appears. An image of the current slide appears at the top of the Notes Page. 3. Click the notes box below the slide. 4. Type your notes in the box below the slide image. Note that: To enlarge the Notes Page view, click the Zoom Control button on the Standard toolbar. If you want to provide pages on which your audience can make notes, then print notes pages but leave the notes area blank. If you plan to make some notes by hand below the slide, try putting some lines in the notes box. 40
- 45. ECDL Syllabus 5 Courseware Module 6 Selecting an Output Format You can select an appropriate output format for the slide presentation such as: overhead, handout, 35mm slides and on-screen show. You can also change the slide orientation (portrait or landscape) and paper size. 1. Click File menu. 2. Click Page Setup… 3. Click the drop-down arrow below Slides sized for: 4. Select the appropriate option. 5. Click OK button. Hiding / Showing Slides You may wish to hide a slide from being displayed during your presentation. To hide a slide: 1. On the Slides tab in normal view, select the slide you want to hide. 2. Click Slide Show menu. 3. Click Hide Slide. Note that: The hidden slide icon appears with the slide number inside, next to the slide you have hidden. The slide remains in your file, even though it is hidden when you run the presentation. To reset a hidden slide to be viewed in a slide show: 1. On the Slides tab in normal view, select the hidden slide you want to make visible again. 2. Repeat steps 2-3 as above. 41
- 46. Spell Checking a Presentation By default, MS PowerPoint checks the spelling of the text in your slides and presenter‟s notes. Every single word in each slide and notes is compared to a built-in dictionary available in MS Office. A wavy red line appears beneath words that are not found in the dictionary. However, at times a word can be spelled correctly yet MS PowerPoint does not find it in its dictionary. Proper nouns (Rita), specialised terms (phototranspiration), acronyms and abbreviations (UOM) etc. are not likely to be in the MS Office dictionary. If you do not want MS PowerPoint to question such words during spell checks, you can add them to a custom dictionary. In addition to spelling mistakes, MS PowerPoint also alerts you to repeated words - for example “the the” - and words that have an unusual pattern of capitalisation, such as “PLay”. To use the automatic spelling check: 1. Right-click the mouse over the word having a wavy red underline. 2. A pop-up menu appears listing any suggestions Word may have about the correct spelling or grammar, as well as the following choices: Ignore, Delete repeated word, Add, and Spelling. Click any suggestion and the appropriate option. You can also resolve errors without using the pop-up menu by simply editing the text. MS PowerPoint checks the spelling of the word again as soon as you move your cursor away from it, and if the word is now spelled correctly, the red line disappears. To run the spelling and grammar check: 1. Click Spelling and Grammar button. 2. Click the appropriate options (refer to the following table). 3. Click OK button when MS PowerPoint displays a message that it has checked all text in the document. Option To Do This Not In Displays a possible error, such as an incorrectly spelled word, a duplicate Dictionary word, a grammar error, or incorrect capitalization. Edit the text in this box to correct it, and then click Change, or click the correct word in the Suggestions box and then click Change. Suggestions Lists a number of words close to the incorrectly spelled word. Click the appropriate suggestion to choose it. Ignore Leaves the word unchanged and continues with the checking. The spell checker stops if the same word is encountered within the same document. This button changes to Resume if you click in the document to edit the document. 42
- 47. ECDL Syllabus 5 Courseware Module 6 Option To Do This Ignore All Leaves the word unchanged and skips any occurrences of the same word within the entire document throughout the rest of the current MS PowerPoint session. Add Adds the word in the Not In Dictionary box to the custom dictionary. Change Replaces the incorrectly spelled word with the highlighted word/phrase in the Suggestions: box. When the selected error is a repeated word, this button changes to Delete so you can easily remove the second instance of the word. Change All Replaces all occurrences of the same incorrectly spelled word with the word/phrase in the Suggestions: box. Autocorrect Adds a word to the AutoCorrect list so that Word can correct any incorrect spelling of it automatically as you type. Note that: If the insertion point or selection was not at the beginning of your document when you begin checking spelling, MS PowerPoint asks if you want to continue checking from the beginning of the document. MS PowerPoint doesn't check the spelling in embedded objects such as charts or in inserted objects such as MS Word documents. If the insertion point is in the notes pane or slide pane, the spelling check alternates checking between the two. If the insertion point is on the Outline tab, all the slides are checked first, then all the notes. Printing Like all other computer application programs, MS PowerPoint has its printing features. These are somewhat different from MS Word, because you can print different components of your presentation. You can print slides, outlines, notes pages, and handouts. 1. Click File menu. 2. Click Print... The Print dialog box will be displayed. 3. Select the range of slides or notes pages to be printed. 4. In the Copies box, type the number of copies you want to print. 5. Select what you want to print in the Print what: box. (refer to the table) 6. Choose any additional print options (refer to the table). 7. Click OK button. Option To Do This All Prints all the slides in the presentation. Current Slide Prints the current slide or notes page. Selection Prints all the slides that are currently selected. Slides Prints the range of slides or notes pages you specify. If you type only a beginning number, all slides or notes pages from that slide or notes page will be printed. If you want to print only one slide or notes page, type that slide's number in both boxes. Handouts (2 slides Prints two slide images per page (use for the largest images and the per page) greatest amount of detail). 43
- 48. Option To Do This Handouts (3 slides Prints three slide images per page (use when you want space for per page) notes on one side of the page). Handouts (6 slides Prints six slide images per page. per page) Notes Pages Prints the presenter‟s notes pages that correspond to the slide numbers you request. Outline View Prints your outline according to how your outline appears on-screen in Outline view. An outline can be formatted or unformatted (plain text) and expanded or collapsed (titles only). Also, the type size depends on the view scale in which you are working. Scale To Fit Paper Scales slides automatically to fit the paper loaded in your printer. Frame Slides Adds a thin frame around the border of printed slides, handouts, and notes pages. Include comment Prints pages containing comments for all slides that contain pages comments. When printing slides, all comments for a slide are printed on one page. When printing handouts, a comment page contains comments from all the slides on a handout page. Print Hidden Slides Prints all hidden slides. Otherwise, slides marked as hidden aren't printed. Pure Black & Turns all colours fills to white, all text and lines to black, adds outlines White or borders to all filled objects, and renders pictures in greyscale. This option is useful when you want to print draft copies on a colour printer or when you want to print very readable speaker's notes and handouts. Black & White Turns all fills to white (or black and white, if patterned). Unbordered objects that have no text appear with a thin black frame. 44
- 49. ECDL Syllabus 5 Courseware Module 6 Option To Do This Preview Displays your slides, handouts, notes, or outline as they will look when printed. Running the Slide Show In Slide Show view, you see your slides as an electronic presentation on your computer. Each slide fills the screen. You can start a slide show so that the entire presentation will be displayed starting from the first slide: 1. Click Slide Show menu. 2. Click View Show. Note that: To start a slide show on the current slide click Slide show (from current slide) button. During the Slide Show you can navigate from one slide to the next or to a specific slide as indicated here: To Do This Advance to the next slide. Mouse click, SPACEBAR, N, RIGHT ARROW, DOWN ARROW or PAGE DOWN. Return to the previous slide. Right click mouse, BACKSPACE, P, LEFT ARROW, UP ARROW or PAGE UP. Go to a specific slide. Press number key followed by ENTER key. 45
