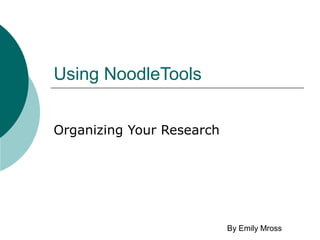
Using noodle tools lesson
- 1. Using NoodleTools Organizing Your Research By Emily Mross
- 2. Getting Started You can access NoodleTools through the Destiny Library Site. To start, click the Destiny logo on the desktop of your computer.
- 3. Select Stroudsburg Junior High
- 4. Find NoodleTools Scroll down on the main page until you see all of the link options. Find and select NoodleTools under Subscription Databases – School Access.
- 5. Log in Select the log in button. If you need to create a new account, ask your teacher, Mrs. Davis, or Mrs. Byrns for help.
- 6. Projects Page This page lists all of the projects you have created, as well as any group projects that may be shared with you. To work on a current project, select it from the list. To start a new one, select create.
- 7. Creating a new project First, you need to select the citation style for your paper. Ask your teacher which they would prefer. Often for English projects you will use MLA, and APA for science projects, but this is not always true. Keep the advanced setting for citation level unless instructed otherwise.
- 8. Add a description Add a description of your project so you can easily identify it later. Click “Create Project” when you are done.
- 9. Project Dashboard Each project has a dashboard where you can manage many aspects of your work. You can share it with your teacher or classmates, view your work history, and even create a to-do list for your project.
- 10. Navigation toolbar No matter what you are working on, there will be a navigation bar at the top of the page. You can click on the links in the bar to jump to your projects page, your dashboard, your bibliography, your notecards, or your paper (if you are creating it in GoogleDocs).
- 11. Research question and thesis Start your project by adding your research question (What are you trying to answer) and your thesis statement (A concise answer you will expand on in your paper). To add them, click within the field, type, and save when you are done.
- 12. Components Under components you will find the major aspects of your project, including your works cited page, your notecards and outline, and a link to a GoogleDocs version of your paper. Select any component to open it and work on it. Select “Add a to-do item” to get started.
- 13. To Do List This tool can help you keep track of important dates regarding your project. You can enter tasks, set a due date, and check each task off as it is completed.
- 14. Using the To Do List A new box will appear where you can describe the task and select a due date from the calendar.
- 15. Using the To Do List After you add the task and the due date and click submit, it will appear on your dashboard. Click to check the box when the task is finished.
- 16. Creating your works cited If you select works cited from your components menu on the dashboard, you will see this screen. Here you can select the type of material you are citing, and begin to build your citation. Click on the drop down menu next to “Cite A:” to get started.
- 17. Citing a book A book is one of the most common things you will cite. It is all the way at the top of the drop down list. Select it, and NoodeTools will create a citation page with everything you need to enter to cite a book properly.
- 18. Citing a book If you’ve never cited a book before, the first screen can help you out. Here are links that will lead you to tutorials about citing books properly. If you have a general idea of how to cite a book, select continue to keep going.
- 19. Book citation Follow the fields on the page and enter the information from your book. NoodleTools will guide you along with helpful hints about filling out your information. When you are finished, click submit at the bottom of the page.
- 20. Book citation Your finished citation will show up on your bibliography page for your paper. You can export and print the citations from this page. You can also start a new citation from this page.
- 21. Citing a journal Journals are also commonly cited. Follow the fields to enter the information. NoodleTools knows the requirements for the citation type you are using. If you start to enter something incorrectly, it will let you know with a red squiggly arrow and a warning sign. Click on the sign to determine the error and fix it. Click submit when you are done, just like with the book citation.
- 22. Notecards Using the navigation bar, you can move from your bibliography to your notecards page. Select “New Notecard” to get started.
- 23. Creating a notecard Your new, blank notecard will look like this. You can fill out the fields similarly to how you completed your citations. Check with your teacher to find out which fields are required for your project. Each field may not be required every time.
- 24. Creating a notecard You can select the source to associate the notecard with, and then fill in the rest of the fields. You can even add tags to your notecard so that you can search for notecards about the same topic later. Add important direct quotes and paraphrase the information from your source.
- 25. Using notecards On the notecard page you can manage your notecards and add them to “Stacks” of similar topics and resources. On the right-hand side of the page, you can see the outline tool. You can use your notecards to help you start your outline.
- 26. Creating an outline When you complete all of your note cards, start your outline. At the I., double click and add your main idea. An A. for your first topic will appear below. Use the tools in the toolbar above to continue adding topics and subtopics until you are done outlining your whole paper. This will help you organize your thoughts when you go to write it all out.
- 27. Creating your paper Now you are ready to use NoodleTools to start creating your paper. If your teacher allows, you may use the GoogleDocs component of NoodleTools to write your paper, but you must have a GoogleDocs account to use this feature If you are not using GoogleDocs, you can use the resources you created to guide your writing in Microsoft Word or another word processing program.
