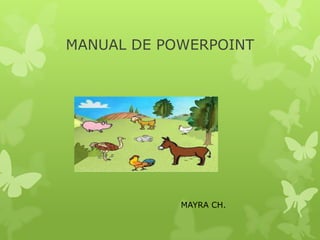
Manual de powerpoint 4º "A"
- 1. MANUAL DE POWERPOINT MAYRA CH.
- 2. 1) Conceptos Básicos 1.1) Arrancar PowerPoint: Existen dos formas de arrancar el PowerPoint: - La primera es ir hasta el icono de inicio, situado generalmente en la esquina inferior izquierda de la pantalla, al abrir el menú de inicio y con este abierto hacer clic sobre el icono todos los programas, abierto este menú buscaremos el icono de PowerPoint y haremos clic sobre él, de este modo arrancará el programa. - La otra forma es hacer directamente clic sobre el icono de PowerPoint del escritorio.
- 3. 1.2) La pantalla inicial: La pantalla inicial es aquella que se abre al iniciar el PowerPoint, no tiene por que ser igual en todos los ordenadores ya que se puede modificar los menús y herramientas que contienen. En esta pantalla en la parte central aparece la diapositiva con la que trabajamos en ese momento.
- 4. 1.3) Barras: Existen diferentes tipos de barras, que pasaremos a explicar a continuación: - Barra de título: contiene el nombre del documento sobre el que se está trabajando en ese momento. - Las Barras de menú: contiene todas las posibilidades de Power Point. Las operaciones suelen estar contenidas en menús desplegables. En esos menús están contenidos alguno de los siguientes elementos: a) Otro menú desplegable. b) Comandos inmediatos c) Comandos con ventana - Las barras de herramientas: con los habituales comandos: guardar, copiar, etc. - Las barras de estado: nos muestra el estado de la presentación, tipo de diseño e idioma. - Barras de desplazamiento: movilidad a derecha e izquierda de la pantalla.
- 5. 1.4) Cerrar PowerPoint: Para cerrar PowerPoint existen varias opciones: cerrar haciendo clic en la X de la barra de titulo, utilizando el comando Alt + F4, y por último, haciendo clic en archivo y eligiendo la opción salir. Para cerrar la presentación actual se hace lo mismo que en el paso anterior, sustituyendo el comando por CTRL + W.
- 7. - Arrancamos el programa - Debemos visualizar tres partes, aunque al principio sólo salen dos - Para sacar la otra parte, pinchamos en “ANIMACIONES” y luego en “Panel de Animación”: - Podemos empezar con la primera diapositiva (lado izquierdo):
- 8. - En ella, podemos insertar imágenes, texto, vídeos, audio… para ello, pinchamos en la pestaña “INSERTAR”: - Y luego en la herramienta que queramos insertar: Imagen, Cuadro de Texto, audio… - Tener en cuenta, que cada cosa que insertamos, le llamamos “objeto”. - A cada objeto que conforma nuestra diapositiva debemos darle “animación”, para ello nos vamos a la pestaña “ANIMACIONES”:
- 9. - Vamos pinchando en cada “objeto” y le aplicamos una animación: - Podemos observar como en la columna de la derecha (“panel de animación”) se van agregando las animaciones, en el orden elegido.
- 10. - Observamos que si tenemos 3 objetos en la diapositiva (en mi caso: texto y dos fotos), debemos tener 3 animaciones en el “panel de animaciones”… y así sucesivamente. - Una vez terminada nuestra diapositiva, nos vamos al “panel de animaciones”. - Desplegamos en cada animación para pinchar sobre “iniciar después de anterior”:
- 11. - Recuerda hacer este último paso con cada animación. - En este punto, ya deberías haber terminado de montar tu primera diapositiva. - En este punto, deberíamos guardar los progresos para que no se nos pierda todo lo hecho hasta ahora. Para ello, pinchamos en la “x” roja para cerrar y pinchamos en “guardar”. - Volvemos a abrir nuestro PowerPoint. - Ahora tendrías que hacer todos los pasos explicados para montar el resto de diapositivas que formarán tu presentación PowerPoint. - Para crear las diapositivas nuevas, te vas al panel de diapositivas, te pones encima de la que ya hay y con el botón derecho del ratón pinchas en “nueva diapositiva”:
- 12. - Y así con cada diapositiva que vayas añadiendo.- Para poner música, nos vamos a la primera diapositiva y pinchamos en la pestaña “INSERTAR” y luego sobre la herramienta “audio”:
- 13. - Buscamos nuestra canción, mp3… en nuestro ordenador y la “abrimos”:
- 14. - Observaremos que en nuestra diapositiva aparece un “altavoz grisáceo”: - Ahora pinchamos sobre él (una vez) y veremos que arriba a la derecha se nos activa la pestaña “reproducción”: - Dentro de ella activaremos las siguientes casillas y dejaremos todo tal y como se ve en esta imagen:
- 15. - En este punto, deberíamos guardar los progresos para que no se nos pierda todo lo hecho hasta ahora. Para ello, pinchamos en la “x” roja para cerrar y pinchamos en “guardar”. - Volvemos a abrir nuestro PowerPoint. - Ahora tenemos que hacer que todas las diapositivas avances solas, para ello, pinchamos en la pestaña “VISTA” y pulsamos en “clasificador de diapositivas”:
- 16. - Nuestra pantalla quedará más o menos así: - Ahora, dejamos pulsada la tecla “CTRL” de nuestro teclado, y sin soltarla vam marcando todas las diapositivas (observamos que todas tienen un marco alrede
- 17. - Ahora pinchamos en la pestaña “TRANSICIONES”: - A cada diapositiva le podemos dar un efecto, yo en este caso, he pinchado sobre “Empuje”, como puedes ver en esta imagen: - En esa misma pestaña, debemos desmarcar “Al hacer clic con el mouse” y marcar “Después de”, poniendo al menos, 1 ó 2 segundos:
- 18. - Comprobamos todo lo que hemos hecho, para ello, pinchamos en la pestaña “presentación con diapositivas” y luego en “desde el principio”: - En este punto, deberíamos guardar los progresos para que no se nos pierda todo lo hecho hasta ahora. Para ello, pinchamos en la “x” roja para cerrar y pinchamos en“guardar”.- Volvemos a abrir nuestro PowerPoint. - Si queremos cambiar el fondo a cada diapositiva, pinchamos con botón derecho sobre el fondo de la diapositiva y pulsamos en “formato del fondo”, le ponemos el color que queramos (trasteando sin miedo) y finalmente pulsamos en “cerrar” porque si pulsamos sobre “aplicar a todo”, se cambiarán todas las diapositivas y nosotros sólo queremos cambiarle el fondo a una:
- 19. - Ahora vamos a guardarlo para que se vea como una “presentación”, es decir, tal y como queremos que lo vean nuestros destinatarios/as - Para ello, pinchamos en “ARCHIVO” (arriba a la izquierda): - Ahora pinchamos en “Guardar Como”:
- 20. - Pinchamos en Escritorio y luego buscamos nuestra “carpeta” donde se guardará el PowerPoint, yo la he llamado “FULANITO”: - La abrimos, le damos el nombre que queramos donde pone “nombre de archivo” y en “tipo”, desplegamos la ventana y pinchamos en “Presentación con diapositivas de PowerPoint”, tal y como se ve en esta imagen: - Por último, pinchamos en “Guardar”: - Ya tenemos nuestro PowerPoint totalmente terminado
- 22. Paso 1. Cómo hacer presentaciones PowerPoint En la ventana de la izquierda, encontrarás el panel de diapositivas, que será donde se vayan integrando cada una de las diapositivas que creemos. En el panel central, se encuentra el panel de edición de las diapositivas, que será donde comencemos a insertar el texto o imágenes de cada una de éstas. Cada cuadro que aparece rodeado de unos puntos es un objeto, que por supuesto, editaremos para colocar el texto apropiado y con el formato de letra y color que deseemos.
- 23. Paso 2. Cómo hacer presentaciones PowerPoint Acabada la primera diapositiva, vamos a dar un formato de diseño a nuestra presentación PowerPoint. Para ello, selecciona Diseño en la barra de herramientas y elige laPlantilla o Tema que más te guste. Haz clic sobre ella y dirígete hacia el panel de diapositivas para crear otra. Con un clic derecho en el ratón y pulsando sobre Nueva Diapositiva, verás cómo se nos añade otro cuadro en este panel, al mismo tiempo que la ventana de edición cambia a un nuevo elemento.
- 24. Sigue el mismo proceso para insertar el título de la diapositiva y la descripción de ésta. Si quieres puedes cambiar el formato del texto, su color y tamaño en el Menú Inicio
- 25. Paso 3. Cómo hacer presentaciones PowerPoint Este tutorial es básico, por lo que vamos a trabajar con sólo 2 diapositivas, por lo que el siguiente paso será animar o insertar transiciones a la presentación PowerPoint. En el menú de Animaciones, podrás encontrar multitud de efectos y transiciones para aplicar a la presentación PowerPoint, además de poder establecer un sonido para cada una de ellas, la velocidad de cambio y el control automática por tiempo, pudiendo pulsar sobre la opción del mouse, si quieres que los cambios de diapositivas sucedan de forma manual.
- 26. Paso 4. Cómo hacer presentaciones PowerPoint Al terminar de configurar, sólo tendrás que dirigirte al menú Presentaciones y pulsar sobre Ver desde el Principio.