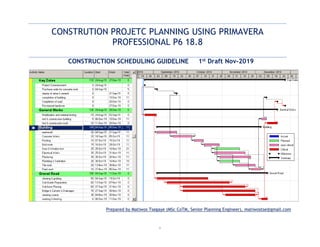
Primavera p6 18.8 planning and scheduling guide r3
- 1. i CONSTRUTION PROJETC PLANNING USING PRIMAVERA PROFESSIONAL P6 18.8 CONSTRUCTION SCHEDULING GUIDELINE 1st Draft Nov-2019 Prepared by Matiwos Tsegaye (MSc CoTM, Senior Planning Engineer), matiwostse@gmail.com
- 2. ii Table of Contents LIST OF FIGURES ................................................................................................... III LIST OF TABLES .....................................................................................................V LIST OF ABBREVIATIONS ...........................................................................................V CHAPTER 1 INTRODUCTION TO PLANNING AND SCHEDULING...............................................1 1.1. INTRODUCTION...............................................................................................1 1.2. PROJECT MANAGEMENT PLANNING SCHEDULING ............................................................2 1.3. CONSTRUCTION BASELINE SCHEDULE DEVELOPMENT STEPS.................................................4 1.3.1 Scope definition and Organizing Project ......................................................5 1.3.2 Sequencing and constraints assignment .......................................................8 1.3.3 Resource allocation................................................................................9 1.3.4 Scheduling and resource levelling ............................................................ 10 1.3.5 Cashflow Analysis ................................................................................ 12 1.3.6 Risk Analysis and Mitigation plan development ........................................... 13 1.3.7 Communication and Reporting schedule..................................................... 14 CHAPTER 2 PRIMAVERA PROVESSIONAL P6 18.8 ............................................................ 15 2.1. STARTING PRIMAVERA P6.................................................................................. 15 2.2. USER INTERFACE SCREEN .................................................................................. 15 2.3. WINDOWS AND THEIR FUNCTIONS.......................................................................... 17 2.4. ADMIN PREFERENCE ....................................................................................... 24 2.5. USER PREFERENCES SETTINGS ............................................................................. 24 2.6. PROJECT LAYOUTS IN THE PROJECTS WINDOW ............................................................ 28 2.7. ACTIVITY LAYOUTS IN THE ACTIVITIES WINDOW............................................................ 31 2.8. MODIFYING LAYOUT........................................................................................ 42 CHAPTER 3 DEVELOPING SCHEDULE USING P6 18.8........................................................ 52 3.1. SCOPE DEFINITION ......................................................................................... 52 3.1.1 Creating a Project: .............................................................................. 52 3.1.2 Creating WBS...................................................................................... 54 3.1.3 Creating activities ............................................................................... 56 3.2. ACTIVITIES RELATIONSHIPS AND CONSTRAINT DETERMINATION............................................ 62 3.2.1 ADDING ACTIVITY RELATIONSHIPS ............................................................ 62 3.2.2 ASSIGNING CONSTRAINTS........................................................................ 65 3.3. RESOURCE ALLOCATION............................................................................... 68 3.3.1 Creating and assigning Calendar.............................................................. 68
- 3. iii 3.3.1.1 Creating Calendars ........................................................................................68 3.3.1.2 Assigning a Calendar ......................................................................................75 3.3.1.3 Creating labor and equipment and assigning to activity .............................................80 3.3.1.4 Resource allocation .......................................................................................84 3.4. SCHEDULING AND RESOURCE LEVELLING................................................................... 87 3.4.1 Scheduling a project............................................................................. 87 3.4.2 Resource levelling................................................................................ 89 3.5. SCHEDULE COMMUNICATION AND REPORTING. ............................................................. 92 3.5.1 Import Export ..................................................................................... 92 3.5.2 Printing report.................................................................................... 94 3.5.2.1 Screen printing.............................................................................................94 3.5.2.2 Reports ......................................................................................................97 3.5.2.3 Time-scaled logic diagram ...............................................................................98 3.5.3 Establish Reference (baseline) Schedule .................................................... 99 REFERENCES ......................................................................................................100 ANNEXES...........................................................................................................101 A. Sample standard reports ............................................................................. 101 B. Effects of calendar on critical path (graphical illustration) ...................................... 104 List of Figures Figure 1 Project management life cycle ..................................................................................... 2 Figure 2 Project planning parameters ........................................................................................ 3 Figure 3 Project planning flow chart during baseline schedule development .......................................... 4 Figure 4 Enterprise Project Structure (EPS), Organization Breakdown Structure (OBS), Work Breakdown Structure (WBS) and Role Definition.......................................................................................... 6 Figure 5 project site layout for earth fill dam construction (cycle time and no of key machinery conceptual identification).................................................................................................................... 7 Figure 6 project site layout for road construction (cycle time and no of key machinery conceptual identification).................................................................................................................... 7 Figure 7 project site layout for building construction ..................................................................... 8 Figure 8 commonly used activities relationships............................................................................ 8 Figure 9 critical path project duration (working days or activities for 7-day calendar) calculation ...............11 Figure 10 Cash flow chart for construction project .......................................................................13 Figure 11 Primavera P6 18.8 Windows interface...........................................................................16 Figure 12 home window .......................................................................................................18 Figure 13 project window opened "open last project" is selected in home window. ................................18 Figure 14 Project window .....................................................................................................29 Figure 15 Figure 15 layout option button ...................................................................................30 Figure 16 layout chart view on project window ...........................................................................31 Figure 17 opening project using file menu .................................................................................31 Figure 18 Opening project in home window (project window) using right click......................................32 Figure 19 Activity layout ......................................................................................................33
- 4. iv Figure 20 Figure 15 Saving opening activity layout ........................................................................34 Figure 21 activity layout options for top and bottom layout (left to right)............................................35 Figure 22 activity table view on top layout using Tool bar...............................................................35 Figure 23 activity Gantt chart view on top layout using tool bar .......................................................36 Figure 24 Activity network view on top using tool bar....................................................................36 Figure 25 editing network using right click on network area then activity network option .........................37 Figure 26 relationship line (logical link) of activity (on /of) using tool bar............................................37 Figure 27 Tracing logic (network diagram) on bottom layout of activity window.....................................38 Figure 28 Bottom layout Resource usage profile and filtering resource (right click on bottom resource display button)...........................................................................................................................38 Figure 29 resource usage profile on bottom layout .......................................................................39 Figure 30 Activity spreadsheet ...............................................................................................39 Figure 31 Activity usage profile on bottom layout (use tool bar or layout option bar)...............................40 Figure 32 Activity detail on bottom layout using layout-option-bar and right-click to customize the tabs .......40 Figure 33 Customizing (adding or deleting activity tabs..................................................................41 Figure 34 apply activity tab customization .................................................................................41 Figure 35 Activity detail information under General-Tab ................................................................41 Figure 36 Activity detail information under Status-Tab ..................................................................41 Figure 37 Activity detail information under Resource-Tab (3d/d units/time for Plumber represents for 3 plumbers are assigned per day) ..............................................................................................42 Figure 38 Activity detail information under Relationships-Tab ..........................................................42 Figure 39 Activity detail information under Steps-Tab ...................................................................42 Figure 40 Opening Gant chart bar modifying window (bar button on tool bar (left picture), right click on Gantt chart view (right picture) .....................................................................................................43 Figure 41 adding text to bars .................................................................................................44 Figure 42 bar chart with calendar type indicated at bottom centre....................................................44 Figure 43 column button using toolbar......................................................................................45 Figure 44 column button using right-click on activity table..............................................................46 Figure 45 Editing column elements ..........................................................................................46 Figure 46 timescale editing window .........................................................................................47 Figure 47 Editing window for table's Font & colour and row Hight, and for activity & WBS icon visibility ........48 Figure 48 Filter tab using toolbar ............................................................................................49 Figure 49 adding new filtering criteria ......................................................................................50 Figure 50 Group and sort window for activity layout .....................................................................51 Figure 51 create new project by right click then add.....................................................................52 Figure 52 Selecting the division of enterprise for the new project .....................................................52 Figure 53 Naming new project ...............................................................................................53 Figure 54 contractual start and finish date can be entered here .......................................................53 Figure 55 Open created project using right click ..........................................................................55 Figure 56 open WBS window using directory bar...........................................................................55 Figure 57 Adding WBS using right click and naming/editing WBS .......................................................56 Figure 58 duration type assignment .........................................................................................58 Figure 59 activity duration....................................................................................................58 Figure 60 Figure 55 click on schedule button on tool bar to view effect of sequencing on the project bar chart ....................................................................................................................................64 Figure 61 double click on activity relationship on bar chart for further editing ......................................65 Figure 62 assign project constraint ..........................................................................................66 Figure 63 assign constraint to activity.......................................................................................66 Figure 64 adjust working hour for calendar ................................................................................74 Figure 65 inherit holyday for new calendar from existing calendars ...................................................74 Figure 66 modifying subsequent years working hour for a calendar ....................................................74 Figure 67 modifying calendar (working and non working days)..........................................................75 Figure 68 Assigning calendar to activities ..................................................................................76 Figure 69 Table view of resource window ..................................................................................77 Figure 70 adding the site presence durations of the resource ...........................................................79
- 5. v Figure 71 creating resource by right click-add.............................................................................83 Figure 72 set type resource (left) and creating resource maximum number per day availability(right)...........83 Figure 73 allocating resource to activity using activity detail tab on resource button...............................84 Figure 74 scheduling project (tools in the menu → schedule or F9)....................................................87 Figure 75 Scheduling setting..................................................................................................88 Figure 76 resource loaded schedule with 65 working days duration (daily allocated labor-t1 is 310; 110 overallocated) ..................................................................................................................89 Figure 77 The original project period (65 working days before levelling) is extended by 5 working days (to 70 days) due to labor-t1 levelling ...............................................................................................90 Figure 78 View resource assignment using directory bar (resource assignment tab) (left); resource assignment window (right) ..................................................................................................................90 List of Tables Table 1 checklist for schedule development during planning stage...................................................... 4 Table 2 Cashflow table for 11-month construction project ..............................................................13 Table 3 Primavera p6 windows Bar and their function....................................................................17 List of Abbreviations BOQ Bill of Quantity CPM Critical path method CCPM Critical Chain Project Management D Duration EF Earliest finish time ES Earliest start time ET Estimated time ETB Ethiopian Birr EPC EPC Engineering Procurement Construction EPS Enterprise Project Structures LF Latest finish time LS Latest start time M Most likely O Optimistic OBS Organization Breakdown Structure P Pessimistic PERT Program evaluation review technique WBS Work breakdown structure
- 6. PLANNING USING PRIMAVERA PROFESSIONAL P6 18.8 (BY MATIWOS TSEGAYE 1 CHAPTER 1 INTRODUCTION TO PLANNING AND SCHEDULING 1.1. Introduction The construction industry has now turned out to be one of the major driving forces behind economic growth in developing countries. It contributes to high employment opportunity, creates income for the population, and increases government revenue through generation of corporate profit tax and income tax from employees. Thus, a small improvement that can be made in the construction sector will certainly generate lots of benefits. The construction sector is overwhelmed by various constraints which in turn downsizes its economic contribution. One major constraint is the pervasive poor management of construction projects. The gaps created at planning stage extend to multitudes of challenges during implementation of construction projects. For instance, as a result of planning gap, the actual cost and duration of some projects is substantially higher when we compared it with the original contract. Planning gaps has also impact on the construction industry on monitoring and reporting of ongoing projects due to the low standard tools that are used by professionals of the sector. Less comprehended scheduling of construction projects that result from using obsolete tools and conventional methods, such as MS Excel, for planning can take a part in the problems of the project management. It is important to note that planning is highly dependent on optimization efforts due to the presence of various uncertain variables in the dynamic environment. Thus, it needs application of state-of-the-art tools/applications and techniques. The best approach to provide a robust schedule is a generate-and-test cycle for several alternatives until a satisfactory schedule is obtained. As a number of possible alternatives could be enormous, manual calculation of each alternative and iteration would be impossible. Therefore, appropriate scheduling software seems to be compulsory to efficiently and effectively manage the construction projects. The commonly used scheduling software are Microsoft Project and Oracle Primavera project management (p6). Both are used worldwide. However, compared to MS Project and other software, Primavera project management is suitable and more user friendly for any type of business process or industry. It can be employed for planning, management, and project reporting, can efficiently manage up to 100, 000 activities per project. Based on recent studies, Primavera Project Management software has been used as the most valuable tool in developing robust construction schedule. Primavera Project Management software (Primavera P6) is one of the best software in the glob that exclusively considers: allow practical sequence (SS &FF between an activity and calendar option for the lag) and quick data editing operation (global edit); have improved milestones definition (finish & start millstones); have flexible scheduling and robust resource allocation programming model (longest path definition of critical path and wide levelling operation criteria); have enormous data documentation interfaces; enable to substantiate claim (record sequence, constraint, critical path and others data for baseline); have enormous visual reporting templates and graphics. Thus, this manual is developed to assist construction professional in understanding the basic principles of planning and to guide them how planning is developed using the recent edition Primavera Professional P6 18.8.
- 7. PLANNING USING PRIMAVERA PROFESSIONAL P6 18.8 (BY MATIWOS TSEGAYE 2 1.2. Project Management Planning Scheduling A project- is a set of activities and their associated information that constitutes a plan for creating a product or service (goals) with defined start date and completion date. Project management- is the process of achieving set goals of a project within the constraints of time, budget, and staffing restrictions. It is the application of knowledge, skills, tools and techniques to project activities in order to satisfy project requirements. In order to meet the goal of project, project management undergo five stages of process: Initiation, Planning, Execution, Controlling, and Closeout as indicated in Figure 1. Figure 1 Project management life cycle Initiation processes is performed to define a new project or a new phase of an existing project by obtaining authorization to start the project or phase. Planning processes is required to establish the scope of the Initiation process Project Information Organization commitment Team development (OBS) Contract drawings, specification, BOQ Contract award Planning process Scope definition Activity definition Resource & Cost planning Schedule development Project plan development Information distribution Project plan execution Performance measurement are there changes? Project complete? No Yes Execution process Monitor & Controlling process Closing process Project closeout Administration closeout Project completion No Yes Contractor baseline progress schedule Contractor monthly progress report submission , review, comment Substantial completion, inspection, punch-list, engineer’s acceptance
- 8. PLANNING USING PRIMAVERA PROFESSIONAL P6 18.8 (BY MATIWOS TSEGAYE 3 project, refine the objectives, and define the course of action required to attain the objectives that the project was undertaken to achieve. Executing processes is performed to complete the work defined in the project management plan to satisfy the project specifications. Monitoring and Controlling Processes is done to track, review, and regulate the progress and performance of the project; identify any areas in which changes to the plan are required; and initiate the corresponding changes. Closing processes performed to finalize all activities to formally close the project or phases. Project Planning- is identifying activities, methods and resources to be used for accomplishing the activities, assignment of responsibility and accountability, and establishment of an integrated plan to achieve completion as required and to attain those goals in a dynamic environment as depicted in Figure 2. Figure 2 Project planning parameters Scheduling (Time programming)- is one element of planning and defined as the assignment of desired start and finish times to each activity in the project within the overall time cycle required for completion according to the plan. It is the ordering of activities and events within a plan utilizing additional discretionary logic restraints and constraints based upon the discretion of the project manager and including adjustments to activity-specific and total resource usage that may be directed. The two purpose of project scheduling are schedule development: Define activities, durations, and relationship logic to implement the project plan; and schedule control: Monitor, update, and communicate the schedule to reflect current status and the impact of project changes. The common methods of scheduling are Bar Chart and Network Analysis. Network Scheduling is a method of scheduling activities by joining them in a series of interconnected links, which reflect relationships of activities showing their order of sequence (logic) in pictorial form produces the project network. Critical Path Method (CPM) and Critical Chain Project Management (CCPM) are key elements of schedule network analysis. CPM is a planning and scheduling technique that defines the project activities, activity duration, and relationships between activities based on their logical order. It applies deterministic approach to estimate duration. CCPM mixes deterministic and probabilistic approaches to schedule network analysis and considers resource constrained situations and uses feeding buffers (addition time added before tasks on the critical path), and project buffer (additional time added before the project s due date). Goal: Option 1 Goal: Option 1 Goal: Option 2 Goal: Option 2 Previous Path-1 Path-3 Environment Where to reachWhere are now? Present status Path-2
- 9. PLANNING USING PRIMAVERA PROFESSIONAL P6 18.8 (BY MATIWOS TSEGAYE 4 1.3. Construction Baseline Schedule Development Steps A robust planning needs to address all the project questions of what, where, who, when, how much, and why as presented in Table 1. During the planning stage of a project schedule, the laying out all project elements is done to create a time-based graphical representation of the project scope. The major sequential steps of planning to develop baseline schedule are presented in Figure 3. Table 1 checklist for schedule development during planning stage What has to be done? Where does it takes place? Who has to do it? • Work breakdown structures • Work breakdown structures • Work breakdown structures • Scope of work • Project site location • Responsible firm • Deliverables • Zone • Key personnel • Level of detail required • Level • Key agency interaction • Project site conditions • Stationing • Responsibility matrix When does it have to be done? Why do it in this sequence • Contractual milestones • Staging and sequencing • Access and interface dates • Phasing • Limitation dates • Key interfaces and coordination Figure 3 Project planning flow chart during baseline schedule development 1. Determine scope of work Definition (WBS, Activities, Milestones) 3. Sequence, constraints (Project or section or work start &/or finish date) assignment 4. Resource selection & Allocation (Calendar, labor, equipment, duration, price of activity) Is work flow (cycle time, variation, supervisor-crew ratio) balanced? Yes 5. Scheduling & Levelling resource within float No Levelling meet resource availability? Yes 6. Cashflow analysis & weight estimation (based on cost &/or effort or duration) No 2. Organization chart (Responsibility/OBS) & Site layout 8. Baseline schedule reporting & approval (Gantt chart, labor & equipment assignment, monthly cash flow… etc.) 7.Risk Identification & Analysis (uncertain duration for earthwork, import material, resource constrained activity) Does cashflow comply contractual requirement & contractor capacity? Yes No
- 10. PLANNING USING PRIMAVERA PROFESSIONAL P6 18.8 (BY MATIWOS TSEGAYE 5 1.3.1 Scope definition and Organizing Project Work Breakdown Structure: is used as a road map for planning, monitoring, and managing all the elements of a project such as scope of work, cost and time estimation, and resource allocation. To achieve this objective the Breakdown WBS are integrated with bill of quantity that outlined in the contract document. Project objectives & scope of work are defined by contract documents: drawing, bill of quantity, specification, conditions of contract and other document. Project is broken down to several elements using top-down approach (see Figure 4), • Phases, • Deliverables (verifiable work products), • activities and • milestones (Significant events or achievements, or Acceptance of deliverables or phase completion). Further broken down into individual activities is done to divide a project into meaningful and logical elements, to allow summarizing project information at any level; and to provide a road map for exception reporting and management. Stop dividing when the tasks are manageable work packages based on: skill group(s) involved, managerial responsibility, length of time, and value of task. Commonly the factors considered in the WBS creation for better project control are outlined as follow: 1. homogeneity: when the work involves two different materials and/or is measured by different units, it must be divided into two different activities. 2. Timing/chronology: Sometimes a portion of the work may be delayed purposely by the contractor. For example, a portion of the slab on grade for a building may be delayed until the end of the project because the area is being used as storage. Such a portion must be considered as an activity by itself. 3. Responsibility/trade: breaking down portions of work that are done by different parties (subcontractors, crews) to determine who is responsible for a variation. 4. Location/floor/segment: Activities occurring in different locations must be separated. 5. Phase: A division based on timing. EPS and OBS: Enterprise Project Structure (EPS) is a company-wide hierarchical project breakdown structure while Organizational Breakdown Structure (OBS) represents the hierarchical arrangement of the company management to fulfil the established needs and should be structured in such a way that each task in the WBS must be assigned to a person or committee as seen in Figure 4. Key staf identification and team development is done at this stage.
- 11. PLANNING USING PRIMAVERA PROFESSIONAL P6 18.8 (BY MATIWOS TSEGAYE 6 Figure 4 Enterprise Project Structure (EPS), Organization Breakdown Structure (OBS), Work Breakdown Structure (WBS) and Role Definition key map (Job/site Layout): is a plan of site and the area around it which shows the exact location for placing the resources of construction as illustrated in Figure 5-7. It is the first duty of the site Project manager/Construction engineer/Planning engineer before execution of work. Site layout includes camps, toilets, entry and exit to sites, activities location, storage, quarry, borrow, precast production, rebar cutting-bending, formwork preparation, water & aggregate sources, transport route, disposal site. A careful site layout/planning ensures: • Effective and efficient methods of works, • Safety to workmen and visitors, EPS-2 (BLD) Project-1 Project-2 (WBS1) Building constru. (WBS2) Milestones (WBS2) EPS-2 (WSP) EPS-2 (IRR) EPS-3 (contract Admin) EPS-3 Design) General Work (WBS2) Sanitary & Electrical Actvities (Earthwork) Reinforced concrete Finising EPS-1 (ADSWE) excavat or-1 DL-1Carpent er-x Resources Admin Site engineer Office engineer Roles (Project Manager) Haile (WSP) Br Mgr (Mas)Yihalem (IRR) OBS (Responsibility Manager) (CEO) Habte (WSP) Techan (Irr) Addisu (cont admin) Design team leader EM engineer
- 12. PLANNING USING PRIMAVERA PROFESSIONAL P6 18.8 (BY MATIWOS TSEGAYE 7 • Avoiding wastage and deterioration of materials, • No interference of disturbance to adjacent facilities and property. Figure 5 project site layout for earth fill dam construction (cycle time and no of key machinery conceptual identification) Figure 6 project site layout for road construction (cycle time and no of key machinery conceptual identification)
- 13. PLANNING USING PRIMAVERA PROFESSIONAL P6 18.8 (BY MATIWOS TSEGAYE 8 Figure 7 project site layout for building construction 1.3.2 Sequencing and constraints assignment Sequential relationships: refer to the determined order in which the activities are to be accomplished in the field. The tasks are constrained by natural work ordering (logical sequence), resource availability, and construction methodology (whether machine based or labour based). These constraints are either specified between two or more tasks, and they used to build a schedule that more accurately reflects the real-world aspects of the project. A lag is introduced between predecessor and successor to accommodate constraints due to logic constraint and resource optimization. The commonly used precedence relationships are: 1. Finish to Start (FS): A must finish before B starts. 2. Start to Start (SS): when two tasks must begin at the same time or some days between their start date. The start of A controls the start of B. 3. Finish to Finish (FF): the finish of A controls the finish of B. Many times, these are found prior to a milestone in a project schedule. Figure 8 commonly used activities relationships Constraint: is a scheduling property that allows the user to specify when a project or an activity can or G+40 MIXED USE BUILDING TOILET & Shower HCBPRODUCTION& STORE CEMENT STORE AGGREGATE STORE REINFROCEMENT PRODUCTION&STORE JOINERY&TIMBER STORE GENERAL STORE 20m wide road ENTERANCE/E XIT SECUI RITY ENGINEERING OFFICE ADMIN & FINANCE OFFICE TOWER CRANE 5m wide road Parking 1. FS 2. SS 3. FFFS relation FS relation FS relation
- 14. PLANNING USING PRIMAVERA PROFESSIONAL P6 18.8 (BY MATIWOS TSEGAYE 9 must begin or be completed to reflect project‐specific requirements (ex. substantial completion for sections of project). • Project‐level constraints can be used to restrict the start or finish of a project. Based on requirements of contract specifications, a Must Finish By project constraint must be assigned at the project‐level to establish the latest date by which the project must be completed. The project Must Finish By constraint date is the latest date from which the backward pass calculation is performed to determine the Total Float. • An activity‐level constraint can be used to restrict the start or finish of an activity to reflect project‐specific requirements or when logic alone is not sufficient to accurately reflect realistic situations. However, constraints should be used sparingly and on a case by case basis as required by specification or as approved by the Engineer. Some constraints violate network logic while others affect float calculation. 1.3.3 Resource allocation Resource can include labor, equipment, material, operating space for labor or equipment, working calendar, and no of working days or hours that required to perform an activity. 1. Project calendars: Based on the nature of project and activities, operating calendars for a project is defined in order to account foreseen non-working days starting from construction commencement through completion date. Then the start date and finish date of activities can be computed adding the working days with non working days that exist during execution of an activity. The number of non working days per calendar days does substantially affect the project overhead costs. 2. Labor, Equipment, and duration (working days): Labour and or equipment allocation is made based on the following major factors: • availability and productivity of the resource, • project characteristics (accessibility, location, and nature), • contractual requirements and • cost. Note: lumpsum price of an activity might be allocated at this stage for monitoring and controlling of project cost or EVM (Earned value Management). 3. Duration (working days) for an activity: Duration depends on the quantity of activity, the productivity of resource assigned to the activity; size and type of crew (labour and/or equipment) that perform activities as presented in Equation 1. For calendar days duration depends on operating calendar of the activity and its start time. As resource, duration (time), and cost are interdependent each other, iteration will be performed on labor and/or equipment allocation until optimum allocation in terms of cost, time, and contractual requirements are meet. Duration (𝐷𝑖) = Quantity (Qi) No of Crew (Nij) x Productivity (Puj) = Budgeted units (labor/equipment hours or days labor or equipment No/day ) = (Eq.1) Subjected to constraints: 1 ≤ 𝑁𝑖𝑗 ≤ 𝑁𝑖𝑗−𝑚𝑎𝑥 ≤ 𝑁𝑗−𝑚𝑎𝑥 (Eq.2) Where, Di is the duration for activity i (working hour or day),
- 15. PLANNING USING PRIMAVERA PROFESSIONAL P6 18.8 (BY MATIWOS TSEGAYE 10 Qi is the quantity of activity i (No, m, m², m³, kg, lit, Ls, etc), Nij is a number of unit crews j assigned for activity i, Puj is productivity of unit crew j per hour or day. Nij-max is the maximum number crew j that the working space of an activity i can accommodate, Nj-max is the maximum number of crew j that can be deployed for specific project based on local socioeconomic data During iteration of resource allocation, maximum number of labors and or equipment (and thereby minimum construction durations) will often done only for those activities on the critical and near critical paths. For these activities, the final resource size or number of crew (Nij) that would give the shortest practical duration is iterated while the following are satisfied: 1. work-flow, 2. activity precedence constraints, 3. resource availability and 4. operating space constraints. For activities having a significant total float, longer duration is established to meet objectives: • To minimize stockpiling of supplied material (reinforcement bar, cement) and excavated soil, • To maximize the effectiveness and productivity of available equipment and labor resources, • To maximize the effectiveness of management and monitoring resources; example, ratio of superintendent to working crews (mason, carpenter, bar-bender crew, etc), • To minimize daily labor and equipment demand fluctuation, and • To optimize net cash flow. 1.3.4 Scheduling and resource levelling Scheduling operation (see equation 3b) is done to calculate the start and finish date of each activities and the project duration (calendar days) based on allocated resources and sequences and constraints assigned to each activity and project. From the operation the critical path of the project, the float of each activity, the total number of each resource type per time would also compute. If the daily total amount of a certain resource is exceeded from maximum supply limit, levelling operation (see equation 4) is done in order to devise method to resolve the deficit using the following options either being combined or individually: • Application of overtime or modify calendar for that activity • Increase the working days for activities that results in resource deficit • Replace labor crew by equipment or by higher performer or • vary the combination of labor and equipment crews • Modify the resource curve (ex., front loaded, backloaded, trapezoidal, etc.) • Modify the logical sequence of activities by introducing lag Project completion date (PF) = 𝑃𝑆 + 𝑚𝑎𝑥 {∑ (𝐷𝑖𝑐 + 𝐿𝑖𝑗 𝑛 𝑖=1 } (Eq. 3a) Total calendar days (𝐷𝑐) = (𝑃𝐹 − 𝑃𝑆 + 1) (Eq. 3b) Total working days (𝐷) = 𝐷𝑐 − 𝐾𝑠𝑓 (Eq. 3c)
- 16. PLANNING USING PRIMAVERA PROFESSIONAL P6 18.8 (BY MATIWOS TSEGAYE 11 Resource levelling (deficit assessment) ∑ 𝑁𝑖𝑗 𝑛 𝑖=1 ≤ 𝑁𝑗−𝑚𝑎𝑥 (Eq. 4) Subjected to constraints: 𝑆𝑖 + 𝐷𝑖𝑐 + 𝐿𝑖𝑗 ≤ 𝑆𝑗 (FS relation) (Eq. 5) 𝑆𝑖 + 𝐿𝑖𝑗 ≤ 𝑆𝑗 (SS relation) (Eq. 6) 𝑆𝑖 + 𝐷𝑖𝑐 + 𝐿𝑖𝑗 ≤ 𝐷𝑖𝑐 + 𝑆𝑗 (FF relation) (Eq. 7) Where, Nij is a number of unit crews j assigned for activity i, Nj-max is the maximum number of crew j that can be deployed based on local socioeconomic data Dc is the total calendar days of the project Dic is the number of calendar days of activity i, Si & Sj start time of activity i & j, respectively, PS is start date of the project PF is completion date of the project Lij lag time (calendar days) between activity i & succeeding activity j Ksf is the total nonworking days between project start and completion date which depends on the calendar assigned to activities and the project. Figure 9 critical path project duration (working days or activities for 7-day calendar) calculation Every scheduled task is defined by the following parameters. Early Start (ES): Earliest possible point in time on which a task can start. Early Finish (EF): Earliest possible point in time on which a task can finish. Late Start (ES): Latest possible point in time on which a task can start. Late Finish (EF): Latest possible point in time on which a task can finish. Free Float: Amount of time a single task can be delayed without delaying the early start of any successor task. Total Float: Amount of time a single task can be delayed without delaying project completion. 1 Early Start and finish dates are calculated by means of Forward Pass and for all the activities which have no immediate predecessors: ES is 0 and EF is the activity’s duration. Select a node for which EF of all its immediate predecessors has been determined. B(Access road construction) 0 10 20 20 10 10 20 E(canal excavation) 3 28 73 73 27 45 76 task name total float early start total duartion early finish late start duration late finish C(Headwork earthwork) 0 22 30 30 22 8 30 D(Headwork Concrete- Masonry-Finish) 0 30 75 75 30 45 75 A(Mobilize key staff&machines) 0 0 10 10 0 10 10 G(Test- commisioning 0 80 100 100 80 20 100 F(canal lining) 3 29 74 74 32 45 77 SS+1 FF+1 FS+5 FS+2 FS+8 FS+3
- 17. PLANNING USING PRIMAVERA PROFESSIONAL P6 18.8 (BY MATIWOS TSEGAYE 12 • ES = Max EF (of all its immediate predecessors) • EF = ES + Activity Duration 2 Late Start and Late Finish dates are calculated by means of Backward Pass. For all the activities which are not predecessors for any other activity: • The latest finish time (LF) = project completion time • The latest start time (LS) = LF – Activity Duration Select a node which is the immediate predecessor for nodes whose LS times have all been determined • LF = Min LS (all nodes for which it is a predecessor) • LS = LF - Activity Duration Many tasks have some amount of buffer added to them referred as Slack Time or Float which is obtained by deducting ES from LS or EF from LF. Example, project represented in Figure 9 has network paths (ABCDG, ABEG, ABFG). Thus, total project duration of can be modelled and computed as follow. 𝐷 = 𝑆𝑎 + (𝐿𝑎 + 𝐷𝑎) + 𝑀𝑎𝑥𝑖𝑚𝑢𝑚 {(𝐷𝑏 + 𝐿𝑏1) + (𝐷𝑐 + 𝐿𝑐) + (𝐷𝑑 + 𝐿𝑑) + (𝐷𝑔 + 𝐿𝑔), (𝐷𝑏 + 𝐿𝑏2) + (𝐷𝑒 + 𝐿𝑒1 + 𝐿𝑓) + (𝐷𝑔 + 𝐿𝑔), (𝐷𝑏 + 𝐿𝑏2 + 𝐿𝑒2) + (𝐷𝑓 + 𝐿𝑓) + (𝐷𝑔 + 𝐿𝑔)} = {100, 97, 97), Note: Sa represents (Start date of activity A which considered as zero), La represents Lag between activity A and its successor, Da represents duration of activity A. The longest path is ABCDG and gives 100 working days or total project duration without considering the calendar assigned to each activity. However, the critical path can be a path with lower total working duration if the available working days associated to its calendar is comparatively lower than the with longer working days duration. Effect of calendar is annexed in the last section of this guide. 1.3.5 Cashflow Analysis The cost of an activity is computed based on direct resource allocated and indirect cost that expend in the project site and company during execution of the project. The total budget (cost) would be the sum of all activities’ costs. Cash outflow (expenditure of contractor) is analysed against employer payment on time basis to sustain optimum cash outflow in contracting parties. The progress tracking weight (based on cost &/or effort) is determined at this stage. The following cashflow table and chart shows detail for sample project with 100 million ETB contractual value and 11-month contract period. The advance payment is 20% of the contract and payable to the contractor a month ahead of project commencement. The maximum monthly planned payment to be paid by the employer is 15% of the contract amount. As seen in the table the net cashflow for month August-2008 is negative 1 million. The payment payable for the contractor for month September is 16 million which is above the contractual conditions. Thus, although the project is profitable (5 million), the cash flow does neither comply contractual requirement nor the optimum operating cashflow that sustain the contractor to manage efficiently during the course of the project.
- 18. PLANNING USING PRIMAVERA PROFESSIONAL P6 18.8 (BY MATIWOS TSEGAYE 13 Table 2 Cashflow table for 11-month construction project Cash flow type Months 30 days before commencement 1-Jan-2008 1-Feb-2008 1-Mar- 2008 1-Apr- 2008 1-May-2008 1-Jun-2008 monthly payment 20,000,000 - 5,000,000 3,000,000 8,000,000 10,000,000 10,000,000 monthly expense 2,000,000 5,000,000 9,000,000 4,000,000 7,000,000 12,000,000 8,000,000 net cash at hand 18,000,000 13,000,000 9,000,000 8,000,000 9,000,000 7,000,000 9,000,000 cashflow type 1-Jul-2008 1-Aug-2008 1-Sep-2008 1-Oct- 2008 1-Nov- 2008 1-Dec-2008 1-Jan-2009 monthly payment 10,000,000 10,000,000 16,000,000 2,000,000 2,000,000 3,000,000 1,000,000 monthly expense 10,000,000 20,000,000 6,000,000 6,000,000 4,000,000 2,000,000 - net cash at hand 9,000,000 (1,000,000) 9,000,000 5,000,000 3,000,000 4,000,000 5,000,000 Figure 10 Cash flow chart for construction project 1.3.6 Risk Analysis and Mitigation plan development In order to refine optimum construction, schedule out of different alternatives, risk analysis is performed on uncertain input variables: (2,000,000) (1,000,000) - 1,000,000 2,000,000 3,000,000 4,000,000 5,000,000 6,000,000 7,000,000 8,000,000 9,000,000 10,000,000 11,000,000 12,000,000 13,000,000 14,000,000 15,000,000 16,000,000 17,000,000 18,000,000 19,000,000 20,000,000 monthly expense monthly payment
- 19. PLANNING USING PRIMAVERA PROFESSIONAL P6 18.8 (BY MATIWOS TSEGAYE 14 1. commencement dates of the project, 2. activity associated with imported material and/or right of way issues, 3. availability of resources for critical activity and/or resource constrained activity, and 4. volume and type of excavation work. Based on identified risks and their impact, mitigation plan is developed. 1.3.7 Communication and Reporting schedule The final step of schedule development is production of reports that need employer/consultant approval. The approved baseline schedule will use to monitor and control project performance during construction. The simplest of schedules depict in a bar chart format the start and finish of activities of a given duration that represent activities operating timetable. More complex schedules, generally in CPM format, include schedule logic and show the critical path and floats associated with each activity. The widely used standard elements of a baseline report includes: 1. Organization chart & sites layout map 2. Gantt chart whose activity table contain start & finish date, total float, project calendars, constraints, relationships, 3. weekly average and maximum labor & equipment assignment, anticipated maximum labour and their corresponding productivity assumed. 4. material & equipment mobilization schedule, 5. monthly cash flow, 6. weekly/or monthly physical plan for critical path & all activities, 7. risk ranking and mitigation plan, 8. Narrative report consisting: i. Reasons for the sequencing of work and their lags & Justification for Contractor imposed activity constraints, ii. Describe resource limitations, potential conflicts, & how they may be resolved, iii. List of calendars used in the schedule with the general reason for their use, iv. Critical path & challenges that may arise (risk plan), v. Anticipated coordination issues by other parties, that require additional information or action, vi. or assumed productivity of equipment/or labor crew for risk identification, vii. sequence & milestone-dates justification Note: Sample standard Reports are presented in Annex section of this guideline.
- 20. PLANNING USING PRIMAVERA PROFESSIONAL P6 18.8 (BY MATIWOS TSEGAYE 15 CHAPTER 2 PRIMAVERA PROVESSIONAL P6 18.8 2.1. Starting Primavera P6 Logging In window: Before using Primavera, login name and password needs to entered. the login name and password, are the data entered during installation. Steps: 1. Click Start, Programs, Primavera, P6 Professional 18(only when installed locally) 2. Type in your assigned Login Name and Password. 3. Under Database, select “PMDBSQL1” for training (Note: the PMDBSQL1 is the name of standalone database or SQLite name that given during installation). 4. Click OK 2.2. User Interface screen Primavera P6 uses various windows to display global, project, or activity data. The following figure shows the interface window following login into p6 and Table 3 explain the function of each window.
- 21. PLANNING USING PRIMAVERA PROFESSIONAL P6 18.8 (BY MATIWOS TSEGAYE 16 11 Timescale 2. Menu bar 3. Tool bar 5.Command bar 1. Title bar 4.Directory bar 6.Status bar7. Detail bar 9. Table view on top layout 8. Layout option bar 12. Bottom layout 10. Bar/Gantt chart on top layout Figure 11 Primavera P6 18.8 Windows interface
- 22. PLANNING USING PRIMAVERA PROFESSIONAL P6 18.8 (BY MATIWOS TSEGAYE 17 Table 3 Primavera p6 windows Bar and their function 2.3. Windows and their functions 1. Home Window – The Home window is the initial landing page of the application, depending on user setting. The Home window provides quick access to enterprise (global) and project data. Item Functionality 1.Title Bar Displays current application and name of open projects. 2. Menu Bar Display under top window under title bar and it provides various menu items that can be used to perform a variety of functions including viewing, creating, and managing global, projects, and activity data. Each item on the Menu bar provides a drop-down list of options. Menu items vary depending on the open window 3.Toolbar displays buttons that can be used to access frequently used commands quickly. To display/hide toolbars, click on View, then Toolbars, and then click on the toolbar you want to display/hide. A checkmark in front of the toolbar name indicates that it is currently displayed. 4. Directory Bar Displays on the left side of window and it provides quick launch buttons with which to access the various windows: Enterprise project structure (EPS), OBS (Organization Breakdown Structures), Project, WBS (work breakdown structures), activity, resource assignment, resource, reports, risk… 5. Command Bar displays on the right side of the window, available command buttons that can be used to perform a variety of tasks within the open windows: 1) In the Projects window, command buttons can be used to add, delete, or copy/cut/paste projects. 2) In the WBS window, the command buttons can be used to add, delete, copy/cut/paste, or move WBS elements. 3) In the Activities window, command buttons can be used to add, delete, copy/cut/paste activities; or add resources, roles, activity codes, relationships, etc. 6. Status Bar is a message bar at the bottom of the window that displays: user’s login name, data date of open projects, access mode, and current baseline a description of the selected menu command, the name of the current layout and filter, and other messages 7. Detail Bar Allows to view and edit detail information for project/WBS/activities/resource. 8.Layout Options Bar provides a menu of items with which to perform a variety of functions including, opening, modifying, and saving a layout 9. Table view layout View project/activity/WBS data in table form. Enables you to see project data in spreadsheet format 10. Gantt/chart view View project/activity/WBS data in Gantt/chart view. The Gantt chart provides a graphical display of activity/WBS progress over the duration of the project. 11. timescale bar Display the time in year/quarter/month/week/day basis for bar/Gantt charts 12. Bottom layout Display detail information for detail bar for selected window and button. It allows to edit activity relation, resource assignment, update start and finish date, constraint etc.
- 23. PLANNING USING PRIMAVERA PROFESSIONAL P6 18.8 (BY MATIWOS TSEGAYE 18 Figure 12 home window 2. Projects Window – The Projects window is used to display project‐level data. The Projects window can be used to set up the Enterprise Project Structure (EPS) with which to view/manage project data or organize projects. Click on the Projects button in the Directory bar to open the Projects window to view, add, delete, or edit projects. 3. Resources Window – The Resources window is used to display the Resource hierarchy and individual resources. Click on the Resources button in the Directory bar to open the Resources window to view, add, delete, edit, or move resources around in the Resource hierarchy. Figure 13 project window opened "open last project" is selected in home window.
- 24. PLANNING USING PRIMAVERA PROFESSIONAL P6 18.8 (BY MATIWOS TSEGAYE 19 4. Reports Window – The Reports window is used to display the reports menu. Click on the Reports button in the Directory bar to open the Reports window to create, delete, modify, or run reports. 5. Tracking Window – The Tracking window is used to display tracking layouts that can be used to track summary performance at the EPS, project, or WBS level. Click on the Tracking button in the Directory bar to open the Tracking window to display, create, import/export, delete, modify, or save tracking layouts.
- 25. PLANNING USING PRIMAVERA PROFESSIONAL P6 18.8 (BY MATIWOS TSEGAYE 20 6. WBS Window – The WBS window is used to display project WBS hierarchy. Click on the WBS button in the Directory bar to open the WBS window to display the Project WBS to add, delete, edit, or move a WBS element around in the WBS hierarchy for the open project. 7. Activities Window – The Activities window is used display project activity data. Click on the Activities button in the Directory bar to open the Activities window to view, add, delete, or edit activities for the open project.
- 26. PLANNING USING PRIMAVERA PROFESSIONAL P6 18.8 (BY MATIWOS TSEGAYE 21 8. Assignments Window – The Assignments window is used to display project resource assignment data. Click on the Assignments button to open the Resource Assignments window to view, add, delete, or edit resource assignments for the open project. 9. WPs & Docs Window – The WPs & Docs window is used to display project work products and documents register. Click on the WPs & Docs button to open the WPs & Docs window to view, add, delete, or maintain work products and documents information for the open project.
- 27. PLANNING USING PRIMAVERA PROFESSIONAL P6 18.8 (BY MATIWOS TSEGAYE 22 10. Expenses Window – The Expenses window is used to display project expenses data. Click on the Expenses button to open the Project Expenses window to view, add, delete, or edit expenses for the open project. 11. Thresholds Window – The Thresholds window is used to display project thresholds data. Click on the Thresholds button to open the Project Thresholds window to view, add, delete, edit, or monitor thresholds for the open project.
- 28. PLANNING USING PRIMAVERA PROFESSIONAL P6 18.8 (BY MATIWOS TSEGAYE 23 12. Issues Window – The Issues window is used to display project issues data. Click on the Issues button to open the Issues window to view, add, delete, edit, monitor, or send email notifications on issues on the open project. 13. Risks Window – The Project Risks window is used to display project risks register. Click on the Risks button to open the Project Risks window to view, a dd, delete, or edit project risks for the open project; or tot calculate aa project risk’s exposure values and its impact on the schedule, costs, and durations.
- 29. PLANNING USING PRIMAVERA PROFESSIONAL P6 18.8 (BY MATIWOS TSEGAYE 24 2.4. Admin Preference The administration preference uses to select industry type, adjusting reporting view, earned value calculation options, to adjust start day of the week, etc. to adjust industry preference • click on Admin in the Menu bar, then Admin Preferences (see figure below) and Industry then set Engineering & construction. 2.5. User preferences settings A user can specify user settings and preferences to determine how information is displayed or calculated using the User Preferences dialog box. Users can specify how to display time, date, or currency information; or specify start-up options, send e‐mail, or change their password. To access the User Preferences dialog box,
- 30. PLANNING USING PRIMAVERA PROFESSIONAL P6 18.8 (BY MATIWOS TSEGAYE 25 • click on Edit in the Menu bar, then User Preferences (see figure below). The following are guidelines for defining user settings and preferences: 1.Time Units – Click on the Time Units tab to define the timescale and format to use when displaying time units. Time Units formats affect how tracking layouts, activity durations, and resource units, availability, and work efforts are displayed. i. Units Format: Select Day to specify the time unit for displaying work efforts, and resource units and availability in terms of days for resource‐loaded schedules. Select 2 to display resource units to two (2) decimal places. Mark the Show Unit label checkbox to display the time unit abbreviation with the resource unit’s value. ii. Durations Format: Select Day to specify the time unit used to display activity duration values in terms of days. Un‐mark the Show Duration label checkbox to avoid displaying the time unit abbreviation with the duration value. iii. Units/Time Format: Specify Show as units/duration (4h/d) to display resource usage rate (units/time) as units per duration.
- 31. PLANNING USING PRIMAVERA PROFESSIONAL P6 18.8 (BY MATIWOS TSEGAYE 26 2. Dates – Click on the Dates tab to specify how dates are displayed. i. Date Format: Specify Month, Day, Year to display dates in the MM‐DD‐YY format. ii. Date Format Options: Mark the Leading zeroes checkbox to display all months and days as 2-digit numbers. Select hyphen sign (‐) as the character used to separate a date's day, month, and year. iii. Time Format: Specify Do not show time to avoid showing time of day with the dates, unless deemed necessary. 3. Currency – Click on the Currency tab to specify how monetary values are displayed. Click on the button and select Dollar, then mark the Show currency symbol and Show decimal digits to show monetary values with dollar the symbol ($) and in two (2) decimal places. 4.Assistance – Click on the Assistance tab to turn on/off the New Resource or New Activity wizard for assistance when adding new resources or activities based on user preference. 5.Resource Analysis – Click on the Resource Analysis tab to specify which projects are included in resource calculations and which dates and time interval are used to calculate time‐distributed data for resource spreadsheets and profiles. i. All Projects: When All Projects are shown in the Resource Usage Spreadsheet and Profile, all opened projects are included as well the closed projects specified below: • Specify All closed projects (except what‐if projects) only when electing to include data for all closed projects other than what‐if projects. • Specify All closed projects with levelling a priority only when electing to include data for all closed projects with a specific levelling priority. • Specify Opened projects only to include data for open projects only. ii. Time‐Distributed Data: The Time‐Distributed Data settings are used to specify which dates and time interval are used to calculate time‐distributed data for resource spreadsheets and profiles. • Specify Remaining Early dates to calculate remaining values based on remaining start/finish dates (recommended). • Specify Day as the Interval for time‐distributed resource calculations.
- 32. PLANNING USING PRIMAVERA PROFESSIONAL P6 18.8 (BY MATIWOS TSEGAYE 27 6.Calculation – Click on the Calculations tab to specify how remaining values are calculated when new resource assignments are added to, or removed from activities. Specify Preserve the Units, Duration, and Units/Time for existing assignments to ensure that the formula for calculating remaining units is set as (Remaining Units = Remaining Duration * Remaining Units/Time), regardless of the duration type of an activity (recommended).
- 33. PLANNING USING PRIMAVERA PROFESSIONAL P6 18.8 (BY MATIWOS TSEGAYE 28 7.Startup Filters – Click on the Start-up Filters tab to specify the default filters used in layouts when starting the application. These filters can be modified in the individual layouts. 2.6. Project layouts in the projects window In the Projects window, a customized layout can be defined by the user for use in displaying projects and project‐level data. The following are guidelines for working with layouts in the Projects window.
- 34. PLANNING USING PRIMAVERA PROFESSIONAL P6 18.8 (BY MATIWOS TSEGAYE 29 Figure 14 Project window 1. Layout Options Bar – The Layout Options bar (or Display bar) provides a menu of items that can be used to perform a variety of functions depending on the current window. For instance, in the Projects window the Layout Options bar displays a menu that can be used to perform functions such as opening, modifying, and saving a layout. Click on the Layout Options bar and then: 1 Click on Layout to open or save a project layout. 2 Click on Columns to select project data to display in the Project Table columns. 3 Click on Table Font and Row to format tabular data fonts and row height. 4 Click on Filter By to create, modify, or change filters. 5 Click on Group and sort project or activity data. 6 Click on Bars to format Bar Chart area elements. 7 Click on Show on Top or Show on Bottom to select a layout to show on top/bottom. 2. Top Layout – The Projects window can be divided into top and bottom layout views. The top layout can be used to view, add, delete, or copy/paste a project; or to open an existing project. To display a top layout view in the Projects window, click on View in the Menu bar or click on the Layouts Option bar, then Show on Top, and then: i. Select Project Table to display project list and data in a non‐timescale tabular format. ii. Select Gantt Chart to display project data in a timescale bar‐chart format. iii. Select Chart View to display projects in a hierarchical chart format based on the EPS. 3. Bottom Layout – In the Projects view, there is only one option for the bottom layout, users can either display Project Details in the bottom layout or show no bottom layout. The Project Details tabs can be used to view, add, or edit detailed information about the selected project. To display the Project Details window in the bottom layout, click on View in the Menu bar or click on the Layouts Option bar, then Show on Bottom, and then select Project Details. Top layout Bottom layout Layout option bar
- 35. PLANNING USING PRIMAVERA PROFESSIONAL P6 18.8 (BY MATIWOS TSEGAYE 30 Figure 15 Figure 15 layout option button bottom layout optionstop layout options
- 36. PLANNING USING PRIMAVERA PROFESSIONAL P6 18.8 (BY MATIWOS TSEGAYE 31 Figure 16 layout chart view on project window 2.7. Activity layouts in the activities window A project must be open in order to work with activity layouts. An Activity Layout is a customized view created by the user for use in displaying the project activities and activity data. The following are guidelines for opening a project in Primavera P6: • From the Home page or Projects view, click on the File menu, or right‐click in the Projects window pane, and then click on Open to open the “Open Project” dialog box. Figure 17 opening project using file menu
- 37. PLANNING USING PRIMAVERA PROFESSIONAL P6 18.8 (BY MATIWOS TSEGAYE 32 Figure 18 Opening project in home window (project window) using right click Activity Layout Options Bar – The Layout Options bar provides a menu of functional items that can be used to open, modify, create, or save a layout. The Layout Options bar is available only when the Projects, WBS, Activities, and Tracking windows are selected. Click on the Layout Options bar to modify, open, import, export, or save a layout; or to display a selected layout on top or bottom. Click on the Layout Options bar to: i. Open or save a layout. ii. Format activity bars. iii. Format Bar Chart Area elements. iv. Format timescale. v. Format Activity Table font and row. vi. Create, modify, or change filters. vii. Group and sort project or activity data. viii. Hide/show layout on top/bottom.
- 38. PLANNING USING PRIMAVERA PROFESSIONAL P6 18.8 (BY MATIWOS TSEGAYE 33 Opening/saving an Activity Layout – Users may select from a list of available standard layouts or they may create custom layouts for specific use or to share with other users. Users can save layouts for personal use or to share with other users. Layouts can be global, project‐specific, or user‐ specific. Layouts can be created and saved in the Projects, WBS, Activities, Assignment, or Tracking window. The following are guidelines for saving layouts: 1. To save changes to the current layout without creating a new layout, click on the Layout Options bar, then Layout, and then Save. 2. To create a new layout, click on Save As to open the Save Layout As dialog box, enter a Layout Name for the new layout, then specify the user(s) to whom the layout will be available, and then click on Save to save the layout and close the dialog box. • All Users: Specify All Users to save the layout in the global pool to make it available for use by any user. • Another User: Specify Another User to save the layout in a specific user pool to make it available only to the user. • Current User: Specify Current User to save the layout in the current user pool to make it available only to the user who created the layout. • Project: Specify Project to save the layout in a project pool to make it available for use by any user with access to the project. Bottom layout Top layout Layout option bar Figure 19 Activity layout Vertical splitting bar Horizontal splitting bar Detail tab Activity table Activity Bar
- 39. PLANNING USING PRIMAVERA PROFESSIONAL P6 18.8 (BY MATIWOS TSEGAYE 34 3.To open an existing layout. Click on the Layout Options bar, click on Layout, and then click on Open to open the Open Layout dialog box. Click on the No button to leave the current layout as is. If changes to the current layout are needed for future use, see steps for “Saving a Layout” below. In the Open Layout dialog box, select a layout, and then click Apply to view the selected layout to ensure that the correct layout was selected. Then click on Open to display the layout and close the Open Layout dialog box Figure 20 Figure 15 Saving opening activity layout Top Layout – In the Activities window, the top layout displays on top, information about activities for the open project. The top layout can be used to view activity information or to add, delete, copy/paste, or edit activities. Click on layout option bar, then Show on Top, and then select from the list of view options an Activity view to display on top. Bottom Layout – In the Activities window, the bottom layout displays on bottom, information about activities for the open project. Click on layout option bar, then Show on bottom, and then then select from the list of view options an Activity view to display on bottom.
- 40. PLANNING USING PRIMAVERA PROFESSIONAL P6 18.8 (BY MATIWOS TSEGAYE 35 Figure 21 activity layout options for top and bottom layout (left to right) Activity Table: Select Activity Table view to display activities for the open project in a Columns to open the Columns dialog box to modify the columns of data shown in the table as needed. Figure 22 activity table view on top layout using Tool bar Gantt Chart: Select Gantt Chart view to display activities for the open project in a tabular and bar‐ chart format. The left side of the window displays an Activity Table, which shows the activity data in columns. And the right-side displays a Bar Chart Area, which shows time‐phased bar‐chart plots of the activities.
- 41. PLANNING USING PRIMAVERA PROFESSIONAL P6 18.8 (BY MATIWOS TSEGAYE 36 Figure 23 activity Gantt chart view on top layout using tool bar Activity Network: Select Activity Network view to display in a network logic diagram, the inter‐ relationships between the activities. The left side of the window displays the WBS hierarchy. And the right side displays a network diagram depicting the network relationships between the activities. then click on an item to display on the bottom layout. Figure 24 Activity network view on top using tool bar Activity network display can be edited: right click on network view are →Activity network option → Activity box template (edit size and contents of box) → Activity Network layout → edit the vertical and horizontal spacing between activities box. Activity Relationships lines can be turned off and on using: Tool bar → Relationship.
- 42. PLANNING USING PRIMAVERA PROFESSIONAL P6 18.8 (BY MATIWOS TSEGAYE 37 Figure 25 editing network using right click on network area then activity network option Figure 26 relationship line (logical link) of activity (on /of) using tool bar Activity Trace Logic: Select the Activity Trace Logic view to display in a network diagram format, the predecessor and successor activities associated with a selected activity. To specify the number of predecessor and successor levels to display, right click in the Trace Logic window, and then click on Trace Logic Options to open the Trace Logic Options dialog box.
- 43. PLANNING USING PRIMAVERA PROFESSIONAL P6 18.8 (BY MATIWOS TSEGAYE 38 Figure 27 Tracing logic (network diagram) on bottom layout of activity window Resource Usage Profile: Select the Resource Usage Profile view to display a graphical plot of the units, cost, or earned value histograms and/or curves for selected resource as defined by the user. Figure 28 Bottom layout Resource usage profile and filtering resource (right click on bottom resource display button)
- 44. PLANNING USING PRIMAVERA PROFESSIONAL P6 18.8 (BY MATIWOS TSEGAYE 39 Figure 29 resource usage profile on bottom layout Activity Usage Spreadsheet: Select Activity Usage Spreadsheet view to display the resource/cost data associated with the activities (useful for earned value analysis). The left side of the window displays the Activity Table, which shows the activity data in a tabular format. And the right side displays the Spreadsheet Area, which shows the units, cost, or earned value data for the activities, as defined by the user. Figure 30 Activity spreadsheet
- 45. PLANNING USING PRIMAVERA PROFESSIONAL P6 18.8 (BY MATIWOS TSEGAYE 40 Activity Usage Profile: Select the Activity Usage Profile view to display a graphical plot of the earned value histograms and/or curves for selected activity or all activities as defined by the user. Figure 31 Activity usage profile on bottom layout (use tool bar or layout option bar) Activity Details: Select the Activity Details view to display on bottom the Activity Details form showing detail information about the selected activity. The Activity Details form can be used to view, add, or edit detailed information about the selected activity. Figure 32 Activity detail on bottom layout using layout-option-bar and right-click to customize the tabs
- 46. PLANNING USING PRIMAVERA PROFESSIONAL P6 18.8 (BY MATIWOS TSEGAYE 41 Figure 33 Customizing (adding or deleting activity tabs Figure 34 apply activity tab customization Figure 35 Activity detail information under General-Tab Figure 36 Activity detail information under Status-Tab Status tab: Use the Status Tab to define or view the selected activity’s duration, constraint, start and finish dates, labor and nonlabor units and costs, and material costs.
- 47. PLANNING USING PRIMAVERA PROFESSIONAL P6 18.8 (BY MATIWOS TSEGAYE 42 Figure 37 Activity detail information under Resource-Tab (3d/d units/time for Plumber represents for 3 plumbers are assigned per day) Figure 38 Activity detail information under Relationships-Tab Figure 39 Activity detail information under Steps-Tab 2.8. Modifying layout Users may modify existing layouts to create customized layouts for a specific use or to share with other users. To modify a layout, click on the Layout Options bar or View menu or right click on Gantt chart, then select an item of the layout to be modified as follows: 1. Bars – Click on the Bars button to open the Bars dialog box to add, delete, display, hide, or modify Activity bars: i. Click on the Add button to add an Activity bar to the current layout. Edit the bar name, as necessary. ii. Click on the Delete button to delete the selected Activity bar. To remove a specific bar from the layout display without deleting it from the form, clear the Display checkbox next to the bar.
- 48. PLANNING USING PRIMAVERA PROFESSIONAL P6 18.8 (BY MATIWOS TSEGAYE 43 iii. Double‐click the timescale to select from a drop-down menu the type of time‐scaled data that the bar represents. iv. Double‐click the filter to select from a drop-down menu a filter applied to the data item represented by the bar type. v. Click on the Bar Style tab to define the shape, colour, and pattern of the selected bar's start endpoint, the bar itself, and the finish endpoint; as well as the position of the selected bar in the Gantt Chart. vi. Click on the Bar Settings tab to define the grouping band settings for summarizing activity bars or the bar necking settings for necking bars. vii. Click on the Bar Labels tab to add/delete a bar’s label for the selected bar or to define its position. viii. Use the Shift up or Shift down to move a bar upward or downward, as necessary. ix. Mark the Display checkbox to show the selected bar in the Gantt Chart. Clear the checkbox to hide. x. Click on Apply to apply the changes and OK close the Bars dialog box. Figure 40 Opening Gant chart bar modifying window (bar button on tool bar (left picture), right click on Gantt chart view (right picture) xi. Text can be added to bar by selecting bar labels, then add and select using dropdown selection the place of text and type (example calendar of the activity is displayed on bottom centre of bar as seen below.
- 49. PLANNING USING PRIMAVERA PROFESSIONAL P6 18.8 (BY MATIWOS TSEGAYE 44 Figure 41 adding text to bars Figure 42 bar chart with calendar type indicated at bottom centre 2. Bar Chart Options – Click on Bar Chart Options to open the Bar Chart Options dialog box to modify items displayed in the Bar Chart Area. Click on Apply and OK to apply the changes and close the dialog box.
- 50. PLANNING USING PRIMAVERA PROFESSIONAL P6 18.8 (BY MATIWOS TSEGAYE 45 3. Columns – Click on Columns to open the Columns dialog box to select Activity data fields to display on the Activity Table as needed. • Click on the Available Options category “+ Add” button to expand the list of available options for the selected category. • Click on the single arrow directional buttons to move items back and forth between the Available Options window and the Selected Options window. • Click on the double arrow buttons to move all items. • Click on the up and down arrow buttons to move items up or down to specify the position of the columns. • Click on Apply and OK to apply the changes and close the dialog box. Figure 43 column button using toolbar
- 51. PLANNING USING PRIMAVERA PROFESSIONAL P6 18.8 (BY MATIWOS TSEGAYE 46 Figure 44 column button using right-click on activity table Figure 45 Editing column elements 4. Timescale – Click on Timescale to open the Timescale dialog box to modify the timescale format displayed in the Bar Chart Area. Click on OK to apply the changes and close the dialog box.
- 52. PLANNING USING PRIMAVERA PROFESSIONAL P6 18.8 (BY MATIWOS TSEGAYE 47 Figure 46 timescale editing window
- 53. PLANNING USING PRIMAVERA PROFESSIONAL P6 18.8 (BY MATIWOS TSEGAYE 48 5. Table Font, Colour, and Row Height – Click on Table Font and Row to open the Table Font and Row dialog box to modify the Activity Table font, colour, and row height. Click on OK to apply the changes and close the dialog box. Figure 47 Editing window for table's Font & colour and row Hight, and for activity & WBS icon visibility 6. Filters – Click on Filters to open the Filters dialog box to add, modify, apply, or delete filters for the current display. Filters are used to specify what items are displayed. In the Projects window, filters can be used to specify which projects are displayed. Likewise, in the Activities window, filters can be used to specify which activities are displayed in the current layout or to highlight activities in the current layout that meets the criteria. Filters are grouped into four possible categories: Default, Global, Layout Filters, and User Defined. Users may select from a list of available default filters or they may create specific filters for use by the user, all users, or applied to a layout and saved with the layout. The following are guidelines for creating, modifying, and applying a filter: 1. Mark the All Activities checkbox to display all activities in the open project. (Note: This box is marked by default when no other filters are selected). 2. When multiple filters are selected, mark All selected filters to display activities that meet the selection criteria for each selected filter. Mark Any selected filter to display activities that meet the criteria for any selected filter. 3. Click on Apply to apply the changes without closing the dialog box. 4. Click on the New button to add a new User Defined filter. 5. Click on the Delete button to delete the selected filter. You can only delete global, layout, and user defined filters. 6. Click on the Copy/Paste buttons to copy and paste the selected filter. 7. Click on the Modify button to change the filtering criteria for the selected filter. 8. Click on the Make Global to make the selected filter a global filter.
- 54. PLANNING USING PRIMAVERA PROFESSIONAL P6 18.8 (BY MATIWOS TSEGAYE 49 9. Click on Copy as Layout button to make the selected filter available to the currently open layout. 10. Specify Replace activities shown in the current layout to display only the activities in the current layout that meet the selected filter criteria. 11. Specify Highlight activities in the current layout which match the criteria to highlight the activities in the current layout that meet the selected filter criteria. 12. Click on OK to apply the changes and close the dialog box. Figure 48 Filter tab using toolbar
- 55. PLANNING USING PRIMAVERA PROFESSIONAL P6 18.8 (BY MATIWOS TSEGAYE 50 Figure 49 adding new filtering criteria 7. Group and Sort Group and Sort to open the Group and Sort dialog box to specify a grouping and sorting criteria for the current layout. The following are guidelines for modifying a layout using the group and sort dialog form: In the Display Options section: i. Mark the Show Group Totals checkbox to display totals in the grouping bands. ii. Mark the Show Grand Totals checkbox to show a grand total row at the top of the layout. iii. Mark the Show Summaries Only checkbox to show summarized grouping bands only; details under the grouping bands will be hidden. Clear the checkbox to show grouping bands with corresponding details displayed below each group. iv. Mark the Shrink vertical grouping bands checkbox to decrease the grouping hierarchy indenting space to allow for more space to display data, as necessary.
- 56. PLANNING USING PRIMAVERA PROFESSIONAL P6 18.8 (BY MATIWOS TSEGAYE 51 2. In the Group By window: • Define the grouping criteria for the current display by selecting from a drop-down list of grouping data items. Activities may be grouped by WBS, Activity Code, or other available category. • Double‐click on Font & Color of a grouping item to change the grouping's display color or font. 3. In the Group By Options section: • Mark the Hide if empty checkbox to hide empty group bands. For instance, mark this checkbox if you are grouping by WBS in the Activities window and the project has WBS bands that do not contain data items. • Mark the Sort bands alphabetically checkbox to sort the grouping bands in alphabetical order rather than their respective hierarchical order. This checkbox is disabled for any grouping that is not hierarchical. • Mark the Show Title checkbox to display the field name on the grouping band. • Mark the Show ID/Code checkbox to display the ID or Code value on the grouping band. • Mark the Show Name/Description checkbox to display the Name or Description on the grouping band. 4. Click on the Apply button to apply the changes without closing this dialog box. 5. Click on the Delete button to delete the grouping parameters for selected rows. 6. Click on the Sort button to specify the order in which the data items listed within each group are sorted. 7. Click on the Default button to apply the default grouping and sorting parameters (by WBS code). 8. Click on OK to apply the changes and close the Group and Sort dialog box. Figure 50 Group and sort window for activity layout
- 57. PLANNING USING PRIMAVERA PROFESSIONAL P6 18.8 (BY MATIWOS TSEGAYE 52 CHAPTER 3 DEVELOPING SCHEDULE USING P6 18.8 3.1. Scope Definition To begin defining scope of project and developing a schedule in Primavera P6, users must first create a new project shell in the database, in which the activities that make up the project will be added. A new project can be created by using the copy/paste command to make a copy of an existing project or by using the New Projects wizard. 3.1.1 Creating a Project: 1. From the Projects view, click on File, then New or click on the Add button in the Command bar or right-click on selected EPS to launch the Create a New Project wizard. Figure 51 create new project by right click then add 2. From the Create a New Project dialog box, click on the Select EPS browse button to select the Project EPS node under which the new project will be added. Then click on Next to continue. Figure 52 Selecting the division of enterprise for the new project 3.Enter the Project ID and Project Name. Then click on Next to continue. Define the Project ID (tr-1) and Project Name (training-1)
- 58. PLANNING USING PRIMAVERA PROFESSIONAL P6 18.8 (BY MATIWOS TSEGAYE 53 Figure 53 Naming new project 4. Specify the Planned Start and Must Finish By dates by clicking on the browse buttons and selecting the appropriate dates (use default). Then click on Next to continue. The planned start date is the start date of the first activity on the schedule; The Must Finish By date is the finish date of the last activity; the Contract fixed completion date. Figure 54 contractual start and finish date can be entered here 5.Specify the Responsible Manager by clicking on the browse button and selecting the name of the Project Manager (or Company) responsible for the project (use default). Then click on Next to continue
- 59. PLANNING USING PRIMAVERA PROFESSIONAL P6 18.8 (BY MATIWOS TSEGAYE 54 6.Specify the assignment default rate type by clicking on the Rate Type drop‐down button and selecting the rate type Price/Unit. Then click on Next to continue. 7.Click on Finish to complete creating the project. The project is now available to add WBS, events, and activities that make up the project. To modify project properties or to define project properties, use the Project Details window using detail tab on toolbar 3.1.2 Creating WBS Work Breakdown Structure is a hierarchical arrangement of the products and services produced during and by the project. The project is the highest level of WBS while an activity to create a is at the lowest level. 1. To create WBS open project using right click on project table, then 2. click on WBS tab on the directory bar to create WBS and give appropriate name on the WBS Table layout under Name column. The arrow buttons in the Command Bar can be used to move the WBS elements within the hierarchy, as needed. The up and down arrow buttons can be used to move WBS elements upward or downward vertically. The left arrow can be used to promote (decrease indent level) of the selected WBS element. And the right arrow can be used to demote (increase indent level) the selected WBS element, as needed.
- 60. PLANNING USING PRIMAVERA PROFESSIONAL P6 18.8 (BY MATIWOS TSEGAYE 55 Figure 55 Open created project using right click Figure 56 open WBS window using directory bar
- 61. PLANNING USING PRIMAVERA PROFESSIONAL P6 18.8 (BY MATIWOS TSEGAYE 56 Figure 57 Adding WBS using right click and naming/editing WBS 3.1.3 Creating activities 1. To create activities, click on Activity tab on the directory bar then activity table window will be appeared. 2. Then right click on WBS under which activity is created, add new, then new activity wizard is appeared. 3. Give appropriate name for activity and select finish to finish creating activity. Remark: The New Activity wizard guides the user through the process of defining necessary Activity properties and information when adding new activities. Users may disable the New Activity wizard by checking the “Do not show this wizard again” box. In which case, the Activity properties and information must then be entered in the Activity Details form. See User Preferences for guidelines on turning on/off the New Activity Wizard.
- 62. PLANNING USING PRIMAVERA PROFESSIONAL P6 18.8 (BY MATIWOS TSEGAYE 57 The following are guidelines for specifying Activity Types: i. WBS Summary: A WBS Summary activity type can be used for a summary‐level activity that represents the overall timing and duration of all activities under a WBS node. The start date of a WBS summary activity is based on the start date of the earliest activity within the WBS group and its finish date is based on the finish date of the latest activity. Unlike “Level of Effort” activities, WBS Summary activities do not require logic. ii. Start Milestone: A Start Milestone activity type can be used for milestone activities that mark the start date of a major portion of the Work such as a phase or stage. A Start Milestone activity has a start date, but not a finish date because its duration is zero. iii. Finish Milestone: A Finish Milestone activity type can be used for milestone activities that mark the finish date of a major portion of the Work such as a phase or stage. A Finish Milestone activity has a finish date, but not a start date because its duration is zero. iv. Task Dependent: A Task Dependent activity type can be used for activities whose start and finish dates are dependent on network logic and the calendar assigned to the activities rather than the calendar of their assigned resources. Task Dependent is the default Activity Type and should be used for most activities. v. Level of Effort: A Level of Effort (LOE) activity type can be used for on‐going tasks that typically span an indefinite time period, whose start dates are dependent on their predecessors and finish dates are dependent on their successors. LOE activities may be used for certain administrative or project management tasks that typically span indefinite time periods such as surveying works. vi. Resource Dependent: A Resource Dependent activity type can be used for activities whose assigned resources are dependent on the resources calendars rather than the activity’s calendar. Therefore, the activity durations and dates are dependent on the calendar and availability of the driving resources. Such activities are scheduled to be performed when their assigned resources are available. In the Assign Resources dialog box, leave blank, then click on Next. Assigning Resources will be covered later.
- 63. PLANNING USING PRIMAVERA PROFESSIONAL P6 18.8 (BY MATIWOS TSEGAYE 58 In the Duration Type dialog box, click on the Duration Type drop down button, then select Fixed Duration & Units, and then click on Next. In the Activity Units and Duration dialog box, enter the Activity Duration (number of workdays required to complete the activity), then click on Next. In the Dependent Activities dialog box, specify No, continue, and then click on Next. Predecessor and successor relationships will be defined later. In the More Details dialog box, specify No, thanks, and then click on Next. Remaining required properties will be defined later. Click on Finish to add the new activity and to close the New Activity Wizard. Figure 58 duration type assignment Figure 59 activity duration
- 64. PLANNING USING PRIMAVERA PROFESSIONAL P6 18.8 (BY MATIWOS TSEGAYE 59 Defining Project Properties and Settings When creating a new project in Primavera P6 certain project properties and default settings must be defined. Click on Projects in the Directory bar to open the Projects window, and then click on the Project Details tabs to view, add, or edit project properties and information about the currently open project. (Note: To select which tabs are displayed in the Project Details, right‐click on a tab name, then click on Customize Project Details, then select from the available tabs menu the project details tabs to be displayed). 1. General Tab: Click on the General tab to add/edit general information about the project. Edit as necessary, the Project ID and Project Name. Project ID: The Project ID must be unique for each schedule submission. Define the Project ID using a standard naming convention consisting of the Contract ID number as a prefix, a letter, and a number to indicate which schedule is being submitted. Project Name: Define the Project Name to provide a concise description of the project, submission number, and current data date (training-1 in this case). 2. Dates Tab: Click on the Dates tab to add/edit the Planned Start and Must Finish By dates for the project. Click on the browse buttons and select the appropriate dates. Planned Start: For initial baseline schedule, the Planned Start date is the start date of the earliest activity in the schedule. Must Finish By: The Must Finish By date is the Contract completion date.
- 65. PLANNING USING PRIMAVERA PROFESSIONAL P6 18.8 (BY MATIWOS TSEGAYE 60 3. Defaults Tab: Click on the Defaults tab to add/edit the project default settings for adding new activities. (Note: Default settings apply to new activities only. Activity properties can be modified for each individual activity as necessary). Define the project default settings as follows: i. Duration Type: Specify Fixed Duration & Units as the default duration type. ii. Percent Complete Types: Duration percent complete type when the percent complete of an activity is based on the remaining duration rather than amount of work performed. (Note: When Duration percent complete type is used, the percent complete and remaining duration of an activity are linked. Therefore, changing the percent complete or remaining duration will automatically affect the other). Physical percent complete type (set as default) when the percent complete is defined by the user based on amount of work performed rather than remaining duration. (Note: When Physical percent complete type is used, the percent complete and remaining duration of on‐going activities must be individually specified based on amount of work remaining). Units percent complete type when the percent complete is based on the actual labor or non‐ labor units expended. iii. Activity Type: Specify Task Dependent as the default activity type. The Activity Type may be modified for each individual activity, as necessary. iv. Calendar: Specify a default Project calendar that will be assigned to new activities. Specific calendars may be assigned to individual activities, as necessary. v. Auto‐numbering Defaults: Users may specify a user‐defined Activity ID auto‐numbering system for new activities by defining the default Activity ID Prefix, Activity ID Suffix, and Increment. 4. Resources Tab: Click on the Resources tab to view/edit the project default settings for resource assignments. Define the Assignment Defaults and Resource Assignments settings as follows: Specify the default Rate Type for new assignments as Price/Unit for use in cost‐loading or resource‐loading. Mark the Drive activity dates by default checkbox to allow the assigned resources dates to be dependent on the activity dates and vice versa for new resource assignments.
- 66. PLANNING USING PRIMAVERA PROFESSIONAL P6 18.8 (BY MATIWOS TSEGAYE 61 Clear the Resource Assignments checkbox to prevent the same resource from being assigned to an activity more than once. 5. Calculations Tab: Click on the Calculations tab to view/edit the project default settings for calculating cost and resource usage when updating a cost‐loaded or resource‐loaded schedule. Define the Calculations default settings as follows: i. Activities: In the Activities section of the form: Mark the Link Budget and At Completion Cost for not started activities checkbox to make the Budgeted Cost and At Completion Cost the same for activities that have not started. Specify Reset Remaining Duration and Units to Original to reset the remaining duration and units of an activity to their original values when an activity status is changed to not started. ii. Resource Assignments: In the Resource Assignment section: Specify Subtract Actual from At Completion, when updating Actual Units or Cost. Set the Recalculate Actual Units and Cost when duration % complete changes checkbox as follows: i) For Design‐Bid‐Build projects, clear the checkbox to prevent the application from automatically re‐calculating the actual units and cost when the activity duration % changes to allow the user to define the actual units and costs. ii) For Design‐Build projects, mark the Recalculate Actual Units and Cost when duration % complete changes checkbox to allow for Auto Compute Actuals. Mark the Update units when costs changes on resource assignments checkbox to allow the application to re‐calculate the units based on the price/unit when the cost is changed. Mark the Link Actual and Actual This Period Units and Cost checkbox to allow the application to automatically change the Period Actual Units and Costs when the Actual Units and Costs are changed and vice versa. 6. Setting Tab: Click on the Setting tab to view the definition of critical path and baseline (mark the longest path checkbox).
- 67. PLANNING USING PRIMAVERA PROFESSIONAL P6 18.8 (BY MATIWOS TSEGAYE 62 3.2. Activities Relationships and Constraint Determination 3.2.1 ADDING ACTIVITY RELATIONSHIPS Based on user preference, activity relationships can be created in the Activity Details form, Gantt Chart view, or Activity Network view; or by using the right‐click function in the Activity Table. Lines with arrows connect the boxes (bars) and represent the logical relationships between the activities. • Predecessor – Controls the start of its successor for SS and FS relationships, or the finish of its successor for FS relationships. • Successor – Depends on the start or finish of another activity(Predecessor). Start with either the first activity in the network and enter each successor, or start with the last activity in the network and enter each predecessor. The following are guidelines for creating relationships using the Activity Details form. In the Activities window, click on the Relationships tab in the Activity Details form to open the Predecessors and Successors forms. Then select an activity to which relationships will be added. To assign a predecessor relationship, click on the Predecessors button in the Command bar or button in the Predecessors form to open the Assign Predecessors dialog box from which to select and assign predecessor activities to the selected activity. In the Assign Predecessors window, select the predecessor activities, and then click on the
- 68. PLANNING USING PRIMAVERA PROFESSIONAL P6 18.8 (BY MATIWOS TSEGAYE 63 Assign button to assign the predecessor relationships. To select multiple predecessor activities, use the “Ctrl” or “Shift” keys on your keyboard accordingly. Click on the Close button to close the Assign Predecessors window. To assign a successor relationship, click on the Successors button in the Command bar or the button in the Successors form to open the Assign Successors. In the Assign Successors window, select the successor activities, and then click on the Assign button to assign the successor relationships. Multiple successor activities can be selected by using the “Ctrl” or “Shift” keys on your keyboard as appropriate. Click on the Close button to close the Assign Successors window. After assigning the predecessor or successor relationships, the relationship type and/or lag may be edited as necessary. Click on the predecessor or successor activity Relationship Type field to select from a drop down menu, one of four relationship types as applicable. Click on the predecessor or successor activity Lag field to adjust the relationship lag as necessary. To delete a predecessor or successor relationship, select the predecessor or successor button.
- 69. PLANNING USING PRIMAVERA PROFESSIONAL P6 18.8 (BY MATIWOS TSEGAYE 64 Figure 60 Figure 55 click on schedule button on tool bar to view effect of sequencing on the project bar chart
- 70. PLANNING USING PRIMAVERA PROFESSIONAL P6 18.8 (BY MATIWOS TSEGAYE 65 Figure 61 double click on activity relationship on bar chart for further editing 3.2.2 ASSIGNING CONSTRAINTS Project‐level constraints can be used to restrict the start or finish of a project. The following are guidelines for assigning a project‐level constraint: 1. In the Projects window, select the project to which a project‐level constraint will be assigned, then click on the Dates tab in Project Details to open the Project Dates form. 2. In the Dates form, click on the Must Finish By browse button 3. to select the date by which 4. the project must be finished (i.e. Contract completion date).
- 71. PLANNING USING PRIMAVERA PROFESSIONAL P6 18.8 (BY MATIWOS TSEGAYE 66 Figure 62 assign project constraint An activity‐level constraint can be used to restrict the start or finish of an activity. In the Activities window, 1 click on the Status tab in Activity Details to open the Status form in which to assign an activity constraint: 2 In the Constraints section of the Status form, click on the Primary constraints drop down button to select the constraint date. A Secondary constraint may also be assigned, as necessary. Figure 63 assign constraint to activity Definitions for activity‐level constraints in Primavera P6: 1 As Late As Possible: Specify As Late As Possible to restrict the start of an activity to the latest possible early dates, as allowed by network logic. This constraint may be used when it is necessary to delay the completion of an activity until its successor is scheduled to begin. It does not violate network logic; however, it delays the ES and EF dates to the latest possible early dates based on available Free Float, thereby reducing the activity’s Free Float to zero and the Total Float by the number of Free Float days consumed.
