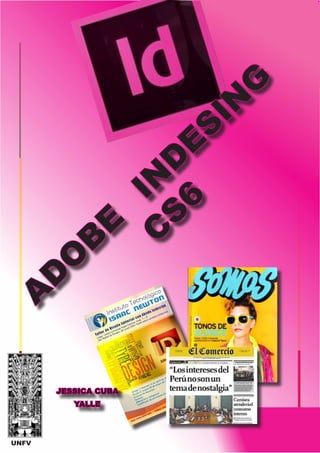
Modulo Adobe Indesing
- 1. 1 J. Cuba ADOBE INDESING CS 6 UNFV JESSICA CUBA YALLE UNFV A D O B E IN D E S IN G C S 6
- 2. 2 J. Cuba ADOBE INDESING CS 6 UNFV Capítulo 1Objetivo LL Contenido • • Entorno de Diseño • Configurara un documento nuevo • Información de Herramientas
- 3. 3 J. Cuba ADOBE INDESING CS 6 UNFV INICIO DEL PROGRAMA ADOBE INDESING Adobe InDesign CS6 es una aplicación de maquetación versátil que le ofrece un control de píxeles perfecto sobre el diseño y la tipografía. Cree páginas elegantes y atractivas para impri- mir, para tablets y para otras pantallas. Adapte fácilmente las maquetaciones para que tengan un buen aspecto en una gran variedad de tamaños de página, orientaciones y dispositivos. Al abriir el programa adobe indesing crearemos un nuevo documento que acontinua- cion se le explicara paso a paso este procedimiento: 1. El programa nos presenta una interfaz donde tendremos que elegir que tipo de dise- ño realizaremos hay tres opciones: documento, libro y bibloiteca. 2. Elegimos la opcion documento porque es la utlizada para comenzar aprender de que trata este programa.
- 4. 4 J. Cuba ADOBE INDESING CS 6 UNFV 3. Ponemos el cursor en documento y hacemos clic. El diseño de la página comienza con los pasos básicos: abrir un documento nuevo, configu- rar las páginas y colocar los márgenes y columnas, o cambiar la configuración de cuadrícula.
- 5. 5 J. Cuba ADOBE INDESING CS 6 UNFV CONFIGURAR UN DOCUMENTO NUEVO Solo presiona Ctrl + n VALOR DE DOCUMENTO : Eli- je una configuración de documentos que ayas almacenado anteriormente. NÚMEROS DE PÁGINAS: Indica la cantidada de pági- nas que tendrá el documento. PÁGINAS OPUESTAS: Permite usar dos caras al mismo tiempo, util para diseñar revistas y boletines (már- genes interior y exterior se almacenan). TAMAÑO DE PÁGINA: Indica ta- malo predeifinido de página. ejm: A4 (210*290mm).Delocontrarioespecifica elvalorquenecesitesenanchoyaltura. COLUMNA: Indica el número de co- lumnas que usarás para diagramar. MÁRGENES: Indica el margen que usaras en la página de di- seño (guías de color magenta). SANGRADO: Distancia adi- cional para extender marcos, imágenes , .. para recortar “a sangre después de imprimir. INDICACIONES: Contiene in- formación de impresión y de la barra de color personalizado.
- 6. 6 J. Cuba ADOBE INDESING CS 6 UNFV ENTORNO DE DISEÑO DETALLES EL CUADRO DE HERRAMIENTAS En esta parte encontrarás todas las herramientas necesarias para diseñar. La herremienta predeter- minada es la Selección (flecha con punta oscura). PANEL DE CONTROL Ofrece acceso rápido a opciones, coman- dos y otros paneles relacionados con el ele- mento de página actual o con los objetos se- leccionados. D e forma predeterminada, está acoplado a la parte superior de la ventana. RECUERDA Cada vez que acti- ves una herramienta debes verificar sus opcio- nes en el panel de Control.
- 7. 7 J. Cuba ADOBE INDESING CS 6 UNFV CREACIÓN DE UN NUEVO DOCUMENTO 1. Seleccione Archivo > Nuevo > Documento. El cuadro de diálogo Nuevo documento combina los cuadros de diálogo Ajustar docu- mento y Márgenes y columnas para configurar el tamaño, los márgenes y las columnas de la página en un solo lugar. Puede cambiar esta configuración en cualquier momento. 2. Especificar las opciones de los ajustes del documento. Haga clic en OK para abrir un documento nuevo con la configuración que ha especificado.
- 8. 8 J. Cuba ADOBE INDESING CS 6 UNFV Información general sobre la venta- na de documento Cada página o pliego del documento tiene su mesa de trabajo y sus guías propias, que están visibles con el modo de vista Normal. (Para cambiar a la vista Normal, elija Ver > Modo de pantalla > Normal). La mesa de trabajo se sustituye por un fondo gris cuan- do el documento se visualiza con uno de los modos de vista previa. (Consulte Vista pre- via de documentos). Puede cambiar el color de este fondo de vista previa y de las guías en las preferencias de Guías y Mesa de tra- bajo. Documento y guías en el modo de vista Normal A. Pliego (líneas negras) B. Página (lí- neas negras) C. Guías de margen (lí- neas magenta) D. Guías de columna (líneas violeta) E. Área de sangrado (líneas rojas) F. Área de indicaciones (líneas azules) Notas de ventana de documento: Las líneas de otros colores son guías que, si están presentes, apa- recen en el color de capa al se- leccionarlas. Consulte Capas. Las guías de columna aparecen delan- te de las guías de margen. Cuando una guía de columna se encuentra exacta- mente delante de una guía de margen, la oculta.
- 9. 9 J. Cuba ADOBE INDESING CS 6 UNFV Por ejemplo si selecciona un marco, el panel Control muestra opciones para cambiar el tamaño o la posición, sesgar y rotar el marco, aplicar el estilo de objeto. PANELES ACOPABLES Se encuentran pe- gados a la mano dere cha de la ventana, para usar uno solo debes hacer clic en uno de los títulos o fichas para desplegar. Se pueden mostrar más pane- les desde el menú ventana o usando las opciones del Conmu- tador de Espacios de Trabajo. DESACOPLAR PANELES Si arrastramos una ficha hacia el do- cumento se mostrará como un ele- mento flotante. Se podrá vover a acoplar si movemos hacia la dere- cha de la ventana, junto a los demás. ALGUNOS TRUCOS Para obtener mas espacio libre en el área de diseño , PRESIONA: 1. Shitf+tab: se ocultaran los paneles aco- plables y las paletas flotantes. 2. Tecla Tab: se ocultan todos los paneles y la caja de herramientas. 3. T ecla w: para ver el diseño en modo de impresión.
- 10. 1 0 J. Cuba ADOBE INDESING CS 6 UNFV Visualización del cuadro de herra- mientas Elija Ventana > Herramientas. Visualización de las opciones de herramientas 1. Haga doble clic en una herramienta del cua- dro de herramientas. Este procedimiento solo funciona con algunas herramientas como, por ejemplo, el Cuenta- gotas, el Lápiz y el Polígono.
- 11. 11 J. Cuba ADOBE INDESING CS 6 UNFV Visualización y selección de herramientas ocul- tas 1. En el cuadro de herramientas, coloque el puntero sobre una herramienta que cuente con herramientas ocultas y mantenga pulsado el botón del ratón. Menú de Herramientas Ocultas Galería de herramientas de selección La herramienta Selección le permite seleccionar objetos en- teros. La herramienta Selección di- recta le permite seleccionar puntos de un trazado o conte- nido dentro de un marco.
- 12. 1 2 J. Cuba ADOBE INDESING CS 6 UNFV La herramienta Página le per- mite crear varios tamaños de página en un documento. La herramienta Hueco le per- mite ajustar el espacio entre objetos. Galería de las herramientas de texto y de dibujo La herramienta Selección le permite seleccionar ob- jetos enteros. La herramienta Selec- ción directa le permite seleccionar puntos de un trazado o contenido den- tro de un marco. La herramienta Página le permite crear varios ta- maños de página en un documento.
- 13. 13 J. Cuba ADOBE INDESING CS 6 UNFV La herramienta Convertir punto de dirección le per- mite convertir los puntos de vértice y los de suavi- zado. La herramienta Texto le permite crear marcos de texto y seleccionar texto. La herramienta Texto en trazado le permite crear y editar texto en traza- dos. La herramienta Lápiz le permite dibujar un trazado de forma libre. La herramienta Suavi- zar le permite eliminar los ángulos que sobren de un trazado. La herramienta Borra- dor le permite eliminar puntos de un trazado.
- 14. 1 4 J. Cuba ADOBE INDESING CS 6 UNFV La herramienta Línea le permite dibujar un seg- mento de línea. La herramienta Marco rectangular le permite crear un marcador de posición cuadrado o rec- tangular. La herramienta Mar- co de elipse le permite crear un marcador de posición circular u oval. La herramienta Marco po- ligonal le permite crear un marcador de posición de varios lados. La herramienta Rectán- gulo le permite crear un cuadrado o un rectángu- lo. La herramienta Elipse le permite crear un cír- culo o un óvalo.
- 15. 15 J. Cuba ADOBE INDESING CS 6 UNFV Galería de herramientas de transformación LaherramientaPolígonolepermi- tecrearunafiguradevarioslados. La herramienta Transfor- mación libre le permite rotar, cambiar la escala o distorsionar un objeto. La herramienta Rotar le permite rotar objetos al- rededor de un punto fijo. La herramienta Escala le permite cambiar de tama- ño los objetos en relación con un punto fijo. La herramienta Distor- sión le permite sesgar los objetos en relación con un punto fijo.
- 16. 1 6 J. Cuba ADOBE INDESING CS 6 UNFV Galería de herramientas de modificación y navegación La herramienta Cuentago- tas le permite muestrear colores o atributos de tex- to de objetos y aplicarlos a otros objetos. La herramienta Medición mide la distancia entre dos puntos. La herramienta Muestra de degradado le permite ajustar los puntos inicial y final. La herramienta Desva- necimiento de degrada- do le permite desvanecer un objeto al fondo. La herramienta Tijeras corta trazados por pun- tos específicos. La herramienta Mano mueve la vista de la pá- gina dentro de la ventana de documento.
- 17. 17 J. Cuba ADOBE INDESING CS 6 UNFV La herramienta Zoom acerca y aleja la ampliación de la vista en la ventana de documento. La herramienta Nota permi- te añadir comentarios.
- 18. 1 8 J. Cuba ADOBE INDESING CS 6 UNFV Capítulo 2 Usar correctamentamente el tex- to con todas sus opciones para un uso profesional del mismo. Enlazar bloques de texto, de modo que fluyan en una o varias páginas. Objetivo Contenido • Herramienta Texto • Texto en Columna. • Colocar y Ensalar Texto • Opciones de Formato
- 19. 19 J. Cuba ADOBE INDESING CS 6 UNFV Esto nos permite añadir texto en cualquier parte de la página de diseño. Los textos siempre estarán detor de su respectivo marco y se podrán mover como elementos flotantes sobre la página. USO DE LA HERRAMIENTA TEXTO (T) COMO USAR ESTA HERRAMIENTA Al colocar o pegar texto, no es necesario crear un marco de texto; InDe- sign añade automáticamente los marcos en función de la configuración de columnas de la página. Lleve a cabo una de las siguientes acciones: 1. Seleccione la herramienta Texto. 2. A continuación, arrastre el puntero para definir el ancho y el alto del nuevo marco de texto. Para crear un marco cuadrado, mantenga pulsada la tecla Mayús mientras arrastra. 3. Luego deberás cambiar el Formato del texto en el panel de Control o en los paneles acoplables relacionados al texto. Creación de un nuevo marco de texto arrastrando. Haga doble clic en el manipulador para cambiar de tamaño el marco de texto
- 20. 2 0 J. Cuba ADOBE INDESING CS 6 UNFV MARCOS DE TEXTO EN COLUMNAS 1. Con la herramienta Selección, seleccione un marco, o con la herramienta texto, haga clic dentro del marco de texto. 2. Elija Objeto > Opciones de marco de texto, o mantenga pulsada la tecla Alt y a, continuación, haga doble clic en el marco de texto con una herramienta de selección. 3. Cambie el número de columnas, el medianil (espacio entre culumnas) y haga clic en OK.
- 21. 21 J. Cuba ADOBE INDESING CS 6 UNFV 5 (Opcional) Seleccione Equilibrar columnas para que el texto sea unifor- me incluso en la parte inferior de un marco de texto de varias columnas.
- 22. 2 2 J. Cuba ADOBE INDESING CS 6 UNFV CASO PRÁCTICO : APLICACION DE LA HERRAMIENTA TEXTÓ 1. Hacer clic en la herramienta texto. CLIC 2. A continuación, arrastre el puntero para definir el ancho y el alto del nuevo marco de texto. 3. Una vez definido el marco de texto colocamos un título a nuestro ejemplo que tendrá de nombre la naturaleza. LA NATURALEZA 4. A continuación en la barra de controles de caracter de formato selecciona- mos el tipo de fuente y tamaño, hemos colocado ARIAL y PT 48. Controles de formato de carácter
- 23. 23 J. Cuba ADOBE INDESING CS 6 UNFV 5. Seguimos con la herramienta texto luego nuestro marco de texto lo definimos en columnas para colocar nuestro contenido. La naturaleza o natura, en su sentido más amplio, es equivalente al mun- do natural, universo físico, mundo material o universo material. El término “naturaleza” hace referencia a los fenómenos del mundo físico, y también a la vida en general. Por lo general no incluye los objetos artificiales ni la intervención humana, a menos que se la califique de manera que haga refe- rencia a ello, por ejemplo con expresiones como “naturaleza humana” o “la totalidad de la naturaleza”. La naturaleza también se encuentra diferenciada de lo sobrenatural. Se extiende desde el mundo subatómico al galáctico. La palabra “naturaleza” proviene de la palabra germánica naturist, que sig- nifica “el curso de los animales, carácter natural.”1 Natura es la traducción latina de la palabra griega physis (φύσις), que en su significado original ha- cía referencia a la forma innata en la que crecen espontáneamente plan- tas y animales. El concepto de naturaleza como un todo —el universo físi- co— es un concepto más reciente que adquirió un uso cada vez más amplio con el desarrollo del método científico moderno en los últimos siglos.2 3 Dentro de los diversos usos actuales de esta palabra, “naturaleza” puede hacer referencia al dominio general de diversos tipos de seres vivos, como plantas y animales, y en algunos casos a los procesos asociados con ob- jetos inanimados - la forma en que existen los diversos tipos particulares de cosas y sus espontáneos cambios, así como el tiempo atmosférico, la geología de la Tierra y la materia y energía que poseen todos estos en- tes. A menudo se considera que significa “entorno natural”: animales sal- vajes, rocas, bosques, playas, y en general todas las cosas que no han sido alteradas sustancialmente por el ser humano, o que persisten a pe- sar de la intervención humana. Este concepto más tradicional de las co- sas naturales implica una distinción entre lo natural y lo artificial (entendi- do esto último como algo hecho por una mente o una conciencia humana). 6. Una vez teniendo nuestro texto a continuación lo separamos en 2 columnas, mediante este procedimiento: • Elija Objeto > Opciones de marco de texto, o mantenga pulsada la tecla Alt y a, continuación, haga doble clic en el marco de texto con una herramienta de selección.
- 24. 2 4 J. Cuba ADOBE INDESING CS 6 UNFV Cambie el número de columnas, el medianil (espacio entre culum- nas) y haga clic en OK. La naturaleza o natura, en su sentido más amplio, es equivalente al mundo natural, universo físico, mundo material o universo material. El término “natu- raleza” hace referencia a los fenómenos del mundo físico, y también a la vida en general. Por lo general no incluye los objetos ar- tificiales ni la intervención humana, a menos que se la califique de manera que haga referencia a ello, por ejemplo con expresiones como “naturaleza humana” o “la totalidad de la natura- leza”. La naturaleza tam- bién se encuentra diferen- ciada de lo sobrenatural. Se extiende desde el mun- do subatómico al galáctico. La palabra “naturaleza” pro- viene de la palabra germá- nica naturist, que significa “el curso de los animales, carácter natural.”1 Natura es la traducción latina de la palabra griega physis (φύσις), que en su signi- ficado original hacía refe- rencia a la forma innata en la que crecen espontánea- mente plantas y animales. El concepto de naturaleza como un todo —el univer- so físico— es un concepto más reciente que adquirió un uso cada vez más am- plio con el desarrollo del método científico moderno en los últimos siglos.2 3 Dentro de los diversos usos actuales de esta palabra, “naturaleza” puede hacer referencia al dominio ge- neral de diversos tipos de seres vivos, como plantas y animales, y en algunos casos a los procesos aso- ciados con objetos inani- Al ahcer clic en OK vemos que se co- locan las 2 columnas.
- 25. 25 J. Cuba ADOBE INDESING CS 6 UNFV 7. Ya tenemos el título y la división de la columna de nuestro documento, a continuación utlizamos los controles de formato de parrafo. La naturaleza o natura, en su sentido más am- plio, es equivalente al mundo natural, universo físico, mundo material o universo material. El tér- mino “naturaleza” hace referencia a los fenóme- nos del mundo físico, y también a la vida en ge- neral. Por lo general no incluye los objetos artifi- ciales ni la intervención humana, a menos que se la califique de mane- ra que haga referencia a ello, por ejemplo con ex- presiones como “natura- leza humana” o “la tota- lidad de la naturaleza”. La naturaleza también se encuentra diferencia- da de lo sobrenatural. 1. Hacemos clic en controles de formato de parrafo , luego a la opción capitular la primera letra del texto controles de formato de parrafo capitular (número de líneas) 2. Sombreamos la prime- ra letra de la primera columna 3. Hacemos clic en la opción capitular (número de líneas). Y aumentamos el tamaño de letra. L a naturaleza o natura, en su sentido más amplio, es equi- valente al mun- do natural, universo fí- sico, mundo material o universo material. El tér- mino “naturaleza” hace referencia a los fenóme- nos del mundo físico, y también a la vida en ge- neral. Por lo general no incluye los objetos artifi- ciales ni la intervención humana, a menos que se la califique de mane- ra que haga referencia a ello, por ejemplo con ex- presiones como “natura- leza humana” o “la tota- lidad de la naturaleza”. La naturaleza también se encuentra diferencia- U N P O C O A continuación hacemos otro tipo de usi a la herramienta texto.
- 26. 2 6 J. Cuba ADOBE INDESING CS 6 UNFV 8. Hacemos clic en la herramienta texto digitamos una letra en cada marco de texto. Seleccionamos el texto y el tipo de letra es arial black y tamaño 48pt . 9. Luego hacemos clic en la herramienta selección para poner una fondo a nues- tro marco detexto. U U 10. Usamos la herramienta Muestras de color. y ponemos color a nuetro fondo y la letra. 11. Ahora para darle una forma dife- rente a nuestro texto seleccionamos la herramienta rotar, y lo ponemos ala dirección que desee. U N P O C O L A N A T U R A L E Z A Otro tipo de diseño que podemos hacer a nuestro es utilizando la herramienta desplazamiento vertical. Como vemos en el ejemplo. Ponemos un desplazamiento de -6pt. Desplazamiento Vertical
- 27. 27 J. Cuba ADOBE INDESING CS 6 UNFV 12. A continuación pondremos una imagen a nuestro boletín. De la siguiente manera: 1. Hacemos clic en Archivo - Co- locar. 2. Ponemos una ima- gen predeterminada de acuerdo al tema y hacemos clic.en Abrir. CLIC
- 28. 2 8 J. Cuba ADOBE INDESING CS 6 UNFV 3. Colocamos la imagen, si la imagen tien un tamaño que no se ade- cua al texto lo disminuimos con la herramienta Porcentaje en Escala “Y “o “ X “. Seleccionamos la imagen , a continuación hacemos clic en la herramienta Porcentaje de Escala Y , y en la flecha que mira hacia abajo para disminuir el tamaño de la imagen o va- riar el porcentaje digitando y enter. Porcentaje de Escala “ Y ” Esta imagen la disminuimos hasta el 40% para que asi escaje en nuestro boletín. Luego utilizaremos la herramienta Ceñir texto para que el texto se adecue a la imagen.
- 29. 29 J. Cuba ADOBE INDESING CS 6 UNFV U N P O C O L a naturaleza o natura, en su sen- tido más amplio, es equivalente al mundo natural, universo físico, mundo material o universo ma- terial. El término “naturaleza” hace refe- rencia a los fenómenos del mundo físico, y también a la vida en general. Por lo ge- neral no incluye los objetos artificiales ni la intervención humana, a menos que se la califique de manera que haga referencia a ello, por ejemplo con expresiones como “na- turaleza humana” o “la totalidad de la natura- leza”. La naturaleza también se encuentra diferenciada de lo so- brenatural. Se extien- de desde el mundo subatómico al galáctico. La palabra “naturaleza” proviene de la pa- labra germánica naturist, que significa “el curso de los animales, carácter natural.”1 Natura es la traducción latina de la palabra griega physis (φύσις), que en su significado original hacía referencia a la forma innata en la que crecen espontáneamente plantas y animales. El concepto de naturaleza como un todo —el universo físico— es un concep- to más reciente que adquirió un uso cada vez más amplio con el desarrollo del método científico moderno en los últimos siglos.2 3 Dentro de los diversos usos actuales de esta palabra, “naturaleza” puede hacer refe- rencia al dominio general de diversos tipos de seres vivos, como plantas y animales, y en algunos casos a los procesos asocia- dos con objetos inanimados - la forma en que existen los diversos tipos particulares de cosas y sus espontáneos cambios, así como el tiempo atmosférico, la geología de la Tierra y la materia y energía que poseen todos estos entes. A menudo se considera que significa “entorno natural”: animales salvajes, rocas, bos- ques, playas, y en general todas las cosas que no han sido alte- radas sustancialmente por el ser humano, o que persisten a pe- sar de la intervención humana. Este concepto más tradicional de las cosas naturales implica una distinción entre lo natural y lo artificial (entendido esto último como algo hecho por una mente o una conciencia humana). LA NATURALEZA BUENA No deseo copiar a la naturaleza. Me interesa más ponerme a la par de ella....
- 30. 3 0 J. Cuba ADOBE INDESING CS 6 UNFV TEXTO EN TRAZADO (SHIFT + T) Solo puede incluir una linea de texto en un trazado , el texto que no en- caje en el trazado se bordeará (se ocultará). A. Soporte inicial B. Casilla de entrada C. Soporte central D. Soporte final E. Casilla de salida que indica texto enlazado. 1. Seleccione la herramienta texto en trazado (mantenga pulsada la herramienta texto para ver esta herramienta). 2. Situe el puntero en el trazado hasta que aparezca yn pequeño signo (+) junto a él y haga clic en la curva. 3. Aparecerá un punto de intersección al principio . 4. Escriba el texto. RECUERDA Para limitar el texto a una parte concreta del trazado, haga clic en el tra- zado en que desee que se inicie el texto, arrastre a lo largo de la curva hasta el punto en el que se desee que termine el texto y, a continuación suelte el mouse. UNIVER SIDAD NACIO NAL FE D ER IC O VILLARREAL
- 31. 31 J. Cuba ADOBE INDESING CS 6 UNFV 1. Dibuja cualquier fi- gura cerrada. 2. Activa la herrameinta texto. 3. Lleva el puntero hacia el borde interno de la figura y cuando veas que cambia de forma solo debes hacer un clic. 4. Comineza a escribir. TODO TEXTO ESCRITO FLUYE EN EL IN- TERIOR DE LA FIGURA, RECUERDA QUE PUEDE SER CUALQUIER TIPO DE FI- GURA CERRADA. UN CASO DIFERENTE Cuando queremos escribir dentro de una figura: Cambio de la posición inicial o final del texto en trazado 1. Con la herramienta Selección , seleccione el texto de trazado. 2. Sitúe el puntero sobre el soporte inicial o final del texto en trazado hasta que aparezca un peque ño icono junto al puntero . No lo sitúe sobre la casilla de entrada o de salida del soporte. 3. Arrastre el soporte inicial o final a lo largo del trazado. Coloque el puntero en el soporte inicial o final y arrástrelo para cambiar la posición del límite del texto en trazado.
- 32. 3 2 J. Cuba ADOBE INDESING CS 6 UNFV Voltear texto en trazado 1. Haga clic en la herramienta Selección y elija el texto de trazado. 2. Sitúe el puntero sobre el soporte central del texto hasta que aparezca un icono de soporte central junto al puntero . 3. Arrastre el soporte central por el trazado. Sitúe el puntero en el soporte central y arrástrelo a lo largo del trazado para voltear También puede voltear texto en un trazado mediante un cuadro de diálogo. Con la herramienta Selección o la herramienta Texto, seleccione el texto en trazado. Elija Texto > Texto en trazado > Opciones. Seleccione la opción Voltear y haga clic en OK. Aplicación de un efecto al texto en trazado 1. Con la herramienta Selección o la herramienta Texto, selec- cione el texto en trazado. 2. Elija Texto > Texto en trazado > Opciones o bien haga doble clic en la herramienta Texto en trazado. 3. En el menú Efecto, elija una de las opciones siguientes y haga clic en OK: Para que el centro de la línea de base de los caracteres per- manezca paralelo a la tangente del trazado, elija Arco iris. Éste A. Efecto Arco irisB. Efecto Sesgar C. Efecto Cinta en 3D D. Efecto Escalón E. Efecto Gravedad
- 33. 33 J. Cuba ADOBE INDESING CS 6 UNFV InDesing permite añadir texto falso, fácilmenet reemplazable por texto real. Al añadir texto falso podrá tener una perspectiva más complata del diseño del documento. PROCEDIMIENTO 1. Use la herramienta selección para seleccionar uno o varios marcos de texto , o la herra- mienta Texto para hacer clic en un marco de texto. LLENAR CON TEXTO FALSO Marco de texto “vacio“ con el cursor al principio 2. Elija Texto > llenar con texto falso. Para quitar o sustituir texto falso, haga doble clic en uno de los marcos, si hay varios enlazados, eleija Edición > Selección todo (ctrl + A) y, a continuación, elimmine texto.
- 34. 3 4 J. Cuba ADOBE INDESING CS 6 UNFV CEÑIR TEXTO (CTRL + ALT + W) Usando las opciones del panel Ceñir Texto se logra colocar un objeto (imágen, forma, mar- co de texto) con las líneas de texto alrededor de él. Ceñir texto a objetos simples 1. Para ver el panel Ceñir texto, elija Ventana > Ceñir texto. 2. Con la herramienta Selec- ción o Selección directa , seleccione el objeto al que desee ceñir texto. 3. En el panel Ceñir texto, haga clic en la forma de ceñido deseada: Opciones de ceñido Espacio alrededor Ceñir alrededor de cuadro delimitador Crea un ceñido rectangular cuyo ancho y cuyo alto vienen determinados por el cuadro delimitador del objeto seleccionado, incluida la distancia de desplazamiento especificada Ut qui rest faccus. Omnitas et doluptate vit lau- te in peritatiis niaspelesedi consendelias verum nullut fugiae voloriam el ma volorerem hillacc aerfero te velic torem faccum qui to cones mi- nimpo reicto ipid quodipit, cori dit es aut vid qui sit ommodicae porem harume nonse pratur ac- cuptat velestius d
- 35. 35 J. Cuba ADOBE INDESING CS 6 UNFV PROCEDIMIENTO 1. Seleccionamos la herramienta Texto y creamos nuestro marco de texto, y copiamos cualquier contenido. Clic derecho El género Rosa está formado por un conocido grupo de arbustos espi- nosos y floridos representantes principales de la familia de las rosáceas. Se denomina rosa a la flor de los miembros de este género y rosal a la planta. El número de especies ronda los 100, la mayoría originarias de Asia y un reducido número nativas de Europa, Norteamérica y África norocci- dental. Tanto especies como cultivares e híbridos se cultivan como or- namentales por la belleza y fragancia de su flor; pero también para la extracción de aceite esencial, utilizado en perfumería y cosmética, usos medicinales (fitoterapia) y gastronómicos. 2. Cuando ya tengamos nuestro contenido lo que sigue es la imagen que colocaré.
- 36. 3 6 J. Cuba ADOBE INDESING CS 6 UNFV 3. A continuación hacemos clic en el menú Archivo > opción Colocar , y colocamos la imagen que se desee , anteriormente debe ya estar guardado en una carpeta.
- 37. 37 J. Cuba ADOBE INDESING CS 6 UNFV 6. Finalmente hacer clic en ceñir alrededor de forma de objeto. 4. Una vez elegido la imagen, Arrastramos hasta el contenido de nuestro texto. 5. luego hacemos clic en el menú Ventana > Ceñir Texto. El género Rosa está formado por un conocido grupo de arbustos espinosos y floridos representantes principales de la familia de las rosáceas. Se denomina rosa a la flor de los miembros de este género y rosal a la planta. El número de especies ronda los 100, la mayoría origi- narias de Asia y un reducido número nativas de Europa, Norteamérica y África noroccidental. Tanto especies como cultivares e híbridos se cultivan como ornamentales por la belleza y fragancia de su flor; pero también para la extracción de aceite esencial, utilizado en per-
- 38. 3 8 J. Cuba ADOBE INDESING CS 6 UNFV Ceñir alrededor de forma de objeto También denominado ceñido con silueta, crea un límite de ceñido de texto con la misma for- ma que el marco seleccionado (con o sin la distancia de desplazamiento especificada). PROCEDIMIENTO 1. Se realiza el mismo procedimiento del anterior , pero la dieferencia esta en que hace- mos clic en la opción ceñir alrededor de forma de objeto. 2. Para que la iamgen tenga una silueta y se adecue al texto , hacemos lo siguiente. 3. Clic en la imagen , luego al Meñú Objeto > Encaje TIRADORES
- 39. 39 J. Cuba ADOBE INDESING CS 6 UNFV LA ROSA El género Rosa está formado por un conocido grupo de ar- bustos espinosos y floridos representantes principales de la familia de las ro- sáceas. Se denomina rosa a la flor de los miembros de este género y rosal a la planta. El número de especies ronda los 100, la mayoría originarias de Asia y un reducido nú- mero nativas de Europa, Norte- américa y África noroc- cidental. 4. Clic Menú Objeto > Encaje > Encajar contenido proporcionalmente. 5. Finalmente la imagen lo introducimos a nuestro texto y se adecua a los bordes de la imagen.
- 40. 4 0 J. Cuba ADOBE INDESING CS 6 UNFV Saltar objeto Impide que el texto aparezca en espacios disponibles a la derecha o a la izquierda del marco. Saltar a columna siguiente Hace que el párrafo siguiente se coloque en la parte superior de la siguiente columna o marco de texto. Desde el menú Ceñir a, especifique si el ceñido se aplica a un lado específico (por ejemplo, el lado derecho o el área más amplia) o hacia el lomo o hacia el lado opuesto del lomo. (Si no ve el menú Ceñir a, elija Mostrar opciones desde el menú del panel Ceñir texto). Esta opción sólo está disponible si ha seleccionado Ceñir alrededor de cuadro delimitador o Ceñir alrededor de forma de objeto. Vive en áreas secas próximas al nivel del mar con un suelo arenoso y blando para facilitar la construcción de madrigue- ras. Habitan en bosques aun- que prefieren campos exten- sos cubiertos por matorrales donde pueden esconderse. Vive en áreas secas próximas al nivel del mar con un suelo arenoso y blando para facilitar la construcción de madrigue- ras. Habitan en bosques aun- que prefieren campos extensos cubiertos por matorrales donde pueden esconderse.
- 41. 41 J. Cuba ADOBE INDESING CS 6 UNFV Capítulo 3 Que el participante logre usar correctamente las herramien- tas que permiten añadir formas y colores la maquetación. Contenido • Herramienta de línea y forma • Selección de objetos • Aplicación de colores • Degradados y Transparencia. Objetivo
- 42. 4 2 J. Cuba ADOBE INDESING CS 6 UNFV LAS HERRAMIENTAS DE LÍNEA Y FORMA 1. En la paleta Herramientas, realice uno de los pasos siguientes: .Para dibujar una línea o una forma, seleccione las herramientas Línea , Elipse , Rectángulo o Polígono . (Mantenga pulsada la herramienta Rectángulo para seleccionar las herramientas Elipse o Polígono). .Para dibujar el marco de gráficos (vacío) de un marcador de posición, seleccione las herra- mientas Marco de elipse , Marco rectangular o Marco poligonal . clic en la herramienta que deseamos escoger Para inseratr a “mano alzada“ arrastramos el mouse, pero si hacemos clic aparece el cuadro con las opciones de la forma a insertar. Shift + Arrastre para crear un círculo básico.
- 43. 43 J. Cuba ADOBE INDESING CS 6 UNFV Para el Rectángulo, Elipse y sus respectivos marcos se pide la anchura y altura. Para Polígono o marco poligonal se pide además de la altura y anchura: el número de lados y el margen de estrella, que es el perfilado o quiebre para las “puntas“ de la estrella a insertar. Podemos editar el rectángulo al tamaño que desee y clic en OK. 25% 50% 75% Polígonos con diferente margen de Estrella.
- 44. 4 4 J. Cuba ADOBE INDESING CS 6 UNFV CAMBIO AUTOMÁTICO DE LA FORMA DE UN TRAZADO Puede convertir un trazado en una forma predefinida. Por ejemplo, puede convertir un triángulo en un rectángulo. La configuración de trazo no varia para el nuevo trazado. Si el nuevo trazado es un polígono, su forma se basa en las opciones del cuadro del diálogo que aparece al hacer doble clic sobre la herramienta polígono. PROCEDIMIENTO: 1. Seleccionamos la herramienta polígono . 2. Hacemos doble clic en el polígono y saldrá un cuadro de diálogo llamado Opciones de Vértice Sofisticado Bisel Redondeado Inverso
- 45. 45 J. Cuba ADOBE INDESING CS 6 UNFV IMPORTACIÓN DE UNA IMAGEN ENMASCARADA A UN MARCO 1. Archivo > Colocar... para insertar la imagen. Ubicamos la imagen que de- seamos y hacemos clic en Abrir
- 46. 4 6 J. Cuba ADOBE INDESING CS 6 UNFV 2. Se inserta el marco rectangular, elíptico o poligonal. 3. Se selecciona la imagen y se ejecuta el comando Cortar (Ctrl + X).
- 47. 47 J. Cuba ADOBE INDESING CS 6 UNFV 4. Se selecciona el marco y se ejecuta: Edición > Pegar Dentro.
- 48. 4 8 J. Cuba ADOBE INDESING CS 6 UNFV 5. Aparecerá la imagen enmascarada. 6. Con la herramienta selección se hace un clic secundario y usamos las opciones de Encaje. CLIC DERECHO
- 49. 49 J. Cuba ADOBE INDESING CS 6 UNFV APLICACIÓN DE COLORES Hay varias herramientas para la aplicación de color, incluyendo el Cuadro de Herramientas, los paneles Muestras, Color, y el Selector de color. Al aplicar un color, puede especificar si se aplica al trazo o al relleno de un objeto. El trazo es el borde o marco de un objeto, y el relleno es el fondo del objeto. Al aplicar un color a un marco de texto, puede especificar si el cambio de color afecta al marco de texto o al texto dentro del marco. Para caracteres de texto, utilice la herramienta Texto para cambiar el color del texto de una palabra o de todo el texto de un marco. A. Cuadro Relleno B. El formato afecta al contenedor C. Cuadro Trazo D. El formato afecta al texto Especificación del modo de aplicación del color en el cuadro de herramientas Selector de color A. Color original B. Color nuevo C. Campo de color D. Triángulos del control deslizante de color E. Espectro de color Para cambiar el espectro de colores mostrado en el Selector de color, haga clic en una letra: R (rojo), G (verde) o B (azul); o L (luminancia), a (eje verde-rojo) o b (eje azul-amarillo).
- 50. 5 0 J. Cuba ADOBE INDESING CS 6 UNFV Edición del color de relleno o de trazo 1. Seleccione el objeto o el texto cuyos atributos desea cam- biar. 2. Si no se muestra el panel Color, elija Ventana > Color. 3. Seleccione los cuadros Relleno o Trazo en el panel Color. A. Cuadro Relleno B. Cuadro Trazo C. El formato afecta al contenedor D. El formato afecta al texto El Panel Muestras permite crear y asignar nombres a colores, degradados y matices, así como aplicarlos al documento.
- 51. 51 J. Cuba ADOBE INDESING CS 6 UNFV DEGRADADOS Un degradado es una fusión gradual de dos o más colores o matices del mismo color. El dispositivo de salida utilizado afecta a la separación de colores de los degradados. De forma predeterminada, el degradado empieza con dos colores y un punto medio al 50%. Creación de una muestra de de- gradado Puede crear degradados, asignarles un nombre y editarlos con el mismo panel Muestras que uti- liza para trabajar con colores sólidos y matices. También puede crear degradados con el panel Degradado. 1. Elija Nueva muestra de degradado en el menú del panel Muestras. 2. Se selecciona el objeto. 3. En el panel de Degradado se selecciona el tipo (lineal o radial) CLIC
- 52. 5 2 J. Cuba ADOBE INDESING CS 6 UNFV 4. Se selecciona el primer límite de color (blanco) y pulsando Alt se hace clic sobre el color a aplicar . Se selecciona el otro límite (botecito de pintura) y se hace lo mismo. 5. Podemos agregar más límites de color , haciendo clic en la parte inferior del cuadro de vista preliminar. Los rombos superiores se mueven para desalinear la mezcla. 6. Con la herramienta degradado se puede arrastar sobre el objeto seleccionada para apli- car transformaciones a “mano alzada“ sobre la mezcla. Rectángulo con degradado lineal Elipse degradado radial y con ajustes a mano alzada, usando la herramienta Degradado
- 53. 53 J. Cuba ADOBE INDESING CS 6 UNFV HERRAMIENTA DESVANECIMIENTO DE DEGRADADO SHIFT + G Se configura al hacer doble clic sobre la herramienta y aplica una transparencia degradada, de tipo lineal o radial. Se personaliza la transparencia arrastrando el mouse sobre el objeto selecionado. CLIC
- 54. 5 4 J. Cuba ADOBE INDESING CS 6 UNFV TRANSPARENCIA El efecto Transparencia permite añadir transparencia a un objeto , usar un modo de fu- sión y algunos efectos de objetos agrupados. Para aplicar la transparencia se puede usar el Panel de Efectos o el menú: 1. Objeto > Efectos > Transparencia
- 55. 55 J. Cuba ADOBE INDESING CS 6 UNFV Se varia el porcentaje de la opacidad, ejm : la imagen del angel se bajo al 79 porciento. imagen con transparecia con opacidad de 64% imagen original
- 56. 5 6 J. Cuba ADOBE INDESING CS 6 UNFV Capítulo 4 Q ue el alumno logre dominar comandos que permitan la maquetacion de un garan núme- ro de páginas hacuendolo más rápido y con diseño coherente. Contenido • Pagínas Maestras • Capas • Bibliotecas Objetivo
- 57. 57 J. Cuba ADOBE INDESING CS 6 UNFV PAGÍNAS MAESTRAS Son plantilllas que se pueden aplicar o todas o algunas pagínas de manera simple y rápi- da, permitendo hacer diseños de fondo , encabezados, y numeración de páginas. La administración de páginas maestras se realiza desde el panel Páginas en la paret su- perior se aprecia las que ya estan por defecto. EDICIÓN DE LA PÁGINA MAESTRA PREDETERMINADA Todas las páginas tiene alicada la le- tra A, que significa su página maestra. Al modificar el contenido de ese plie- go los cambios se reflejan automáti- camente en todas las páginas que tengan esa página maestra aplicada.
- 58. 5 8 J. Cuba ADOBE INDESING CS 6 UNFV Aplicación de una página maestra a un pliego o una página de documento Para aplicar una página maestra a una página, arrastre el icono de página maestra a un icono de página del panel Páginas. Cuando un rectángulo negro rodee la página deseada, suelte el botón del ratón. Para aplicar una página maestra a un pliego, arrastre el icono de página maestra a una esqui- na del pliego en el panel Páginas. Cuando un rectángulo negro rodee todas las páginas del pliego deseado, suelte el botón del ratón. Aplicación de una página maestra a una página (izquierda) y a un pliego (derecha) Aplicación de una página maestra a varias páginas Lleve a cabo una de las siguientes acciones: En el panel Páginas, seleccione las páginas a las que desee aplicar una nueva página maes- tra. A continuación, pulse Alt (Windows) u Opción (Mac OS) al hacer clic en la página maestra. Elija Aplicar página maestra a páginas en el menú del panel Páginas, seleccione una página maestra en Aplicar página maestra, asegúrese de que el rango de páginas de la opción A pá- ginas es el deseado y haga clic en OK. Puede aplicar una página maestra a varias páginas a la vez. Por ejemplo, puede escribir 5, 7‑9, 13‑16 para aplicar la misma página maestra a las páginas 5, 7‑9 y 13‑16. Aplicación de una página maestra a intervalos de páginas discontinuos
- 59. 59 J. Cuba ADOBE INDESING CS 6 UNFV PROCEDIMIENTO 1. Hacer clic en la opcion páginas que se encuentra ubicado en la parate superior derecha. doble clic 2. Se desplega las opciones ocultas es donde se muestra : A- Páginas maestras
- 60. 6 0 J. Cuba ADOBE INDESING CS 6 UNFV 3. Al hacer doble clic nos sale dos hojas automaticamente. 4. A continuación colocamos el diseño que deseemos que tengan nuestro documento, si tienes varias hojas el diseño que realizes se aplicara en todas las hojas . Un ejemplo es el gráfico con la herramienta Texto he escrito mis datos como tengo cuatro páginas esto aparecerá en todas las hojas
- 61. 61 J. Cuba ADOBE INDESING CS 6 UNFV Asi se insertará en todas las páginas , todo lo que diseñes en página maestra se coloca el las hojas ya sea imágenes, fondo, texto, numeración,etc Ahora deseo poner numeración en las hojas lo vamos a hacer de la siguiente manera: 1. Hacemos clic en página maestra . 2. Nos sale dos hojas automaticamente y nos vamos a las siguentes opciones:
- 62. 6 2 J. Cuba ADOBE INDESING CS 6 UNFV 3. Al tener las dos hojas seleccionamos la herramienta Texto y hacemos un pequeño cuadro de texto en la parte inferior de la hoja porque ahi es donde va estar la numeración de la hoja.
- 63. 63 J. Cuba ADOBE INDESING CS 6 UNFV 4. Nos vamos al menú Texto > Insertar Caracter Especial > Marcadores > Número de página actual 4. Vemos que aparecerá la letra A auto- máticamente.
- 64. 6 4 J. Cuba ADOBE INDESING CS 6 UNFV 5. en la otra hoja hacemos el mismo procedimiento y automaticamnet se enume- rará nuestras hojas en orden. 6. Si deseamos aumentar mas páginas hacemos el siguiente procedimiento: Nos vamos al menú Maquetación > Páginas > Insertar Página
- 65. 65 J. Cuba ADOBE INDESING CS 6 UNFV Asi insertamos las páginas que necesi- tamos para nuestro trabajo, igualmente si desean eliminar uan página el mismos procedimiento pero ala opcion eliminar página. CAPAS Cada documento incluye al menos una capa con nombre. Si utiliza varias capas, pue- de crear y editar áreas o clases de contenido concretas del documento sin que ello afecte a otras. Por ejemplo, si el documento se imprime con lentitud porque contiene muchos gráficos grandes, puede utilizar una sola capa para el texto del documento; de este modo, cuando llegue el momento de revisar el texto, podrá ocultar las demás capas e imprimir con rapidez solo la capa de texto. También puede utilizar las capas para ver distintas ideas de diseño para una misma composición o versiones de anun- cios para distintas regiones.
- 66. 6 6 J. Cuba ADOBE INDESING CS 6 UNFV El panel Capas muestra las capas con la capa situada en primer plano en la parte superior del panel PANEL DE CAPAS El panel de capas muestra las capas situadas en diferentes niveles. Puedes utilizarla para crear y eleimnar capas, ocultarlas y bloquearlas, combinarlas, y especificar opciones que determinen su visualización e impresión. Estas son las capas que utiliza la página arriba diseñada. Esta es la forma física en la que se apilan las capas que e utilizan para la maquetacion de una página.
- 67. 67 J. Cuba ADOBE INDESING CS 6 UNFV Seleccionar, mover y copiar objetos en capas De forma predeterminada, puede seleccionar cualquier objeto de cualquier capa. En el panel Capa, unos puntos marcan las capas que contienen objetos seleccionados. El co- lor de selección de la capa permite identificar la capa de un objeto. Para impedir que se seleccionen objetos de una capa concreta, debe bloquearla. Lleve a cabo una de las siguientes acciones: . Para seleccionar los objetos de una capa uno a uno, haga clic en el icono de trián- gulo que aparece junto a la capa para mostrar todos los objetos y seleccione el objeto de destino. También puede arrastrar el objeto de destino a una ubicación diferente sin seleccionarlo. Arrastrar objetos de una capa a otra
- 68. 6 8 J. Cuba ADOBE INDESING CS 6 UNFV .Para seleccionar todos los objetos de una capa específica, mantenga pulsada la tecla Alt (Windows) u Opción (Mac OS) mientras hace clic en una capa en el panel Capas. .Para mover o copiar objetos a otra capa, utilice la herramienta Selección para seleccionar uno o más objetos de una página de documento o de una página maestra. En el panel Capas, arrastre el punto coloreado por el lado derecho de la lista de capas para mover los objetos seleccionados a la otra capa. Para mover los objetos seleccionados a una capa bloqueada, mantenga pulsada la tecla Ctrl (Windows) o Comando (Mac Os) mientras arrastra el punto coloreado. Para copiar los objetos seleccionados a otra capa, mantenga pulsada la tecla Alt (Windows) u Opción (Mac OS) mientras arrastra el punto coloreado por el lado derecho de la lista de capas a la otra capa. para copiar los objetos seleccionados a una capa bloqueada, mantenga pulsadas las teclas Ctrl+Alt (Windows) o Coman- do+Opción (Mac OS) mientras arrastra el punto coloreado.
- 69. 69 J. Cuba ADOBE INDESING CS 6 UNFV Cambio del orden de las capas Puede cambiar el orden de apilamiento de las capas del documento reorganizándolas en el panel Capas. La reorganización de las capas cambia el orden de las capas de todas las páginas, no solo las del pliego de destino. También puede cambiar el orden con que se apilan los objetos en la capa si los cambia de posición. Consulte Disposición de objetos en una pila. .En el panel Capas, arrastre una capa hacia arriba o hacia abajo en la lista. También puede arrastrar varias capas seleccionadas. Reordenación de las capas
- 70. 7 0 J. Cuba ADOBE INDESING CS 6 UNFV GRACIAS
