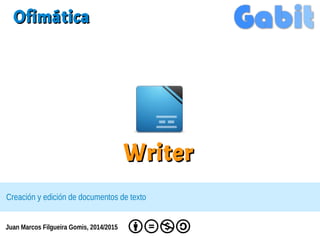
Writer: Creación y edición de documentos de texto (Español)
- 1. WWrriitteerr OOffiimmááttiiccaa Creación y edición de documentos de texto Juan Marcos Filgueira Gomis, 2014/2015
- 2. HHoojjaa ddee rruuttaa 1. Introducción 2. Conociendo el programa 3. Creando nuestro primer documento 4. Dando formato básico al texto 5. Listas, numeraciones y viñetas 6. Insertar imágenes y otros elementos 7. Copiar y pegar 8. El corrector ortográfico 9. Índices 10. Cabeceras y pies de página 11. Actividades 12. Ampliando la biblioteca
- 3. 11.. IInnttrroodduucccciióónn WWrriitteerr es uno de los programas para elaboración y modificación de documentos de texto con formato disponibles en Linux. Viene de serie en paquetes ofimáticos como OpenOffice y LibreOffice. Se trata de un programa en la línea de Ms Word y el editor de texto de Google Drive, permitiéndonos la elaboración de documentos de texto complejos. Por ser software libre, estamos hablando de un programa abierto y gratuito, tanto en su instalación como en su distribución. Además es multiplataforma, funcionando en Windows/Linux y Mac OS. OOppeennOOffifficcee WWrriitteerr LLiibbrreeOOffifficcee WWrriitteerr
- 4. IInnttrroodduucciióónn WWrriitteerr nnooss ppeerrmmiittee crear documentos de texto enriquecido con formato que incorpore además elementos gráficos, tablas y otros objetos, incluso multimedia. Los documentos creados con Writer podemos exportarlos a diferentes formatos, compatibles con otras suites ofimáticas como Open Document (ODT) y Word (DOC) o imprimibles (PDF). Elementos principales (1) Texto con formato y corrector ortográfico (2) Listas con numeración o viñetas (3) Tablas (4) Imágenes, gráficas y formas (5) Índices (6) Cabeceras, pies de página y paginación (7) Otros (Impresión, comentarios, vídeo/sonido, objetos, etc)
- 5. 22.. CCoonnoocciieennddoo eell pprrooggrraammaa En Ubuntu y otros sistemas LINUX podemos lanzar el programa desde el menú: «Aplicaciones › Ofimática › Libre/OpenOffice Writer» Lanzadores o docks:
- 6. CCoonnoocciieennddoo eell pprrooggrraammaa En Windows podremos lanzarlo desde el menú de inicio de la barra de tareas: «Inicio › Carpeta Openoffice.org o Libreoffice › Writer» Con un acceso directo o el lanzador de la suite:
- 7. CCoonnoocciieennddoo eell pprrooggrraammaa (1) Menús principales (2) Barra de herramientas estándar (3) Barra de herramientas de formato (4) Área de trabajo, para edición del documento
- 8. CCoonnoocciieennddoo eell pprrooggrraammaa Jugando con las opciones del menú «Ver» podemos mostrar u ocultar las barras de herramientas, la de estado, la regla, etc. Algo muy típico: “me desapareció tal cosa!!” Pues vamos al menú y activamos lo que nos falte. Interfaz minimalista
- 9. 3. Creando nnuueessttrroo pprriimmeerr ddooccuummeennttoo Lo primero que vamos a ver es cómo crear u guardar un documento con un texto cualquiera (sólo un párrafo) con una sola página. Después veremos como guardarla. (0) Por defecto, el Writer aparece con un documento vacío. (1) Escribimos un texto cualquiera. (2) Ya está. Ya podemos guardar y tendremos nuestro primer documento. Podemos hacerlo desde el botón con el disco o bien desde el menú “Fichero » Guardar como” Atajo de te cla do: Control y S
- 10. CCrreeaannddoo nnuueettrroo pprriimmeerr ddooccuummeennttoo (1) Seleccionamos la carpeta y le damos un nombree al documento (2) Seleccionamos el tipo de archivo: ✔ ODT = Abierto ✔ DOC = Compatible Word ✔ DOCX = Últimos Word (2010) ✔ PDF = Para imprimir/compartir ✔ Otros... (3) También nos da opción a guardarlo protegido con una contraseña
- 11. 4. DDaannddoo ffoorrmmaattoo bbáássiiccoo aall tteexxttoo Las opciones para dar formato al texto son como en cualquier otro procesador de textos: (1) Fuente del texto y tamaño (2) Negrita, cursiva y subrayado (3) Alineamiento (izquierdo, centrado, derecho y justificado) (4) Color de texto y de fondo del cuadro de texto
- 12. 55.. LLiissttaass,, nnuummeerraacciióónn yy vviiññeettaass Una opción interesante para organizar el texto es la creación de listas, identificadas con elementos de numeración, viñetas, imágenes o caracteres especiales. (1) Insertamos los elementos de la lista en varias líneas. Los seleccionamos y pulsamos en alguno de los botones de lista: Numeración o Viñetas. (2) Para bajar de nivel podemos utilizar el tabulador (TAB) o con el botón de aumentar sangría (3) (4) Podemos personalizar el símbolo que identifica la lista seleccionándola y haciendo clic con el botón derecho para luego pulsar sobre “Numeración/Viñetas...”
- 13. LLiissttaass,, nnuummeerraacciióónn yy vviiññeettaass También desde el menú “Formato → Viñetas y numeración... ” se puede cambiar el estilo (icono) que identifica el elemento de la lista, escogiendo entre las diferentes viñetas, estilos de numeración o imágenes disponibles:
- 14. LLiissttaass,, nnuummeerraacciióónn yy vviiññeettaass En las últimas versiones de Libre y Open Office, una vez seleccionada la lista dispondremos de una pequeña barra de herramientas al pie de la ventana que nos va a permitir realizar las operaciones básicas con la lista de una forma fácil y rápida. (1) Aumentar o disminuir el nivel del elemento na lista. (2) Añadir un nuevo elemento en el mismo nivel en que estamos situados (3) Subir o bajar el elemento en la lista (4) Reiniciar la numeración, por ejemplo, cuando se quieran hacer varias enumeraciones en la misma lista (5) Abrir la ventana de “Viñetas y numeración” para personalizar la lista
- 15. LLiissttaass,, nnuummeerraacciióónn yy vviiññeettaass Una opción que puede quedar algo oculta es la de asignar números correlativos en las listas numeradas a los elementos de niveles inferiores (por ejemplo 2.1, 2.2, 2.2.1, etc). Por defecto la numeración comienza de nuevo, pero si vamos a las opciones de numeración podemos escoger un formato para el subnivel (1) e indicarle que muestre los dos niveles (2).
- 16. 66.. IInnsseerrttaarr iimmáággeenneess yy oottrrooss eelleemmeennttooss Además de texto podemos añadir imágenes y otros elementos dentro del documento. Tenemos varias formas: ● Arrastrar un archivo de imagen a dentro del documento. ● Copiar/pegar la imagen desde otro programa ● Ir al menú “Insertar Imagen Del fichero...“ y seleccionar un archivo → → del dispositivo.
- 17. IInnsseerrttaarr iimmáággeenneess yy oottrrooss eelleemmeennttooss Ahora que tenemos la imagen podemos trabajar con ella directamente desde Writer para adaptarla según nuestras necesidades. Haciendo clic con el botón derecho sobre la imagen veremos las diferentes opciones disponibles, que también estarán disponibles en los menús principales como el de “Formato”. Podemos alinear la imagen en el documento, rotarla, editarla con otra herramienta, etc.. Quizás una de las opciones más interesantes sea la de “Ajuste” que nos permite definir cómo queremos que se comporte la imagen respecto al texto. De esta forma podemos dejarla al margen del texto o hacer que se aproveche el espacio libre alrededor de la imagen, rellenándolo con el texto. Añadimos texto al documento y seleccionamos “Ajuste ideal de página” y este sería el resultado...
- 18. IInnsseerrttaarr iimmáággeenneess yy oottrrooss eelleemmeennttooss Cabe destacar que que no hay ajustes perfectos, siempre hay que jugar un poco con el texto, el tamaño de la imagen, el alineamiento, etc.
- 19. IInnsseerrttaarr iimmáággeenneess yy oottrrooss eelleemmeennttooss Otra opción con muchas posibilidades es la de “Imagen” que nos muestra una serie de pestañas con muchas más opciones para personalizar y adaptar la imagen al documento... Se puede jugar con el tamaño (2), manteniendo la proporción. Anclar en una posición fjxa la imagen (3). Añadirle un borde (4). O especificar numéricamente la posición si nuestro pulso no es suficientemente firme. ;-)
- 20. 77.. CCooppiiaarr yy ppeeggaarr Como en muchos otros programas, podemos copiar de manera fácil tanto textos como imágenes y otros elementos. Tan sólo tenemos que seleccionar el elemento y desde la barra de herramientas principal, el menú editar o el menú emergente (botón derecho) podremos copiarlo. A continuación, situándonos en otro punto podemos duplicar el elemento con el botón pegar (tantas veces como queramos...) Atajos de te cla do: Control y C Control y V
- 21. 88.. EEll ccoorrrreeccttoorr oorrttooggrrááffiiccoo El corrector ortográfico implica que tengamos instalado el idioma correspondiente en el paquete de Libre u Open Office. Por tanto debemos asegurarnos de tener todos aquellos idiomas en los que tengamos pensado escribir. La activación del corrector se hace directamente desde la barra de herramientas básicas. De estar activado (1) nos indicará subrayando en rojo aquellas palabras que tengan algún error. Por otro lado, podemos pulsar en el botón “Ortografía” (2) para hacer una corrección del documento. Esta opción nos irá llevando por todas las palabras con errores ortográficos, con sugerencias de corrección (3) o la posibilidad de añadirlas al dicionario del documento (4), si es que entendemos que son correctas.
- 22. 99.. IINNDDIICCEESS Los índices nos permiten crear una tabla de referencias con los apartados o temas del documento a las páginas en las que comienzan. Para crear un índice lo mejor es trabajar con un documento que ya tenga algo de contenido, o incluso dejarlo para el final. La creación de índices se basa en seleccionar el texto con el título del tema o apartado (0) y marcarlo como entrada (1) desde la opción “Insertar Índices → → Entrada...”. Allí escogemos el índice (2) al que vamos a añadir el apartado, ya que podemos tener varios en el documento. También podemos marcar el nivel (3). Con cada nuevo nivel irá haciendo un sub-apartado nuevo.
- 23. IINNDDIICCEESS Unha vez marcado o texto non se apreciará diferenza pois se marca con símbolos ocultos do documento. Cando rematemos de marcar todos os apartados de nivel 1, os subapartados de nivel 2, etc, é cando podemos crear o índice. Imos á páxina onde queremos que apareza (por norma xeral ao inicio do documento), e coa opción “Inserir Índices → → Índices e táboas...” Alí podemos configurar varias opcións: (1) A cabeceira do índice. (3) Permitir modificalo a man. (2) O tipo, índice normal, de ilustracións, táboas, etc. (4) Opcións de deseño do índice.
- 24. IINNDDIICCEESS Con esto aparecerá el índice mostrando todos los apartados y subapartados que tengamos marcados con anterioridad. En cualquier momento podemos añadir nuevos elementos del índice o aumentar el número de páginas de los capítulos y apartados. Después tan sólo tenemos que volver al índice y haciendo clic con el botón derecho sobre él pulsar en “Actualizar índice/tabla”. Los números de página y otros cambios en los elementos aparecerán inmediatamente.
- 25. 1100.. CCaabbeecceerraass yy ppiieess ddee ppáággiinnaa Con lo visto hasta ahora ya podemos hacer infinidad de documentos bien completos. Pero para darle un acabado final podemos añadir también cabeceras y pies de página. Lo primero es indicar si vamos a añadirle una cabecera, un pie de página, o ambos. Desde “Insertar → Cabecera/Pie → Estilo predeterminado” vamos directamente al espacio para cada uno de los elementos incorporados. Una vez activados, podemos escribir el texto directamente (con formato) (3) y ya se aplicará en todas las páginas del documento.
- 26. CCaabbeecceerraass yy ppiieess ddee ppáággiinnaa Además de textos insertados manualmente podemos incluir una serie de campos automáticos como el número de página o el total de páginas del documento, de los que el Writer ya se encargará de actualizar si hacemos cambios en el documento. Podemos añadir cualquier de estos campos y hacer combinaciones, para por ejemplo indicar en qué página nos encontramos respecto del total del documento. Una opción interesante para modificar la cabecera o pie de una página determinada es desde “Formato → Página Cabecera/Pie”, de esta forma podemos hacer que no → aparezcan en la primera página, por ejemplo (1).
- 27. 11. Actividades: UUnn ddooccuummeennttoo ccoommpplleettoo Crea un nuevo documento, que incluya los siguientes elementos: (1) Una página de portada, con título y nombre del autor, con el formato que corresponda. (2) Una segunda página con un subtítulo, un texto justificado y uha lista numerada de dos niveles. (3) Una tercera página con un subtítulo, un texto que ocupe media página y dos imágenes con ajuste de página. (4) Una última página que haga de índice del documento. Por último, aplica una cabecera y una numeración al pie en todas las páginas.
- 28. 1122.. AAmmpplliiaannddoo llaa bbiibblliiootteeccaa PPaarraa ddeessccaarrggaa,, gguuííaass yy mmaannuuaalleess:: ➔ Sitio web oficial de OpenOffice (descarga, documentación, extensións, modelos): http://www.openoffice.org/gl/ ➔ Sitio web oficial de LibreOffice (descarga, documentación, extensións, modelos): http://gl.libreoffice.org/ ➔ Edición de textos con Writer de OpenOffice de la Eskola 2.0: http://www.eskola20.org/prestakuntza/laguntzatutoretzak/cursobasico/mo dulos/es/content_5_1.html ➔ Composición de textos con Writer (INTEF): http://www.ite.educacion.es/formacion/materiales/142/cd/m5/recurso_tic_ writer.html
- 29. AAccaabbaannddoo ...... ¿IIddeeaass,, dduuddaass,, ccuueessttiioonneess??
- 30. Fin WWrriitteerr OOffiimmááttiiccaa Juan Marcos Filgueira Gomis, 2014/2015
