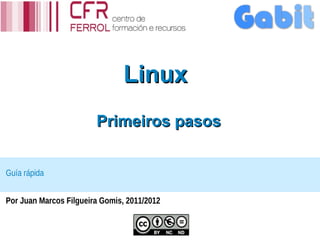
Introdución a Linux: Primeiros pasos
- 1. Linux Primeiros pasos Guía rápida Por Juan Marcos Filgueira Gomis, 2011/2012
- 2. Folla de ruta 1. Introdución 2. Distros 3. Contornos de escritorio 4. Software base 5. Instalación de programas 6. Movéndonos nos directorios 7. Crear e mover documentos 8. USBs e Disco en Windows 9. Ampliando a biblioteca
- 3. 1. Introdución Linux é un sistema operativo libre e gratuíto que podemos instalar no noso ordenador para que sexa completamente Funcional. É unha alternativa a Windows ou Mac, que podemos descargarnos de Internet e instalar sen pagar nadiña.
- 4. Introdución Co sistema operativo só pouco facemos, precisamos tamén software, programas ou aplicacións de propósito xeral. O proxecto GNU encárgase de proporcionar este software cunha licenza libre GPL de xeito que poida empregarse libremente con Linux, o sistema operativo.
- 5. GNU/Linux GNU Aplicacións GNU GNU Linux Linux GNU/LINUX Núcleo Sistema Operativo
- 6. Introdución: Vantaxes GNU/Linux é gratis, non temos que pagar por instalalo ou usalo e gratis ademais teremos foros de soporte e actualizacións. É libre, calquera persoa ten acceso ao código fonte e pode libre estudalo, revisalo e incluso descargalo e modificalo. Así mesmo, pódese copiar e distribuír sen ningún problema. É o sistema operativo máis seguro, podemos esquecernos dos virus seguro e troianos. Máis eficiente e coa posibilidade de funcionar en modo dual. dual Así as cousas, ¿por que empregar outros sistemas? Facilidade de uso? Por costume? Descoñecemento? Uso o autocad? Por medo? Monopolio? Vagancia? Complexidade? Configuración? Será por cartos!!
- 7. 1 Windows - Muchos Linux XP ... ... Vista 10.0 v1 7 10.1 v2 8 10.2 v3 ... ... ...
- 8. 2. Distros As Distros (Distribucións) son versións de Linux, cunha configuración e cuns paquetes de programas específicos Cada distro ten o seu sitio web propio, onde podemos descargala de xeito gratuíto e gardala nun cd/dvd ou pendrive para probar ou instalar
- 9. Distros Debian Ubuntu ubuntu studio ubuntu christian Ed As distros baséanse unhas noutras, e poden derivar á súa vez en varias de aí que haxa tantas...
- 10. Ranking de Distros Número de descargas diarias durante o 2012
- 11. 3. Contornos de escritorio GNOME. Contorno clásico que ven por defecto en distros como Fedora e Ubuntu. Na versión 3 súmase á moda dos lanzadores con Gnome Shell. KDE. Contorno clásico que vén por defecto en distros como Suse e Gentoo. Critícase en ocasións polos parecidos con Windows. XFCE. Contorno lixeiro para usuarios que queren máis rapidez de resposta ou para equipos xa algo obsoletos. Unity. Interface de usuario para Gnome que funciona como lanzador de aplicacións para un maior aproveitamento da pantalla.
- 12. Contornos de escritorio Existen aínda máis contornos: Mate, Cinnamon, ... Todos son moi configurables (a diferencia de Windows): - Interfaz de usuario (Shell) - Paneles (Inferior, lateral, superior, ...) - Lanzadores (Reloxio, wifi, cpu, áreas de traballo, ...) - Xestor de arquivos (Thunar, Nautilus, ...) - Xestor de ventanas (Metacity, Flubox, ...) - Efectos 2D, 3D, Compiz, ... - Instalación de Docks
- 13. Gnome + Dock
- 14. Unity
- 15. Gnome3
- 16. KDE
- 17. XFCE
- 19. Android
- 20. Uso de Linux
- 21. 4. Software base - Cada distro vén cunha serie de programas preinstalados segundo o seu propósito, filosofía ou factores ocultos · Ubuntu Studio: Ferramentas de edición de vídeo e imaxe Studio · Edubuntu: Aplicacións de uso educativo Edubuntu · Backtrack: Ferramentas de seguridade e xestión de rede Backtrack - Os programas veñen agrupados por categorías e podemos acceder a eles polos menús - Sempre podemos instalar calquera outro programa, aínda que sexa propio doutro contorno de escritorio ou distro
- 22. Software - Hoxe en día case calquera programa en Windows ten a súa alternativa libre e gratuíta en linux (MsOffice vs LibreOffice) - Outros son programas multiplataforma Java, que funcionan en calquera sistema: firefox, thunderbird, ... - Como último recurso temos tamén emuladores como Wine que permiten lanzar un programa windows en Linux
- 23. Software Firefox, Chrome, Opera, agás Explorer todos os navegadores van funcionar en Linux, posuíndo algúns propios como Konqueror ou Epiphany Xestores de correo como Thunderbird ou Evolution como alternativas a Outlook Clientes de mensaxería como Pidgin ou Empathy como alternativas a messenger Paquetes ofimáticos como LibreOffice e OpenOffice como alternativa a Ms Office
- 24. Software Grabación de CD/DVD con Brasero e K3B como alternativas a Nero ou Alcohol Edición de imaxes con Gimp como alternativa a Photoshop, Corel Draw, ... Edición de imaxes vectoriais con Inkscape como alternativa a Adobe Ilustrator Edición 3D con Blender como alternativa a 3D Studio ou Maya
- 25. Software Reproductores de vídeo e audio como VLC, Rhythmbox ou Totem Xestores de descargas como Transmission, Deluge, alternativas a uTorrent Xestores de descarga directa e FTP como Jdownloader ou Filezilla Almacenamento de arquivos na nube con UbuntuOne, Dropbox ou Google Drive
- 26. Software Creación de recursos educativos JClic, LIM, HotPotatoes, eXeLearning, Etoys, Vym, ... Xogos e actividades para nenos pequenos Kalcul, Kalgebra, Ktouch, Kletters, Childsplay, BlinKen, TuxMath, TuxPaint, Tuxtyping, CaRMetal, GeoGebra, Dr. Geo, OpenCity, ... Ciencias, música, matemáticas, e outros Celestia, GNU Denemo, GNU Solfege, Kmplot, Scilab, Step, Kalzium, Gperiodic, Atomix, Electric, Lincity NG, ...
- 27. Software Programas nos menús Lanzador rápido por categorías ALT+F2 Aplicacións: $ gedit $ nautilus $ libreoffice –writer $ firefox $ pidgin
- 28. 5. Instalación de programas Menús >> Configuración >> Centro de Software Buscar texto Buscar nas categorías
- 29. Instalación de programas Menús >> Configuración >> Centro de Software Seleccionamos o programa e prememos en Instalar
- 30. Instalación de programas Menús >> Sistema >> Xestor de paquetes Synaptic 1. Buscar o programa/paquete 2. Marcalo para instalar/eliminar 3. Aplicar os cambios para proceder
- 31. 6. Movéndonos nos directorios Menús >> Xestor de ficheiros (Nautilus) 1. Lugares e dispositivos principais 3. Ruta 2. Directorios do sistema ou do usuario 4. Arquivos
- 32. Movéndonos nos directorios Lugares, cartafoles do usuario Carpeta persoal / HOME Equipo (Raíz de todos os (Todos os dispositivos) cartafoles do usuario) Escritorio Imaxes (Un cartafol máis) Vídeos Documentos Dropbox/UbuntuOne Descargas Papeleira Música
- 33. 6. Movéndonos nos directorios Menús >> Xestor de ficheiros (Nautilus) Podemos abrir calquera documento facendo dobre clic e xa se abrirá, ou ben seleccionándoa (1) e escollendo o programa (2) e (3). Se o programa non aparece na lista na opción (4) daranos a Escoller entre os instalados.
- 34. Movéndonos nos directorios Menús >> Xestor de ficheiros 1. Navegamos nos directorios 2. Podemos abrir novas pestanas “CTRL+T” 3. Abrimos o menú contextual p.ex.: “Crear cartafol”
- 35. Movéndonos nos directorios Menús >> Xestor de ficheiros 1. Seleccionamos un arquivo/cartafol 2. Abrimos o menú editar 3-7. Operacións básicas
- 36. Movéndonos nos directorios Menús >> Xestor de ficheiros 1. Podemos agregar un cartafol á lista arrastrándoo 2. Ou indo á carpeta en cuestión e premendo no menú: Marcadores > Engadir un marcador
- 37. 7. Crear e mover documentos 1. Facemos clic co botón dereito para abrir o menú contextual 2. Seleccionamos “Crear documento” 3. Seleccionamos “Ficheiro baleiro”
- 38. Crear e mover documentos 1. “Renomear”, para modificar o nome do arquivo 2. “Comprimir...” ábrenos unha ventá para comprimir os arquivos que teñamos seleccionados
- 39. Crear e mover documentos 1-2. Nome e extensión (ZIP, RAR, etc ...) 3. Contrasinal para descomprimir/acceder aos arquivos 4. Partir en varios arquivos dese tamaño, p.ex. para correos
- 40. Crear e mover documentos 1. Abrimos o arquivo comprimido (ZIP) e aparece xestor FileRoller 2-3. Podemos arrastralo para o cartafol ou ben co botón “Extraer” 4. Tamén podemos engadir novos arquivos ao ZIP
- 41. Crear e mover documentos Para copiar/pegar un arquivo: 1. Seleccionámolo, e co botón dereito abrimos o menú contextual 2. Prememos en Copiar Ou ben: - Seleccionamos o arquivo e prememos “CTRL+C” - Seleccionamos o arquivo e imos ao menú “Editar > Copiar”
- 42. Crear e mover documentos Para copiar/pegar un arquivo: 1. Imos ao sitio onde o queremos pegar e co botón dereito abrimos o menú contextual 2. Prememos en “Pegar” Ou ben: - Imos ao sitio e prememos “CTRL+V” - Imos ao sitio e seleccionamos o menú “Editar > Copiar” NOTA: Cortar sería o mesmo, pero borrándoo unha vez pegado
- 43. Crear e mover documentos ¿Como seleccionamos varios arquivos para copiar pegar? De novo temos varias formas: - Co rato seleccionamos a área que mellor nos conveña - Premendo CTRL e simultaneamente facemos clic un a un nos que queiramos seleccionar - Premendo SHIFT (Maiúsculas) nos selecciona dende o que temos ao seguinte no que fagamos clic
- 44. 8. USBs e Disco en Windows Nota: extraer de forma segura Os discos, pendrives, cd/dvd, aparecerán como directorios en Lugares, incluíndo outras particións como a de Windows: (1) Directorios de Ubuntu (2) Directorios de Windows (3) Cada chave USB/Pendrive “montado” aparece como un cartafol
- 45. Actividade: Traballando con arquivos (1) Abrir o xestor de arquivos e ir á carpeta “Documentos” (2) Crear dous arquivos novos baleiros de nomes “superdocumento.txt” e “superdocumento2.txt” (3) Copiar os dous arquivos no escritorio (4) Renomear os arquivos do escritorio a “superdocumento3.txt” e “superdocumento4.txt” (5) Comprimir os dous documentos a un novo arquivo “superdocumentos.zip” e copialo en “Documentos”
- 46. Actividade: Instalando programas (1) Buscar dende o Centro de Software ou o Synaptic posibles aplicacións ou programas que poidan ser de utilidade na aula (2) Proceder á instalación deses programas (3) Atopar os programas nos menús e lanzalos (4) Probar un pouco cada un para familiarizarnos cos programas en Linux
- 47. Ampliando a biblioteca ➔ Distros: ➔ Ranking de distros: http://distrowatch.com/ ➔ Trisquel: http://trisquel.info/es ➔ Guadalinex: http://www.guadalinex.org/ ➔ Ubuntu: http://ubuntu.com ➔ Ubuntu studio: http://ubuntustudio.org ➔ Edubuntu: http://www.edubuntu.org/ ➔ Debian: http://debian.org ➔ Linux Mint: http://linuxmint.com ➔ Fedora: http://fedoraproject.org/es/ ➔ Gentoo: http://gentoo.org ➔ Mageia: http://mageia.org/es/
- 48. Ampliando a biblioteca Guías e manuais: ➔ Curso online sobre Guadalinex: http://recursos.cepindalo.es/course/view.php?id=11 ➔ Curso online Introducción a Linux http://www.ite.educacion.es/formacion/materiales/43/cd/modulo_5/index.html ➔ Nautilus a fondo: http://dmolinap.blogspot.com.es/2010/03/nautilus-fondo.html
- 50. Agradecementos @ Grazas a Encyclopaedia Britannica pola imaxe de fondo do ranking de distros @ Grazas a PradiGClothing polo pingüín da primeira presentación
- 51. Máis presentacións, artigos, análises e publicacións: @ Na web: http://www.gabit.org @ Facebook: https://www.facebook.com/pages/Gabit/420853864605648 @ Twitter: https://twitter.com/InfoGabit @ Slideshare: http://www.slideshare.net/marcosfilgueira
- 52. Linux Primeiros pasos Fin Guía rápida Por Juan Marcos Filgueira Gomis, 2011/2012
