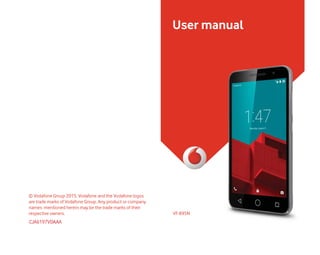
Vodafone Smart prime 6 Manual / User Guide
- 1. User manual © Vodafone Group 2015. Vodafone and the Vodafone logos are trade marks of Vodafone Group. Any product or company names mentioned herein may be the trade marks of their respective owners. VF-895N CJA6197VDAAA
- 2. 1 2 Table of Contents 1 Your phone................................................................4 1.1 Keys and connectors..................................................... 4 1.2 Getting started................................................................. 7 1.3 Home screen...................................................................10 2 Text input.................................................................20 2.1 Using the onscreen keyboard..................................20 2.2 Text editing ......................................................................21 3 Phone call, Call log & People............................22 3.1 Phone call ........................................................................22 3.2 Recents..............................................................................29 3.3 Contacts............................................................................29 4 Messaging & Email...............................................36 4.1 Messaging ........................................................................36 4.2 Gmail/Email ....................................................................42 5 Calendar , Alarm clock & Calculator..............45 5.1 Calendar............................................................................45 5.2 Clock...................................................................................47 5.3 Calculator.........................................................................48 6 Getting connected................................................50 6.1 Connecting to the Internet.......................................50 6.2 Chrome..............................................................................53 6.3 Connecting to Bluetooth devices .........................53 6.4 Connecting to a computer via USB .......................54 6.5 To safely remove the microSD card from your phone.................................................................................55 6.6 Sharing your phone’s mobile data connection 56 6.7 Connecting to virtual private networks...............57 7 Google Play Store ................................................58 8 Multimedia applications ....................................59 8.1 Camera...............................................................................59 8.2 Gallery................................................................................61 8.3 Play music........................................................................64 8.4 Videos.................................................................................65 9 Google Maps ...........................................................66 9.1 Get My Location.............................................................66 9.2 Search for a location....................................................67 9.3 Save a location...............................................................67 9.4 Open Street View for a location ..............................68 9.5 Get driving, public transportation or walking directions..........................................................................68 10 Others.......................................................................69 10.1 File Manager....................................................................69 10.2 Sound Recorder.............................................................69 10.3 Radio...................................................................................70 11 Settings....................................................................72 11.1 Wireless & networks.....................................................72
- 3. 3 4 11.2 Device.................................................................................75 11.3 Tap & pay ..........................................................................78 11.4 Personal.............................................................................78 11.5 System...............................................................................83 12 Update your phone’s software.........................86 13 Product safety information...............................87 14 Telephone warranty.............................................99 15 Accessories .........................................................101 16 Specifications......................................................102 1 Your phone 1.1 Keys and connectors Micro-USB connector Back key LED light Home key Recents key Touch screen Front camera Headset connector
- 4. 5 6 Volume up Volume down Power key Camera Camera flash/ Flashlight Recents key ȉ Touch: this shows you images of your recently-used apps. Touch an image to open the associated app, or swipe it left or right to remove it from the list. Home key ȉ While on any app or screen, touch the Home key to return to the main Home screen. ȉ Touch & hold this key to access Google Now & Voice Search. Back key ȉ Touch to go back to the previous screen, or to close a dialogue box, options menu, the Notification panel, etc. These keys are visible once the screen lights up when you set the Always on by touching Settings > Display >Touch key light duration. Power key ȉ Press: activate the lock screen/wake up the screen. ȉ Press and hold: show the pop-up menu to select from Shut down, Restart, Airplane mode. Press and hold: power on. ȉ Press and hold the Power key and the Volume down key to capture a screenshot. Volume keys ȉ During a call, they adjust the earpiece or headset volume. ȉ In Music/Video/Streaming mode, they adjust the media volume. ȉ In general mode, they adjust the ringtone volume. ȉ Mute the ringtone of an incoming call.
- 5. 7 8 1.2 Getting started 1.2.1 Set-up Removing or installing the back cover Inserting or removing the SIM card You must insert your SIM card to make phone calls. Place the SIM card with the chip facing downwards and slide it into its housing. Make sure that it is correctly inserted. To remove the SIM card, press and slide it out. Your phone only supports micro-SIM card. Do not attempt to insert other SIM types like mini and nano cards, otherwise you may damage your phone. Installing the microSD card Place the microSD card with the chip facing downwards and slide it into its housing. Make sure that it is correctly inserted. To remove the microSD card, press and slide it out. Charging the battery To charge the battery, connect the charger to your phone and mains socket. You can also charge your phone via a USB cable. Your phone is battery embedded design with removable back cover and not removable battery. Unauthorized personnel are strictly prohibited from disassembling the phone. To reduce energy wastage, disconnect your charger from the plug when the battery is fully charged. To reduce your phone’s power consumption, switch off Wi-Fi, GPS, Bluetooth or apps running in the background when not needed. In Settings you can also lower the brightness of the screen, and shorten the length of time before the screen goes to sleep.
- 6. 9 10 1.2.2 Power on your phone Hold down the Power key until the phone powers on. It will take a few seconds before the screen lights up. Unlock your phone (Swipe, PIN, password or pattern) if necessary and confirm. The Home screen will display. If you do not know your PIN code or if you have forgotten it, contact your network operator. Do not leave your PIN code with your phone. Store this information in a safe place when not in use. Set up your phone for the first time The first time you power on the phone you will be asked to set the following options: language, mobile data, Google account, date & time, etc. 1 Select the phone’s language, then touch Next. 2 Select Wi-Fi, then touch Skip. 3. Select Date & time, then touch Next. 4. Select Name, then touch Next. 5. Select Google services, then touch Next. 6. Select a home screen, then touch Next. 7. Select Help tips, then touch Next. Then your phone is setup and ready to use. If you power on your phone with no SIM card inserted, you will still be able to connect to a Wi-Fi network to sign into your Google account and to use some features. 1.2.3 Power off your phone Hold down the Power key from the Home screen until the Phone options appear, then select Shut down. 1.3 Home screen The device provides two kinds of home screen style, standard home screen and simple home screen for your choices. You could set at the first time you start the device or always set by touching Settings > Home. In simple home screen, all the features you need, presented in an intuitive and attractive design. You can bring all your favourite items (apps, shortcuts, folders and widgets) to your Home screen for quick access. Touch the Home key to switch to the Home screen.
- 7. 11 12 Status bar ȉ Status/Notification indicators ȉ Touch and drag down to open the Notification panel Application tab ȉ Touch to open All apps Slide left or right to view other panels on the Home screen Google Search bar ȉ Touch a to enter text search screen ȉ Touch b to enter voice search screen Favourite tray apps ȉ Touch to enter the app ȉ Touch and hold to move or change apps a b The Home screen extends on either side of the screen to allow more space for adding apps, shortcuts, etc. Slide the Home screen horizontally left and right to get a complete view of the Home screen. The white spot in the lower part of the screen indicates which screen you are viewing. In standard home screen, slide right to access flipboard and your favourite apps. Flipboard allows you to quick access to your personalized news and social networks, You could set by touching Settings > Display > Favourite applications. 1.3.1 Using the touchscreen Touch To access an app, touch it with your finger. Touch and hold Touch and hold the Home screen to access the available options for setting the wallpaper. Drag Touch and hold an item to be able to drag it to another location. Slide/Swipe Slide the screen to scroll up and down lists, screens of apps, images, web pages, etc. Flick Similar to swiping, but flicking makes it move quicker. Pinch/Spread Place your fingers of one hand on the screen surface and draw them apart or together to scale an element on the screen. Rotate Automatically change the screen orientation from portrait to landscape by turning the phone sideways. 1.3.2 Status bar From status bar, you can view both phone status (on the right side) and notification information (on the left side).
- 8. 13 14 Status icons GPRS connected No SIM card inserted EDGE connected Vibrate mode 3G connected Ringer is silenced HSDPA (3G) connected Phone microphone is mute HSPA (3G) connected Battery is very low 4G connected Battery is low Connected to a Wi-Fi network Battery is partially drained Bluetooth is on Battery is full Connected to a Bluetooth device Battery is charging Airplane mode Headset connected Alarm is set Roaming GPS is on Signal strength Notification icons New GmailTM message Call in progress New text or multimedia message Missed call Problem with SMS or MMS delivery Call on hold New Hangouts message Call forwarding is on New voicemail Uploading data Upcoming event Download finished Data is synchronising Carrier data use threshold approaching or exceeded No microSD card installed An open Wi-Fi network is available Song is playing Phone is connected via USB cable Screenshot error Radio is on USB tethering is on System update available Portable Wi-Fi hotspot is on Connected to VPN Screenshot captured International Roaming is enabled More notifications are hidden International Roaming is disabled
- 9. 15 16 Notification panel Touch and drag down the Status bar to open the Quick setting panel and drag down again to open the Quick setting panel. Touch and drag up to close it. From the Notification panel, you can open items and other reminders indicated by notification icons or view wireless service information. Touch to access Quick setting bar Touch and drag twice downward to access Quick setting bar Touch a notification and slide it sideways to delete it. Touch the icon to clear all event–based notifications (other ongoing notifications will remain). Touch and then the Settings icon to access Settings. Quick setting bar ȉ 7RXFK LFRQV WR HQDEOHGLVDEOH functions or to change modes ȉ 7RXFK KROG WR VKRZ WKH VHWWLQJV The customised picture will show if you set up your profile in Contacts application .(1) (1) Please refer to 3.3.1 View your contacts 1.3.3 Search bar The phone provides a Search function which can be used to locate information within applications, the phone or the web. a b a Search by text ȉ Touch Search bar from the Home screen. ȉ Enter the text/phrase you want to search for. ȉ Touch on the keyboard if you want to search on the web. b Search by voice ȉ Touch from Search bar to display a dialog screen. ȉ Speak the word/phrase you want to search for. A list of search results will display for you to select from.
- 10. 17 18 1.3.4 Lock/Unlock your screen To protect your phone and privacy, you can lock your phone screen with a variety of patterns, PIN or password, etc. through Settings Security Screen lock. To create a screen unlock pattern (Follow onscreen instructions) ȉ Touch Settings Security Screen lock Pattern. ȉ Draw your own pattern. Draw your unlock pattern Touch to confirm by drawing pattern again To create a screen unlock PIN/Password ȉ Touch Settings Security Screen lock PIN or Password. ȉ Set your PIN or password. To lock phone screen Press the Power key once to lock the screen. To unlock phone screen Press the Power key once to light up the screen or double tap to wake(1) the screen, draw the unlock pattern you have created or enter PIN or password to unlock the screen. If you have chosen Swipe as the screen lock, slide upward to unlock the screen, slide left to access Camera and slide right to access Phone. 1.3.5 Personalise your Home screen Add an app or widget Touch the Application tab , then touch and hold the app or widget to activate the Move mode, and drag the item to any Home screen. Reposition an app or widget Touch and hold the item to be repositioned to activate the Move mode, drag the item to the desired position and then release. You can move items both on the Home screen and the Favourites tray. Hold the icon on the left or right edge of the screen to drag the item to another Home screen. (1) The function must be enable first by touching Settings Display and then enable Double tap to wake.
- 11. 19 20 Remove Touch and hold the item to be removed to activate the Move mode, drag the item up to the top of Remove icon, and release after the item turns red. Create folders To make it easier to organise apps and shortcuts on the Home screen and the Favourite tray, you can add them to a folder by stacking one item on top of another. To rename a folder, open it and touch the folder’s title bar to input the new name. Wallpaper customisation Touch and hold an empty area on the Home screen or go to Settings Display Wallpaper to customise your wallpaper. 1.3.6 Volume adjustment Using volume key Press Volume key to adjust the volume. To activate the vibrate mode, press the Volume down key until the phone vibrates. Press the Volume down key once more to activate the silent mode. Using Settings menu Drag down twice from the notification panel and touch the settings icon to enter Settings, then touch Sound notification, you can set the volume of calls, notification, system and etc. to your preference. 2 Text input 2.1 Using the onscreen keyboard Onscreen keyboard settings Touch the Application tab from the Home screen, select Settings Language input. Adjust the onscreen keyboard orientation Turn the phone sideways or upright to adjust the Onscreen Keyboard orientation. You can also adjust it by changing the settings (go to Settings Display When device is rotatedRotate contents of the screen). 2.1.1 Android keyboard Touch to switch between the symbol and numeric keyboard Touch hold, then select to enter symbols/ emoticons Touch to enter text or numbers Touch to switch between abc/ Abc mode; Touch hold to switch between abc/ABC mode
- 12. 21 22 2.2 Text editing You can edit the text you have entered. ȉ Touch and hold or double-tap on the text you would like to edit. ȉ Drag the tabs to change the highlighted selection. ȉ The following options will show: Select all , Cut , Copy and Paste . ȉ Touch the icon to confirm. You can also insert new text ȉ Touch where you want to type, or touch and hold a blank space, the cursor will blink and the tab will show. Drag the tab to move the cursor. ȉ If you have selected any text, touch the tab to show PASTE icon which allows you to paste any text you have previously copied. 3 Phone call, Call log People 3.1 Phone call 3.1.1 Placing a call You can easily make a call using Phone. Touch the Application tab from the Home screen and select Phone. Touch to show the dial pad Contacts Call log Touch and hold to access voicemail
- 13. 23 24 Enter the number you want from the dial pad directly or select a contact from People or Recents by touching tabs, then touch to place the call. The number you entered can be saved to People by touching key or Add to contacts. If you make a mistake, you can delete the incorrect digits by touching . To hang up a call, touch . International call To dial an international call, touch and hold to enter +, then enter the international country prefix followed by the full phone number and finally touch . Emergency call If your phone has network coverage, dial emergency number and touch to make an emergency call. This works even without a SIM card and without typing the PIN code. 3.1.2 Answering or rejecting a call When you receive a call, touch ȉ Slide the icon right to answer the call; ȉ Slide the icon left to reject the call; ȉ Slide the icon up to reject the call by sending a preset message. To mute incoming calls, press the Volume up/down key directly 3.1.3 Calling your voicemail Your voicemail is provided by your network to avoid missing calls. It works like an answering machine that you can consult at any time. To access your voicemail, touch and hold on Phone tab. Tosetyourvoicemailnumber,touch keyandtouchSettings Call settings Voicemail. If you receive a voicemail, a voicemail icon appears on the Status bar. Open the Notification panel, touch New voicemail.
- 14. 25 26 3.1.4 During a call To adjust the volume during a call, press the Volume up/down key. Touch to hold the current call. Touch this icon again to retrieve the call. Touch to display Dial pad. Touch to end the current call. Touch to mute the current call. Touch this icon again to unmute the call. Touch to activate the speaker during the current call. Touch this icon again to deactivate the speaker. Touch to add the number to new contact. To avoid misoperation on touchscreen during a call, screen will be locked automatically when you put the cellphone close to your ear; and it will be unlocked when the cellphone is taken away from your ear. 3.1.5 Managing multiple calls With this phone you can handle multiple calls at the same time. Conference calls (1) You can set up a conference call. ȉ Place a call to the first participant of the conference call. ȉ Touch . ȉ Enter the phone number of the person you want to add to conference and touch . You can also add participants from People or Recents. ȉ Touch icon to start a conference call. ȉ During a conference call, touch to drop a participant or to talk privately to one of the participants. Touch to drop the participant from the conference, touch to talk privately to the participant and hold on other participants. ȉ Touch to end the conference call and disconnect all callers. (1) Depending on your network operator.
- 15. 27 28 3.1.6 Call settings Touch key and select Settings from Phone screen, the following options are available: General settings ȉ Contacts display options Sort by Touch to set the contacts display by First name or Last name. Name format Touch to set the name format by First name first or Last name first. ȉ Sounds and vibrate Phone ringtone Touch to set the ringtone of phone. Dialpad tones Mark the checkbox to activate the dial pad tones. Also vibrate for calls Mark the checkbox to activate vibration when the call is connected. ȉ Other Quick responses Touch to edit quick responses which will be used when you reject a call with messages. Call settings ȉ Voicemail Service Opens a dialog box where you can select your carrier’s voicemail service or another service. Setup If you are using your carrier’s voicemail service, this opens a dialog box where you can enter the phone number to use for listening to and managing your voicemail. Sound Touch to select the notification sound. Vibrate Mark the check box to enable vibration when the call is connected. ȉ Fixed Dialling Numbers Fixed Dialling Number (FDN) is a service mode of SIM, where outgoing calls are restricted to a set of phone numbers. These numbers are added to the FDN list. The most common practical application of FDN is for parents to restrict the phone numbers which their children can dial. For security reasons, you’ll be prompted to enable FDN by entering SIM PIN2 which is usually acquired from your service provider or SIM maker. ȉ Service Dialling Numbers You can place a call from the SDN list. ȉ TTY mode TTY mode can be used by people who are deaf, have poor hearing or speech impairments. Touch to set TTY mode. ȉ DTMF tones Dual Tone Multi-Frequency, or DTMF is a method for instructing a telephone switching system of the telephone number to be dialed, or to issue commands to switching systems or related telephony equipment. Touch to enable DTMF tones. Touch to set the length of DTMF tones. ȉ Call forwarding Touch to configure how your calls are always forwarded or when you are busy, unanswered or unreachable. ȉ Additional settings Caller ID Opens a dialog box where you can set whether your phone number is displayed when making calls. Call waiting Mark the check box to notify you of a new incoming call.
- 16. 29 30 3.2 Recents You can view your call history by touching RECETNS from the Phone screen to view call history. Touch a contact or number to view information or further operations. You can view detailed information of a call, launch a new call or send messages to a contact or number, or add numbers to People (only available for unsaved phone numbers), etc. Touch the photo to open the Quick Contact panel. To clear the entire call memory, touch key from the phone screen and touch Call history, then touch and then touch Clear call log. 3.3 Contacts You can view and create contacts on your phone and synchronise these with your Gmail contacts or other apps on the web or on your phone. When using People for the first time you are asked to add new contacts, import contacts from your SIM card or synchronise contacts from other app accounts to your phone. 3.3.1 View your contacts To access People app, touch the Application tab on the Home screen, then select People. Touch icon to open Quick Contact panel and view the contact’s detailed information Touch to view your favourite contacts Touch to view your contact groups Contact list Touch to add a new contact Touch to search in Contacts Touch to set up your profile and your picture will show After set up your profile, your picture will show and the icon in quick setting screen will vary together. Touch key to display contacts list option menu. Following actions are enabled: ȉ Contacts to display Choose contacts to display.
- 17. 31 32 ȉ Import/Export Import or export contacts between phone, SIM card, and microSD card, or share contacts. ȉ Accounts Manage the synchronisation settings for different accounts. ȉ Settings Access to contact display settings. ȉ Delete contact Select and delete unwanted contacts. 3.3.2 Managing contact groups The contact group helps you to improve the organisation of your contacts. You can add, remove and view groups in the Contact group screen. Touch GROUPS to view local groups. To create a new group, touch the icon , enter the new name and touch to confirm. If you have added accounts to your phone, touch the icon to view groups in accounts. 3.3.3 Adding a contact Touch the Application tab on the Home screen, select the People, then touch the icon in the contact list to create a new contact. Touch to take a photo or select a picture for the contact Touch to open other available labels Touch to save Touch to add a new label If you want to add more information, touch Add another field to add a new category. When finished, touch to save. To exit without saving, you can touch key and then Discard. Add to/remove from Favourites To add a contact to favourites, you can touch a contact to view details then touch to add the contact to favourites. To remove a contact from favourites, touch on contact details screen. Only phone and account contacts can be added to favourites. 3.3.4 Editing your contacts To edit contact information, touch key in the contact details screen. When finished, touch . Change a contact’s default phone number The default phone number (the number which has priority when making a call or sending a message) will always be displayed under the contact name. To change the default phone number, touch and hold the number you want to set as the default number from the contact’s details screen, then select Set default. A appears after the number. This choice is only available when the contact has more than one number. Delete a contact To delete a contact, touch key from the phone screen and touch Delete. Select the contact(s) you want to remove and touch to confirm. Touch All and then to delete all contacts, mark the checkbox again to exit. The contact you have deleted will also be removed from other applications on the phone or web the next time you synchronise your phone.
- 18. 33 34 3.3.5 Communicating with your contacts From contact details screen, you can communicate with your contacts by making a call or exchanging messages. To launch a call, touch the phone number. To send a message, touch the icon on the right side of the number. Use Quick Contact for Android Touch a contact’s picture to open Quick Contact for Android, then you can touch the number or the icon for the way you want to connect. The icons available on Quick Contact panel depend on the information you have for the contact and the applications/ accounts on your phone. 3.3.6 Importing, exporting and sharing contacts From the Contacts screen, touch key to open the options menu, touch Import/export, then select to import/export contacts from/to your SIM card, Phone, microSD card, Phone storage, Accounts, etc. To import/export a single contact from/to your SIM card, choose an account and target SIM card, select the contact you want to import/export, and touch to confirm. To import/export all contacts from/to your SIM card, choose an account and target SIM card, touch All and touch to confirm. You can share a single contact or contacts with others by sending the contact’s vCard to them via Bluetooth, Gmail, etc. To do this, touch a contact you want to share, touch key and Share from contact details screen, then select the app to perform this action. 3.3.7 Displaying contacts You can configure which group of contacts, for each account, you want to display in the People list. Touch key and then Contacts to display from contacts list screen, then you can choose contacts to display. Touch key and then Settings, you can Sort by First name or Last name, as well as Name format as First name first or Last name first.
- 19. 35 36 3.3.8 Joining/Discarding contacts To avoid duplication, you can add any new contact information to existing contacts in a single action. Touch the contact which you want to add information to, touch key, then touch key in edit screen and touch Join. At this time, you are required to select the contact whose informationyouwanttojoinwiththefirstcontact.Theinformation from the second contact is added to the first one, and the second contact will no longer be displayed in the contacts list. To separate contact information, touch the contact whose information you want to separate, touch key, then touch key in edit screen and touch Separate, touch to confirm. 3.3.9 Synchronising contacts in multiple accounts Contacts, data or other information can be synchronised from multiple accounts, depending on the apps installed on your phone. To add an account, touch on Quick setting bar to get to Settings, then touch Account Add account. You are required to select the kind of account you are adding, like Google, Corporate, etc. As with other account set-ups, you need to enter detailed information, like username, password, etc. You can remove an account and all associated information from the phone. Open the Settings screen, touch the account you want to delete, touch key and then select Remove account, then confirm. Sync You can synchronise an account on Accounts screen, touch an account in the list, then touch key and select Sync now. 4 Messaging Email 4.1 Messaging Your phone can create, edit and receive SMS and MMS messages. Touch the Application tab from the Home screen, then select Messaging. All messages you receive or send out can be saved in your phone memory or SIM card. To view SMS messages stored on your SIM card, touch key from Messaging screen, then touch Settings Manage SIM card messages. 4.1.1 Create a new message On the message list screen, touch the new message icon to write new text/multimedia messages. Touch to create a new message Touch to search in all messages ȉ Touch to view the whole message thread ȉ Touch hold message threads to delete messages or to add shortcut
- 20. 37 38 Sending a text message Enter the mobile phone number of the recipient on the Type contact's name or number bar or touch to add recipients, then touch the Type text message bar to enter the text of the message. When you’ve finished, touch to send the text message. An SMS of more than 160 characters will be charged as several SMS. Specific letters (like accents, for example) will also increase the size of the SMS, so this may cause multiple SMS to be sent to your recipient. Sending a multimedia message MMS enables you to send video clips, images, photos, animations, slides and audio to other compatible phones and e-mail addresses. An SMS will be converted to MMS automatically when media files (image, video, audio, slides, etc.) are attached or Subject or email addresses are added. To send a multimedia message, enter the recipient’s phone number in the Type contact's name or number bar, touch Type text message bar to enter the text of the message. touch key to open the option menu, touch Add subject to insert a subject, and touch to attach picture, video, audio and so on. When finished, touch to send the multimedia message. Attach options: ȉ Pictures Access Gallery or File manager to select a picture as attachment. ȉ Videos Access Gallery or File manager to select a video as attachment. ȉ Audio Access music from Ringtone or Audio. ȉ Contact vCard Access People to select one or more contact(s) to attach. ȉ Slideshow Enter Edit slide show screen, touch Add slide to create a new slide, and touch currently existing slide to edit it (see following picture). Touch to get more options, like slide duration setting, music adding, etc. ȉ Events Access Calendar to select one or more event(s) to attach. Touch to go to previous or next slide Touch to preview current slide Touch to edit the title of this slide
- 21. 39 40 4.1.2 Manage messages When a new message comes, an icon will appear on status bar as notification. Drag down the status bar to open the Notification panel, touch the new message to open it. You can also access Messaging and touch the new message to open it. Messages are displayed in conversational order. To reply to a message, touch the current message to enter message-composing screen, enter the text, then touch . Touch and hold a message in message details screen, the following options will be available: ȉ Copy text This option only available for SMS. Touch to copy current message content and past it to Type text message bar of the new message you are going to compose. ȉ Forward Touch to forward the message to another recipient. ȉ Lock/Unlock Touch to lock/unlock message. ȉ View details Touch to view details of the message. ȉ Delete Delete the current message. 4.1.3 Adjust message settings In message list screen, touch key and select Settings. SMS Enabled Touch to change your default SMS app. SMS bearer Touch to set the type of bearer. Storage ȉ Delete old messages Mark to delete old messages when the maximum number of stored messages is reached. ȉ Text message limit Touch to set the number of text messages to be saved per conversation. ȉ Multimedia message limit Touch to set the number of multimedia messages to be saved per conversation. Text (SMS) messages ȉ Delivery reports Mark to request a delivery report for each text message you send. ȉ Manage SIM card messages Touch to view or manage messages on your SIM card. ȉ Alphabet management Touch to select the Alphabet mode. Multimedia (MMS) messages ȉ Delivery reports Select to request a delivery report for each multimedia message you send. ȉ Read reports Select to request a report on whether each recipient has read a multimedia message sent by you. ȉ Send read report Select to request a report on whether the multimedia message is sent out.
- 22. 41 42 ȉ Auto-retrieve Select to download full MMS message (including message body and attachment) automatically to your phone. Otherwise, download only the MMS message header. ȉ Roaming auto- retrieve Select to download full MMS message (including message body and attachment) automatically when roaming. Otherwise, download only the MMS message header to avoid extra charges. Notifications ȉ Notifications Select to display message notifications in status bar. ȉ Sound Touch to select a ringtone as a new message notification tone. ȉ Vibrate Select to vibrate when receiving a new message. 4.2 Gmail/Email The first time you set up your phone, you can select to use an existing Gmail account or to create a new Email account. 4.2.1 Gmail As Google’s web-based email service, Gmail is configured when you first set up your phone. Gmail on your phone can be automatically synchronised with your Gmail account on the web. Unlike other kinds of email account, each message and its replies in Gmail are grouped in your inbox as a single conversation; all emails are organised by labels instead of folders. To access Gmail From the Home screen, touch the Application tab to enter the applications list, then touch Gmail. Gmail displays messages and conversations from one single Gmail account at a time, if you own more than one account, you can add an account by touching icon and select Settings from Inbox screen, then touch ADD ACCOUNT. When finished, you can switch to another by touching the account name from Inbox screen, then select the account you want to view. To create and send emails 1 Touch from Inbox screen. 2 Enter recipient(s)’s email address in To field. 3 If necessary, touch the popup menu icon Add Cc/Bcc to add a copy or a blind copy to the message. 4 Enter the subject and the content of the message. 5 Touch icon and select Attach file to add an attachment. 6 Finally, touch the icon to send.
- 23. 43 44 7 If you do not want to send the mail out right away, you can touch icon and then Save draft or touch the Back key to save a copy. To view the draft, touch your account name to display all labels, then select Drafts. If you do not want to send or save the mail, you can touch icon and then touch Discard. To add a signature to emails, touch icon and then touch Settings from inbox screen, choose an account, then touch Signature. To receive and read your emails When a new email arrives, you will be notified by a ringtone or vibration, and an icon will appear on Status bar. Touch and drag down the Status bar to display the Notification panel, touch the new email to view it. Or you can also access the Gmail Inbox label and touch the new mail to read it. You can search for an email by sender, recipient, subject, etc. ȉ Touch the icon from Inbox screen. ȉ Enter the keyword you want to search for in the searching box and touch on the software keyboard. To reply or forward emails ȉ Reply When viewing an email, touch to reply this mail. ȉ Reply all Touch and select Reply all to send message to all people in a mail loop. ȉ Forward Touch and select Forward to forward the received mail to other people. 4.2.2 Email Besides your Gmail account, you can also set-up external email accounts on your phone. Touch the Application tab from the Home screen, then select Email. An email wizard will guide you through the steps to set up an email account. 1 Enter the email address and password of the account you want to set up. 2 Touch Next. If the account you entered is not provided by your service provider in the phone, you will be prompted to go to the email account settings screen to enter settings manually. Or you can touch Manual setup to directly enter the incoming and outgoing settings for the email account you are setting up. 3 Enter the account name and display name in outgoing emails. 4 To add another email account, you can touch key and Settings. Touch ADD ACCOUNT to create a new account. To create and send emails 1 Touch the icon on Inbox screen. 2 Enter recipient(s) email address(es) in the To field. 3 If necessary, touch key and touch Add Cc/Bcc to add a copy or a blind copy to other recipients. 4 Enter the subject and the content of the message. 5 Touch key, then touch Attach file to add an attachment. 6 Finally, touch to send. 7 If youdonotwanttosendthemailrightaway,youcantouch key and Save draft or touch the Back key to save a copy.
- 24. 45 46 5 Calendar , Alarm clock Calculator 5.1 Calendar Use Calendar to keep track of important meetings, appointments, etc. To access this function, touch the Application tab from the Home screen, then touch Calendar. 5.1.1 Multimode view You can display the Calendar in daily, weekly, monthly, or agenda view. To change your Calendar view, touch the date title to open a drop-down menu for your options. Touch the icon to return to Today’s view. In Agenda, Day or Week view touch an event to view its details. Touch a day in Month view to open that day’s events. Agenda view Day view Week view Month view 5.1.2 To create new events You can add new events from any Calendar view. ȉ Touch in calendar view and select New event. ȉ Fill in all required information for this new event. If it is a whole- day event, you can select All day. When finished, touch DONE from the top of the screen. Before you can add an event, you must add at least one Calendar account and make a calendar visible. To delete or edit an event To share, delete or edit an event, touch the event to enter details screen, touch the icon to share the event to other people by Bluetooth, Email and messaging, etc., touch the icon to edit the event, and touch the icon to delete. 5.1.3 Event reminder If a reminder is set for an event, the upcoming event icon will appear on Status bar as a notification when the reminder time arrives. Touch and drag down the status bar to open the Notification panel, touch event name to view Calendar notification list. Touch Snooze to turn off all event reminders for 5 minutes. Touch Back key to keep the reminders pending in the status bar and the Notification panel.
- 25. 47 48 Important options by touching icon from Calendar main screen: ȉ Refresh To refresh the calendar. ȉ Search To search in the calendar. ȉ Calendars to display To show or hide the synchronised calendars. ȉ Clear events To clear events in the calendar. ȉ Go to Select to go to specific date. ȉ Settings To set a series of Calendar settings. 5.2 Clock Your mobile phone has a built-in clock. To access this function, touch the Application tab from the Home screen, then touch Clock. Touch to add or set an alarm. 5.2.1 To set an alarm From Clock screen, touch to enter Alarms screen, touch to add a new alarm. Following options will show: ȉ Time Touch numbers to set the time for your alarm. ȉ Label Touch to set a name for the alarm. ȉ Repeat Touch to select days you want alarm to work. ȉ Ringtone Touch to select an alarm ringtone. ȉ Vibrate Select to activate vibration. Touch an already existing alarm and touch to delete the selected alarm. 5.2.2 To adjust alarm settings Touch key from Alarms screen. The following options will be available under Settings: Clock ȉ Style Touch to set Analog or Digital style. ȉ Automatic home clock Touch to set home clock while travelling outside. ȉ Home time zone Touch to set home time zone. Alarms ȉ Silence after Touch to set time silence. ȉ Snooze length Touch to choose length of snooze. ȉ Alarm volume Touch to set alarm volume. ȉ Volume buttons Touch to choose Snooze, Dismiss or Do nothing as volume buttons. 5.3 Calculator With Calculator, you can solve many mathematical problems. To access this function, touch the Application tab from the Home screen, then touch Calculator. There are two panels available: Basic panel and Advanced panel.
- 26. 49 50 To switch between panels, select one of the following two ways: ȉ Touch and drag the basic screen to the left to open the Advanced panel. ȉ Or turn the device to the landscape mode from the basic panel to open the Advanced panel(1) . (1) If SettingsDisplayWhen device is rotatedStay in portrait view” is on, this item will not display. 6 Getting connected Your phone can connect to the Internet using either GPRS/ EDGE/3G or Wi-Fi. 6.1 Connecting to the Internet 6.1.1 GPRS/EDGE/3G/4G The first time you turn on your phone with the SIM card inserted, it will automatically configure a mobile network service: GPRS, EDGE, 3G or 4G. If the network is not connected, you can touch on the Quick setting bar. To check the network connection you are using, touch the Application tab on the Home screen, then touch Settings More... Mobile networks Access Point Names or Network operators. To create a new access point A new mobile network connection can be added to your phone with the following steps: 1 Touch on Quick setting bar to get to Settings. 2 Touch More... Mobile networks Access Point Names. 3 Then touch key to add new APN. 4 Enter the required APN information. 5 When finished, touch key and Save.
- 27. 51 52 To activate/deactivate Data roaming When roaming, you can decide to connect/disconnect to a data service. 1 Touch on Quick setting bar to get to Settings. 2 Touch More... Mobile networks. 3 Touch the switch to activate or deactivate data roaming. 4 When Data roaming is deactivated, you can still perform data exchange with a Wi-Fi connection (refer to 6.1.2 Wi-Fi). 6.1.2 Wi-Fi You can connect to the Internet when your phone is within range of a wireless network. Wi-Fi can be used on your phone even without a SIM card inserted. To turn Wi-Fi on and connect to a wireless network 1 Touch on Quick setting bar to get to Settings. 2 Touch the switch beside Wi-Fi to turn on/off Wi-Fi. 3 Touch Wi-Fi: detailed information of all detected Wi-Fi networks is displayed in the Wi-Fi networks section. 4 Touch a Wi-Fi network to connect to it. If the network you selected is secured, you are required to enter a password or other credentials (contact network operator for details). When you’re finished, touch Connect. To activate notification when a new network is detected When Wi-Fi is on and the network notification is activated, the Wi-Fi icon will appear on the status bar whenever the phone detects an available wireless network within range. The following steps activate the notification function when Wi-Fi is on: 1 Touch on Quick setting bar to get to Settings. 2 Touch Wi-Fi, then key and select Advanced. 3 Touch the switch to activate/deactivate this function. To add a Wi-Fi network When Wi-Fi is on, you may add new Wi-Fi networks according to your preference. 1 Touch on Quick setting bar to get to Settings. 2 Touch Wi-Fi, and then touch and select Add network. 3 Enter the name of the network and any required network information. 4 Touch CONNECT. When successfully connected, your phone will be connected automatically the next time you are within range of this network. To forget a Wi-Fi network The following steps prevent automatic connections to networks which you no longer wish to use. 1 Turn on Wi-Fi, if it’s not already on. 2 In the Wi-Fi screen, touch hold the name of the saved network. 3 Touch Forget network in the dialogue that opens.
- 28. 53 54 6.2 Chrome Using the Browser you can enjoy surfing the Web. To get onto the Web, touch the Application tab from the Home screen, then touch Chrome. To go to a web page On Browser screen, touch the URL box at the top, enter the address of the web page, then touch to confirm. Touch to delete all contents Touch to search and go to this address 6.3 Connecting to Bluetooth devices Bluetooth is a short-range wireless communication technology that you can use to exchange data, or connect to other Bluetooth devices for various uses. To access this function, touch on Quick setting bar to get to Settings, then touch Bluetooth, your device and other available ones will show on the screen. To turn on Bluetooth 1 Touch on Quick setting bar to get to Settings. 2 Touch to activate/deactivate this function. To make your phone more recognizable, you can change your phone name which is visible to others. 1 Touch on Quick setting bar to get to Settings. 2 Touch Bluetooth. 3 Touch key and select Rename this device. 4 Enter a name, and touch Rename to confirm. To pair/connect your phone with a Bluetooth device To exchange data with another device, you need to turn Bluetooth on and pair your phone with the Bluetooth device with which you want to exchange data. 1 Touch on Quick setting bar to get to Settings. 2 Touch Bluetooth. 3 Touch a Bluetooth device you want to be paired with in the list. 4 A dialog will popup, touch Pair to confirm. 5 If the pairing is successful, your phone connects to the device. To disconnect/unpair from a Bluetooth device 1 Touch after the device name you want to unpair. 2 Touch Forget. 6.4 Connecting to a computer via USB With the USB cable, you can transfer media files and other files between your phone and computer. To connect: ȉ 8VH WKH 86% FDEOH WKDW FDPH ZLWK RXU SKRQH WR FRQQHFW the phone to a USB port on your computer. You will receive a notification that the USB is connected. ȉ 2SHQ WKH 1RWLILFDWLRQ SDQHO DQG WRXFK Connected as a media device, then, in the next dialog, choose the way in which you want to transfer files. Before using MTP, make sure that the driver (Windows Media Player 11 or higher version) has been installed.
- 29. 55 56 To locate data you have transferred or downloaded in the internal storage: 1 Touch the Application tab from the Home screen to open the apps list. 2 Touch File Manager. All data you have downloaded is stored in File Manager, where you can view media files (videos, photos, music and others), rename files, install apps onto your phone, etc. 6.5 To safely remove the microSD card from your phone The microSD card can be removed from your phone any time the phone is powered off. To remove the microSD card while the phone is on, you must unmount the storage card from the phone first, to prevent corrupting or damaging the storage card. To format a microSD card 1 Touch on Quick setting bar to get to Settings. 2 Touch Storage. 3 Touch Unmount SD card. You can now safely remove the microSD card from the phone. To format a microSD card 1 Touch on Quick setting bar to get to Settings. 2 Touch Storage. 3 Touch Erase SD card, a popup message appears to warn you that the miscroSD card will erase its contents. 4 Touch to confirm. 6.6 Sharing your phone’s mobile data connection You can share your phone’s mobile data connection with a single computer via a USB cable (USB tethering) or with up to eight devices at once by turning your phone into a portable Wi-Fi hotspot or via Bluetooth. Sharing data may incur additional charges from your network operator. Extra fees may also be charged in roaming areas. To share your phone’s data connection via USB Use the USB cable that along with your phone to connect the phone to a USB port on your computer. 1 Touch on Quick setting bar to go to Settings. 2 Touch More... Tethering portable hotspot. 3 Touch the switch beside USB tethering to activate/ deactivate this function. To share your phone’s data connection as a portable Wi-Fi hotspot 1 Touch on Quick setting bar to go to Settings. 2 Touch More... Tethering portable hotspot. 3 Touch the switch beside Portable Wi-Fi hotspot to activate/deactivate this function. To share your phone’s data connection via Bluetooth 1 Touch on Quick setting bar to go to Settings. 2 Touch More... Tethering portable hotspot. 3 Touch the switch beside Bluetooth tethering to activate/ deactivate this function. To rename or secure your portable hotspot When Portable Wi-Fi hotspot is activated, you could change the name of your phone’s Wi-Fi network (SSID) and secure its Wi-Fi network.
- 30. 57 58 1 Touch on Quick setting bar to go to Settings. 2 Touch More... Tethering portable hotspot. 3 Touch Set up Wi-Fi hotspot to change the network SSID or set your network security. 4 Touch Save. 6.7 Connecting to virtual private networks Virtual private networks (VPNs) allow you to connect to the resources inside a secured local network from outside that network. VPNs are commonly deployed by corporations, schools, and other institutions so that their users can access local network resources when not inside that network, or when connected to a wireless network. To add a VPN 1 Touch on Quick setting bar to get to Settings. 2 Touch More... VPN and then touch . 3 In the screen that opens, follow the instructions from your network administrator to configure each component of the VPN settings. 4 Touch Save. The VPN is added to the list on the VPN settings screen. Before adding a VPN, you should set a lock screen pattern, PIN code or password for your phone. To connect/disconnect to a VPN To connect to a VPN: 1 Touch on Quick setting bar to get to Settings. 2 Touch More... VPN. 3 VPNs you have added are listed; touch the VPN you want to connect with. 4 In the dialog that opens, enter any requested credentials and touch Connect. To disconnect: ȉ OpentheNotificationpanelandtouchtheresultingnotification for VPN disconnection. To edit/delete a VPN To edit a VPN: 1 Touch on Quick setting bar to get to Settings. 2 Touch More... VPN. 3 VPNs you have added are listed; touch hold the VPN you want to edit. 4 Touch Edit profile. 5 After finished, touch Save. To delete: ȉ Touch and hold the VPN you want to delete, in the dialog that opens, touch Delete profile. 7 Google Play Store (1) Google Play Store is an online software store, where you can download and install applications and games to your Android Powered Phone. To open Google Play Store: ȉ Touch the Application tab from the Home screen, then touch Google Play Store. ȉ For the first time you access Google Play Store, a screen with terms of service pops up for your attention, touch Accept to continue. Touch key and then select Help to enter Google Play Store help page for more information on this function. (1) Depending on your country and operator.
- 31. 59 60 8 Multimedia applications 8.1 Camera Your mobile phone is fitted with a Camera for taking photos and shooting videos. Before using the Camera, please be sure to open the protective lens cover before use to avoid it affecting your picture quality. To access this function, touch the Application tab from the Home screen and then touch Camera. Slide to switch to video recorder Touch to open settings Slide to view pictures or videos you have taken Double tap or Pinch/ Spread to zoom in/out Touch to switch between front/ back camera Touch to select flash modes Touch to take a picture To take a picture The screen acts as the viewfinder. First position the object or landscape in the viewfinder, touch icon to take the picture which will be automatically saved. To shoot a video First position the object or landscape in the viewfinder, and touch icon to start recording. Touch to stop recording. The video will be automatically saved. Further operations when viewing a picture/video you have taken ȉ Slide left to quick view the picture you taken. ȉ Touch the icon then Gmail, Bluetooth, MMS, etc to share the photo or video you have taken. ȉ Touch the icon to access the Gallery. ȉ Touch the Back key to return to the Camera or Camcorder. 8.1.1 Settings in framing mode Before taking a photo/shooting a video, touch the icon to adjust a number of settings in framing mode. Back camera shooting mode Touch the icon to access camera settings and below options will display for you to choose from: ȉ Panorama Touch to turn on panorama function. Press the Shutter button to start taking panoramic photo and move the phone towards your capture direction and overlap the two lines. Once the nine slots below the screen are filled, the phone will automatically save the photo. ȉ Manual Touch to set the white balance. ȉ HDR Touch to turn on HDR (high-dynamic range) function. HDR photos can better reflect the visual effects people have in the real environment by synthesizing images under different exposure time. The phone will then automatically save the original photos and HDR ones. ȉ Sports Touch to turn on/off sports mode. ȉ Night Touch to turn on/off night mode.
- 32. 61 62 ȉ Photo size Touch to set the picture size to Small, Medium or Large. ȉ Timer Set the time to take the picture. ȉ Advanced settings Touch to turn on/off Aspect ratio, GPS tag, Shutter sound, Face detection and etc. Front camera shooting mode Switch to front camera, touch the icon to access camera settings and the following options will display for your choice: ȉ Collage Press the shutton button to take four pictures and format one photo.. ȉ Aspect ratio Touch to set the ratio to 16:9 or 4:3. 8.2 Gallery Gallery acts as a media player for you to view photos and playback videos. In addition, a set of further operations to pictures and videos are available for your choice. To access this function, touch the Application tab from the Home screen, then touch Gallery. Touch to Switch to camera Touch to select categories: Albums, Locations, Times Touch the album to spread it apart Slide left or right to view more albums To view a picture/play a video Pictures and videos are displayed by albums in Gallery. Touch to return to gallery’s main screen Slide left or right to view more pictures ȉ Touch an album and all pictures or videos will spread the screen. ȉ Touch the picture/video directly to view or play it. ȉ Slide left/right to view previous or next pictures/videos. Working with pictures You can work with pictures by rotating or cropping them, sharing them with friends, setting them as contact photo or wallpaper, etc. Locate the picture you want to work on, touch the picture from full-screen picture view. Slide the icon bar below left and right to select one, touch icon to share the picture, edit icon to edit the picture and touch icon then select to delete the picture.
- 33. 63 64 Touch to edit the picture: Beauty, Enhance, Effect, Frame, Mosaics, etc. Touch to share the picture through selected apps Touch to view details of the picture or directly print it Touch from full-screen picture view to edit a picture. Effect Touch to set effect of Lomo, Portrait, Fashion or Art. Border Touch to add border. Edit Touch to Crop, Rotate or Sharpen the picture. Enhance Touch to open Toning color and Smart fill light. After activating the crop mode, the cropping square appears in the middle of the picture. Select the portion to crop, touch to confirm and Save, touch icon to exit without saving. 8.3 Play music Using this menu, you can play music files stored on the microSD cardinyourphone.Musicfilescanbedownloadedfromcomputer to microSD card using a USB cable. To access this function, touch the Application tab from the Home screen, then touch Play Music. You will find four categories in which all songs are classified: GENRES, ARTISTS, ALBUMS and SONGS. Slide left and right to view all. Touch Shuffle all to shuffle all songs. 8.3.1 Playing music Touch a song to play the song. Touch to play the current playlist in shuffle mode (tracks are played in random order) Touch to select Listen now, My Library or Playlists Touch to search music Touch to pause/resume playback Touch key to get to Settings
- 34. 65 66 GENERAL Google Account Touch to choose account. My device Touch to access your music from up to 10 devices. Equaliser Touch to get to audio settings. DEVELOPER Open-source licences Touch to read licences. Music version Check version of Music. While playing songs with Music, the operation of pause, play or skip is still available even if the screen is locked. Touch from songs to get available options: Add to queue Touch to add the song into playing queue. Add to playlist Touch to add to playlist. Go to artist Touch to go to artist. Go to album Touch to go to album. Delete Touch to delete the song. 8.4 Videos To access this function, touch the Application tab from the Home screen, then touch Videos Videos is a small built-in video player that lists all your videos. Touch an item from the list to play. While playing, touch a point on the timeline to jump to and play from. 9 Google Maps 9.1 Get My Location 9.1.1 Turn on GPS To turn on your phone’s global positioning system (GPS) satellite receiver: 1 Touch on Quick setting bar to go to Settings. 2 Touch Location. 3 Touch the switch beside Location and choose location mode you preferred. 9.1.2 Open Google Maps and view My Location Touch the Application tab from the Home screen, then touch Maps. Touch icon on the map to view My Location. The map will then center on a blue dot. Your actual position will be at the blue dot. To move the map, drag the map with your finger. To zoom in and out of a map, pinch or spread your fingers, or you can also zoom in by double-tapping a location on screen.
- 35. 67 68 9.2 Search for a location While viewing a map, touch the search icon to activate search function. In the search box, enter an address, a city or a local business. Touch the search icon to search, and in a while your search results will appear on the map as red dots. You can touch one to show a label. Slide left or right to view more search results Touch to show more information 9.3 Save a location Just like bookmarking a web address on the Internet, you can star any position on the map for later use. 9.4 Open Street View for a location 1 Touch and hold a location to display its address at the bottom of the maps screen. 2 Drag up the details screen to sign in to save offline. 3 Touch icon to display a Street View thumbnail. 9.5 Get driving, public transportation or walking directions 9.5.1 Get suggested routes for your trip Touch icon from Maps screen. 1 Touch enter bar to edit your start point by entering an address or selecting a saved item. 2 Do likewise for your end point. 3 To reverse directions, touch . 4 Then select a transport mode: driving by car, using public transportation, or walking directions. 5 Touch Route options to select Avoid motorways, Avoid tolls or Avoid ferries. 6 A couple of suggested routes will appear in a list. Touch any route to view its respective detailed direction.
- 36. 69 70 10 Others 10.1 File Manager To access this function, touch the Application tab from the Home screen, then touch File Manager. File Manager works with both microSD card and phone storage. File Manager displays all data stored on both microSD card and phone storage, including applications, media files; videos, pictures or audios you have captured; other data transferred via Bluetooth, USB cable, etc. When you download an application from PC to microSD card, you can locate the application on File Manager, then touch it to install it in your phone. File Manager allows you to perform and be really efficient with the following common operations: create (sub) folder, open folder/file, view, rename, move, copy, delete, play, share, etc. 10.2 Sound Recorder To access this function, touch the Application tab from the Home screen, then touch Sound Recorder. Sound Recorder allows you to record voice/sound for seconds/ hours. 10.3 Radio Your phone is equipped with a radio (1) . You can use the application as a traditional radio with saved channels or with parallel visual information related to the radio program on the display if you turn to stations that offer Visual Radio service. To access this function, touch the Application tab from the Home screen, then touch Radio. Please insert a headset to improve the FM Radio reception quality. Touch to play/stop Touch to increase 0.1MHz Touchtosearchforallavailable stations automatically Touch to go to next saved channel Touch to add the current station to favourites Touch to go to previous saved channel Touch to decrease 0.1MHz Touch and hold to search and go to the nearest lower frequency channel Touch to open and view the saved channels list (1) The quality of the radio depends on the coverage of the radio station in that particular area.
- 37. 71 72 Available options: ȉ Save channel Save the current tuned station to the channels list. ȉ Audio mode Listen to the radio using loudspeaker or headset. ȉ Delete Delete the channel. ȉ Enter frequency Enter the frequency manually. ȉ Station info Mark the checkbox to view the station info. ȉ Exit Turn off the radio. 11 Settings Drag down twice from the Notification panel and touch the Settings icon to access Settings. 11.1 Wireless networks 11.1.1 Wi-Fi Using Wi-Fi you can now surf the Internet without using your SIM card whenever you are in range of a wireless network. The only thing you have to do is to enter the Wi-Fi screen and configure an access point to connect your phone to the wireless network. For detailed instructions on using Wi-Fi, please refer to 6.1.2 Wi-Fi. 11.1.2 Bluetooth Bluetooth allows your phone to exchange data (videos, images, music, etc.) in a small range with another Bluetooth supported device (phone, computer, printer, headset, car kit, etc.). For more information on Bluetooth, please refer to 6.3 Connecting to Bluetooth devices. 11.1.3 Data usage To enable/disable mobile data by touching the switch . Touch the switch of Set mobile data limit, then you can drag the limit line and the warning line according to your limitation. Your mobile data connection will be disabled when the specified limit is reached. You can also choose a data usage cycle to view the statistics and related applications of used data by your phone.
- 38. 73 74 Touch icon, and you can view more settings related to your data usage. Data usage is measured by your phone, and your carrier may count differently. Please consider using a conservative limit. 11.1.4 More...Airplane mode Through More... Airplane mode to simultaneously disable all wireless connections including Wi-Fi, Bluetooth and more. You can also open Airplane mode in phone options when pressing Power key. 11.1.5 More...Default SMS app Choose default app for SMS functions. 11.1.6 More...NFC Touch the switch . to allow data exchange when the device touches another device. 11.1.7 More...Android Beam When NFC is enabled, it can transmit app content to another device. 11.1.8 More...Tethering portable hotspot This function allows you to share your phone’s mobile data connection via USB or as a portable Wi-Fi access point (Please refer to 6.6 Sharing your phone’s mobile data connection 11.1.9 More...VPN A mobile virtual private network (mobile VPN or mVPN) provides mobile devices with access to network resources and software applications on their home network, when they connect via other wireless or wired networks. Mobile VPNs are used in environments where workers need to keep application sessions open at all times, throughout the working day, as the user connects via various wireless networks, encounters gaps in coverage, or suspend-and-resumes their devices to preserve battery life. A conventional VPN cannot survive such events because the network tunnel is disrupted, causing applications to disconnect, time out, fail, or even the computing device itself to crash. For more information on VPN, please refer to 6.7 Connecting to virtual private networks 11.1.10 More...Mobile networks ȉ Data roaming Touch the switch to connect to data services when roaming. ȉ Preferred network mode Touch to select preferred network mode. ȉ Enhanced 4G LTE Mode Touch the switch to enable/disable 4G enhanced function. ȉ Access Point Names You can select your preferred network with this menu. ȉ Network operators You can select a network operator. 11.1.11 More...Emergency broadcasts Emergency Alert Settings ȉ Show extreme threats Mark the checkbox to display alerts for extreme threats to life and property.
- 39. 75 76 ȉ Show severe threats Mark the checkbox to display alerts for severe threats to life and property. ȉ Show AMBER threats Mark the checkbox to display child abduction emergency bulletins. ȉ Alert reminder Touch to set the alert reminder ȉ Vibrate Mark the checkbox to activate vibration when alert incoming. ȉ Speak alert message Mark the checkbox to use text-to-speech to speak emergency alert message. 11.2 Device 11.2.1 Home Touch to set the home screen style to Standard Home screen or Simple Home screen. Please refer to 1.3 Home screen 11.2.2 Display ȉ Home screen Touch to switch to activate the function of launching favourite app by swiping right. ȉ Favourite applications Touch to set your favourite your application . ȉ Double tap to wake Touch to activate the function of tapping twice to wake when the screen is off. ȉ Brightness level Touch to adjust the brightness of the screen. ȉ Adaptive brightness Touch to optimise brightness level for available light. ȉ Wallpaper Touch to set the wallpaper. ȉ Touch key light duration Touch to set key light duration. ȉ Sleep Touch to set screen timeout. ȉ Daydream Touch to set the daydream. ȉ Pulse notification light Touch to turn on pulse notification light. ȉ Font size Touch to set the font size. ȉ When device is rotated Touch to set whether rotate the contents of the screen or stay in portrait view. ȉ Screen share Touch to activate screen share function. 11.2.3 Sound notification Use the Sound settings to configure ringtones for different events and environments. Sound ȉ Also vibrate for calls Touch to vibrate phone for incoming calls. ȉ Interruptions Touch to set whether interrupt and priority interruptions. ȉ Phone ringtone Touch to set your default incoming call ringtone.
- 40. 77 78 ȉ Default notification ringtone Touch to set your default notification ringtone. ȉ Other sounds Touch to set dial pad tones, Screen locking sounds, Touch sounds and Vibrate on touch. Notification ȉ When device is locked Touch to select whether show all notication content or don't show notification at all when device is locked. ȉ App notificationsTouch to set app notifications. ȉ Notification access Touch to view the notification listerners. 11.2.4 Storage Use these settings to monitor the total and available space on your phone and on your microSD card; to manage your microSD card; and if necessary, to reset the phone, erasing all of your personal information. Internal storage This menu displays the amount of internal phone storage in different colours. The available space will be shown in grey, which shows the amount of internal phone storage used by the operating system, its components, applications (including those you downloaded), permanent and temporary data. 11.2.5 Battery In battery screen you can view the battery usage data since you last connected the phone to a power source. The screen also shows your battery status and how long it has been used since last charging. Touch one category, then you can learn its specific power consumption. You can adjust power use via the screen brightness or screen timeout in Display screen. 11.2.6 Applications You use the Applications settings to view details about the applications installed on your phone, to manage their data and force them to stop, and to set whether you want to permit installation of applications that you obtain from web sites and emails. 11.3 Tap pay The device allows you to pay with just a tap without worry no cash at hand. 11.4 Personal 11.4.1 Location Mode Choose mode for location access. ȉ High accuracy Use GPS, Wi-Fi and mobile networks to determine location. ȉ Battery saving Use Wi-Fi and mobile networks to determine location. ȉ Device only Mark the check box to use GPS to determine your location. 11.4.2 Security Screen lock ȉ None Touch to disable screen unlock security. ȉ Swipe Touch to enable slide unlock mode. ȉ Pattern Touch to draw pattern to unlock screen. ȉ PIN TouchtoenteranumericPINtounlockscreen. ȉ Password Touch to enter a password to unlock screen. Owner info Touch to input owner information which will display on the lock screen.
- 41. 79 80 Smart lock You must set a screen lock first when you enable this function, Encrypt phone You can encrypt your accounts, settings, download apps and their data, media and other files by touching Encrypt phone. Set up SIM card lock Choose a SIM card you want to configure. Mark the checkbox of Lock SIM card to lock the SIM card with PIN code. Touch Change SIM PIN to change the PIN code. Make passwords visible Mark the checkbox to show passwords as you type. Device administrators Touch to view or deactivate device administrators. App permission Touch to view or change app permission. Unknown sources Mark the checkbox to permit installation of applications that you obtain from web sites, emails, or other locations other than Android Market. To protect your phone and personal data, download applications only from trusted sources, such as Android Market. Storage type Touch to choose storage type for credentials. Trusted credentials Touch to display trusted CA certificates. Install from SD card Touch to install encrypted certificates from the microSD card. Clear credentials Touch to remove all credentials. Trusted agents Touch to view or deactivate trusted agents. Screen pinning Touch to set screen pinning. Apps with usage access Touch to set the app access. 11.4.3 Accounts Use the settings to add, remove, and manage your Email and other supported accounts. You can also use these settings to control how and whether all applications send, receive, and synchronise data on their own schedules, and whether all applications can synchronise user data automatically. Add account Touch to add an account for selected app.
- 42. 81 82 11.4.4 Language input Use the Language input settings to select the language for the text on your phone and for configuring the onscreen keyboard. You can also configure voice input settings and the pointer speed. Language Touch to select the language and the region you want. Spell checker Mark the checkbox to enable the system to show suggested words. Personal dictionary Touch to open a list of the words you’ve added to the dictionary. Touch a word to edit or delete it. Touch the add button (+) to add a word. Current Keyboard Touch to select a default input method. Voice input Touch to view settings about voice input Text-to-speech output ȉ Prefered engine Touch to choose a preferred text-to-speech engine, touch the Settings icon to show more choices for each engine. ȉ Speech rate Touch to open a dialog where you can select how quickly you want the synthesiser to speak. ȉ Listen to an example Touch to play a brief sample of the speech synthesiser, using your current settings. Default language status Touch to show status of default language. Pointer speed Touch to open a dialog where you can change the pointer speed, touch OK to confirm. 11.4.5 Backup and reset Back up my data Mark the checkbox to back up your phone’s settings and other application data to Google Servers, with your Google Account. If you replace your phone, the settings and data you’ve backed up are restored onto the new phone for the first time you sign in with your Google Account. If you mark this option, a wide variety of settings and data are backed up, including your Wi-Fi passwords, bookmarks, a list of the applications you’ve installed, the words you’ve added to the dictionary used by the onscreen keyboard, and most of the settings that you configure with the Settings application. If you unmark this option, you stop backing up your settings, and any existing backups are deleted from Google Servers. Backup account Touch to back up your account. Automatic restore Mark the checkbox to restore your backed up settings or other data when you reinstall an application. Factory data reset Erase all of your personal data from internal phone storage, including information about your Google Account, any other accounts, your system and application settings, and any downloaded applications. Resetting the phone does not erase any system software updates you’ve downloaded or any files on your microSD card, such as music or photos. If you reset the phone in this way, you’re prompted to re-enter the same kind of information as when you first started Android.
- 43. 83 84 When you are unable to power on your phone, there is another way to perform a factory data reset by using hardware keys. Press the Volume up key and the Power key at same time until the screen lights up. 11.5 System 11.5.1 Date time Use Date Time settings to customise your preferences for how date and time are displayed. Automatic date time Touch to select Use network/GPS provided time or Off. Mark the checkbox to use network provided time or use GPS provided time. Automatic time zone Mark the checkbox to use network-provided time zone. Or unmark to set all values manually. Set date Touch to open a dialog where you can manually set the phone’s date. Set time Touch to open a dialog where you can manually set the phone’s time. Select time zone Touch to open a dialog where you can set the phone’s time zone. Use 24-hour format Mark the checkbox to display the time using 24-hour clock format. Choose date format Touch to open a dialog where you can select the format for displaying dates. 11.5.2 Accessibility You use the Accessibility settings to configure any accessibility plug-ins you have installed on your phone. TalkBack Touch to turn on/off TalkBack. Switch Access Touch to turn on/off switch access. Captions Touch to activate/deactivate captions for phone screen. Magnification gestures Touch to turn on/off to activate/deactivate zoom in/out function by triple-tapping the screen. Large text Mark the checkbox to enlarge the screen text. High contrast text Mark the checkbox to activate high contrast text. Power button ends call Mark the check box to enable Power button ends call. Auto-rotate screen Mark the checkbox to activate auto-rotate screen. Speak passwords Mark the checkbox to speak passwords while typing. Accessibility shortcut Touch to turn on/off to enable/disable accessibility features. Text-to-speech output Please refer to Preferred engine/Speech rate/Listen to an example setting before.
- 44. 85 86 Touch hold delay Touch to adjust the duration of touch and hold delay. This function enables your phone to differ touch and touch hold, which may avoid incorrect operations. Colour inversion Touch the switch to turn on/off colour inversion. Colour correction Touch to turn on/off colour correction. 11.5.3 Printing The device provides the printing service which support the file and pictures to print directly after connecting with printer. 11.5.4 Regulatory Safety Touch to view Regulatory Safety information, including Product model, Manufacturer name, etc. 11.5.5 About phone This contains information about things ranging from Legal information, Model number, Firmware version, Baseband version, Kernel version, Build number to those listed below: Software updates Touch to check for system updates. Software updates (storage) Touch to check for system updates (from storage). Status This contains the status of the Battery status, Battery level, My phone number, Network, Signal strength, etc. Legal information Touch to view legal information. 12 Update your phone’s software Using the FOTA (Firmware Over The Air) Upgrade tool you can update your phone’s software. To access Software Updates, touch Settings About phone Software updates. Touch Check for updates, and the phone will search for the latest software. If you want to update the system, please touch Download, and when that’s finished, touch Install to complete the upgrade. Now your phone will have the latest version of the software. You should turn on data connection before searching for updates. Settings for auto-check intervals and reminders about upgrades are also available once you restart the phone. If you have chosen auto-check, when the system discovers the new version, the icon will appear in the status bar. Touch the notification to access the Software Updates directly. During FOTA downloading or updating, to avoid errors in locating the correct update packages, do not change your default storage location.
- 45. 87 88 13 Product safety information Pictograms and graphic symbols Read the Safety warranty information guide Do not use while re-fuelling Do not use hand-held while driving This device may produce a bright or flashing light When using the phone, make sure it is kept at least 10 mm away from your head or body Do not dispose of in a fire Small parts may cause a choking hazard Avoid contact with magnetic media This device may produce a loud sound Avoid extreme temperatures Keep away from pacemakers and other personal medical devices Avoid contact with liquid, keep dry Switch off when instructed in hospitals and medical facilities Do not try to disassemble Switch off when instructed in aircraft and airports Do not rely on this device for emergency communications Switch off in explosive environments Only use approved accessories Product safety information RF exposure General statement on RF energy Your phone contains a transmitter and a receiver. When it is ON, it receives and transmits RF energy. When you communicate with your phone, the system handling your call controls the power level at which your phone transmits. Specific Absorption Rate (SAR) Your mobile device is a radio transmitter and receiver. It is designed not to exceed the limits for exposure to radio waves recommended by international guidelines. These guidelines were developed by the independent scientific organisation ICNIRP and include safety margins designed to ensure the protection of all persons, regardless of age and health. The guidelines use a unit of measurement known as the Specific Absorption Rate, or SAR. The SAR limit for mobile devices is 2 W/kg and the highest SAR value for this device when tested at the ear was 0.727 W/kg (1) and when tested near the body (at a distance of 10 mm) the highest SAR value was 0.868 W/kg. As mobile devices offer a range of functions, they can be used in other positions, such as on the body as described in this user guide. As SAR is measured utilising the device’s highest transmitting power, the actual SAR of this device while operating is typically below that indicated above. This is due to automatic changes to the power level of the device to ensure it only uses the minimum power required to communicate with the network. Body worn operation Important safety information regarding radiofrequency radiation (RF) exposure. To ensure compliance with RF exposure guidelines the phone must be used with a minimum of 10 mm separation from the body. Failure to observe these instructions could result in your RF exposure exceeding the relevant guideline limits. (1) The tests are carried out in accordance with IEC standard PT62209-1.
- 46. 89 90 Limiting exposure to radio frequency (RF) fields For individuals concerned about limiting their exposure to RF fields, the World Health Organisation (WHO) provides the following advice: Precautionary measures: present scientific information does not indicate the need for any special precautions for the use of mobile phones. If individuals are concerned, they might choose to limit their own or their children’s RF exposure by limiting the length of calls, or using ‘hands-free’ devices to keep mobile phones away from the head and body. Further information on this subject can be obtained from the WHO home page http://www.who.int/peh-emf WHO Fact sheet 193: June 2000. Regulatory information The following approvals and notices apply in specific regions as noted.
- 47. 91 92 Distraction Driving Full attention must be given to driving at all times in order to reduce the risk of an accident. Using a phone while driving (even with a hands free kit) causes distraction and can lead to an accident. You must comply with local laws and regulations restricting the use of wireless devices while driving. Operating machinery Full attention must be given to operating machinery in order to reduce the risk of an accident. Product handling General statement on handling and use You alone are responsible for how you use your phone and any consequences of its use. You must always switch off your phone wherever the use of a phone is prohibited. Use of your phone is subject to safety measures designed to protect users and their environment. ȉ Always treat your phone and its accessories with care and keep it in a clean and dust-free place. ȉ Do not expose your phone or its accessories to open flames or lit tobacco products. ȉ Do not expose your phone or its accessories to liquid, moisture or high humidity. ȉ Do not drop, throw or try to bend your phone or its accessories. ȉ Do not use harsh chemicals, cleaning solvents, or aerosols to clean the device or its accessories. ȉ Do not paint your phone or its accessories. ȉ Do not attempt to disassemble your phone or its accessories, only authorised personnel must do so. ȉ Do not expose your phone or its accessories to extreme temperatures, minimum -10 and maximum +50 degrees Celsius. ȉ Please check local regulations for disposal of electronic products. ȉ Do not carry your phone in your back pocket as it could break when you sit down. Small children Do not leave your phone and its accessories within the reach of small children or allow them to play with it. They could hurt themselves or others, or could accidentally damage the phone. Your phone contains small parts with sharp edges that may cause an injury or which could become detached and create a choking hazard. Demagnetisation To avoid the risk of demagnetisation, do not allow electronic devices or magnetic media close to your phone for a prolonged time. Electrostatic discharge (ESD) Do not touch the SIM card’s metal connectors. Antenna Do not touch the antenna unnecessarily. Normal use position When placing or receiving a phone call, hold your phone to your ear, with the bottom towards your mouth or as you would a fixed line phone. Air bags Do not place a phone in the area over an air bag or in the air bag deployment area. Store the phone safely before driving your vehicle. Seizures/Blackouts This phone is capable of producing bright flashing lights. Repetitive motion injuries To minimise the risk of RSI, when texting or playing games with your phone: ȉ Do not grip the phone too tightly. ȉ Press the buttons lightly. ȉ Make use of the special features in the handset which minimise the number of buttons which have to be pressed, such as message templates and predictive text. ȉ Take lots of breaks to stretch and relax.
- 48. 93 94 Emergency calls This phone, like any wireless phone, operates using radio signals, which cannot guarantee connection in all conditions. Therefore, you must never rely solely on any wireless phone for emergency communications. Loud noise This phone is capable of producing loud noises which may damage your hearing. Prolonged exposure to music at full volume on the music player may damage the listener’s hearing. Use the recommended headphones only. PROTECT YOUR HEARING To prevent possible hearing damage, do not listen at high volume levels for long periods. Exercise caution when holding your device near your ear while the loudspeaker is in use. Bright light This phone is capable of producing flash of light or use as a torch, do not use it too close to the eyes. Phone heating Your phone may become warm during charging and during normal use. Electrical safety Accessories Use only approved accessories. Do not connect with incompatible products or accessories. Take care not to touch or allow metal objects, such as coins or key rings, to contact or short-circuit the battery terminals. Connection to a car Seek professional advice when connecting a phone interface to the vehicle’s electrical system. Faulty and damaged products Do not attempt to disassemble the phone or its accessories. Only qualified personnel must service or repair the phone or its accessories. If your phone or its accessories have been submerged in water, punctured, or subjected to a severe fall, do not use them until you have taken it to be checked at an authorised service centre. Battery handling safety Always switch the device off and disconnect the charger before removing the battery. Only use the battery and charger supplied, or manufacturer approved replacements intended for use with your phone. Using other batteries and chargers could be dangerous. Do not disassemble or short-circuit the battery. Accidental short- circuiting can occur if a metallic object such as a key, paper clip, or pen touches the terminals of the battery. Improper battery use may result in a fire, explosion, or other hazard. If you believe the battery has been damaged, do not use it, take it to a service centre for testing. Interference General statement on interference Care must be taken when using the phone in close proximity to personal medical devices, such as pacemakers and hearing aids. Pacemakers Pacemaker manufacturers recommend that a minimum separation of 15 cm be maintained between a mobile phone and a pacemaker to avoid potential interference with the pacemaker. To achieve this use the phone on the opposite ear to your pacemaker and do not carry it in a breast pocket. Hearing aids People with hearing aids or other cochlear implants may experience interference noises when using wireless devices or when one is nearby. The level of interference will depend on the type of hearing device and the distance from the interference source, increasing the separation between them may reduce the interference. You may also consult your hearing aid manufacturer to discuss alternatives. Medical devices Please consult your doctor and the device manufacturer to determine if operation of your phone may interfere with the operation of your medical device. Hospitals Switch off your wireless device when requested to do so in hospitals, clinics or health care facilities. These requests are designed to prevent possible interference with sensitive medical equipment.
- 49. 95 96 Aircraft Switch off your wireless device whenever you are instructed to do so by airport or airline staff. Consult the airline staff about the use of wireless devices on board the aircraft, if your device offers a ‘flight mode’ this must be enabled prior to boarding an aircraft. Interference in cars Please note that because of possible interference to electronic equipment, some vehicle manufacturers forbid the use of mobile phones in their vehicles unless a handsfree kit with an external antenna is included in the installation. Explosive environments Petrol stations and explosive atmospheres In locations with potentially explosive atmospheres, obey all posted signs to turn off wireless devices such as your phone or other radio equipment. Areas with potentially explosive atmospheres include fuelling areas, below decks on boats, fuel or chemical transfer or storage facilities, areas where the air contains chemicals or particles, such as grain, dust, or metal powders. Blasting caps and areas Turn off your mobile phone or wireless device when in a blasting area or in areas posted with notifications requesting two-way radios or electronic devices are turned off to avoid interfering with blasting operations. Protection against theft(1) Your telephone is identified by an IMEI (phone serial number) shown on the packaging label and in the product’s memory. We recommend that you note the number the first time you use your telephone by entering * # 0 6 # and keep it in a safe place. It may be requested by the police or your operator if your telephone is stolen. This number allows your mobile telephone to be blocked preventing a third person from using it, even with a different SIM card. (1) Contact your network operator for service availability. Battery Please note your phone is a unibody device, the battery is not removable. Observe the following precautions: - Do not attempt to eject, replace and open battery, - Do not burn or dispose of your phone in household rubbish or store it at temperature above 60°C. Phone and battery as a unibody device must be disposed of in accordance with locally applicable environmental regulations. This symbol on your telephone, the battery and the accessories means that these products must be taken to collection points at the end of their life: - Municipal waste disposal centres with specific bins for these items of equipment. - Collection bins at points of sale. They will then be recycled, preventing substances being disposed of in the environment, so that their components can be reused. In European Union countries: These collection points are accessible free of charge. All products with this sign must be brought to these collection points. In non European Union jurisdictions: Items of equipment with this symbol are not to be thrown into ordinary bins if your jurisdiction or your region has suitable recycling and collection facilities; instead they are to be taken to collection points for them to be recycled. CAUTION: RISK OF EXPLOSION IF BATTERY IS REPLACED BY AN INCORRECT TYPE. DISPOSE OF USED BATTERIES ACCORDING TO THE INSTRUCTIONS.
- 50. 97 98 Licences microSD Logo is a trademark. The Bluetooth word mark and logos are owned by the Bluetooth SIG, Inc. and any use of such marks by TCT Mobile Limited and its affiliates is under license. Other trademarks and trade names are those of their respective owners. VF_895N Bluetooth Declaration ID D025403 The Wi-Fi Logo is a certification mark of the Wi-Fi Alliance. Google, the Google logo, Android, the Android logo, Google SearchTM , Google MapsTM , GmailTM , YouTube, Google Play Store, Google LatitudeTM and HangoutsTM are trademarks of Google Inc. The Android robot is reproduced or modified from work created and shared by Google and used according to terms described in the Creative Commons 3.0 Attribution License (the text will show when you touch and hold Google legal in Settings About phone Legal information) (1) . (1) This may not be available depending on your country. You have purchased a product which uses the open source (http://opensource.org/) programs mtd, msdosfs, netfilter/ iptables and initrd in object code and other open source programs licensed under the GNU General Public License and Apache License. We will provide you with a complete copy of the corresponding source codes upon request within a period of three years from the distribution of the product. You may download the source codes from http://vodafone.com/devices/smartprime6. The provision of the source code is free of charge from the internet. Your telephone is a transceiver that operates on GSM in quad- band with 850/900/1800/1900 MHz, UMTS in Tri-band with 850/900/2100 MHz or LTE in Six-band with B1/B3/B5/B7/B8/ B20. This equipment is in compliance with the essential requirements and other relevant provisions of Directive 1999/5/EC. The entire copy of the Declaration of Conformity for your telephone can be obtained through our website: http://vodafone.com/devices/smartprime6. Notice The information in this manual is subject to change without notice. Every effort has been made in the preparation of this manual to ensure accuracy of the contents, but all statements, information, and recommendations in this manual do not constitute a warranty of any kind, expressed or implied. Read the safety precautions and safety information carefully to ensure that you use this wireless device in a correct and safe manner. TCT Mobile Limited Address: Room 1910-12A, Tower 3, China HK City, 33 Canton Road, Tsimshatsui, Kowloon, Hong Kong
- 51. 99 100 14 Telephone warranty WARRANTY TERMS AND CONDITIONS 1. Vodafone undertakes the warranty of this Mobile Phone for a period of two (2) years from the date of Purchase by the original owner (not transferable) under normal use. 2. The Battery has a limited warranty for twelve (12) months, and Charger for twenty-four (24) months against manufacturing defects. Other accessories have a limited warranty for twenty- four (24) months against manufacturing defects. 3. This Warranty does not cover damage resulting from: a) Normal wear tear of the equipment; b) Defects and damages due to the equipment being used other than its normal and customary manner; c) An unauthorised disassembly, repair, alteration or modification being carried out; d) Misuse, abuse, negligence or accident howsoever caused; e) Defects or damage arising from improper testing, operation, maintenance, installation, or any alteration or modification; f) Defects or damage due to spillage of food or liquids, corrosion, rust or the use of wrong voltage; g) Scratches or damage to plastic surfaces and all other externally exposed parts that are due to normal customer use; 4. The phone needing service/repair must be delivered at the user’s cost. 5. This warranty will be null and void in any of the following events: a) If the serial number or warranty seal on the equipment has been defaced or removed. b) If any term contained in this warranty has been altered or modified in any way without prior written consent of Vodafone. 6. The limited warranty extends only to customer who purchase the product in one of the countries (or areas) set forth at the end of this document. The limited warranty is only valid in Vodafone’s intended country (or area) of sale of the Product. 7. If the product is returned to Vodafone after the expiration of the warranty period, Vodafone’s normal service policies shall apply and the Consumer will be charged accordingly. a) Vodafone neither assumes for it any other obligation or liability beyond that which is expressly provided for in this limited warranty. b) Allwarrantyinformation,productfeaturesandspecifications are subject to change without notice. 8. THISWARRANTYISINLIEUOFANYANDOTHERWARRANTIES EXPRESSED OR IMPLIED, SPECIFICALLY INCLUDING ANY IMPLIED WARRANTY OF MERCHANTABILlTY OR FITNESS FOR A PARTICULAR PURPOSE. VODAFONE ASSUMES NO LIABILITY FOR THE BREACH OF THE WARRANTY BEYOND CORRECTING THE BREACH IN THE MANNER DESCRIBED ABOVE. IN NO EVENT SHALL VODAFONE BE LIABLE FOR CONSEQUENCES.
- 52. 101 102 15 Accessories The latest Vodafone Smartphones offers a built-in handsfree feature that allows you to use the telephone from a distance, placed on a table for example. For those who prefer to keep their conversations confidential, an earpiece is also available known as the headset. 1. Vodafone Smart prime 6, 2. Charger 3. Data cable 4. Headset 5. Quick Start Guide Only use your telephone with the batteries, chargers and accessories in your box. 16 Specifications Processor Qualcomm MSM8916+1.2GHz Quad Core Platform Android™ L Memory 8GB + 1GB RAM Dimensions (LxWxT) 141.65x71.9x8.95mm Weight Around 155 grams with battery Display 5.0-inch touchscreen with 1280×720 HD Capacity resolution Network GSM: Quad-band 850/900/1800/1900 MHz UMTS: Tri-band 850/900/2100 MHz LTE: Penta-band B1/B3/B5/B7/B8/B20 (Band frequency and data speed are operator dependent.) GPS Assisted GPS/Internal GPS antenna Connectivity Bluetooth V4.0 Wi-Fi IEEE 802.11 b/g/n 3.5 mm audio jack Micro-USB Camera 8 megapixel back camera 2MP FF front camera Audio supported formats AAC LC/LTP, AAC+, enhanced AAC+, AMR- NB, AMR-WB, FLAC, MP3, MIDI, Vorbis, PCM/WAVE
- 53. 103 Video supported formats H.263, H.264 AVC, MPEG-4 SP, VP8 Battery Rechargeable Lithium battery Capacity: 2500 mAh Expansion Slot microSD™ memory card (Maximum 64GB) Special Features G-sensor Proximity Sensor Light sensor Note: Specifications are subject to change without prior notice.