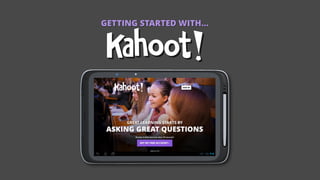
Kahoot.it Game Pin
- 2. BEFORE WE GET INTO THE STEP-BY-STEP GUIDES, HERE’S SOME INSPIRATION! Quickly see Kahoot! in action by watching these videos from our users STORIES FROM OUR USERS • An amazing video from Kahoot! user Amanda Fay describing her experiences using it (with interviews from her students) - link • Kahoot! user David Ceron sharing the impact Kahoot! has had on his students' grades - link • A story from Kahoot! user Mariana Garcia about her amazement at witnessing peer led discussion - link • "I have NEVER had a response to an educational tool like I’ve had to Kahoot!" - Kahoot! user Sandra Budd - link • Our favourite videos on YouTube from our users showing the engagement and excitement of students when playing Kahoot! - link • Our favourite stories from users on Twitter - link • Lots of user created pictures and videos on Twitter of Kahoot! used in the classroom - link • Downloads for your Kahoot! presentations - link • An assignment and assessment rubric from Kahoot! user Jeremy Johnston who challenged his students to make their own Kahoots - link • Kahoot! user Ahne Crawford-Ridley sharing how she challenges her students to make their own Kahoots - link LIKE A “PLAYSTATION FOR EDUCATION” Kahoot! is a game-based classroom response system and educational platform that leaves your students begging for more. With a refreshingly new take on introducing a subject and formative assessment - through quizzing, collaboration and presentation of content - Kahoot! initiates peer-led discussions, with students left on the edge of their seats. USEFUL LINKS • Unsure about something? Check our FAQs • Got a great idea on how to improve Kahoot! ? Add it to our suggestion forum • Planning on presenting Kahoot! at an event? (Thanks by the way!) Brand your presentations with our downloads • Challenging your students to make their own Kahoots? Get an overview of our 'Learners to Leaders' pedagogy • Want to meet other Kahoot-ers? Connect with them in our Facebook Community • Share your pictures, videos or stories with us on Twitter • Sharing Kahoot! with colleagues (thanks, again!)? Check our tutorials USE ANY DEVICE WITH A WEB BROWSER TO BOTH PROJECT & PLAY!
- 3. GETTING STARTED WITH… HOW TO CREATE A KAHOOT 1 Step-by-step guide
- 4. A Kahoot is a learning game created on the Kahoot! platform, which consists of multiple choice questions - as a quiz, discussion or survey - in any topic, language or ability. It’s projected at the front of the classroom, & played by the whole class together in real-time (answering on their own personal device) - see it in action! FIRSTLY, WHAT IS A KAHOOT?
- 5. 1 GET YOUR FREE ACCOUNT 2 CREATE NEW KAHOOT 3 ADD YOUR QUESTIONS Access is free and only takes 30 seconds Simply visit getkahoot.com and press on the large purple ‘GET MY FREE ACCOUNT’ button. You will be asked to fill in the following: • Your role: Select ‘Teacher’ from this list. • School or university: Type the name of your institution. • Username: Type a username memorable to both you & other users who want to play your Kahoots. • Email: Type the email address you wish to use. • Password: Type a password that’s personal to you. Press the purple ‘CREATE ACCOUNT’ button and you will get instant access (step 2), & receive a welcome email. Creating a Kahoot is simple and speedy When you sign in, you’re presented with the 3 types of Kahoot you can make. Here we’ll focus on a quiz. Press on the quiz icon, and you will be asked to give it a name. Type the name into the text field - give it a descriptive & catchy name to inform and motivate your students, as well as attract other users to play it in their teaching. Press the purple ‘Go!’ button. You can now add your questions (step 3). Note: If you’re browsing other sections of the website, you can get back to this screen by pressing the purple ‘New K!’ button in the top left. Make your quizzes around 10 questions long - Why? Enter your first question in the field at the top - you have a 95 character limit so make it focused & snappy! Enter up to 4 answer options, and select the correct one(s) by pressing the red ‘Incorrect’ button to turn it into a green ‘Correct’ button. Choose a time limit between 5-120 secs. Embed an image into your question by dragging one in from your desktop, or pressing the ‘Choose file’ button. If you’re using a tablet one straight from your camera. Embed a YouTube video instead by pressing on the video tab & adding the video’s unique code - here’s a guide. Add more questions by pressing ‘+ Add question’. Once you’ve added them all, press the green ‘Next: Re-order questions’ button to change their order and finally the green ‘Next: Settings’ button to add extra information about it (step 4). USE ANY DEVICE!
- 6. 4 FILL IN YOUR SETTINGS 5 ADD A COVER IMAGE 6 DONE! Manage your Kahoots & help other users discover them Select the language your Kahoot has been written in, and the primary audience it’s intended for (in your case most likely ‘School’ or ‘Training’). Choose to publish it privately so only you can launch it, or publicly so other users can discover and launch it in their classroom from the ‘Public’ section. Add a 140 character description, this should describe how you intend this Kahoot to be played (eg to introduce a topic) and with who (eg 5th grade). Move the purple bar to select a difficulty. Tag your Kahoot to increase the chances of people discovering it. Tags should provide extra insights, such as sub topics, curriculum tags or textbook names. Press ‘Next: Cover image’ to personalise with imagery (step 5). Personalise your Kahoot & make it stand out in listings The cover image is projected to your class at the start of your quiz - so choose something that is descriptive of the content, or even personalised to your students. It’s also used as the picture displayed in all listings (either under ‘Me’ or in ‘Public’) - make it eye catching so it stands out from the crowd. Add it using the same function you used in questions - if you choose not to add one we’ll add a generic Kahoot! image in instead. You can personalise your Kahoot further by adding a YouTube video to the ‘lobby’ screen (where your students join & see their names appear) - here’s a guide. Press the green ‘Done’ button to publish your Kahoot (step 6). It’s as simple as that! There are several things you can do once you’ve pressed the done button. Press ‘Play now’ to play it instantly (see the next section for how that works) or ‘Preview’ (this button only appears if you’re using a larger device as it needs more screen space) to see how your quiz looks by mimicking the student setup. You can also view the profile page of your Kahoot, which lists all the questions, images and answers. Finally, you can choose to share it, either with colleagues who use Kahoot! by pressing ‘Share with other users’ (see later in this doc for how that works) or on your social media profiles or email. Next: Some quick tips for making your Kahoots even better!
- 7. QUICK TIPS FOR MAKING YOUR KAHOOTS EVEN BETTER! TIME When setting a time limit for each question, consider both the complexity of the content compared to your student’s ability & how you intend to play it (see the scenarios in the next section). You might choose quick-fire 10 second questions for a memory test, or longer 120 second questions for an assessment where students may need to calculate answers. IMAGES/VIDEOS Embedding an image or YouTube video into each question helps focus students even more - use this to explain the concepts you’re teaching or provide discussion points. Doing this allows you to frame your questions/answers around it - a guide to finding royalty free images. TAKE YOUR OWN PHOTOS Embed photos straight from your tablet or upload photos from your phone or camera. You could take a photo of the people/environment around you, a problem from a textbook or a sketch that explains a concept. SCREENSHOTS Take screenshots of existing curriculum content or review problems, and embed them straight into your questions, framing the questions/answers around them. CHARACTER LIMITS If you’re struggling to fit your questions/ answers into our character limits (which we set for good reason!), try explaining concepts & putting wording/equations into your images - and then framing the questions around them. MAKE PUBLIC We have a global userbase, and there is sure to be like minded educators around the world who want to play your content with their students. Watch those play numbers count up! And other users can duplicate and edit them for their own use. Of course if the content’s sensitive, you can publish them privately. TAGS Tags are important to help you organise your Kahoots and allow other users to find them. Consider tagging your Kahoots with the course title, publisher names, curriculum tags, textbook names, chapters or anything relevant! LOBBY VIDEO You can embed a YouTube video into the lobby screen (which is projected to your students with the game pin and their names when they join). Record a video of yourself re-capping previous learning or introducing a new topic, or find a great one on YouTube which does the job for you - it instantly focuses your students! ANSWER OPTIONS When adding answer options into your questions, giving similar potential answers makes your students think carefully about what is correct and why? You can also reduce the amount from 4, to 2 or 3, and also give more than one correct answer per question. Check out this brilliant video guide from Kahoot! user Deb Norton on how to create a Kahoot (& other tutorials)
- 8. HOW TO PLAY A KAHOOT 2 Step-by-step guide GETTING STARTED WITH…
- 9. 1 CHOOSE YOUR KAHOOT 2 LAUNCH TO THE CLASS 3 STUDENTS JOIN THE GAME Launching your Kahoot to your class takes no time at all You can find all the Kahoots you make under the ‘Me’ tab, where there is a section called ‘Created by me’. Here you will also find Kahoots you ‘favourite’ and those shared with you by other users (more on that later in this document). Press the purple ‘Play’ button next to the Kahoot you want your students to play, and it will open up the orange ‘launch’ screen in a new tab (step 2). Project your screen to students! At this point you should have your device (whether it’s a tablet or laptop) connected to the projector or screen at the front of your classroom for your students to see. Ask them each to get their devices ready! (Note: they can use any device with a web browser: phone, tablet or laptop). There are a number of options you can turn ‘on’ or ‘off’ on this screen: randomise the answer orders, play ‘lobby’ music, display the game-pin throughout or “minimise” the joining instructions (for advanced users). There are also some ‘advanced options’ which include the ability to auto-run it (rather than teacher paced). Once you’ve selected your options (it will remember them for next time), press the purple ‘Launch’ button. Your device will project instructions to your students on how to join (step 3). Students don’t need an account to join! Your screen will display a randomly generated game-pin to your students, alongside instructions on how to join. The game-pin is unique to this session only. Your students visit kahoot.it. They’ll be prompted to enter the displayed game-pin followed by a nickname, which will appear on the screen at the front as they join - no student accounts needed. There is a counter displaying the number of students who have joined. Once everyone has joined, press the purple ‘Start now’ button on your device, which will then display your students the cover image and name of your Kahoot telling them to “Get ready!”. The first question will then be projected (step 4). WHAT STUDENTS SEE (USING ANY DEVICE) YOUR DEVICE PROJECTED TO CLASS
- 10. 4 ANSWERING QUESTIONS 5 QUESTION FEEDBACK 6 LEADERBOARD The faster students answer correctly, the more points they get! Initially, only the question is projected to students (for 5 seconds) to encourage them to start thinking about the answer. Then the picture or video, and answer options appear - as the music begins and the timer starts ticking. On the student’s device, they see 4 answer buttons which correspond to the 4 displayed answer options at the front, each option differentiated by a colour/shape. Once they press on the button on their device which corresponds with the answer they think is correct, they are prompted to wait until everyone has answered. The question finishes when everyone has answered or the time has run out. Then, the correct answer and results are automatically displayed at the front. Get an instant “snapshot” of the overall understanding The correct answer(s) is highlighted with a “tick” (or “check”), as the other answer options fade out. A bar chart also appears, indicating how many students answered each option - giving you an instant overview of your students’ understanding, acting as a discussion point. There is also a button to ‘Re-show image’ which displays the question’s embedded image again so you can discuss the concepts along with the correct answer(s). Your students receive personal feedback on their personal device, informing them if they got it correct or not, how many points they received, their total points and which position they’re in. They’re also told how far they’re behind the next person, and who that person is. Press the purple ‘Next’ button to see the leaderboard (step 6). The top 5 players in the game are displayed at the front The leaderboard is displayed at the front in-between every question, showing the top 5 performing students - without “showing up” those who are under performing. Each question is worth a maximum 1,000 points. As the timer starts counting down during a question, so does the available points. So students get more points for answering correctly, quicker - the leaderboard is an accumulation of points each student has received in the game to that point. Press the purple ‘Next’ button to advance to the next question. If it’s the final question, press the purple ‘End’ button to display the winner (step 7). WHAT STUDENTS SEE (USING ANY DEVICE) WHAT STUDENTS SEE (USING ANY DEVICE) WHAT STUDENTS SEE (USING ANY DEVICE) YOUR DEVICE PROJECTED TO CLASS YOUR DEVICE PROJECTED TO CLASS YOUR DEVICE PROJECTED TO CLASS
- 11. 7 THE WINNER! 8 RATING THE EXPERIENCE 9 DOWNLOAD RESULTS And the winner is… The winner’s nickname is displayed in large lettering on the screen at the front of the classroom, giving them the kudos they deserve. This also displays how many questions they got correct or incorrect in the game. At this point, the rest of the students don’t have their final feedback - this comes after they’ve rated their experience. Press the purple ‘Feedback & results’ button to get ratings from your students on the experience they’ve just had. Get your own instant feedback from your students We feel it’s important for educators to get input from their students as to how they found the experience, from a number of perspectives: • ‘How fun was it?’ Students answer 1 to 5 • ‘Did you learn something?’ Students answer yes or no • ‘Do you recommend it?’ Students answer yes or no • ‘Tell us how you feel’ Students select happy, normal or sad Students answer on their personal device, with everyone’s accumulative feedback displayed at the front in real-time, providing more discussion points. Press the purple ‘Final results’ button to see the final leaderboard (step 3). You can go back to ratings from there. Get complete overview of how each of your students did When the final leaderboard is displayed, every student gets their personal feedback on their device; total points, number of correct/incorrect questions and the position in the class they finished in. On your device, you can choose to download the results of the quiz. This provides a spreadsheet listing each of your students, what they answered for each question and how long it took them. Correct answers are highlighted in green, incorrect in red. Press the purple ‘Play again’ button to instantly play the same Kahoot again - your student’s devices will automatically reset to the start of the game. Or press the purple ‘Play a different Kahoot’ button to choose a different game to play. WHAT STUDENTS SEE (USING ANY DEVICE) WHAT STUDENTS SEE (USING ANY DEVICE) WHAT STUDENTS SEE (USING ANY DEVICE) YOUR DEVICE PROJECTED TO CLASS YOUR DEVICE PROJECTED TO CLASS YOUR DEVICE PROJECTED TO CLASS
- 12. QUICK TIPS TO IMPROVE THE EXPERIENCE WHEN PLAYING YOUR KAHOOTS! DOWNLOAD RESULTS If you forget to download your results, don’t fear, as you can access them at any time - under 'My results’, which can be accessed by pressing on your username in the top right corner, and then 'My results’. You can also access the latest 3 game results from the right hand panel of the landing page at https://create.kahoot.it/ NICKNAMES We recommend setting rules for your students when selecting nicknames. If they join with an inappropriate nickname, you can “kick” them - here’s how. DISCUSSION Playing Kahoot! completely engages your students. They’ll be louder than normal, but this is a good thing - they’ll be talking about the content you’re teaching - encourage it! They’re focused on the front of the class - this is why we don't display the questions/answers on the students' devices. STUDENT TABLETS If they want to win, students certainly won’t be using their tablets for anything else. However, we recommend reminding students not to allow their tablets to sleep - if a new questions starts they’ll miss out. If this happens, tell them to wait patiently as Kahoot! will automatically allow them to jump back in on the next one. NETWORK & WIFI Kahoot! requires a stable wifi network to run. Here’s how your network needs to be configured, and the bandwidth needed for different numbers of students playing. Please pass these onto your network administrators! If your students temporarily drop out of a game due to a slow network, tell them to wait patiently as Kahoot! will automatically try to get them back in on the next question. SOUND We definitely recommend turning the sound on in the ‘lobby’ and turning your volume up for questions - it adds to the engagement! You’ll notice that each length question has a different soundtrack. Another great video guide from Kahoot! user Deb Norton on how to play a Kahoot (& other tutorials)
- 13. Add extra dynamism when teaching new content Make your presentations multi-way interactions between you & your completely engaged class, by playing a Kahoot to teach a new topic. Spend time explaining concepts, embed diagrams or descriptive imagery and use the game results as a benchmark to check learning progress when assessing students later. • Embed a video of yourself “setting the scene” in the lobby whilst students join • Use “No points questions” to warm up the class or get opinions • Embed old Presentation slides as images • Re-use the same Kahoot next time you teach topic “Kahoot! completely engages every single student, without exception, even those who are always reluctant to do whatever I tell them to do.” Arjana Blazic in ‘Let them take control!’ (article) Motivate students by “gamifying” your reviews Get an immediate “snapshot” of every student’s current understanding & knowledge levels of the topics you’re teaching. After each question see how many answered each option, & download all results at the end to get the complete picture of what & how fast they answered - saving time on grading! • Randomise answers when re-playing same Kahoots • “Quick assess” by asking students to hold their device up after each question - see who’s green (correct) or orange (incorrect) • Run in “auto” mode for time-boxed assessment • Use the same quiz at a later date as a “re-inforcer” “I can really gauge the understanding of 32 of my students at once!” Kevin Schuttinger in ‘Minnetonka Schools iPads: Formative Assessments’ (video) Watch your students instigate classroom conversation Play a quiz & watch how the game elements spark students into discussing why? the answer is correct. Or, launch a discussion or survey to stimulate debate. Students give opinions on challenging topics - use instant on-screen results to encourage them to share their reasons. • Use the “Re-show” image button to bring the embedded picture back on the screen to explain the concept and/or correct misconceptions • More about how to use discussions & surveys • Use for checking student’s deep understanding before exams, by discussing their understandings "I sat back in amazement as previously unengaged students started to explain concepts to the class in peer led discussions" Mariana Garcia (Kahoot! blog) SCENARIO 1 INTRODUCING A NEW TOPIC PICTURE: @mrs_hampshire SCENARIO 2 FORMATIVE ASSESSMENT PICTURE: @Plummersclass SCENARIO 3 INITIATE PEER-LED DISCUSSION PICTURE: @AngelaKMoses
- 14. DISCOVERING, COLLABORATING & ADAPTING 3 Overview of the platform GETTING STARTED WITH…
- 15. 1 MANAGE YOUR KAHOOTS 2 DISCOVER PUBLIC KAHOOTS 3 SHARING KAHOOTS Why would you share Kahoots? • Save time by collaborating with colleagues. • Inspire your followers & friends on social media by sharing your expertise. • Send to students to play for homework or as revision. • Prepare for a multi classroom game - more on that Under ‘Me’ or ‘Public’, each Kahoot has a blue ‘Share’ button next to it - pressing this means you can share it with another Kahoot! user. Press ‘Share’ and a panel appears, with a text field prompting you to type the username of the person you’re sharing with, then press the ‘Share’ button below. That person will then receive an email informing them you have shared it with them, and it will appear in their ‘Shared with me’. What’s in ‘public’ for me? (apart from lots of inspiration!) • A whole load of content from amazing educators worldwide! Save time making your own, and play one from users who are teaching the exact same content. • You can personalise other user’s content with ‘duplicate’ (see more on that on the next page). • See how other users make theirs - it might inspire you! We have an ever growing library of public Kahoots free-to-play, which are made our global user base. Find these in the ‘Public’ section! Here we have a curated list of ‘Featured’ content which we update regularly. Browsing ‘All’ will show you the latest. You can also see the most popular Kahoots: Most played, players, favourites or shares. Click on a username to see all their Kahoots! How can I best manage my Kahoots? The Kahoots you’ve created currently appear in a single stream in chronological order. You can search that stream for specific Kahoots using the search box at the top. • When creating Kahoots, use naming conventions (eg the name of the course or curriculum), and tag them appropriately to quickly find specific ones by searching. • See a Kahoot’s profile by pressing on the title or cover • Currently, we have no organisation function, however, you can comment/vote here to see us add folders! (Please add any more ideas you have). In your ‘Me’ section, you will find every Kahoot you’ve ever made! These are under the ‘Created by me’ tab. You will also find a tab for ‘My Favourites’, and ‘Shared with me’ which shows every Kahoot other users have shared with you. On the ‘Create new Kahoot' page, we provide statistics related to all the Kahoots you’ve made - here’s a guide. Watch them count up! You can search the list using the search box at the top, and filter your search by Kahoot type, audience or language (below list). On the Kahoot’s profile page, you can also share it on social media, or copy/paste the ‘Public’ link to share over email or on a website.
- 16. 4 FAVOURITING KAHOOTS 5 DUPLICATING KAHOOTS 6 OTHER Find all of your past game results by pressing on your username in the top right, and then ‘My results’ Find your 3 most recent game results on the right hand side of the ‘Create new Kahoot’ screen. Change your profile information by pressing on your username in the top right, and then ‘My profile’. Why would you duplicate Kahoots? • Find amazing public Kahoots, and adapt them for your own needs - personalise to your students, amend to fit your curriculum, or tweak to change it’s intended scenario (eg to introduce a new topic). • Translate it to a different language • Add new questions or simply remove some questions • Duplicate your own Kahoots and tailor them to a different ability class • A quick way to find and play a relevant Kahoot in class • More information here Place the cursor over the quiz you want to duplicate and click on green “Duplicate” link that appears You will be redirected to your ‘Me’ stream, where the duplicated quiz will appear at the top as a “Draft”. Press the green ‘Continue editing’ button, and you can edit it as you would when creating a new one. Why ‘Favourite’ Kahoots? • Spend time browsing the subjects you teach, and use ‘Favourite’ as a “Save for later” function • Create a playlist of your favourite public Kahoots • To reward the creator of the Kahoot, the email they receive acts as an acknowledgement that you like it. Under ‘Me’ or ‘Public’, each Kahoot has an orange ‘Favourite’ button next to it - pressing this instantly adds it to your ‘Favourites’ list! And, well, It’s that simple! The ‘Favourite’ button also appears on a Kahoot’s profile page. The creator of the Kahoot will also receive an email informing them that you have favourited it. Change your profile picture by using gravatar.com and associating it with the same email address you signed up to Kahoot! with.
- 17. STUDENTS CREATING THEIR OWN KAHOOTS 4 About our ‘Learners to Leaders’ pedagogy GETTING STARTED WITH…
- 18. 1 GAME-BASED PEDAGOGY 2 SETTING THE CHALLENGE 3 RESEARCHING Take your students on a journey from learners to leaders The Kahoot! pedagogy is based on creating a trusted learning space, encouraging a loop from "learner to leader". Devised from typical behaviour, gaming and teaching models, the Kahoot! pedagogy creates a cycle which encourages both independent or collaborative research and creation, whilst also empowering learners to present and share their new-found knowledge to their peers, in a playful and social manner through their own Kahoots. Deeper learning happens when learners consider not just what the correct answers are to questions, but also what the potential incorrect answers are. The more creative they are encouraged to be with their content, the deeper they will understand the topics set. Find out more in this blog post! Typically, the loop happens with the following events: • Once you’ve introduced a topic, play your own Kahoot with students to assess their understanding, and then challenge them to create their own Kahoots on specific sub-topics, usually in groups (see image above). • Students research, build up knowledge and gather relevant content. They then create their own Kahoots based on this new knowledge and content. • They’re then empowered to become leaders as they take on the teacher role and play their quiz back to classmates. • You can then assess their understanding based on the quality of their questions (including the wrong answers!). Get inspiration from the assignment Jeremy Johnston set his students, or the way Claire Howlett challenged her students. Students build up knowledge and gather resources Before writing their questions, students enquire further to deepen their understanding of the topics they’re learning. They should be free to find out about the most interesting & compelling aspects to them. We recommend each group sets up their own collaborative document (such as a Google doc) to share their collective research. They should gather images/videos as well as text. Research can take place both online, or in the environment around them. We have created some “quick guides”: • Performing in-depth research on the Internet • How to research safely online • Tips for smart and efficient online research • How to find quality videos to use in Kahoots PICTURE: @CEHOWLE PICTURE: @GrandOakLewis
- 19. 4 ASKING GREAT QUESTIONS 5 CREATING THEIR KAHOOTS 6 TEACHING & LEADING Encourage students to create the best Kahoots possible! We love Kahoot! user Jeremy Johnston’s rubric for how he assesses the quality of his student’s Kahoots, and would highly recommend adopting a similar approach. Great questions show deeper understanding of the topics. They explain concepts through imagery or video, and focus those playing to think hard about what the correct answer is, because the wrong answers could also be correct. A great Kahoot has a description about how it’s intended to be played, is correctly tagged & uses videos or images throughout. We recommend assessing all of these! Note: Students need an account associated to an email address to create Kahoots - find out more & how we treat under 16s. We recommend one account per group, or if they don’t have an email you could set up a class account that everyone uses. Students should create questions collaboratively Students should continue to write their questions in the Google doc they’ve previously set up for research, meaning they can collaborate even if they’re not in the same space - although we recommend they nominate one of the team to compile it in Kahoot! afterwards. If you have younger students, consider creating worksheets for students to write their questions for you to compile! It’s often a good idea to allow students to add in 1 or 2 “fun” questions - these are usually personalised and about their classmates. This gives them additional motivation for creating their game, building up anticipation about playing it back with their classmates. Once they’ve completed their Kahoot, ask them to “submit” it to you by sharing it with your account. Set aside a good period of time to play everyone’s Kahoot In the next lesson, each group should take it in turns to play their Kahoot back with their classmates (you can even join in too!) - whilst they’re teaching and leading, everyone else is learning and playing! Ideally you would set aside a whole lesson. Encourage them to discuss the why? behind the right/wrong answers after questions, allowing them to simultaneously practice their presentation/speaking skills. You can assess them as they play, saving time later! Kahoot! users Ahne Crawford Ridley & Jeremy Johnston have shared how they grade their students’ Kahoots, aligned to curriculum tags. Many educators, who adopt project based learning, allow students to deliver part of their projects as Kahoots. PICTURE: @TechnologyTym PICTURE: @Mdunkin65 PICTURE: @HCSD_ILC
- 20. HAPPY KAHOOTING :) Share your stories, pictures & videos on Twitter @GetKahoot
