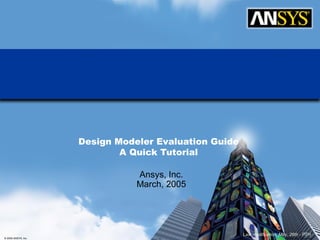
Dm quick evalguide design of component
- 1. © 2005 ANSYS, Inc. 1 ANSYS, Inc. Proprietary Design Modeler Evaluation Guide A Quick Tutorial Ansys, Inc. March, 2005 Last modification: May, 26th - PTH
- 2. © 2005 ANSYS, Inc. 2 ANSYS, Inc. Proprietary Agenda • Introduction • Overview of the GUI • Parametric Modeling • Defeaturing and parametrizing an imported geometry • Handling thin models • Mid-Surfacing • Slicing • Internal volumes • Enclosure
- 3. © 2005 ANSYS, Inc. 3 ANSYS, Inc. Proprietary Introduction
- 4. © 2005 ANSYS, Inc. 4 ANSYS, Inc. Proprietary Purpose of this tutorial • This tutorial will guide you through the basics of Design Modeler. It is not meant to be an in-depth training. • You will learn how to: – Model a parametric geometry – Defeature an existing geometry before simulating – Slice models to get specific mesh properties – Handle thin models – Create internal volumes – Enclosures • You need about 4 hours to go through the entire tutorial. You might skip one part or the other, since they are independent. However, if you would like to have a broader understanding of the functionalities, we strongly encourage you to follow the full tutorial, especially the “Parametric Modeling” part. • Make sure you read the “GUI overview” since it defines a few required notions that will allow you to understand the explanations of each section. • All examples can be done with DesignModeler 9.0 except the mid-surface one (version 10.0)
- 5. © 2005 ANSYS, Inc. 5 ANSYS, Inc. Proprietary Overview of the GUI
- 6. © 2005 ANSYS, Inc. 6 ANSYS, Inc. Proprietary GUI - Graphical User Interface GUI Overview • GUI Layout: – The menus and toolbars accept user input and commands – Tool bars can be “docked” and re-sized to meet user’s preference • Two Basic Modes of Operation – Sketching tab (2D) – Modeling tab (3D) Mode Tabs
- 7. © 2005 ANSYS, Inc. 7 ANSYS, Inc. Proprietary GUI - Graphical User Interface GUI Overview Menus, Toolbars, Pull-down Lists Tree Pane Details Pane Mode Tabs Status/Info Bar GRAPHICS (Model View) Display Triad
- 8. © 2005 ANSYS, Inc. 8 ANSYS, Inc. Proprietary GUI - Graphical User Interface Main Menu • Main menu: – File: basic file operations – Create: 3D creation and modification tools – Concept: Tools to create line and surface bodies – Tools: global modeling operations, parameter management, program customization – View: modify display settings. – Help: access documentation
- 9. © 2005 ANSYS, Inc. 9 ANSYS, Inc. Proprietary GUI - Graphical User Interface Toolbars Plane/Sketch Controls Graphics controls 3D geometry tools File management Selection filters/toolsSketching Only
- 10. © 2005 ANSYS, Inc. 10 ANSYS, Inc. Proprietary • On-Line Help • Copyright and Support Info GUI - Graphical User Interface Documentation
- 11. © 2005 ANSYS, Inc. 11 ANSYS, Inc. Proprietary GUI - Graphical User Interface Accessing Help Topics Contents Tab Search Tab
- 12. © 2005 ANSYS, Inc. 12 ANSYS, Inc. Proprietary GUI - Graphical User Interface Basic Mouse Functionality • Basic mouse control (3 button mouse assumed): – LMB • Geometry selection • <CTRL> + LMB adds/removes selected entities • Hold LMB and sweep cursor = continuous selection – MMB • Free Rotation (shortcut) – RMB • Box Zoom (shortcut) • Open context menus
- 13. © 2005 ANSYS, Inc. 13 ANSYS, Inc. Proprietary Adjacent/Flood Select • In select mode the cursor changes to reflect current selection filter (it will match the icon). • Adjacent Select, selects surfaces or edges adjacent to the current selection. Adjacent Select will pick all model surfaces within a tangent tolerance of that surface or edge. Selecting Selection Filters • Model features are identified by graphically picking them (selecting) using the left mouse button • Feature selection is done by activating one of the selection filters (also from RMB) New Selection Single/Box Selection 2D Points, PF Points, 3D Vertices 2D Edges, Model Edges, Line Edges Faces Solid Bodies, Surface Bodies, Line Bodies Extension Options
- 14. © 2005 ANSYS, Inc. 14 ANSYS, Inc. Proprietary • Selection filters can also be set via RMB on the Model View: – In Sketching Mode: – In Modeling Mode: Selecting Selection Filters
- 15. © 2005 ANSYS, Inc. 15 ANSYS, Inc. Proprietary Selecting Mouse Selection • Add to or remove from current selection set – Depends on current selection filter (lines, surfaces, etc.) • “Paint Select” - hold left mouse button then move (“paint”) mouse over entities to be selected – Depends on current selection filter (lines, surfaces, etc.) Ctrl++ ++ Hold Note: To un-select all, click once in a blank area of the geometry window
- 16. © 2005 ANSYS, Inc. 16 ANSYS, Inc. Proprietary Selecting Selection Panes • “Selection Panes” allow selecting hidden geometry (lines, surfaces, etc.) after initial pick – Panes are color coded to match part colors (for assemblies) – Multi-select techniques apply to selection panes as well Note, each plane represents an entity (surface, edge, etc) that an imaginary line would pass through starting from the initial mouse click location and proceeding into the screen in the normal viewing direction. Initial mouse click
- 17. © 2005 ANSYS, Inc. 17 ANSYS, Inc. Proprietary Selecting Box Selection • The Selection Toolbar includes a “Select Mode” button allowing users to select items via Single Select or Box Select – Selection based on currently active filter – Type of selection based on dragging direction: • Drag from left to right: items completely enclosed in the box are selected • Drag from right to left: items completely and partially enclosed in the box are selected – Note the difference in the hash marks along the edges of the box to help you determine which box selection type will be performed. Left to Right Right to Left
- 18. © 2005 ANSYS, Inc. 18 ANSYS, Inc. Proprietary Graphics Controls • Rotate Behavior (LMB): – Cursor near center of graphics screen = free rotations. – Cursor outside center = rotation about Z view. – Cursor near top or side edge of graphics screen = rotations about X (top/bottom) or Y (left/right) axes. Note: the cursor will change style depending on window location/action
- 19. © 2005 ANSYS, Inc. 19 ANSYS, Inc. Proprietary …Graphics Controls – Panning – Zoom in/out – Box Zoom – Fit model to graphics screen – Look At: select model feature (surface, line, etc.) then “Look At”. Model automatically orients normal to feature, centered at pick point. • Additional Mouse Controls – While in select mode: • Center mouse button = free rotations. • Right mouse button = box zoom. • Shift + Center mouse button = zoom.
- 20. © 2005 ANSYS, Inc. 20 ANSYS, Inc. Proprietary …Graphics Controls – While in Rotate, Pan, or Zoom mode: • Left click on model temporarily resets center of view and rotation at cursor location (identified by red dot). • Left click in open area re-centers model and rotation center to centroid. Temporary rotational center
- 21. © 2005 ANSYS, Inc. 21 ANSYS, Inc. Proprietary GUI - Graphical User Interface Context Menus • RMB – Context Sensitive Menus appear: Model View Print PreviewTree Object Tree Sketch Dimensioning Note: to delete a feature: highlight it on Tree, RMB >Delete, or <Delete> using keyboard
- 22. © 2005 ANSYS, Inc. 22 ANSYS, Inc. Proprietary GUI - Graphical User Interface Cursor Modes • Mouse Cursor is context sensitive – Indicates chosen operation • Viewing, Rotation… • Selecting • Sketch AutoConstraints • System Status “busy, wait”
- 23. © 2005 ANSYS, Inc. 23 ANSYS, Inc. Proprietary Parametric Modeling
- 24. © 2005 ANSYS, Inc. 24 ANSYS, Inc. Proprietary Workshop Overview • In this workshop, the assembly shown on right will be enhanced. Basic DesignModeler functionality will be covered. • The final design is shown on the right
- 25. © 2005 ANSYS, Inc. 25 ANSYS, Inc. Proprietary Open DesignModeler File • Launch Workbench via “Start Menu > Programs > ANSYS 9.0 > ANSYS Workbench” • In the Start page, select the “Geometry” icon. Then select the [Browse] button. – You will be prompted to select a DesignModeler database to open • In the Open dialog box, select the “DMQuickIntroModeling.agdb” file and click on [Open].
- 26. © 2005 ANSYS, Inc. 26 ANSYS, Inc. Proprietary Create New Plane for 6th Arm – The DesignModeler geometry will be opened and displayed, as shown on the right. • Select ArmCopyPlane5 from the Tree. Select the “New Plane” icon to create a new plane based on the selected plane – In DesignModeler, new planes for creating sketches can be defined in a number of ways. In this example, the five arms have been created by copying and rotating previous planes by 60°, then copying the arm sketch onto the planes. • Change “Transform 1 (RMB)” to “Rotate about Y” with the “FD1, Value 1” as “60°”. – The newly-created plane will be renamed to “ArmCopyPlane6” and rotated 60 degrees, as noted above. • Click on the “Generate” icon when done. – After completing each action, use the “Generate” icon to have DesignModeler check and execute the new geometric definitions. • In the Details view of the newly-created plane, change the “Plane” name to “ArmCopyPlane6”.
- 27. © 2005 ANSYS, Inc. 27 ANSYS, Inc. Proprietary Copy Sketch Instance for 6th Arm • Right-click on ArmCopyPlane6 and select “Insert > Sketch Instance” – A sketch instance can be thought of as a copy of another sketch. Sketch instances may not be modified directly, but they can be used as a way of using exact copies of other sketches for other features, and these sketch instances will automatically be updated if changes are made to the original sketch • DesignModeler will prompt for a “Base Sketch” to be used. Select “ArmSketch” from the Tree, under “XYPlane”. Click on “Apply” for “Base Sketch” to finish the selection. – As noted earlier, sketch instances cannot be modified directly. However, they can be translated, rotated, and scaled by changing definitions FD1 through FD6 in the Details view. For this exercise, no reorientation or rescaling of the sketch instance is necessary. • Click on “Generate” to apply the new definition. • In the Details view, rename “Sketch Instance” to “ArmSketchCopy6”.
- 28. © 2005 ANSYS, Inc. 28 ANSYS, Inc. Proprietary Revolve Sketch to Generate 6th Arm • Click on the “Revolve” button • In the Details view, select “Base Object,” then select ArmSketchCopy6 from the Tree. Click on “Apply.” – This will provide the profile (sketch instance) to be revolved • In the Details view, select “Axis,” then select the axis of rotation of the sketch which is parallel to the Global Y-Axis. Click on “Apply.” Then, change “FD1, Angle (>0)” to “30.” – This provides the axis of revolution, and the amount of rotation is specified to be 30 degrees. • Click on “Generate” to complete the changes. • In the Details view, change the “Revolve” name to “ArmRevolve6”
- 29. © 2005 ANSYS, Inc. 29 ANSYS, Inc. Proprietary Freeze the “TopBase” Body • “Freeze” the body by selecting “Tools menu > Freeze” – Freezing and unfreezing bodies are common operations when creating multibody assemblies. • In DesignModeler, there is no distinction between ‘parts’ and ‘assemblies’ as in CAD software, and separate files are not used to keep track of parts vs. assemblies. • In fact, DesignModeler has a different concept, which is called multi-body parts, where bodies in a part will share coincident nodes on adjacent surfaces when meshed in Workbench Simulation (instead of using contact elements to define the interaction between parts). – Because all parts are created in one database, “freezing” operations allow the user to specify whether resulting operations will be merged to the current geometry or created separately. Frozen bodies cannot be manipulated, so any further operations will result in new bodies being created. – In the next steps, the bottom plate will be created from an extrusion of a sketch. To prevent the bottom and top plates from being merged into one body, the top plate will be “frozen” to prevent any further manipulation to it, and only the bottom plate will be an active body. – Frozen bodies will be shown as translucent, although this can be toggled on/off under “View menu > Show Frozen Bodies in Transparent Mode”
- 30. © 2005 ANSYS, Inc. 30 ANSYS, Inc. Proprietary Create Plane for Second Body • Rotate the model with the middle-mouse button such that the bottom face is in view • Select the bottom face (shown on right) and select the “New Plane” icon – Note that, depending on the location of the bottom face selected, the origin will be positioned differently. This is because “Use Arc Centers for Origin?” is set to “Yes” by default, so the center of whichever arc is closest to the selection point will be used for the origin of the new plane. – Make sure that the origin at the center of the model will be used for the plane origin by choosing “Base Face” in the Details view, then selecting the inner or outer edges of the selected face (this will cause the selection to be near the inner or outer rings, so their center will be used for the origin). • In the Details view, click on “Apply” for “Base Face,” if needed. – Additional transformations may be applied, as was done earlier when ArmCopyPlane6 was rotated 60°. However, for this plane, no further manipulation of the plane is necessary. • Click on “Generate” when done. • In Details view, rename “Plane” to “BaseBottomPlane”.
- 31. © 2005 ANSYS, Inc. 31 ANSYS, Inc. Proprietary Create Sketch for Second Body • Add a new sketch by selecting the “New Sketch” icon in the toolbar. In the Details view, rename the “Sketch” to “BaseBottomSketch.” Select the “Sketching” tab from the Tree to enter Sketch mode. • In Sketching mode, select “Draw: Circle” and create a circle with the outer radius equal to the plane boundary. – When doing this, note that when the cursor is near the center of the plane, the letter “P” will be displayed. This is an auto-constraint which will allow the user to easily set constraints when creating sketches. Make sure that the center is constrained to the origin of the plane (“P”=coincident Point constraint), then move the cursor to the outside diameter of the plane. Note that the “T” letter will be shown when the cursor is near the outer diameter. Click again to set the radius with an auto- constraint equal to the outer radius (“T”=Tangent to outer diameter). • Create another circle with a small radius – Ensure that the center is coincident with the origin of the plane (with the “P” auto-constraint). Create the outer radius to be somewhere as shown on right. Note that the color of the line is teal – underconstrained lines are shown in teal whereas fully-constrained lines (like the outer radius) is shown in blue.
- 32. © 2005 ANSYS, Inc. 32 ANSYS, Inc. Proprietary Create Sketch for Second Body (cont’d) • Select “Dimensions: General” and click on the teal inner circle sketch. Specify the dimension location with another left-mouse click. – The Dimensions section allows users to specify various types of dimensions. The “General” and “Semi-Automatic” are the most common options – the former allows generic specification of distance, length, or radius dimensions whereas the latter tries to select all underconstrained aspects of the sketch. • Use the “Dimensions: Edit” and select the newly- created dimension. In the Details view, rename the “Diameter” to “INNERDIAM”. – Renaming the sketch dimensions is not required, but it makes parameter or dimension assignment (shown later) much easier, if the items have descriptive names.
- 33. © 2005 ANSYS, Inc. 33 ANSYS, Inc. Proprietary Extrude to Create Second Body • Return to modeling mode by choosing the “Modeling” tab beneath the Tree. • Select the “Extrude” icon on the toolbar • In the Details view, ensure that “Base Object” is set to “BaseBottomSketch,” the newly defined sketch. If not, the sketch can be reassigned by selecting the item next to “Base Object,” selecting the “BaseBottomSketch” from the Tree, then selecting “Apply.” • The extrude “Direction” should be set to “Normal,” then set the “FD1, Depth (>0)” to “1” inch. – Since the extrusion “Type” defaults to “Fixed,” this creates an extrusion in the plane’s normal direction at a fixed distance of 1 inch. Note that, in the Graphics window, a preview outline of the new extrusion will be shown. • Click on “Generate” to create the Extrusion. • In the Details view, rename the “Extrude” name to “BaseBottomExtrude”
- 34. © 2005 ANSYS, Inc. 34 ANSYS, Inc. Proprietary Provide Dimensional Assignment – In this step, the inner diameter of the bottom body will be set to twice the value of the inner radius of the top body • Select “XYPlane: BaseProfile” sketch. Turn off the solid geometry and view normal to the sketch. – The BaseProfile sketch, used to create the top body, will be shown. Note that it is a cross-section sketch which was revolved about the Y-Axis. There is a dimension called “INNERRADIUS” that defines the inner radius of the center hole. • Turn the solid geometry display back on and select the “Parameters” icon from the toolbar. • In the “Parameter/Dimensions Assignment” tab, type BaseBottomPlane.INNERDIAM=2*XYPlane.INNERRADIUS in the window. Select the “Check” tab, then the “Close” tab. – The dimension assignment is done by specifying the Parent name, then the dimension name. In this case, INNERRADIUS is from XYPLANE, and INNERDIAM is from the BaseBottomPlane. Hence, to make the diameter of one equal to twice the radius of the other, the above expression is entered in the Parameter window. • Click on the “Generate” icon. – Notice that, now, the center hole of the bottom body is the same diameter (3 inches) as the center hole of the top body. Because a dimensional assignment is made, if the radius of the top body hole changes, so will the hole in the bottom body.
- 35. © 2005 ANSYS, Inc. 35 ANSYS, Inc. Proprietary Cut Holes in Second Body • From the Tree, expand HoleCut and select the HoleProfile sketch. Then click on “Extrude.” – The same sketch used to create the holes in the upper body can also be used to modify the lower body. A sketch is not limited for use for a single part/body. • In the Details view, change the “Extrude” name to “BaseBottomHoleCut”. Change “Operation” to “Cut Material” and ensure that the “Direction” is set to “Normal” – Although considered an extrusion, the type of extrusion can be changed between adding or removing material. Adding a ‘frozen’ body is also possible, as well as imprinting faces. – The direction is selected as “Normal”, but it can be changed to be a given vector based on the normal of a selected surface or by vectors defined by selected edges or vertices. • Select “To Surface” for the “Type” of cut. For the target face, select the bottom-most face, as shown highlighted on the right. – Extrusions can be performed by specifying a distance or, in this example, by selecting a surface. If a surface is selected, this allows the cut to always be a certain depth, even if the thickness of the second body is changed. • Click on “Generate” when done.
- 36. © 2005 ANSYS, Inc. 36 ANSYS, Inc. Proprietary Create Top Cut in LowerBase • Expand the “2 Parts, 2 Bodies” branch in the Tree. Rename the second “Body” to “LowerBase”. Right-click on the LowerBase branch and select “Hide Body.” – Renaming bodies makes it easier to differentiate bodies when brought into Workbench Simulation. – An inner surface needs to be selected, so temporarily hiding the second body makes this easier. • Select the inner cut, as shown in the figure on the right (highlighted surface, indicated with an arrow). Select the “New Plane” button from the Toolbar. In the Details view, change the “Plane” name to “BottomCutPlane1”. Change “Transform 1 (RMB)” to “Offset Z”. – A new plane based on a selected surface will be created. This is an outline plane, similar to the one created earlier for the main extrusion of the LowerBase body • Click on “Generate” when done.
- 37. © 2005 ANSYS, Inc. 37 ANSYS, Inc. Proprietary Create Top Cut in LowerBase (cont’d) • Select “Parameters” from the Toolbar. Under the “Parameter/Dimension Assignments” tab, add BottomCutPlane1.FD1=XYPlane.CUTDEPTH and click on the “Check” then “Close” tab. – The BottomCutPlane1 Z-offset was left at zero earlier. By adding a dimension assignment, the z-offset was made to always be equal to the bottom of the surface. • Click on “Generate” when complete. • Unhide the LowerBase body by right-clicking the item in the Tree and selecting “Show Body” • With “BottomCutPlane1” selected in the Tree, click on the “Extrude” icon from the Toolbar. Change the “Extrude” name to “BaseBottomCut1”. Change “Operation” to “Cut Material” with a “Direction” of “Normal”. “FD1, Depth (>0)” should be changed to “0.5” inches. Click on “Generate” when done. – Instead of using a sketch to create a cut, a plane (outline plane) created earlier was used. This outline plane is based on a surface, so, if the surface changes, the outline plane will be updated accordingly.
- 38. © 2005 ANSYS, Inc. 38 ANSYS, Inc. Proprietary Create Bottom Cut for LowerBase • Select the bottom face of LowerBase body, then create a “New Plane”. Rename the “Plane” to “BottomCutPlane2”. If needed, select “Base Face” and adjust the origin to be at the center of the model, as shown on the right. Then click on “Generate”. – Recall that, with “Use Arc Center for Origin?” set to “Yes,” the origin of the new plane will be defined using the closest arc where the plane was selected. Using “Base Face,” the user can reselect the face near the centermost circle to use the center as the origin for the new plane. • Enter sketching mode by selecting the “Sketching” tab in the Tree. Create a circle coincident with the origin (“P” auto- constraint symbol should be shown), then dimension the circle with a 7 inch diameter. – Entering sketch mode will automatically create a new sketch (if not previously defined) on the selected base plane (or surfaces). – Creating and dimensioning a circle uses the same steps as done earlier in creating the main extrusion of LowerBase. – If the “P” coincident-point auto-constraint is hard to differentiate with the “C” coincident-line auto-constraint, turn off the line select filter from the toolbar (circled on right). Then, only points (i.e., the origin) will be selectable, and the “P” auto-constraint will be easily generated.
- 39. © 2005 ANSYS, Inc. 39 ANSYS, Inc. Proprietary Create Bottom Cut for LowerBase (cont’d) • Re-enter “Modeling” mode by selecting the appropriate tab from the Tree. In the Details view, rename the sketch to “BottomCutSketch2”. • Select the “Extrude” icon from the toolbar. • In the Details view, rename the “Extrude” to “BaseBottomCut2”. Change “Operation” to “Cut Material.” Respecify the “Direction” to “Reversed,” with a fixed distance (“FD1, Depth (>0)”) of “0.3” inches. Click on “Generate” when done.
- 40. © 2005 ANSYS, Inc. 40 ANSYS, Inc. Proprietary Create First Bolt Head • Select the top face of the TopBase body, as illustrated on the right. Create a “New Plane”. • In the Details view, rename the “Plane” to “BoltHeadPlane” and change the “Base Face” such that the origin is at the center of one of the holes. Click on “Generate” when completed. • Select the “Sketching” tab to enter sketch mode. • Create a circle with a “P” auto-constraint at the origin of the newly created BoltHeadPlane. Dimension this to make the diameter equal to “1.2” inches. – Recall that if the “P” auto-constraint symbol does not readily appear, change the selection filter to points only. This makes it easier to have the coincident point “P” auto-constraint, as only existing points are now selectable. • Re-enter “Modeling” mode, and rename the sketch to “BoltHeadSketch”.
- 41. © 2005 ANSYS, Inc. 41 ANSYS, Inc. Proprietary Create First Bolt Head (cont’d) • Select the “Extrude” icon. In the Details view, rename the “Extrude” to “BoltHead” with a fixed depth of “0.2” inches in the normal direction. Click on “Generate” when done to create the bolt head. – Note that a new body is created since TopBase is a frozen body. • Hide the solid model geometry by toggling off the “Display Model” icon from the toolbar • Select BoltHeadPlane and create a “New Sketch”. Rename this “Sketch” to “BoltShaftSketch.” – A new sketch to define the bolt shaft will be created • Enter “Sketching” mode by selecting the tab below the Tree.
- 42. © 2005 ANSYS, Inc. 42 ANSYS, Inc. Proprietary Create First Bolt Head (cont’d) • Create a similar circle as done earlier for the bolt head with “Draw: Circle” and a “P” auto-constraint at the plane origin. • Dimension the diameter with “Dimensions: General”. Rename the dimension with “Dimensions: Edit”, and enter “BOLTSHAFTDIAM” for the “Diameter” in the Details view. • Open the “Parameters” window from the toolbar. Under “Parameters/Dimension Assignments”, enter BoltHeadPlane.BOLTSHAFTDIAM=TopBasePlane.CUTDIAM ETER-0.1 to specify the bolt diameter to have a 0.1 inch clearance compared with the hole. Click on the “Check” tab to verify the result of the dimension assignment, then click on the “Close” tab. – After specifying the dimension assignment, the BOLTSHAFTDIAM parameter will have a “D” next to it in the Details view, indicating that it is a driven dimension.
- 43. © 2005 ANSYS, Inc. 43 ANSYS, Inc. Proprietary Create First Bolt Head (cont’d) • Re-enter “Modeling” mode by selecting the tab below the Tree. With BoltShaftSketch selected, click on the “Extrude” icon from the toolbar. • In the Details view, change “Extrude” to “BoltShaft”. Specify the extrusion “Direction” as “Reversed”. For “Type”, change to “To Surface”. For the “Target Face,” select the bottom-most surface of LowerBase, as shown on the right. Click on “Generate” when done. – In this case, instead of creating an extrusion of a fixed distance, existing geometry is used as a reference point for the extrusion depth. In this way, if the depth of the TopBase or LowerBase bodies change, so, too, will the bolt shaft. • To copy the bolt, select “Create menu > Body Operation” • In the Details view, change “Type” to “Copy”. For “Bodies”, select the newly-created bolt body. For “Source Plane”, select “ArmCopyPlane1” from the Tree. For “Target Plane,” select “ArmCopyPlane2”. Click on “Generate” to create the new copy of the bolt. – Although ArmCopyPlane1 and ArmCopyPlane2 may not lie on the same plane as the bolt body, these two planes are rotated 60° from each other along the same axis of revolution. Hence, these two planes can be used as a way of copying the bolt body 60° to another hole location.
- 44. © 2005 ANSYS, Inc. 44 ANSYS, Inc. Proprietary Copy Bolt Bodies • Rename the “Body Operation” to “Bolt Copy 2” • Copy the two bolts again by selecting “Create menu > Body Operation”. Specify “BoltCopy34” as the “Body Operation” name. Change “Type” to “Copy”, and for “Bodies,” select both bolt bodies. The “Source Plane” should be “ArmCopyPlane1”, but specify the “Target Plane” as “ArmCopyPlane3”. Click on “Generate” to create bolts #3 and #4. – In the previous step, ArmCopyPlane1 and ArmCopyPlane2 were used. In this case, because a copy of both bolts are done, a rotation of 120° needs to be specified, so ArmCopyPlane3 is used instead for the target plane. • Repeat the above step to create bolts #5 and #6. – This is done in a similar manner as above, although the specified bodies will now be the newly-copied bolts #3 and #4. • In the Tree, expand the “8 Parts, 8 Bodies” menu and rename the bolts as “Bolt1” through “Bolt6” – The resulting assembly should be similar to the one shown on right, with all bodies named accordingly
- 45. © 2005 ANSYS, Inc. 45 ANSYS, Inc. Proprietary Defeaturing and parameterizing
- 46. © 2005 ANSYS, Inc. 46 ANSYS, Inc. Proprietary The model Load the Design Modeler file “DMQuickIntroDefeaturing.agdb” – Start ANSYS Workbench – Choose “Empty Project” – Select “Browse” under “Link to Geometry file” – Browse to DMQuickIntroDefeaturing.agdb – Click “Open” – Click “Generate” to refresh the model This assembly is a Autodesk Inventor part which was attached in Design Modeler. We will perform many operations on this part: •Body Delete •Face Delete •Fill •Bodies merging •Face imprint
- 47. © 2005 ANSYS, Inc. 47 ANSYS, Inc. Proprietary Model Import • We now explain how the model was imported in ANSYS Workbench – This is just an information, not a step you have to perform. Starting from the CAD system (Autodesk Inventor in this case), the user just goes to “ANSYS 9.0” menu item and select “Workbench”
- 48. © 2005 ANSYS, Inc. 48 ANSYS, Inc. Proprietary Model import (cont’d) This dialog appears. Select “Empty project” The geometry is shown under the “Link to active CAD geometry” item. Click on the file name Finally create a New geometry based on the CAD part. Once Design Modeler has started, select the appropriate length unit and click the “Generate” button to import your model. Note: if you start from a non-associative format (parasolid, sat, Catia…), the starting point would be a “Link to geometry file” (dashed pink ellipse above) instead of the active CAD file. The next steps remain unchanged.
- 49. © 2005 ANSYS, Inc. 49 ANSYS, Inc. Proprietary Steps to be performed 1. Remove body with “Body operation” 2. Remove holes with “Face Delete” 3. Remove fillets or chamfers with “Face Delete” 4. Move bodies with “Body operation” 5. Create a parametric feature with “sketch” and “extrusion”
- 50. © 2005 ANSYS, Inc. 50 ANSYS, Inc. Proprietary Removing unwanted bodies Select Create->Body Operation Click on the four bodies marked with a cross on this picture (hold CTRL to select multiple bodies at the same time) Make sure the type option of the tool is set to “Delete” Click “Generate” χ χ χ χ
- 51. © 2005 ANSYS, Inc. 51 ANSYS, Inc. Proprietary Removing holes – Face delete Freeze the full assembly (Tools -> Freeze). We will now remove the holes of the leftmost plate Unfreeze the left plate (Tools- >Unfreeze then select left plate) Click “Generate” Choose Create->Face Delete Select the inner holes faces as shown right (green highlighted) Click “Apply” in the tools options. Click “Generate” to get this
- 52. © 2005 ANSYS, Inc. 52 ANSYS, Inc. Proprietary Removing fillets and chamfers Freeze the full assembly (Tools -> Freeze). We will now remove the fillets and chamfers out of the circled part Unfreeze the circled part (Tools->Unfreeze then select part) Click “Generate” Pick one face of the part and press RMB. Select “Hide all other bodies” Choose Create->Face Delete Select the two fillets faces and the chamfer at the bottom Click “Apply” in the tools options. Click “Generate” to get this Finally click RMB and select “Show all bodies”
- 53. © 2005 ANSYS, Inc. 53 ANSYS, Inc. Proprietary Merging objects – Partial unfreeze Another interesting feature of DM concerns the ability to merge parts that have coincident surfaces. Let’s try on the yellow parts shown on the right Unfreeze the two parts (Tools- >Unfreeze then select both parts – Hold CTRL key for multiple parts selection) Make sure the “Freeze others” is set to “yes” Click “Generate” Both parts are now merged into a single one
- 54. © 2005 ANSYS, Inc. 54 ANSYS, Inc. Proprietary Adding a parametric feature We will now add a circular imprint to the model, whose diameter will be parameterized. This kind of imprint is useful to apply load on a specific area that does not belong to the original CAD model First select the face as shown on the picture, then choose “Sketching” under the tree view (the face contour now appears as a black dotted line) Click the “look at sketch icon” to get a correct view of the working plane
- 55. © 2005 ANSYS, Inc. 55 ANSYS, Inc. Proprietary Adding a parametric feature (cont’d) Draw a circle on the surface as shown here. Go to “dimensions”, click on “General” then pick the circle. It automatically adds a diameter dimension to the model. You can edit the value of the diameter in the option window. Using horizontal and vertical dimensions let you parameterize the location of the circle based on the sketch main axis. The dimensions can then be changed as we did for the diameter.
- 56. © 2005 ANSYS, Inc. 56 ANSYS, Inc. Proprietary Adding a parametric feature (cont’d) Click the “Extrude” icon Set the options as shown. Make sure you select only the concerned body. Click generate. The top surface now has the imprint on it If you click on “Sketch 2” under the Extrude object in the tree, the dimensions are shown in the options dialog. You can change the value of the dimensions and then update your model by clicking “Generate”
- 57. © 2005 ANSYS, Inc. 57 ANSYS, Inc. Proprietary Handling thin models
- 58. © 2005 ANSYS, Inc. 58 ANSYS, Inc. Proprietary The model Load the Design Modeler file “DMQuickIntroThinModels.agdb” – Start ANSYS Workbench – Choose “Empty Project” – Select “Browse” under “Link to Geometry file” – Browse to DMQuickIntroThinModels.agdb – Click “Open” This assembly is a Autodesk Inventor part which was attached in Design Modeler. We will transform this solid model into a thin model.
- 59. © 2005 ANSYS, Inc. 59 ANSYS, Inc. Proprietary Model thicknesses 6.5mm 5mm 13mm 10mm
- 60. © 2005 ANSYS, Inc. 60 ANSYS, Inc. Proprietary Understanding the basics of Thin/Surface feature Let’s take a single thin body with 6.5mm thickness and go through various options to get a single surface out of the solid We consider here that the green face is one face we would like to keep (this could be the opposite one as well) One face kept and translated inward by half the thickness One face kept and translated outward by half the thickness
- 61. © 2005 ANSYS, Inc. 61 ANSYS, Inc. Proprietary Thin/Surface feature • This feature can be used : – to thicken a surface in order to create a volume – to hollow a body
- 62. © 2005 ANSYS, Inc. 62 ANSYS, Inc. Proprietary Extracting surface bodies Freeze the model (Tools- >Freeze) Unfreeze the 3 plates with 6.5mm thickness (shown in solid on the picture) Pick one face of each solid Select the “thin/surface” Feature and set the options as shown Click generate
- 63. © 2005 ANSYS, Inc. 63 ANSYS, Inc. Proprietary Extracting surface bodies (cont’d) Freeze the model (Tools- >Freeze) Unfreeze the tube with 5mm thickness (shown in solid on the picture) Pick the internal or external faces (you can pick one face and use the “Extend Selection” tools with “Extend to limits”) Select the “thin/surface” Feature and set the options as shown Click generate
- 64. © 2005 ANSYS, Inc. 64 ANSYS, Inc. Proprietary Extracting surface bodies (cont’d) Repeat the previous operations with the last two solid bodies to get the model shown below
- 65. © 2005 ANSYS, Inc. 65 ANSYS, Inc. Proprietary Extending surfaces We will now extend the surfaces to touch. Select the Surface Extension tool (Tools->Surface extension) Pick the edge of the surface you want to extend as shown on the picture Select the face to extend to (you could also specify a distance) Click generate Select the edge to extend Target face
- 66. © 2005 ANSYS, Inc. 66 ANSYS, Inc. Proprietary Extending surfaces (cont’d) You can also select multiple edges and multiple surfaces in a single operation. Select the Surface Extension tool (Tools->Surface extension) Pick the edges as shown here Select the faces of the tube Click generate Select the three lines for each blade Select the 5 faces of the tube (planes and fillets)
- 67. © 2005 ANSYS, Inc. 67 ANSYS, Inc. Proprietary Extending surfaces (cont’d) You can also extend the tube to the largest surface. The final result is shown here
- 68. © 2005 ANSYS, Inc. 68 ANSYS, Inc. Proprietary Joining surfaces If we stop at this stage and mesh the resulting surfaces, we get a mesh similar to the one shown on the right. There is no connection of any kind between the surfaces so all parts are mesh totally independent from each other. Using the “Joint” feature of Design Modeler will help solve this issue.
- 69. © 2005 ANSYS, Inc. 69 ANSYS, Inc. Proprietary Joining surfaces (cont’d) Select the “Joint” Tool (Tools->Joint) Select the tube, the largest surface and the bottom one then click “Apply” in the tool options. Make sure “Share Topology” is set to “Yes”. Click Generate Clicking on the joint feature just created in the construction tree shows green lines wherever a connection between surfaces exists. The surfaces have now imprints corresponding to their intersections. We will also form a new part with these 3 surfaces, so that they share common nodes at the created intersections. Select “Form new part” from the Tools menu, pick the three bodies and generate. The bodies are grouped under a “Part” in the tree
- 70. © 2005 ANSYS, Inc. 70 ANSYS, Inc. Proprietary Joining surfaces (cont’d) The mesh now shows the common boundaries (in green on the picture)
- 71. © 2005 ANSYS, Inc. 71 ANSYS, Inc. Proprietary Automated Mid Surfacing (available from DesignModeler 10.0)
- 72. © 2005 ANSYS, Inc. 72 ANSYS, Inc. Proprietary The model Load the Design Modeler file “DMQuickIntroMidSurface.agdb” – Start ANSYS Workbench – Choose “Empty Project” – Select “Browse” under “Link to Geometry file” – Browse to DMQuickIntroMidSurface.agdb – Click “Open” This assembly is a Autodesk Inventor part which was attached in Design Modeler. We will transform this solid model into a thin model using the mid surfacing tool.
- 73. © 2005 ANSYS, Inc. 73 ANSYS, Inc. Proprietary Extracting surface bodies Select the “Mid Surface tool” (Tools- >Mid-Surface) In the tool options, select “Automatic” for the selection method Set minimum threshold to 0.1mm and maximum threshold to 15 mm (doing this, you set the extreme values for detecting face pairs – in other words, the minimum and maximum sheet thickness to work with) Then select “Yes” for “Find face pairs now”
- 74. © 2005 ANSYS, Inc. 74 ANSYS, Inc. Proprietary Face pairs identification The 20 face pairs found are shown in blue. Now click on generate to extract the mid surfaces
- 75. © 2005 ANSYS, Inc. 75 ANSYS, Inc. Proprietary First result This extraction also returns a few non desired faces corresponding to the holes
- 76. © 2005 ANSYS, Inc. 76 ANSYS, Inc. Proprietary Removing face pairs In the tree, click the RMB on “Midsurf” item and select “Edit selections”. This reactivates the options Click on “Face pairs” In the main window, click RMB then “Remove face pairs”
- 77. © 2005 ANSYS, Inc. 77 ANSYS, Inc. Proprietary Removing face pairs – cont’d Click each of the fillets near to the holes – You have to remove 7 pairs (5 are shown here, the two missing are near the green circled one) Click “Apply” in the options then the “Generate” button
- 78. © 2005 ANSYS, Inc. 78 ANSYS, Inc. Proprietary Final extraction The undesired faces are now removed. If you go over the surface bodies in the tree, you will see that the thickness has automatically been affected to each of the bodies.
- 79. © 2005 ANSYS, Inc. 79 ANSYS, Inc. Proprietary Surface extension and joining • You now can extend and join the surfaces as shown in the previous tutorial. Instructions are not repeated here. Click on this link to get back to the previous tutorial
- 80. © 2005 ANSYS, Inc. 80 ANSYS, Inc. Proprietary Slicing
- 81. © 2005 ANSYS, Inc. 81 ANSYS, Inc. Proprietary The Model Load the Design Modeler file “DMQuickIntroSlicing.agdb” – Start ANSYS Workbench – Choose “Empty Project” – Select “Browse” under “Link to Geometry file” – Browse to DMQuickIntroSlicing.agdb – Click “Open” The goal of this tutorial is to show you how to use slicing in order to get a swept mesh of this part. The default mesh obtained on such a part is a tetra mesh as shown.
- 82. © 2005 ANSYS, Inc. 82 ANSYS, Inc. Proprietary Slicing: what does it mean? • Slicing is an operation that will allow you to split a solid into smaller parts. • The purpose of slicing can be meshing with hexa (swept) elements but also affecting multiple materials in various areas of the model • Three type of slicing are available: – Slice Off Faces: a set of faces is selected and a slice will be generated to create a solid from these faces – Slice by plane: a plane is chosen and the part is sliced by this plane – Slice by sketch: you can use sketches to draw an arbitrary shape that will be used for slicing (using extrusion or revolve features). This last type is not addressed in this tutorial.
- 83. © 2005 ANSYS, Inc. 83 ANSYS, Inc. Proprietary Slicing Off faces We start slicing the part using the faces of the rightmost feature Any slice operation can only be performed on frozen bodies. So we freeze everything (Tools->Freeze) Select all the faces of the feature as shown Select Create->Slice and “Apply” to use the previously selected faces Click generate: your model has now two parts. Since we want to keep a unique body, we will form a new part: select Tools->Form new part, pick all bodies, click “Apply” and “Generate” The construction tree should look as indicated Now, if we mesh this new part, we have the result shown to the right. This is a mix of tetra and hexa elements.
- 84. © 2005 ANSYS, Inc. 84 ANSYS, Inc. Proprietary Now, the part will be sliced parallel to the XY plane, at two altitudes shown by the green faces on the top left picture. We will also slice it along the third green face perpendicular to the two first. To slice the part at this level, we need creating a plane corresponding to these faces. To do this, pick one of the face, then the “Plane” icon, then click “Generate”. The planes look like the right top picture. Once the three planes have been created, select the Slice tool (Create->Slice), set the options to “Slice by plane”. Select one of the plane as cutting plane. To do this, click on “Base Plane”, then choose the plane name in the construction tree then click “Apply”. Finally, “Generate”. Repeat the previous step for the 2 other planes. You now have 8 bodies that you can group into a new part. We still have one solid in the part that is not swept. Slicing by plane
- 85. © 2005 ANSYS, Inc. 85 ANSYS, Inc. Proprietary Slicing by plane (cont’d) To finalize the model, we will use two additional slices, based upon the two green faces shown on the right. Create the planes corresponding to these two faces and slice the part. You now have 10 bodies that you can group into a new part. And the mesh is totally swept!
- 86. © 2005 ANSYS, Inc. 86 ANSYS, Inc. Proprietary Internal volumes
- 87. © 2005 ANSYS, Inc. 87 ANSYS, Inc. Proprietary The Model Load the Design Modeler file “DMQuickIntroInternalVolume. agdb” – Start ANSYS Workbench – Choose “Empty Project” – Select “Browse” under “Link to Geometry file” – Browse to DMQuickIntroInternalVolu me.agdb – Click “Open” The goal of this tutorial is to show you how to create the internal volume of an hollow body.
- 88. © 2005 ANSYS, Inc. 88 ANSYS, Inc. Proprietary Filling a part Select the “Fill” Tool (Tools- >Fill). Select all the internal faces of the body as shown here in green and click “Apply”. You must have 10 faces selected Click “Generate” You now have 2 bodies: the original one and the internal volume. You can delete the outer body (Create->Body Operation) Note that the outer body needs be frozen before creating the internal one.
- 89. © 2005 ANSYS, Inc. 89 ANSYS, Inc. Proprietary Enclosures
- 90. © 2005 ANSYS, Inc. 90 ANSYS, Inc. Proprietary The Model Load the Design Modeler file “DMQuickIntroIEnclosure.agdb” – Start ANSYS Workbench – Choose “Empty Project” – Select “Browse” under “Link to Geometry file” – Browse to DMQuickIntroEnclosure.agdb – Click “Open” The goal of this tutorial is to show you how to create an enclosure around this model. In this case, the goal is to create the air surrounding the motor for a electromagnetic simulation.
- 91. © 2005 ANSYS, Inc. 91 ANSYS, Inc. Proprietary Creating the enclosure Internal view of the enclosure Select the “Enclosure” Tool (Tools->Enclosure) Set the options as shown here (note that you can choose other enclosure shapes) Click “Generate” If we cut the enclosure, we can see that it really fills all the gaps between the various solids of the original model.
Hinweis der Redaktion
- Consistent AWE GUI layout…
- 3 diff ways to find help