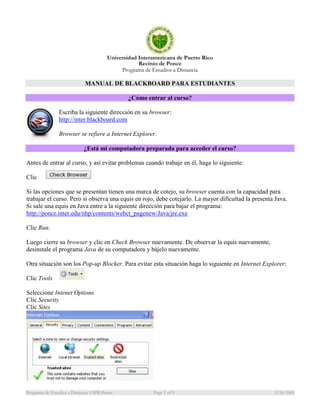
Manual Del Estudiante 2009
- 1. Universidad Interamericana de Puerto Rico Recinto de Ponce Programa de Estudios a Distancia MANUAL DE BLACKBOARD PARA ESTUDIANTES ¿Cómo entrar al curso? Escriba la siguiente dirección en su browser: http://inter.blackboard.com Browser se refiere a Internet Explorer. ¿Está mi computadora preparada para acceder el curso? Antes de entrar al curso, y así evitar problemas cuando trabaje en él, haga lo siguiente: Clic Si las opciones que se presentan tienen una marca de cotejo, su browser cuenta con la capacidad para trabajar el curso. Pero si observa una equis en rojo, debe cotejarlo. La mayor dificultad la presenta Java. Si sale una equis en Java entre a la siguiente dirección para bajar el programa: http://ponce.inter.edu/nhp/contents/webct_pagenew/Java/jre.exe Clic Run. Luego cierre su browser y clic en Check Browser nuevamente. De observar la equis nuevamente, desinstale el programa Java de su computadora y bájelo nuevamente. Otra situación son los Pop-up Blocker. Para evitar esta situación haga lo siguiente en Internet Explorer: Clic Tools Seleccione Intenet Options Clic Security Clic Sites Programa de Estudios a Distancia UIPR-Ponce Page 1 of 9 3/24/2009
- 2. Escriba lo siguiente: http://inter.blackboard.com y un clic en el recuadro que se muestra a continuación: Clic Add OK or Close ¿Cuál es la clave para entrar? Entre su número de estudiante en User name (sin guiones) y luego su Password (fecha de nacimiento: mes/día/año. Ejemplo: Si nació el 12 de agosto de 1990 debe escribir: 081290 ¿Cómo trabajo en el curso? La plataforma Blackboard tiene una gran cantidad de herramientas de apoyo al aprendizaje. A continuación se presentan las herramientas más utilizadas. La cantidad de herramientas que utilice dependerá del curso y del profesor. Si desea conocer más detalle de las herramientas, seleccione la opción Help que se encuentra en la parte superior derecha de la pantalla. Descripción de la Pantalla de inicio Anuncios publicados por la Institución Colocar direcciones electrónicas (URL) que más visita Direcciones publicadas por la Institución Programa de Estudios a Distancia UIPR-Ponce Page 2 of 9 3/24/2009
- 3. Fechas de actividades del curso: Asignaciones, Exámenes, Foros y otros. Úsela para llevar una agenda de cosas por hacer. Presenta las evaluaciones de las actividades del curso, tales como asignaciones y exámenes corregidos. En la opción Who’s online podrá ver las personas que están en el curso en ese momento. El número que aparece en paréntesis indica el total de estudiantes. Su profesor también puede estar en el curso. Para interactuar con sus compañeros o con el profesor, haga clic en el nombre del curso en esta sección de Who’s online. Verá una lista de personas. Haga clic en el recuadro al frente del nombre y luego clic en el botón Blackboard enviará un mensaje de invitación a la persona que seleccionó. Si la persona está de acuerdo, dará un clic en Accept. Y podrá chatear… En la pantalla inferior está . Esta opción presenta las actividades programadas por sus profesores en los cursos. Si alguna de las herramientas no aparecen haga clic en y seleccione la opción que esté desactivada. Entrar al curso Verá la lista de los cursos en los que está matriculado. Estarán disponibles los cursos que toma en línea y los cursos que toma de manera presencial o en el salón de clases. Para estos últimos, consulte su profesor. En el título del curso se indica su codificación, término académico y nombre del profesor. De no aparecer el nombre del profesor, comuníquese con su Director de Departamento o envíe un e-mail a blackboard@ponce.inter.edu Indica que tiene un e-mail Indica que tiene asignaciones disponibles Indica que alguien escribió en el foro. Programa de Estudios a Distancia UIPR-Ponce Page 3 of 9 3/24/2009
- 4. Puede hacer clic en los íconos arriba mencionados y va directamente a ellos. A continuación se describen las herramientas más utilizadas en el curso: Presenta las herramientas disponibles en el curso. Los lleva a la página principal. Verá anuncios publicados por su profesor o la Institución. Encontrará las pruebas o exámenes. Están las asignaciones o tareas. Acceder el calendario del curso para las fechas de las actividades. Para una comunicación sincrónica con el profesor o estudiantes Es el foro de debates, puede ser general o para un tema particular Se encuentra el contenido del curso Para ver o enviar e-mail a su profesor o compañeros de clase Ver videos, audio o textos (depende del curso o profesor) Hacer la página de presentación. Puede incluir una foto. Hacer búsqueda dentro del curso sobre un tema. Ver el prontuario o bosquejo del curso. Enlaces al Internet que su profesor deja disponible para visitar. Personas que están en el curso en ese momento. Si se desaparecen los nombres del Course Tools haga clic en para que aparezcan. La página de presentación Blackboard presenta la herramienta Roster para colocar información personal del estudiante y del profesor. Haga clic en Roster y verá las opciones que aparecen. Hay unos recuadros para colocar el e-mail personal, teléfono, área de estudios (concentración), lugar de residencia y otros. Además puede colocar una foto para que su profesor y compañeros de clase lo conozcan. Los apartados de Horas de Oficina y Número de Oficina son para la facultad. Seleccione Edit Profile para colocar la información correspondiente. Luego seleccione Browse (lado derecho), My Computer y añada su foto. ¿Cómo tomo los exámenes? En la opción Assessments podrá ver las pruebas o exámenes del curso. Si tiene que tomar una prueba haga clic en Assessments, aparece la lista de exámenes. Puede acceder los exámenes que estén disponibles según la fecha de disponibilidad. Debe tomar los exámenes en las fechas que indica su profesor, si confronta alguna dificultad con este particular, envíele un e-mail. Si observa fechas del semestre anterior comuníquese con su profesor. De este no responder en un periodo de 48 horas laborables, comuníquese con el Director de Departamento o envíe un e-mail a blackboard@ponce.inter.edu. Programa de Estudios a Distancia UIPR-Ponce Page 4 of 9 3/24/2009
- 5. Para responder a una prueba, haga clic en el título. Aparece una ventana que muestra las instrucciones, el tiempo de duración y la puntuación. Luego haga clic en para responder a la prueba. Cada ítem tiene un botón de Save Answer, haga clic en él antes de pasar al próximo ítem. Si es un pareo, sólo aparecerá un botón para Save Answer. Tan pronto termine el examen, haga clic en el botón Save All que aparece al final o al inicio de la prueba. Luego dé un clic al botón Finish. En la parte derecha verá el siguiente gráfico que muestra los ítems contestados y sin contestar, además del reloj del tiempo. Esté atento al reloj, ya que si pasa el tiempo dado y no ha respondido a todos los ítems, puede obtener calificación de cero en las respuestas no contestadas. Podrá ver la nota obtenida una vez le dé Finish al examen o después de la fecha de disponibilidad, según lo indique su profesor. Si el examen es de preguntas abiertas, deberá esperar a que su profesor las evalúe y coloque la puntuación correspondiente. Usuarios de Mozilla: Cuando trabajen con los exámenes o assessment, deberán utilizar la tecla de TAB para moverse a los recuadros de escritura. El Mouse clic no le funcionará. ¿Cómo ver y enviar una asignación? Seleccione la opción Assignments en Course Tools. Verá una lista de las tareas del curso, según lo tenga disponible su profesor. En la pestaña Inbox, están las tareas disponibles. Submitted presenta las tareas que envió. Graded es para observar la puntuación obtenida en la tarea y Publisher para aquellos trabajos que se publican para que los demás compañeros de clase lo puedan ver. Para ver una asignación en particular haga clic en ella. La asignación estará disponible según lo indique la fecha de disponibilidad. Si observa una fecha del semestre anterior, comuníquese con su profesor. Debe enviar la asignación en o antes de la fecha límite que indica el sistema. De no hacerlo, puede obtener calificación de cero en la tarea, según los criterios del profesor. Al acceder la asignación verá una ventana que incluye las instrucciones (Instructions) de la tarea y un recuadro para enviar un mensaje al profesor. Envíe la tarea en el formato que le indique su profesor. Para enviar un documento, haga clic en Add Attachments. Aparecerá una ventana y la opción My Computer. Programa de Estudios a Distancia UIPR-Ponce Page 5 of 9 3/24/2009
- 6. Haga clic en My Computer y busque el documento a enviar. Verá que aparecerá el nombre del documento y la fecha que lo envió. Si ya está listo para enviar la tarea haga clic en . ¿Cómo respondo a los foros? Seleccione la opción Discussion en el Course Tools o haga clic en el botón desde la página principal, como se explicó anteriormente. Verá una lista de foros creados sobre temas del curso. También puede estar un foro general para dialogar con los demás compañeros de clase sobre diversos asuntos. Coteje los criterios de evaluación del curso para saber qué actividades del foro estarán disponibles. Verifique las fechas para participar en el foro. El no responder al foro en las fechas que indica su profesor, puede tener calificación de cero. A continuación se presenta un ejemplo de un foro y los pasos para responder: Haga clic en el título del foro. Haga clic en el mensaje y podrá observar su contenido. La cruz que aparece frete al mensaje significa que hay mensajes debajo de él. Esto es, varias personas han respondido al mensaje en forma de cadena. Si desea enviar un mensaje nuevo haga clic en y redacte el mensaje. Recuerde que el mensaje que envíe lo podrán ver todos sus compañeros de clase y su profesor. Ellos a su vez, pueden responder al mensaje al dar clic en el botón . Una vez redacte su mensaje, haga clic en Post. Fíjese que también puede enviar documentos en Attachment. Fíjese en el siguiente ejemplo de un estudiante que le respondió a otro sobre dónde conseguir el libro de texto del curso: Programa de Estudios a Distancia UIPR-Ponce Page 6 of 9 3/24/2009
- 7. ¿Cómo envío un mensaje? Seleccione la opción Mail en Course Tools, o haga clic en el icono de Mail desde la página principal del curso si está disponible. Verá las siguientes opciones: Inbox = Mensajes recibidos Drafts = Mensajes sin enviar Sent Mail = Mensaje enviados por usted Deleted Mail = Mensajes borrados Para ir a una de estas opciones, haga clic en el nombre. Si desea enviar un mensaje haga clic en Create Message. Seleccione a quién va dirigido el mensaje. Para ello haga clic en Browse for Recipients…Aparece una ventana que presenta varias alternativas. Incluye los profesores, ayudantes de cátedra (Teaching Assistance), compañeros de clase, entre otros. Para enviar un mensaje a su profesor haga clic en el recuadro de la columna To donde dice All Section Instructor. También puede buscar a su profesor en la lista de nombres. Verá que están los nombres de sus compañeros de clase, así que si desea enviar un mensaje a alguno de ellos, sólo debe hacer clic en le recuadro To frente al nombre como se muestra en el ejemplo. Es probable que el curso tenga más de diez estudiantes, si es así, vaya a la opción Page que está en la parte inferior derecha de la pantalla y seleccione la próxima lista: Una vez seleccione a la persona/s, haga clic en . En este ejemplo se está enviando un mensaje al profesor. No está su nombre, pero indica Instructor, así que lo recibirá. Observe que el recuadro To aún permanece vacío, pero debajo de él está el destinatario (All Section Instructors). Si envía un mensaje a un compañero de clase, también aparecerá debajo del recuadro, pero lo recibirá. Esta es la manera en que Blackboard indica el destinatario. Escriba en Subject el asunto del mensaje. En el cuadro Message, redacte el mensaje. Si debe enviar un documento, seleccione Add Attachments y siga las instrucciones que se indicaron anteriormente. Una vez completado el mensaje, haga clic en el botón Send. Programa de Estudios a Distancia UIPR-Ponce Page 7 of 9 3/24/2009
- 8. ¿Cómo puedo solicitar ayudar? Para solicitar ayuda con las herramientas de Blackboard, consulte a los técnicos de computadora del Recinto, de los Centros de Estudios Cibernéticos o con su profesor. Si reside fuera de Puerto Rico o desea hacer la consulta por teléfono o e-mail diríjala a: E-mail: blackboard@ponce.inter.edu Centro de Estudios Cibernéticos Directorio de Centros Cibernéticos 787-857-6300 Aibonito Barranquitas Ext. 2065 Añasco Aguadilla 787-826-5330 787- 264 -1912, Cabo Rojo San Germán 787-851-0934 Ext. 7561 787-250-1912 Caguas Metropolitano Ext. 3004 Coamo Ponce 787-825-0204 787-825-0245 857-3600 Ext. Comerío Barranquitas 787-857-1082 2065 Hatillo Arecibo 787-201-1361 Isabela Aguadilla 787-830-5156 Juana Díaz Ponce 787-284-0560 787-284-0590 787-264-1912 Lajas San Germán Ext. 7561 Maunabo Guayama 787-861-3434 Orlando Fashion Oficina Central 407-218-4164 Square Mall, Florida 787-857-3600 Orocovis Barranquitas Ext. 2065 Plaza del Caribe en Ponce 787-284-0560 787-284-0590 Ponce Río Grande Fajardo 787-484-9762 San Sebastián Aguadilla 787-896-8089 Santa Isabel Ponce 787-284-0560 787-284-0590 Trujillo Alto Metropolitano 787-620-2075 Villalba Ponce 787-630-6495 Yauco Ponce 787-856-4180 Recinto de Ponce 787.284.1912 Ext. 2067 lunes a viernes: 8:00 AM – 12:00 M 1:00 – 5:00 PM Programa de Estudios a Distancia UIPR-Ponce Page 8 of 9 3/24/2009
- 9. ¿Dónde tomar los exámenes? Puede tomar los exámenes en los Centros de Estudios Cibernéticos alrededor de la Isla o en Orlando, Florida. En la página principal de Blackboard se incluye la lista de los Centro y cómo contactarlos. También puede tomarlos en su Recinto o en el Recinto de la UIPR que le quede más cerca. Si reside fuera de Puerto Rico y no puede tomar los exámenes en Orlando, deberá completar la Solicitud de Exámenes Custodiados. En la página principal de Blackboard está la solicitud y el procedimiento a seguir. ¿Cuándo debo entrar al curso? Debe entrar con regularidad. No hay un horario en particular, ya que la plataforma Blackboard está disponible las 24 horas del día (a menos que surja una situación particular o esté en mantenimiento). Cada curso tiene sus fechas particulares, por lo que debe estar pendiente de las actividades de los cursos y las fechas de disponibilidad. Si tiene alguna duda sobre las actividades del curso, envíe un e-mail al profesor. Utilice la herramienta de Mail para comunicarse con el profesor. Cursos en los que no está matriculado o cursos que no aparecen Una vez completada la matrícula y efectuado el pago, deberá tener acceso a los cursos el próximo día. Igual sucede si hace cambios en la matrícula. Si aparecen cursos o faltan cursos en los que no está matriculado, envíe un e-mail a blackboard@ponce.inter.edu. Indique su número de estudiante, fecha de nacimiento, nombre del curso y número de sección. Procedimiento para configurar JAVA en computadora Vea las siguientes páginas…. Programa de Estudios a Distancia UIPR-Ponce Page 9 of 9 3/24/2009
- 10. VERIFICAR E INSTALAR JAVA
- 11. Versión Compatible con BLACKBOARD Mas adelante le explicamos como verificar Omita las paginas que Omita las paginas que tienen el logo de tienen el logo de Windows Vista Windows XP Las paginas que no tienen logo son para los dos Windows
- 12. ¿Como verificar la versión? Siga los pasos 1. Start 2. Control Panel
- 13. Control Panel Siga los pasos 2. Buscamos el icono Java y lo abrimos. 1. Tiene que decir Classic View para que se vea así el Control Panel
- 14. ¿Como verificar la versión? Siga los pasos 1. Start 2. Control Panel
- 15. Control Panel Siga los pasos 2. Buscamos el icono Java y lo abrimos. 1. Tiene que decir Switch to Category View para que se vea así el Control Panel
- 16. Java Window Siga los pasos 1. Vamos a Update 3. Le damos a Java 2. Quitamos el check box de aquí.
- 17. Versión de Java 1. Ver que versión tiene instalado su computadora. 2. De tener una versión mas adelantada de 1.5.0_13 3. Tiene que entrar a Control Panel 4. Ir al siguiente paso – Remover versión Siga los pasos
- 18. Remover Versiones de Java 1. Buscar y abrir “Add or Remove Programs” Siga los pasos
- 19. Desinstalar versión nueva 1. Seleccionar una a una y darle al botón de “Remove” a las versiones 1.6 o 6.0 de Java que tenga registrado. Siga los pasos 2. Recuerde que tiene que remover todas las versiones 1.6 o 6.0 de Java una a una. 3. Después de removerlas todas tiene que darle un “Restart” a su computadora.
- 20. Bajar Java 1.5 Siga los pasos 1. Ir al Internet a la pagina http://ponce.inter.edu y entrar a Programa de Estudios @ Distancia
- 21. Instalar Java 1.5 Siga los pasos 1. Entre a estudiantes.
- 22. Bajar Java 1.5 1. Presione en Bajar Java para Blackboard Siga los pasos
- 23. Finalmente instalar Java Puede darle aquí si desea guardarlo para después instalarlo o llevarlo a otra computadora Siga los pasos 1. Presione “Run” para instalarlo en su computadora Hasta aquí la instalación de la versión compatible con “Blackboard”. Luego tenemos que repetir un paso.
- 24. Control Panel Siga los pasos 2. Buscamos el icono Java y lo abrimos. 1. Tiene que decir Classic View para que se vea así el Control Panel
- 25. Control Panel Siga los pasos 2. Buscamos el icono Java y lo abrimos. 1. Tiene que decir Switch to Category View para que se vea así el Control Panel
- 26. Java Window Siga los pasos 1. Vamos a Update 2. Quitamos el “check box” de aquí. Despues de este ultimo paso se le tiene que dar un “Restart”a su computadora y luego de que suba completa intentara entrar a sus 3. Le damos OK cursos para ver el resultado de lo realizado.
