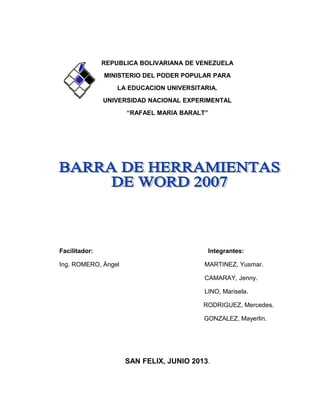
Guía de Word 2007: Herramientas y funciones básicas
- 1. REPUBLICA BOLIVARIANA DE VENEZUELA MINISTERIO DEL PODER POPULAR PARA LA EDUCACION UNIVERSITARIA. UNIVERSIDAD NACIONAL EXPERIMENTAL “RAFAEL MARIA BARALT” Facilitador: Integrantes: Ing. ROMERO, Ángel MARTINEZ, Yusmar. CAMARAY, Jenny. LINO, Marisela. RODRIGUEZ, Mercedes. GONZALEZ, Mayerlin. SAN FELIX, JUNIO 2013.
- 2. INDICE Pág. INTRODUCCIÓN WORD 2007….....……..……………………………………………………… INICIO…………………..……………………………………………………… Porta papeles …………………………..…………………………………….. 02 02 03 Fuentes ………………………………………….......................................... 04 Párrafos ……..………………………………………………………………… 05 Estilos …....…………………………………………………………………… 06 Edición ……...………….…………………………….……………………….. 07 INSERTAR………………………………………………………………….... 08 Página………………………………………………..………………………... 10 Tabla ……………………………………………………....………………….. 10 Ilustraciones …………………………………………………………….......... 10 Vínculos ………………………………………........…………………………. 11 Encabezado y Pie de Página ……………........…..………………………. 12 Texto ..…………..................................…........…..………………………. 14 Símbolos……................................………........…..………………………. 14 DISEÑO DE PAGINA………………………………………………………… 16 Temas …………………………………………………………………………. 16 Configurar de pagina ……………………………………………………....... 16 Fondo de pagina ……………………………………………………………… 19 Organizar ……………………………………………………………………… 21
- 3. REFERENCIA........................................................................................... 22 Tabla de Contenido…...........………………………………………………… 22 Nota al pie ………………...……………………………………...……........... 23 Citas y bibliografía……………………………………………………………. 24 Títulos…………………………………….………………………………….… 25 Índice ……………….…………………………………………………………. 26 Tabla de Autoridades ……………….……………………………………… 27 REVISAR………………………………………............................................ 31 Revisión …………………………………………......................................... 31 Comentarios ………………………....……………………………………….. 31 Seguimiento ………………………………………………………………….. 31 Cambios ……………….……………………………………………………… 31 Comparar ….………………………………………………………………….. 32 Proteger .……………….……………………………………………………… 32 VISTA……..……………………………………............................................ 32 Vista de documento ….…………………………......................................... 32 Mostrar u ocultar …………………………………………………………….. 33 Zoom …………………….…………………………….………………………. 33 Ventana …………………...………………………….………………………. 34 Macro ….…………………...………………………….………………………. 35 CONCLUSIÓN.. ...……………….…………………………….……………... 36 BIBLIOGRAFIA ...……………….…………………………….……………... 37 CORRESPONDENCIA ………………………………................................. 27 Iniciar Combinación de Correspondencia................................................. 28 Escribir e insertar campos ………………………………………………….. 30 Vista previa de resultados .................……………….……………………… Finalizar.................................................................................................... 31 31
- 4. INTRODUCCIÓN El programa "Microsoft Word" es el procesador de textos más usado y pertenece al paquete de programas de "Microsoft Office". Un procesador de textos facilita la escritura textos porque tiene muchas ventajas: permite guardar el trabajo realizado para luego utilizarlo cuando sea necesario, se puede corregir, mover, borrar, copiar o resaltar partes de un texto así como utilizar diferentes tipos de letras, recuadros, colores, diseñar tablas, etc. Se pueden agregar imágenes o figuras para lograr un trabajo más vistoso. La ortografía también es revisada y corregida por este programa. Microsoft Word es un software destinado al procesamiento de textos. Fue creado por la empresa Microsoft, y actualmente viene integrado en la suite ofimática Microsoft Office.
- 5. Originalmente fue desarrollado por Richard Brodie para el computador de IBM bajo sistema operativo DOS en 1983. Se crearon versiones posteriores para Apple Macintosh en 1984 y para Microsoft Windows en 1989, siendo para esta última plataforma las versiones más difundidas en la actualidad. Ha llegado a ser el procesador de texto más popular del mundo. WORD 2007 Es un programa de la familia del Office, cuya función es realizar o crear todo tipo de documentos de todo nivel (Cartas, Circulares, Escritos, Memorándums, Certificados, Tesis, Textos, Libros, etc.). Es una herramienta de trabajo que sustituye a la antigua máquina de escribir. En el Word el trabajo es más sencillo y múltiple. A continuación se presenta las siguientes barras de herramientas utilizadas en word 2007. INICIO: Tiene 5 secciones: Portapapeles, Fuente, Párrafo, Estilos, Edición. El menú Portapapeles es el primero que aparece en la ventana de Word y contiene comúnmente cinco grupos, a saber: En primer lugar encontramos el grupo “Portapapeles”: Este grupo es común a otras aplicaciones como Paint, Excel, Power Point, entre
- 6. otras, y cuenta con las siguientes opciones: Cortar, copiar y pegar son las opciones que más utilizamos en el tratamiento de objetos (textos, imágenes, formatos, etc), al copiar el objeto origen permanece mientras que al cortar el objeto desaparece, al pegar en ambos casos se obtiene el objeto seleccionado copiado o cortado. La opción copiar formato simbolizada con la brocha permite copiar el formato de un texto (negrita, cursiva, subrayado, color, etc.). El segundo grupo hace referencia a la “Fuente”: Encontrándose las opciones: opción de fuente y tamaño (este también puede cambiarse aumentado o disminuyendo con las opciones que figuran bajo la referencia). Borra todo el formato de la selección, dejando el texto sin formato, a veces es conveniente utilizarlo cuando se copia de otra ubicación y se desea no mantener el formato original. Estilo de fuente, negrita, cursiva y subrayado respectivamente. Efectos de fuente: tachado, subíndice, superíndice. PORTA PAPELES El Portapapeles de Microsoft Office permite copiar varios elementos de texto y gráficos de documentos de Office u otros programas y pegarlos en otro documento de Office. Por ejemplo, puede copiar texto de un mensaje de correo electrónico, datos de un libro o una hoja de cálculo, y un gráfico de una presentación y pegarlos todos en un documento. Al utilizar el Portapapeles de Office, puede organizar los elementos copiados como desee en el documento.
- 7. El Portapapeles de Office funciona con los comandos estándar Copiar y Pegar. Copie un elemento en el Portapapeles de Office para agregarlo a la colección y, a continuación, péguelo desde ahí cuando lo desee en un documento de Office. Los elementos reunidos permanecerán en el Portapapeles de Office hasta que cierre todos los programas de Office o elimine los elementos del panel de tareas Portapapeles. . Tras cerrar todos los programas de Office, sólo queda en el Portapapeles el último elemento copiado. Al salir de todos los programas de Office y reiniciar el equipo, se borran todos los elementos del Portapapeles de Office. El Portapapeles de Office está relacionado con el Portapapeles del sistema en Microsoft Windows como se indica a continuación: - Al copiar varios elementos en el Portapapeles de Office, el último elemento se copia siempre en el Portapapeles del sistema. - Al borrar el Portapapeles de Office, también se borra el Portapapeles del sistema. - Al utilizar el comando Pegar, o las teclas de método abreviado de teclado CTRL+V, se pega el contenido del Portapapeles del sistema y no el del Portapapeles de Office. FUENTES: La apariencia del texto que escribas en Word se puede modificar fácilmente. De como aplicar negrilla, subrayado o cursiva. Fuente o Tipo de Letra: Para ello, realizar los siguientes pasos: Utiliza una ventana en blanco de Word, selecciona la opción Formato (en la parte superior de la ventana), selecciona la opción fuente, en la
- 8. ventana que aparece nueva. En la parte superior izquierda tienes la lista de fuentes (tipos de letra) disponibles. En la lista aparecen solo cinco tipos de letra, pero puede correr hacia arriba o hacia abajo pulsando los pequeños botones con flechas que tienes arriba y abajo. El número de fuentes o tipos de letra que tiene un ordenador es variable, y es posible que no encuentres los mismos tipos de letra en un ordenador que en otro. Se selecciona cualquiera de los tipos de letra haciendo un solo clic sobre su nombre, por ejemplo busca el tipo de letra Times New Román (si no lo encuentras prueba cualquier otro). Cuando se haya hecho aparece una casilla grande de color blanco donde se repite el nombre del tipo de letra que has seleccionado, pero aparece escrito con el tipo de letra que es. Luego se pulsa el botón Aceptar y se escribe el nombre. Efectos Selecciona Formato: Selecciona fuente fíjate en el apartado llamado ‘Efectos’ (más o menos en la mitad de la ventana). Existen 11 casillas que se pueden seleccionar para utilizar aspectos tales como sombra, contorno, tachado, etc. Se prueba a seleccionar varias de las casillas y va cambiando el ejemplo en la casilla inferior. Superíndice y Subíndice son útiles cuando quieres poner por ejemplo un número al cuadrado (102), primer (1er), etc. Tachado no es un aspecto que se va a utilizar muy a menudo, ya que lo que se hace es tachar un texto (por ejemplo). Doble tachado tiene una función muy parecida, Sombra, contorno, relieve y grabado intentan representar que el texto se levanta o se hunde en el papel. Para ver bien el resultado utiliza color blanco de letra. La Casilla ‘Color’ permite modificar el color del texto. Haz clic con el botón izquierdo sobre esta casilla para ver los colores
- 9. disponibles. Selecciona un color cualquiera y fíjate como en la casilla de ejemplo aparece el texto coloreado. La casilla subrayada contiene varios tipos de subrayados además del subrayado que ya conoces. Puedes seleccionar subrayado doble, con puntos, ondulado, etc. Por último se tiene las casillas de tamaño y Estilo de fuente (en la parte superior izquierdo de la ventana). Estas dos casillas modifican respectivamente el tamaño de la letra y la negrilla y cursiva. Prueba distintas combinaciones aspectos, colores y tipos de letra. PÁRRAFO: Es la unidad de formato de texto más importante de Word. Al párrafo se aplican funciones como alineación, interlineado, sangrado, espaciado, bordes, colocación, etc. Un párrafo es cualquier cantidad de texto. Se crea un párrafo cuando presionamos la tecla "intro" (también llamada "enter" o "return"). Word indica los párrafos con una marca especial (símbolo que no se imprimen). Para ver las marcas de párrafo y los límites de texto (líneas punteadas que marcan los márgenes superior, inferior, izquierda y derecha) pulsamos en el menú Herramientas, luego Opciones y Ver. Activamos la casilla Párrafos y Límites de texto. Las marcas de párrafo permiten comprobar veces que hemos pulsado la tecla intro y por tanto los párrafos que hemos creado en un documento. Un solo párrafo puede ocupar un documento de varias páginas o puede estar vacío, sin ningún carácter. En general podemos crear tres tipos de párrafos: párrafos vacios, de línea y de múltiples leneas...
- 10. Párrafos Vacios: se crean cuando pulsamos la tecla intro sin escribir ningún carácter. Se usa frecuentemente para producir líneas en blanco o espaciados entre líneas y párrafos. Esta forma de conseguir espaciados es totalmente inadecuada, en especial si hace en documentos de varias páginas. Hay que tener en cuenta que un párrafo vacío no es un espaciado vertical, sino una línea en blanco que ocupa espacio y se desplaza a lo largo del documento. ESTILOS Es la forma de recoger bajo un nombre las características de un texto, que tendrá las características siguientes. Fuente, tamaño de letra, sangría, espacios, interlineado, etc. Para crear un estilo se utiliza la siguiente secuencia: Se selecciona o sitúa el punto de inserción en un párrafo que deba tener el estilo a crear. En la ficha inicio se hace clic en el iniciador del cuadro de dialogo estilos aparece el panel de estilos, con tres botones al final, abajo. Se hace clic en el botón nuevo estilo. Se escribe en el cuadro de texto el nombre que se desea aplicar al estilo. En el cuadro desplegable el tipo de estilo se selecciona a que tipo de elemento se le va aplicar. El cuadro basado indica el nombre de estilo a partir del cual se está creando el nuevo estilo. En el cuadro estilo del párrafo siguiente se debe indicar el estilo que tendrá el siguiente párrafo se pulsa la tecla intro. Se hace clic en el botón aceptar para grabar los estilos y los formatos especificados.
- 11. EDICIÓN En este menú tenemos las siguientes opciones: Copiar: Se utiliza para copiar lo que se ha seleccionado previamente en un documento. • Seleccionar texto. • Hacer clic en esta opción para copiar el texto seleccionado. Pegar: Una vez que hemos copiado el texto seleccionado, se hace clic en esta opción para pegarlo en otro lugar. Antes de pegar hay que colocar el cursor en el lugar correspondiente. Pegado Especial: Para pegar el contenido de un documento normal de Word, en otro, pero como documento html. Pegar como Hipervínculo: Para pegar un texto o una imagen en otro lugar como hipervínculo (ver esta opción en el submenú insertar). Borrar: Sirve para borrar el texto seleccionado, con sólo hacer clic en esta opción. Cortar: Esto se usa para mover el texto seleccionado de un lugar a otro, ya que se ha cortado para llevarlo a otro sitio. Deshacer y rehacer: la función deshacer desactiva las órdenes que vamos ejecutando una a una y rehacer activa las órdenes desactivadas con el botón deshacer una a una. También se puede hacer clic en el tirador de al lado, para ver todo el grupo de órdenes correspondientes a todos los pasos que se han realizado anteriormente. Buscar: Con estas opciones podemos buscar cualquier término en un documento, siguiendo los siguientes pasos: Posicionar el cursor al principio del documento (para que busque desde el principio). Menú edición y elegir la opción buscar. Teclear el texto a buscar. Realizar la
- 12. búsqueda, pulsando el botón buscar siguiente. Cerrar (una vez encontrado). INSERTAR En los documentos se pueden insertar o copiar fotografías e imágenes prediseñadas procedentes de muchos orígenes distintos, incluidas las descargadas de un sitio Web que provea imágenes prediseñadas, las copiadas de una página Web o las insertadas desde un archivo donde guarde imágenes. Insertar una Fotografía o Imagen Prediseñada: En los documentos se pueden insertar o copiar fotografías e imágenes prediseñadas procedentes de muchos orígenes distintos, incluidas las descargadas de un sitio Web que provea imágenes prediseñadas, las copiadas de una página Web o las insertadas desde un archivo donde guarde imágenes. También se puede cambiar la ubicación de una fotografía o imagen prediseñada dentro de un documento.
- 13. Insertar imágenes prediseñadas: En el grupo Ilustraciones de la ficha Insertar, haga clic en Imágenes prediseñadas. En el panel de tareas Imágenes prediseñadas, en el cuadro de texto Buscar, escriba una palabra o frase que describa la imagen que desea, o bien, escriba todo el nombre del archivo de la imagen o parte de él. Para acotar la búsqueda, siga uno de los procedimientos siguientes o ambos: Para limitar los resultados de la búsqueda a una colección de imágenes prediseñadas específica, en el cuadro Buscar en, haga clic en la flecha y seleccione la colección en la que desea buscar. Para limitar a imágenes prediseñadas los resultados de la búsqueda, haga clic en la flecha del cuadro Los resultados deben ser y active la casilla de verificación que aparece junto a Imágenes prediseñadas. En el panel de tareas Imágenes prediseñadas, también puede buscar fotografías, películas y sonidos. Si desea incluir cualquiera de esos tipos de medios, active las casillas de verificación correspondientes a los mismos. Haga clic en Buscar. En la lista de resultados, haga clic en la imagen prediseñada para insertarla. Insertar una Imagen de una Página Web: Abra el documento de Microsoft Office Word 2007. Desde la página Web, arrastre hasta el documento de Word la imagen que desee insertar. Asegúrese de que la imagen elegida no es un vínculo a otra página Web. Si arrastra una imagen vinculada, se insertará en el documento como vínculo en lugar de como imagen.
- 14. Insertar una Imagen vinculada desde una Página Web: Abra el documento de Word. En la página Web, haga clic con el botón secundario del mouse (ratón) en la imagen que desee y haga clic en Copiar. En el documento de Word, haga clic con el botón secundario en el lugar donde desee insertar la imagen y, a continuación, haga clic en Pegar. Insertar una Imagen desde un Archivo: Haga clic en el lugar en que desee insertar la imagen. En el grupo Ilustraciones de la ficha Insertar, haga clic en Imagen. Busque la imagen que desee insertar. Haga doble clic en la imagen que desee insertar. TABLA DE ILUSTRACIONES Para crear una tabla de ilustraciones (tabla de ilustraciones: lista de títulos de imágenes, gráficos, diapositivas u otras ilustraciones en un documento, junto con los números de páginas en las que aparecen.), especifique los títulos de las ilustraciones que desee incluir. Al generar una tabla de ilustraciones, Microsoft Word busca los títulos, los ordena por el número y muestra la tabla de ilustraciones en el documento. Para utilizar esta opción debemos seleccionar nuestra ilustración, ya sea tabla, imagen, gráfico, etc y acceder a la pestaña referencias y pulsa el botón Insertar título. Nos aparece el diálogo titulo que vemos en la imagen, como podemos ver el título se va a insertar en una tabla, aunque podemos asignarle el título a cualquier otro tipo de elemento. Al seleccionar la tabla, gráfico, imagen, ecuación, etc y seleccionar Título, Word lo detecta automáticamente y le asigna el título y el tipo de rotulo adecuado. La posición del título puede ser incluida encima de la selección o por debajo de la selección.
- 15. Además vemos una serie de botones: - Nuevo rótulo... Este botón sirve para modificar el Título de la ilustración. - Numeración... Este botón nos abre el cuadro de diálogo que vemos en la imagen y sirve para modificar el estilo de la numeración de los títulos. Auto Título: Este botón sirve para generar automáticamente los títulos de un determinado tipo. Por ejemplo podemos hacer que se generen automáticamente los títulos de las imágenes de mapa de bits que vayamos incluyendo en el documento. Utilizar estilos personalizados para las ilustraciones: Como vimos en la unidad de crear estilos podemos crear estilos de cualquier tipo y los gráficos, tablas, etc. no están excluidos. Por tanto podemos definirnos nuestros propios estilos personalizados de ilustraciones y asignárselo posteriormente. Debemos crearnos un estilo propio para la ilustración y usarlo únicamente para ese motivo, posteriormente cuando hayamos aplicado un título a la ilustración podemos aplicarle el estilo personalizado. Al generar la tabla de ilustraciones word reconocerá esos tipos personalizados. En la opción Rótulo podemos seleccionar en que tabla de ilustraciones queremos incluir la ilustración. VINCULOS
- 16. Crear un hipervínculo personalizado a un documento, un archivo o una página Web: Se selecciona el texto o la imagen que desee mostrar como hipervínculo. En la ficha Insertar, dentro del grupo Vínculos, haga clic en Hipervínculo. También se puede hacer clic con el botón secundario del mouse (ratón) en el texto o en la imagen a continuación, hacer clic en Hipervínculo en el menú contextual. Siga uno de estos procedimientos: Para crear un vínculo a un archivo o página Web existente, haga clic en Archivo o página Web existente dentro de Vincular a y, a continuación, escriba la dirección a la que desea vincular en el cuadro Dirección. Si no conoce la dirección de un archivo, haga clic en la flecha de la lista Buscar en y, a continuación, localice el archivo que desea. Para crear un vínculo a un archivo que no se ha creado aún: haga clic en Crear nuevo documento en Vincular a, escriba el nombre del archivo en el cuadro Nombre del nuevo documento y, a continuación, en Cuándo modificar, haga clic en Modificar documento nuevo más adelante o Modificar documento nuevo ahora. Crear un hipervínculo a un mensaje de correo electrónico vacío: Seleccione el texto o la imagen que desee mostrar como hipervínculo. En la ficha Insertar, dentro del grupo Vínculos, haga clic en Hipervínculo. También puede hacer clic con el botón secundario del mouse (ratón) en el texto o en la imagen y, a continuación, hacer clic en Hipervínculo en el menú contextual. Bajo Vincular a, haga clic en Dirección de correo electrónico. Escriba la dirección de correo electrónico que desee en el cuadro Dirección de correo electrónico o
- 17. seleccione una dirección de correo electrónico en el cuadro Direcciones de correo utilizadas recientemente. ENCABEZADO Y PIE DE PÁGINA Un encabezado o pie de página es un texto o gráficos que se imprimen normalmente en la parte superior o inferior de cada página en un documento. Un encabezado se imprime en el margen superior; un pie de página se imprime en el margen inferior. Los encabezados y pies de página pueden ser tan sencillos como el título del documento y un número de página, pero puede crear encabezados y pies de página que contengan gráficos, varios párrafos y campos. Puede especificar otro encabezado o pie de página para páginas pares e impares o utilizar otro encabezado o pie de página para la primera página de una sección o documento. Si un documento se divide en secciones, puede utilizar distintos encabezados y pies de página en cada sección. Por ejemplo, podría desea que el encabezado de cada sección reflejar el título de esa sección. Cómo agregar o quitar los Encabezados y Pies de Página: Para crear un encabezado o pie de página, siga estos pasos: 1. En el menú Ver, haga clic en Encabezado y pie de página. Word muestra la barra de herramientas encabezado y pie de página y cambia a vista Diseño de impresión. 2. Para cambiar entre encabezado y pie de página, haga clic en el botón Cambiar entre encabezado y pie de página en la barra de herramientas Encabezado y pie de página. Una línea de guiones de no impresión encierra las áreas de encabezado y pie de página. Texto y gráficos en el documento son visibles, pero atenuada.
- 18. Para mostrar u ocultar el texto del documento, haga clic en el botón Mostrar/ocultar texto del documento en la barra de herramientas encabezado y pie de página. Puede escribir y dar formato al texto en el área de encabezado o pie de la misma manera que en el documento principal. Después de haber creado el encabezado o pie de página, haga clic en Cerrar en la barra de herramientas encabezado y pie de página para volver a la parte principal del documento. En la vista Diseño de impresión (en el menú Ver, haga clic en Diseño de impresión), los encabezados y pies de página están visibles, pero aparece atenuados. Para modificar una encabezado existente o pie de página, haga clic en encabezado y pie de página en el menú Ver, o bien, en la vista Diseño de impresión, haga doble clic en un atenuado del encabezado o pie de página para cambiar rápidamente al encabezado o pie de página. Para eliminar un encabezado o pie de página, siga estos pasos: 1. Sitúe el punto de inserción en algún lugar en el área de texto principal del documento. 2. En el menú Ver, haga clic en Encabezado y pie de página.. 3. Seleccione la información de encabezado o pie de página que desea eliminar y, a continuación, presione Suprimir o retroceso en el teclado. 4. Para volver al documento, haga clic en Cerrar en la barra de herramientas encabezado y pie de página , o bien, haga doble clic en el área de texto principal del documento. TEXTO Esta opción nos sirve para sobresaltar e insertar varias cosas llamativas al texto.
- 19. SÍMBOLOS: En esta opción podemos insertar símbolos, desde operaciones numéricas y formulas hasta símbolos griegos y romanos. Para insertar algún símbolo en Microsoft Word utiliza la siguiente secuencia: 1. Sitúa el punto de inserción en el lugar del texto donde deseas incluir el carácter. 2. Selecciona la ficha Insertar en la cinta de opciones y luego pulsa Símbolo en el grupo Símbolos. 3. Localiza el símbolo que deseas incluir y haz clic sobre él. Mira en más símbolos si no encuentras el que buscas. 4. Si deseas insertar otro, repite los dos pasos anteriores. En versiones anteriores a Word 2007, los pasos 2 y 3 cambian ligeramente: tendrás que elegir en el menú Insertar la opción Símbolo, abrirás así el cuadro de diálogo del paso 3 al pulsar en Más símbolos. En este cuadro de diálogo observarás dos pestañas: Símbolos y Caracteres especiales. El primero se refiere a todos los símbolos que una fuente tipográfica puede cargar en tu ordenador, prueba a cambiar la fuente para ver todos los símbolos que puedes utilizar. La segunda pestaña recopila caracteres que son de uso común pero no tienen una correspondencia directa en el teclado. Es buena idea observar y aprender los atajos de teclado de aquellos que puedas utilizar asiduamente. Si una ecuación se escribió en una versión anterior de Word y desea modificarla usando Word 2013, debe usar el complemento que se usó para
- 20. escribir la ecuación. Si adquirió Match Type, es necesario que lo tenga instalado. Cuando escriba una ecuación, puede usar los códigos de caracteres Unicode y las entradas de Autocorrección matemática que reemplazan texto por símbolos. Cuando se escribe una ecuación, Word convierte automáticamente la ecuación en una ecuación formateada profesionalmente. • En la ficha Insertar. • En el grupo Símbolos, haga clic en la flecha que hay junto a Ecuación. • A continuación, clic en la ecuación que desee. También puede seleccionar la opción Insertar nueva ecuación. Cuando elige esta opción entrará al editor de ecuaciones. DISEÑO DE PÁGINA Es una herramienta muy útil que utilizamos en word en donde podemos modificar la pagina cambiar tamaño, orientación de la pagina (tamaño carta, orientación vertical horizontal, puedes cambiar el tema la combinación de colores etc. El numero de columnas en el documento, la sangría utilizada, el espaciado entre cada línea y las márgenes. Vamos a conocer cada pestaña del menú diseño de página.
- 21. TEMAS Cambia el diseño general de todo el documento incluidos los colores, fuentes y efectos. Para aplicar los temas los podemos utilizar en formas o hipervínculo. y esto le daría una mejor imagen a nuestro trabajo. Pasos para la creación de temas 1. Vamos a la pestaña diseño de página. 2. Insertamos una forma o hipervínculo. 3. Nos dirigimos hacia el icono formas y escogemos el que deseemos. 4. Aplicamos y automáticamente nos cambiara. CONFIGURACIÓN DE PÁGINA. En esta pestaña vamos a encontrar diferentes diseños en la cual se relacionan varios programas de pestañas anteriores como márgenes, papel y diseño, en donde podemos modificar al estilo que deseemos. Márgenes: Seleccionas los tamaños de los márgenes para todo el documento o la sección actual. Pasos para creación de márgenes 1. Vamos a diseño de página. 2. Seleccionamos márgenes. 3. Escogemos y seleccionamos márgenes. 4. Seleccionamos el tamaño que deseemos. 5. Aplicamos.
- 22. Orientación de Página: Cambia el diseño de la página entre horizontal y vertical Pasos para la aplicación 1. Vamos a márgenes. 2. Seleccionamos la que deseemos. Tamaño de Página: Elige un tamaño del papel para la sección actual. Pasos para la aplicación del tamaño 1. Vamos a tamaño y seleccionamos. 2. Buscamos mas tamaño de papel. 3. Seleccionamos. 4. Aplicamos y escogemos el tamaño del papel. Columnas: Con esta opción podemos dividir textos como deseemos, ya sea en una, dos, tres, izquierda, derecha o también podemos personalizarla. Pasos para la creación de columnas 1. Vamos a la opción columnas. 2. Elegimos la columna que deseemos. 3. También tenemos la opción más columnas. 4. Personalizamos como deseemos y aplicamos. Saltos de Página: Es agregar salto de página, sección o columna al documento, en esta pestaña podemos encontrar que podemos agregar hojas por secciones para darles diferentes usos.
- 23. Pasos para aplicar saltos de página 1. Elegimos la pestaña saltos. 2. Seleccionamos la opción que deseemos. Numero de Línea: Agrega número de líneas a las márgenes junto a cada línea del documento, esto nos sirve para enumerar cada párrafo que vayamos haciendo y nos da varias opciones de enumeración como en cada página, reiniciar en cada sección, suprimir el párrafo actual y también nos da la opción de línea. Pasos para la aplicación de número de línea 1. Vamos a la pestaña numero de línea. 2. Escogemos la opción que deseemos o vamos a la opción de numeración. 3. Elegimos o personalizamos. 4. Vamos a número de línea y escogemos desde la página y que texto nos aparezca. Guiones: Activa guiones en Word divide líneas entre silabas de palabras, esta opción también nos sirve para que cuando en un libro o una revista el texto se divida para obtener un espaciado más uniforme entre palabras. Pasos para la aplicación de guiones 1. Vamos a la pestaña guiones. 2. Escogemos la opción que deseemos. 3. Aplicamos.
- 24. FONDO DE PÁGINA Puede insertar marcas de agua prediseñadas desde una galería de texto para marcas de agua, o bien insertar una marca de agua de texto personalizado. Marca de Agua: Inserta un texto fantasma detrás del contenido de la página, generalmente se utilizaba para indicar que un documento se debe tratar de forma de manera especial, confidencial y urgente. Paso para la creación de marca de agua 1. Vamos a marca de agua. 2. Seleccionamos el que deseemos o vamos a marca de agua personalizada. 3. Cambiamos el nombre y escribimos lo que deseemos o una imagen. 4. Aplicamos. Color de Página: En esta pestaña nos da la opción de cambiar el color al fondo de la página. Pasos para la aplicación de colores 1. Vamos a la pestaña como de página. 2. Escogemos la opción que deseemos. 3. Aplicamos.
- 25. Bordes de Página: Agrega o cambia el color del borde de la pagina con esta opción vamos a encontrar tipos de como deseemos el borde y sus diferentes colores. Pasos para la creación de bordes 1. Vamos a borde página. 2. Seleccionamos la opción que deseemos el color el borde o diferentes estilos. 3. Aplicamos. PÁRRAFO Aplicación de Sangría y Espaciado: Esta opción nos sirve para correr textos como deseemos y darles espacios. Pasos para la aplicación de sangría 1. Escribimos un texto. 2. Nos paramos en la parte de adelante del texto o en la primera línea. 3. Empezamos a escoger izquierda o derecha y aplicamos y el espacio hacia arriba o hacia abajo. ORGANIZAR Organizar de varias maneras diferentes en Microsoft Word. Puede utilizar el lienzo de dibujo para diseñar el dibujo más fácilmente, puede alinear los objetos respecto a otros objetos u otras partes del documento, y puede distribuir los objetos de dibujo de manera que guarden una misma distancia entre sí.
- 26. Posición Flotante: Podemos cambiar su posición en la pantalla. La barra de herramientas flotante es como una pequeña ventana que siempre se mantiene visible. Nosotros podemos variar su posición mediante la barra de título. Traer al Frente: Permite traer en texto al frente de la imagen ya seleccionada. Enviar al Fondo: Permite llevar en texto ya seleccionado al fondo de la imagen. Ajuste del texto: Microsoft Office Word 2007 permite ajustar fácilmente el texto en torno a las imágenes, formas y tablas con cualquier posición o estilo que desee. REFERENCIAS En esta unidad aprenderemos algunas de las técnicas de las que dispone Word para relacionar información en el documento, con los marcadores y las referencias cruzadas, y para hacer aclaraciones con la utilización de las notas al pie y las notas al final. Con estas técnicas nuestros documentos adquirirán un toque más profesional y serán más fáciles de utilizar. TABLA DE CONTENIDO Una vez marcados los elementos de la tabla de contenido, puede generarla. Crear una tabla de contenido a partir de los estilos de título integrados. Utilice este procedimiento si creó un documento utilizando estilos de título. Haga clic en el lugar donde desee insertar la tabla de contenido, normalmente al principio del documento. En el grupo Tabla de contenido
- 27. de la ficha Referencias, haga clic en Tabla de contenido y, a continuación, en el estilo de la tabla de contenido que desee. Para ver más opciones, haga clic en Insertar tabla de contenido para abrir el cuadro de diálogo Tabla de contenido. Crear una tabla de contenido a partir de los estilos personalizados aplicados. Siga este procedimiento si ya ha aplicado elementos personalizados a sus títulos. Puede especificar la configuración de estilos que desea que utilice Word cuando genere la tabla de contenido. Haga clic en el lugar en el que desee insertar la tabla de contenido. En el grupo Tabla de contenido de la ficha Referencias, haga clic en Tabla de contenido y, a continuación, en Insertar tabla de contenido. Haga clic en Opciones. En Estilos disponibles, busque el estilo que haya aplicado a los títulos del documento. En Nivel de TDC, junto al nombre del estilo, escriba un número del 1 al 9 para indicar el nivel que desea que represente ese estilo de título. Si sólo desea utilizar estilos personalizados, elimine los números de nivel de TDC de los estilos integrados, como por ejemplo, Título 1. Repita los pasos 4 y 5 para cada estilo de título que desee incluir en la tabla de contenido. Haga clic en Aceptar. Elija una tabla de contenido adecuada al tipo de documento: Documento Impreso: Si va a crear un documento que se leerá en formato impreso, cree una tabla de contenido en la que cada uno de sus elementos incluya tanto el título como el número de la página en la que aparece dicho título. Los lectores pueden ir a la página que desean.
- 28. Documento en Pantalla: Si el documento se va a leer en pantalla en Word, puede aplicar formato de hipervínculo a los elementos de la tabla de contenido, de manera que los lectores puedan ir al título correspondiente haciendo clic en él en la tabla de contenido. Para utilizar uno de los diseños disponibles, haga clic en un diseño en el cuadro Formatos. Seleccione las demás opciones de tabla de contenido que desee utilizar. Actualizar la tabla de contenido. Si agregó o quitó títulos u otros elementos de tabla de contenido en el documento, puede actualizar rápidamente la tabla de contenido. NOTA AL PIE. En muchos de los documentos que escribimos, es importante incluir referencias que expliquen ciertos conceptos que damos por hechos; identificar cuál es la ecuación o función que ha dado el resultado planteado; o bien, establecer quien es el autor de la cita que estamos incluyendo en nuestro texto. Pues bien, en Word es fácil realizar este tipo de referencias, y se conocen como Notas al Pie de Página, precisamente porque es aquí donde se ubican. Veamos como insertarnos una nota al pie de página: Seleccionamos la viñeta Referencias de la barra de herramientas. Nos ubicamos inmediatamente después de la última letra de la palabra o frase que deseamos explicar en la Nota al Pie. Pulsamos Insertar nota al pie de la barra de herramientas. Veremos que justo donde nos habíamos posicionados en el texto aparecerá un superíndice que identifica las notas al pie de página. En este ejemplo, como es la primera nota, es un número 1 el que corresponde. En nuestra hoja de
- 29. trabajo aparecerá en la parte inferior una especie de línea y bajo ella el número correspondiente de la Nota al Pie de Página. Escribimos la referencia, en el ejemplo que se entiende por eficiencia. Si observamos nuestra hoja, veríamos el texto al interior de la página y la nota al pie de página en la parte inferior. CITAS Como insertar la cita con Word 2007: Agregar una fuente de información a un documento. Posicione el punto de inserción en donde desee insertar la Cita. En el grupo Citas y bibliografía de la ficha Referencias, haga clic en la flecha situada junto a Estilo. Haga clic en el estilo que desea utilizar para la cita y la fuente de información, para este caso selección APA. Seleccione el comando Administrador de fuentes: para agregar una nueva fuente de información, haga clic el botón Nuevo. En la ventana Crear fuente, comience por rellenar la información de origen haciendo clic en la flecha que aparece junto a Tipo de fuente bibliográfica, mostrando los diferentes tipos de fuentes bibliográfica, selecciones la fuente deseada. Rellene la información bibliográfica referente a la fuente de información. Para agregar más información acerca de una fuente de información, active la casilla de verificación Mostrar todos los campos bibliográficos. Al terminar de capturar la información seleccione Aceptar para agregar la fuente bibliográfica. Para insertar una cita: Haga clic en el comando Insertar Cita. Seleccione la Cita que desee insertar, y la Cita aparecerá con el
- 30. formato especificado por APA. Si desea insertar mas citas repita los pasos desde el punto 1. BIBLIOGRAFIAS Posicione el punto de inserción en donde desee insertar la Bibliografía o Trabajos citados. Haga clic en el comando Bibliografía. Del menú desplegable seleccione Bibliografía o Trabajos citados. TITULOS Los índices y tablas de contenidos sirven para ayudar al lector a encontrar lo que está buscando. Word llama tabla de contenido a lo que en España conocemos simplemente como índice y Word llama índice a lo que nosotros llamamos índice alfabético. En el punto siguiente aclararemos más las diferencias entre índice y tabla de contenido. Los índices y tablas de contenidos son muy útiles cuando estamos trabajando con documentos extensos. De un documento bien planificado y estructurado podemos extraer una tabla de contenidos que facilite enormemente la localización rápida de algún punto importante del documento. Al crear los índices debemos intentar reflejar la estructura del documento y colocar todos los términos importantes del documento, para que posteriormente los lectores puedan encontrarlos. En esta unidad también veremos cómo crear tablas de ilustraciones, gráficos y tablas, que nos permitirán organizar estos elementos en tablas que facilitarán su búsqueda y consulta por parte de los lectores.
- 31. INDICE Un índice es una lista de palabras y el número de página donde se encuentra dicha palabra. El índice está ordenado alfabéticamente. Como ya dijimos, Word llama a índice lo que normalmente nosotros llamamos índice alfabético, Utilizaremos la misma nomenclatura que Word. El índice se suele colocar al final de un libro para encontrar términos importantes de manera rápida y sencilla. En la imagen de la derecha podemos ver un trozo de de un índice. TABLA DE CONTENIDO Una tabla de contenido es un reflejo de la estructura de un documento y contiene los títulos de los temas y subtemas que forman el documento. Una tabla de contenidos puede contener o no el número de página y puede establecerse un enlace directo a los puntos contenidos en la tabla. La tabla de contenido suele figurar al principio de un libro y es lo primero que miramos cuando queremos saber de qué temas trata el libro. Si hemos dado a los títulos del documento un formato que incluya los niveles de esquema casi tendremos construida la tabla de contenido. En la imagen de la derecha podemos ver un trozo de una tabla de contenido. Podemos comprobar que se parece mucho a los Esquemas vistos en la unidad anterior, pero si vamos a imprimir el documento necesitaremos insertarle una tabla de contenido ya que no dispondremos de la posibilidad de pasar a la vista Esquema. TABLA DE AUTORIDADES. Una tabla de autoridades es una lista de las referencias de un documento legal como, por ejemplo, casos, estatutos y normas, junto con los números de las páginas en las que aparecen las referencias. Para crear una tabla de
- 32. autoridades, marque las citas (cita: referencia a un caso, estatuto u otro documento legal específico.) y Microsoft Word inserta un campo (campo: conjunto de códigos que indican a Microsoft Word que inserte texto, gráficos, números de página y otro material en un documento automáticamente. CORRESPONDENCIAS Este formato nos permite enviar correspondencias ya sea como una carta o como correo electrónico etc. Crear: Este grupo de comando cuenta con la función de crear un nuevo mensaje. Cuenta a su vez con dos funciones que son: a) Sobre: Crea e imprime sobres. b) Etiquetas: Crea e imprime etiquetas, puede elegir entre un número de estilos y formas conocidas de etiqueta de papel. INICIAR COMBINACIÓN DE CORRESPONDENCIA Puede utilizar la combinación de correspondencia cuando desee crear un conjunto de documentos, como una carta modelo que se debe enviar a muchos clientes o una hoja de etiquetas de dirección. Cada carta o etiqueta contiene el mismo tipo de información, aunque su contenido es único. Por ejemplo, en las cartas que envíe a sus clientes, cada carta se puede personalizar con el nombre de la persona a la que vaya dirigida. La información única de cada carta o etiqueta procede de las entradas contenidas en un origen de datos. El proceso de combinación de correspondencia implica los siguientes pasos generales:
- 33. Configurar el Documento Principal. El documento principal contiene el texto y los gráficos que son iguales para cada versión del documento combinado. Por ejemplo, en el caso de una carta modelo, el remite o el saludo. Conectar el documento a un origen de datos. Un origen de datos es un archivo que contiene la información que se debe combinar en un documento. Por ejemplo, los nombres y direcciones de los destinatarios de una carta. Acotar la lista de destinatarios o de elementos. Microsoft Office Word genera una copia del documento principal por cada elemento, o registro, de su archivo de datos. Si su archivo de datos es una lista de correo, es probable que esos elementos sean destinatarios de la correspondencia. Si desea generar copias sólo para determinados elementos del archivo de datos, puede elegir qué elementos (registros) incluir. Agregar marcadores de posición, llamados campos de combinación de correspondencia, a los documento. Cuando realice la combinación de correspondencia, los campos se rellenan con información contenida en el archivo de datos. Obtener una vista previa de la combinación de correspondencia y finalizarla. Puede obtener una vista previa de cada copia del documento antes de imprimir todo el conjunto. Utilice los comandos de la ficha Correspondencia para combinar correspondencia. También puede realizar una combinación de correspondencia utilizando el panel de tareas Combinar correspondencia, que le dirigirá paso a
- 34. paso a lo largo del proceso. Para utilizar el panel de tareas, en el grupo Iniciar combinar correspondencia de la ficha Correspondencia, haga clic en iniciar combinar correspondencia y, a continuación, haga clic en Paso a paso por el asistente para combinar correspondencia. Seleccionar destinatarios: Para combinar información en el documento principal, debe conectarlo a un origen de datos, también llamado archivo de datos. Si no dispone previamente de un origen de datos, puede crearlo durante el proceso de combinación de correspondencia. Elegir un archivo de datos: En la ficha Correspondencia, en el grupo Iniciar Combinar correspondencia, haga clic en Seleccionar destinatarios. Siga uno de estos procedimientos. Si desea utilizar la lista Contactos de Outlook, haga clic en Seleccionar de los contactos de Outlook. No encuentro la carpeta Contactos de Outlook: Puede que sea necesario activar la propiedad Mostrar la carpeta como libreta de direcciones de correo electrónico en Outlook, o bien, cambiar su perfil de usuario de Outlook. Activar la propiedad Mostrar la carpeta como libreta de direcciones de correo electrónico En Microsoft Office Outlook, en el menú Ir, haga clic en Contactos. Haga clic con el botón secundario del mouse (ratón) en la carpeta Contactos que contiene la información que desea usar para la combinación de correspondencia y haga clic en Propiedades. En la ficha Libreta de direcciones de Outlook, asegúrese de que la casilla de verificación Mostrar la carpeta
- 35. como libreta de direcciones de correo electrónico está activada y haga clic en Aceptar. ESCRIBIR E INSERTAR CAMPOS Este es un formato que permite escribir e insertar campos en el documento que estemos realizando, este consta a su vez con cuatro grupos de comando. Resaltar campos de Combinación: Resalta los campos insertados en el documento, de esta manera puede ver las partes de la carta modelo que se reemplazara con información de la lista de destinarios seleccionada. Bloque de Direcciones: Agrega una dirección a la carta, especifique el formato y la ubicación, y word la reemplazará con las direcciones reales de la lista de destinarios cuando termine la combinación de correspondencia. Línea de Saludo: Agrega una línea de saludo como “estimado (y el nombre)”. Insertar Campo Combinado: agrega cualquier campo de de la lista de destinarios al documento, como por ejemplo “nombre”, “tratamiento” o “empresa”. Cuando termine la combinación de correspondencia, word reemplazara estos campos con información real de la lista de destinario. VISTA PREVIA DE RESULTADOS En esta función encontramos la vista de resultados, registro anterior y seguido, buscar destinatario y comprobación automática de errores.
- 36. FINALIZAR En esta función puede crear documentos separados para cada copia y enviarlos directamente a la impresora o por correo electrónico. REVISAR Para evitar que pueda distribuir inadvertidamente documentos que contengan marcas de revisión y comentarios, Word muestra de forma predeterminada las marcas de revisión y los comentarios. Marcas mostradas finales es la opción predeterminada del cuadro Mostrar para revisión. En Microsoft Office Word, se puede realizar un seguimiento de todas las inserciones, eliminaciones, cambios de posición, cambios de formato o comentarios que se realicen, de manera que todos los cambios se pueden revisar más adelante. El Panel de revisiones muestra todos los cambios existentes en ese momento en el documento, el número total de cambios y el número de cambios de cada tipo. REVISION En esta función podemos comprobar la ortografía y gramática del texto, referencia, sinónimos, traducir el texto, definir un idioma y contar palabras. COMENTARIOS
- 37. En esta función podemos agregar un nuevo comentario sobre la selección, eliminar comentario, buscar comentario anterior, y desplazarse al siguiente comentario. SEGUIMIENTO Esta función controla todos los cambios realizados en el documento, permite elegir cómo mostrar las revisiones en el documento, selecciona como desea ver los cambios propuesto en el documento, elegir qué tipo de marcado desea mostrar en el documento, muestra las revisiones en otra ventana. CAMBIOS En esta función nos sirve para hacer muchos cambios a la vez, para aceptar y continuar a la siguiente, para rechazar y continuar con la siguiente, para cambio anterior y para cambio siguiente. COMPARAR. Sirve para comparar dos trabajos o documentos o archivos. Cuando deseas comparar dos documentos da clic en este icono y tendrás acceso directo. Mostar documento de origen: Eliges que elemento de origen deseas tener en el documento. También puede demostrar los documentos originales, revisados o ambos. Con este icono podrás elegir el tipo de elemento original que ustedes desean colocar en el documento. PROTEGER. Modifica el modulo en el que en el que se obtiene acceso al documento. Si deseas modificar el modulo de tu documento de clic en este icono y tendrás acceso directo. VISTA
- 38. VISTA DE DOCUMENTO Diseño de Impresión/Página: En esta vista se pueden aplicar formatos y realizar la mayoría de tareas habituales. Es la vista predeterminada. En esta vista no se ven los gráficos, encabezados y pies de página. Lectura de Pantalla Completa: Esta vista permite visualizar la pagina tal y como se Imprimirá, con gráficos, imágenes, encabezado y pies de pagina. Diseño Web: La vista del Diseño Web muestra que aspecto ofrecerá el documento al verlo como si fuera una página web. Tal como se vería desde un navegador como internet. Esquema: Los estilos de párrafo de documento son usados para crear un boceto. En esta vista es fácil reorganizar secciones completas de un documento largo. Esta es una ventaja sobre las vistas Normal y con Diseño de Página donde grandes cantidades de texto son difíciles de mover a otro lado. Pero, debe asignarle con cuidado estilos a los párrafos de su texto para que esto salga bien. Borrador: en esta vista se optimizan el tamaño de la hoja y las fuentes, para facilitar la lectura en la pantalla. Algunos elementos del documento como encabezado y pies de página no estarán visibles en esta vista. MOSTRAR U OCULTAR. Regla: Muestra las reglas utilizadas para medir y alinear objetos en el documento. Por Ejemplo: Sirve para medir los objetos en el documento.
- 39. Líneas de la Cuadricula: Activa las líneas de cuadricula para alinear los objetos del documento. Sirve para ponerle cuadricula a los objetos. Mapa de Documento: Permite desplazarse mediante una vista estructurada del documento. Muestra una buena estructura en el documento. Vista en Miniatura: Abre el panel de miniaturas que puede utilizar para desplazarse por un documento grande con pequeñas imágenes de cada página. Sirve para desplazar imágenes en miniaturas en grandes documentos. ZOOM Permite fijar diferentes tamaños del documento. Se utiliza para mostrar tamaños en un documento 100%: Permite mostrar la hoja a un zoom del 100%. Dando clic en este icono tendrás acceso para mostrar la hoja a un zoom de 100%. Una Página: Hace que en la pantalla se vea una sola página. Lo utilizamos para mostrar una sola página del documento escrito. Dos Páginas: Se ajustan a la ventana dos páginas. Lo utilizamos para mostrar dos páginas en el documento. Ancho de Pagina: Acerca el Documento para que el ancho de la pagina coincida con el ancho de la ventana. Si quieres que tu hoja de la página quede al mismo ancho de tu ventana de clic en este icono. VENTANA.
- 40. Nueva Ventana: Abre una nueva ventana que contenga una vista del documento actual. Si tú quieres abrir una nueva ventana de clic en este icono. Organizar Todo: Coloca en mosaico todas las ventanas de los programas abiertos en paralelo en la pantalla. Muestra en mosaico todas las ventanas que tengas en el documento. Dividir: Divide la ventana actual en dos partes para que pueda ver las diferentes secciones del documento al mismo tiempo. Si quieres dividir la ventana en dos de clic en este icono. Ver en paralelo: Muestra los dos documentos en paralelo para poder comparar el contenido. Se utiliza para comparar contenidos del documento. Sincroniza el desplazamiento de los dos documentos para que se desplacen juntos. Lo utilizamos para desplazar los dos documentos. Restablece la posición de la ventana del documento que se esta comparando en paralelo para que compartan la pantalla. Sirve para compartir la ventana para los dos documentos que se están comparando. Cambiar Ventanas: Pasar a una ventana abierta actualmente diferente. La utilizamos para pasar a una ventana diferente a la otra. MACROS Conjunto de instrucciones del aplicativo que se está trabajando (word) Imprimir, ajusta márgenes de la hoja.
- 41. CONCLUSION Word es uno de los procesadores más utilizados en este momento. Los procesadores de texto, permiten introducir texto, imágenes, y dibujos para que los documentos tomen una apariencia profesional. Con Word podemos elaborar desde una hoja de vida, una carta o un trabajo escrito simple, hasta trabajos complejos de texto con imágenes, cuadros y gráficos, como tesis, informes, etc. Office Word 2007 ayuda a los trabajadores de la información a crear contenido de aspecto profesional con mayor rapidez que nunca. Gracias a sus nuevas herramientas, podrá construir rápidamente documentos a partir de estilos y componentes predefinidos, además de crear y publicar blogs directamente desde Word. La integración avanzada con Microsoft Office SharePoint Server 2007 y los nuevos formatos de archivo basados en XML hace de Office Word 2007 la opción ideal para crear soluciones integradas de administración de documentos.
- 42. REFERENCIAS BIBLIOGRAFICAS - www.monografias.com - www.wiquipedia.com http://es.wikipedia.org/wiki/Microsoft_Word - http://office.microsoft.com/es-es/word-help/crear-una-bibliografia- HA010067492.aspx - www.aulafacil.com/word-2007/word-2007/lecc26word.htm - www.deseoaprender.com/Word2007/.../insertar-marcadores-Microsoft- - www.slideshare.net/.../word-2007-automatizar-referencias-bibliogrficas - support.microsoft.com/kb/294683/es