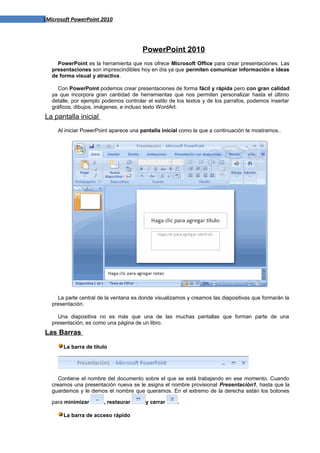
Powerpoint terminado[1]
- 1. 1Microsoft PowerPoint 2010 PowerPoint 2010 PowerPoint es la herramienta que nos ofrece Microsoft Office para crear presentaciones. Las presentaciones son imprescindibles hoy en día ya que permiten comunicar información e ideas de forma visual y atractiva. Con PowerPoint podemos crear presentaciones de forma fácil y rápida pero con gran calidad ya que incorpora gran cantidad de herramientas que nos permiten personalizar hasta el último detalle, por ejemplo podemos controlar el estilo de los textos y de los parrafos, podemos insertar gráficos, dibujos, imágenes, e incluso texto WordArt. La pantalla inicial Al iniciar PowerPoint aparece una pantalla inicial como la que a continuación te mostramos.. La parte central de la ventana es donde visualizamos y creamos las diapositivas que formarán la presentación. Una diapositiva no es más que una de las muchas pantallas que forman parte de una presentación, es como una página de un libro. Las Barras La barra de título Contiene el nombre del documento sobre el que se está trabajando en ese momento. Cuando creamos una presentación nueva se le asigna el nombre provisional Presentación1, hasta que la guardemos y le demos el nombre que queramos. En el extremo de la derecha están los botones para minimizar , restaurar y cerrar . La barra de acceso rápido
- 2. 2Microsoft PowerPoint 2010 La barra de acceso rápido contiene las operaciones más habituales como Guardar , Deshacer o Repetir . La Banda de Opciones La Banda de opciones contiene todas las opciones del programa agrupadas en pestañas. Al hacer clic en Insertar, por ejemplo, veremos las operaciones relacionadas con la inserción de los diferentes elementos que se pueden crear en PowerPoint. Pulsando la tecla ALT entraremos en el modo de acceso por teclado. De esta forma aparecerán pequeños recuadros junto a las pestañas y opciones indicando la tecla (o conjunto de teclas) que deberás pulsar para acceder a esa opción sin la necesidad del ratón. Las opciones no disponibles en el momento actual se muestran semitransparentes. Para salir del modo de acceso por teclado vuelve a pulsar la tecla ALT. Si haces doble clic sobre cualquiera de las pestañas, la barra se minimizará para ocupar menos espacio. De esta forma sólo muestra el nombre de las pestañas y las opciones quedarán ocultas. Las opciones volverán a mostrarse en el momento en el que vuelvas a hacer clic en cualquier pestaña El área de esquema muestra los títulos de las diapositivas que vamos creando con su número e incluso puede mostrar las diapositivas en miniatura si seleccionamos su pestaña . Al seleccionar una diapositiva en el área de esquema aparecerá inmediatamente la diapositiva en el área de trabajo para poder modificarla. Los Botones de vistas, con ellos podemos elegir el tipo de Vista en la cual queremos encontrarnos según nos convenga.
- 3. 3Microsoft PowerPoint 2010 El Area de notas será donde añadiremos las notas de apoyo para realizar la presentación. Estas notas no se ven en la presentación pero si se lo indicamos podemos hacer que aparezcan cuando imprimamos la presentación en papel. Crear una Presentación con una Plantilla Para crear una presentación con una plantilla sigue estos pasos: - Despliega el Botón Office. - Selecciona la opción Nuevo. - En el cuadro de diálogo Nueva presentación haz clic sobre la categoría Plantillas instaladas y te aparecerá un cuadro de diálogo similar al que te mostramos a continuación. Una vez hayas encontrado la plantilla que más se adapte a tus gustos pulsa el botón Crear. Guardar una Presentación como Página Web Para guardar una presentación como página Web y así poder verla con un navegador, despliega el Botón Office y haz clic en la opción Guardar como. La diferencia en esta caso reside en que deberemos seleccionar el tipo Página Web o Página Web de un solo archivo para poder guardar nuestra presentación como un archivo que pueda ser visualizado con un navegador.
- 4. 4Microsoft PowerPoint 2010 De la lista desplegable de Guardar en seleccionaremos la carpeta en la cual queremos guardar la presentacón, después en la casilla de Nombre de archivo introduciremos el nombre con el cual queremos guardarla y por último pulsaremos en el botón Guardar. El guardar una presentación como página Web es igual que guardarla con la opción Guardar, únicamente cambia el formato con el cual se guarda la presentación. Tipos de Vistas El saber manejar los tipos de vistas es muy importante ya que nos va a permitir tener tanto una visión particular de cada diapositiva como una visión global de todas las diapositivas, incluso nos permitirá reproducir la presentación para ver cómo queda al final. Vista Normal La vista normal es la que se utiliza para trabajar habitualmente, con ella podemos ver, diseñar y modificar la diapositiva que seleccionamos. Para ver la diapositiva en esta vista haz clic en la pestaña Vista y selecciona la opción Normal. También puedes pulsar en el botón que aparece a la derecha en la barra de estado. La vista normal es la vista que más utilizarás ya que en ella podemos insertar el texto de las diapositivas, cambiarles el color y diseño y es además la que más se aproxima al tamaño real de la diapositiva. Vista Clasificador de diapositivas Para ver las diapositivas en vista clasificador tienes que hacer clic en la pestaña Vista y seleccionar la opción Clasificador de diapositivas. También puedes pulsar en el botón que aparece debajo del área de esquema en la parte izquierda. Este tipo de vista muestra las diapositivas en miniatura y ordenadas por el orden de aparición, orden que como podrás ver aparece junto con cada diapositiva.
- 5. 5Microsoft PowerPoint 2010 Con este tipo de vista tenemos una visión más global de la presentación, nos permite localizar una diapositiva más rápidamente y es muy útil para mover, copiar o eliminar las diapositivas, para organizar las diapositivas. Vista Presentación con diapositivas La vista Presentación con diapositivas reproduce la presentación a partir de la diapositiva seleccionada, con este tipo de vista podemos apreciar los efectos animados que hayamos podido insertar en las distintas diapositivas que forman la presentación. Para ver la diapositiva en esta vista haz clic en la pestaña Vista y selecciona la opción Presentación con diapositivas. También puedes pulsar en el botón que aparece debajo del área de esquema o pulsar la tecla F5. Para salir de la vista presentación pulsa la tecla ESC. Insertar una nueva diapositiva Para insertar una nueva diapositiva te aconsejamos que si te encuentras en la vista normal selecciones la pestaña diapositiva del área de esquema ya que de esta forma es más fácil apreciar cómo se añade la nueva diapositiva a la presentación.
- 6. 6Microsoft PowerPoint 2010 Puedes añadir una diapositiva de dos formas: Pulsa en el botón Nueva diapositiva que se encuentra en la pestaña Inicio. O bien utiliza las teclas Ctrl + M para duplicar la diapositiva seleccionada. Una vez realizado esto podrás apreciar que en el área de esquema aparece al final una nueva diapositiva. Si tienes una diapositiva seleccionada inserta la nueva después de esta. Como puedes ver en la imagen de la derecha, si hacemos clic en la flecha que se encuentra bajo el botón Nueva diapositiva, podremos elegir su diseño o tema. Puedes escoger entre diferentes diseños, o incluso cargar una en blanco. Duplicar una diapositiva Otra forma de copiar una diapositiva es duplicándola, la diferencia es que duplicar sirve para copiar una diapositiva en la misma presentación mientras que con copiar puedes copiar la diapositiva en otra presentación. Para duplicar primero selecciona las diapositivas a duplicar. Una vez seleccionadas puedes duplicarlas de varias formas, elige la que más cómoda te resulte: Hazlo desde la banda de opciones desplegando el menú Nueva diapositiva y seleccionando la opción Duplicar diapositivas seleccionadas. O bien utilizando la combinación de teclas Ctrl + Alt + D Las reglas y guías • Las reglas y guías nos serán útiles para situar los objetos y el texto dentro de la diapositiva. Las Reglas • Para hacer visibles las reglas vamos a la pestaña Vista y seleccionamos la opción Regla, si ya está visible aparecerá una marca al lado izquierdo de la opción Regla. • Una vez seleccionada aparecerá una regla horizontal y otra vertical pero sólo en la vista Normal.
- 7. 7Microsoft PowerPoint 2010 La Cuadrícula • La cuadrícula está formada por líneas que dividen la diapositiva en secciones, creando pequeños cuadrados, tales que nos será más fácil situar los objetos de forma alineada en la diapositiva. • La cuadrícula no aparece al imprimir o al visualizar la presentación. • Para mostrar la cuadrícula, marca la opción Líneas de cuadrícula en la pestaña Vista (junto a la opción Reglas). Este será el resultado: • Podemos modificar las propiedades de la cuadrícula, haciendo clic derecho sobre la diapositiva, y eligiendo Cuadrícula y guías en el menú contextual. Se muestra una ventana como esta. Las Guías • Las guías no son más que unas líneas discontinuas que dividen la diapositiva en cuatro secciones iguales, de esta forma podemos conocer el centro de la diapositiva y repartir la información mejor. • Estas guías son imaginarias ya que no aparecerán al imprimir o visualizar la presentación. • Para mostrar las guías despliega el menú contextual, haciendo clic derecho sobre la diapositiva, y selecciona la opción Cuadrícula y guías.
- 8. 8Microsoft PowerPoint 2010 Ordenar objetos En PowerPoint al igual que en Word puede suceder que insertes varios objetos unos encima de otros (por ejemplo insertar una imagen y después insertar un rectángulo) y que alguno de ellos oculte al otro, para gestionar ese tema PowerPoint incorpora la opción ordenar que te permitirá mover los objetos a planos distintos por ejemplo traer a primer plano un objeto que estaba detrás de otro y que por eso no se veía. Para ordenar objetos primero tienes que seleccionar el objeto al que quieras cambiar su orden. Una vez seleccionado haz clic en la pestaña Formato y despliega una de los dos menús: Traer al frente o Enviar al fondo. A continuación selecciona el tipo de orden que quieras realizar. Si seleccionas la opción Traer al frente el objeto que tengas seleccionado pasará a ser el primero por lo que si los pones encima de otro este objeto tapará a los que tiene debajo. Si seleccionas la opción Traer adelante el objeto que tengas seleccionado pasará una posición hacia adelante. Si seleccionas Enviar al fondo este objeto pasará a ser el último por lo que cualquier objeto que haya encima de él lo tapará. Si seleccionas Enviar atrás este objeto pasará una posición atrás. Después de enviar al fondo: Una de las opciones que podemos utilizar para trabajar con la ordenación de elementos es utilizar el panel Selección y visivilidad, para ello haz clic en Panel de selección. Puedes esconder los objetos haciendo clic en su correspondiente botón . Con los botones Mostrar todo y Ocultar todas esconderás o volverás a mostrar todos los elementos. Utiliza las flechas para cambiar el orden de los objetos en la diapositiva. Puedes cambiar su nombre para reconocerlos mejor haciendo clic sobre su texto o seleccionándolos y pulsando la tecla F2.
- 9. 9Microsoft PowerPoint 2010 Crear una tabla Para insertar una tabla en una diapositiva sigue estos pasos: Despliega el menú Tabla de la pestaña Insertar. Si lo haces a través de la opción Insertar tabla te aparecerá una ventana en la que podrás indicar el número de columnas y filas. Una vez determinado el tamaño de la tabla pulsa Aceptar y aparecerá una tabla en la diapositiva junto con una nueva barra de herramientas que te permitirá personalizar la tabla. Otra opción para crear la tabla es desplegar el menú y establecer su estructura utilizando la rejilla. Los cuadros naranjas delimitan el tamaño de la tabla que aparece indicado en la cabecera del listado. En nuestra imagen vamos a crear una tabla con 7 filas y 4 columnas. Para insertar texto en la tabla únicamente sitúate en el recuadro (celda) donde quieras escribir, y podrás empezar a escribir. Para cambiar de celda puedes hacerlo con las flechas o con la tecla de Tabulador. Insertar un gráfico Para insertar un gráfico en una diapositiva únicamente tienes que pulsar en el botón Gráfico de la pestaña Insertar. Se abrirá un cuadro de diálogo para que escojas el tipo de gráfico que quieres mostrar, selecciona uno y pulsa Aceptar.
- 10. 10Microsoft PowerPoint 2010 En la lista de la izquierda selecciona el tipo de gráfico que te gusta, inmediatamente te aparecerán unos subtipos de gráficos en la zona de la derecha de la ventana que están relacionados con el tipo genérico que has elegido anteriormente. PowerPoint insertará el gráfico en la diapositiva y te mostrará la hoja de datos de ejemplo que contiene las cantidades que se representan en el gráfico. Ten en cuenta que PowerPoint utiliza Excel para crear los gráficos, por lo que puedes utilizar todas sus características para su creación. Crear un Organigrama Para crear un organigrama tienes que seleccionar de la pestaña Insertar la opción SmartArt. Aparecerá una ventana como la que te mostramos con los tipos de diagramas que te ofrece PowerPoint. Nosotros elegiremos un organigrama de Jerarquía.
- 11. 11Microsoft PowerPoint 2010 Selecciona el tipo de diagrama que más se adapte a tus necesidades y pulsa Aceptar. Una vez insertado el organigrama aparecen las nuevas pestañas de organigramas Diseño y Formato: A través de esta barra podrás controlar todas las operaciones que puedes realizar con el organigrama. Agregar forma te permite insertar una nueva rama o un nuevo nivel en el organigrama. En Diseño podrás controlar la mayoría de aspectos relacionados con los niveles y ramas del organigrama. Estas opciones variarán en función del tipo de diagrama que utilicemos. Utiliza el desplegable Diseños para cambiar el organigrama y seleccionar uno de la misma familia, en este caso muestra todos los organigramas pertenecientes a la categoría Jerarquía. En el desplegable Estilos encontrarás diferentes estilos para aplicar a tu diagrama.
- 12. 12Microsoft PowerPoint 2010 Al pasar el ratón por encima de uno de ellos verás una previsualización en el organigrama de la diapositiva. Dibujar una forma Para dibujar una forma en nuestra presentación, debemos elegir el tipo de forma, desplegando el botón Formas en la pestaña Inicio o en la pestaña Insertar: La sección Líneas, nos permite dibujar líneas rectas, curvas, flechas. Estas líneas también pueden ser conectores. Si acercamos un conector a otra forma, aparecen unos puntos rojos. Uniendo ahí el conector, este permanece unido aunque desplacemos la forma. En Líneas también disponemos de las herramientas de dibujo forma libre y mano alzada. La última sección corresponde a los Botones de acción. Al insertar una de estas formas, podremos elegir, por ejemplo, que al pulsar sobre el botón vaya a una determinada diapositiva, o ejecute un programa. El resto de formas son formas prediseñadas, que aunque en un principio se insertan del mismo modo, al modificarlas veremos que algunas pueden tener propiedades diferentes. Una vez seleccionada una forma, hacemos clic sobre ella. Después, hacemos clic sobre la parte del documento donde queremos que comience, y arrastramos sin soltar el botón hasta donde queremos que acabe. No todas las formas se comportan así. Algunas, como las líneas, pueden crear una curva a cada clic, o que cada clic cree un vértice. Para finalizar el dibujo, habrá que hacer doble clic.
- 13. 13Microsoft PowerPoint 2010 Insertar sonidos en una presentación Para insertar un sonido en una presentación despliega la pestaña Insertar y elige Sonido. Después aparecerá una lista donde podrás insertar un sonido que ya tengas almacenado en tu ordenador (con la opción Sonido de archivo), o grabar tú mismo el sonido e incluso insertar como sonido una pista de un CD de audio. Cuando la banda de opciones sea de un tamaño reducido, este icono aparecerá en el desplegable Clip multimedia. Insertar sonidos de la galería multimedia Despliega la pestaña Insertar y elige Sonido. Después selecciona Sonido de la Galería multimedia.... En el panel de tareas aparecerá la lista de sonidos que incorpora la galería multimedia de PowerPoint. Para insertar el sonido, haz doble clic sobre él, después te preguntará si quieres que se reproduzca automáticamente el sonido o cuando hagas clic sobre él. Una vez hayas elegido el sonido, en la diapositiva verás que aparece un altavoz que representa al sonido. Insertar películas desde la galería multimedia Despliega la pestaña Insertar y despliega Película. Después selecciona Películas de la galería Multimedia... Aparecerá una lista con las distintas películas que incorpora la galería de PowerPoint. Haz doble clic sobre la que te guste para insertarla en la diapositiva. Insertar películas desde un archivo Despliega la pestaña Insertar y despliega Película. Después selecciona Película de archivo.... Te mostrará una ventana en la que tendrás que buscar la ruta del archivo de película, una vez lo encuentres pulsa Aceptar. Animar Textos y objetos Para animar un texto u objeto lo primero que hay que hacer es seleccionarlo, a continuación ir a la pestaña Animaciones y Personalizar animación.
- 14. 14Microsoft PowerPoint 2010 Después aparecerá en el panel de Personalizar animación. En este panel aparece el botón desplegable Agregar efecto en la cual seleccionaremos el tipo de efecto que queramos aplicar, incluso podremos elegir la trayectoria exacta del movimiento seleccionándola del menú Trayectorias de desplazamiento. Podemos utilizar el botón Quitar para eliminar alguna animación que hayamos aplicado a algún texto. En la lista desplegable Inicio podemos seleccionar cuándo queremos que se aplique la animación (al hacer clic sobre el ratón, después de la anterior diapositiva, etc). Las demás listas desplegables cambiarán en función del tipo de movimiento y el inicio del mismo. La Velocidad suele ser una característica común por lo que podemos controlarla en casi todas las animaciones que apliquemos a un objeto. El botón Reproducir te muestra la diapositiva tal y como quedará con las animaciones que hemos aplicado. Ocultar diapositivas Para ocultar las diapositivas unicamente tienes que seleccionar la diapositiva que quieres ocultar y después desplegar la pestaña Presentación con diapositivas y elegir Ocultar diapositiva. Transición de diapositiva La transición de diapositiva nos permite determinar cómo va a producirse el paso de una diapositiva a la siguiente para producir efectos visuales más estéticos. Para aplicar la transición a una diapositiva despliega la pestaña Animaciones y selecciona una de las opciones de Transición a esta diapositiva. Los diferentes diseños te permite seleccionar el movimiento de transición entre una diapositiva y la siguiente. Hay una lista muy larga de movimientos. En la lista Velocidad podemos indicarle la velocidad de la transición entre una y otra diapositiva. Incluso podemos insertar algún sonido de la lista Sonido .
- 15. 15Microsoft PowerPoint 2010 En la sección Avanzar a la diapositiva podemos indicarle que si para pasar de una diapositiva a la siguiente hay de hacer clic con el ratón o bien le indicas un tiempo de transición (1 minuto, 00:50 segundos, etc..) Si quieres aplicar estas características a todas las diapositivas pulsa en el botón Aplicar a todo.
