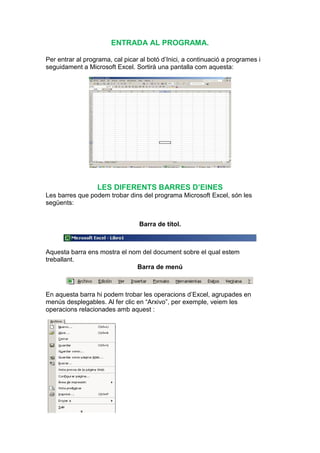
Excel
- 1. ENTRADA AL PROGRAMA. Per entrar al programa, cal picar al botó d’Inici, a continuació a programes i seguidament a Microsoft Excel. Sortirà una pantalla com aquesta: LES DIFERENTS BARRES D’EINES Les barres que podem trobar dins del programa Microsoft Excel, són les següents: Barra de títol. Aquesta barra ens mostra el nom del document sobre el qual estem treballant. Barra de menú En aquesta barra hi podem trobar les operacions d’Excel, agrupades en menús desplegables. Al fer clic en “Arxivo”, per exemple, veiem les operacions relacionades amb aquest :
- 2. Barra d’eines estàndard. Dins d’aquesta barra trobem icones per executar de forma immediata algunes operacions més habituals, com: Barra de format
- 3. FUNCIONS. Inserir un full Per inserir un full ho podem fer de dues maneres: 1. El primer mètode és fer-ho mitjançant el menú, és a dir, piquem en Inserir i a continuació en Full de càlcul. Directament en sortirà un full nou. El nom d’aquest vindrà determinat pel nombre de fulls que tinguem prèviament, és a dir, si abans teníem 4 fulls, el full nou que creem s’anomenarà Full 5, i així successivament. 2. El segon mètode és més ràpid: ens situem damunt de la zona on estan els fulls, piquem amb el botó dret del ratolí i ens sortirà el menú. Aquí seleccionarem inserir.
- 4. Eliminació d’un full Per eliminar un full del llibre, el que hem de fer és situar-nos damunt d’aquell full que volem eliminar, piquem amb el botó de la dreta del ratolí i sortirà un menú com aquest: Aleshores seleccionem eliminar i s’esborrarà el full que prèviament havíem seleccionat. Canvi de nom Si volem modificar el nom d’un full, podem utilitzar dos mètodes. 1. El primer mètode consisteix en utilitzar el menú. Per això, hem de seguir els següents passos: ens situem al full al qual volem canviar el nom, seleccionem el menú format i escollim l’opció de full, aleshores s’obrirà un altre menú. Ara hem de seleccionar l’opció canviar nom. Si us fixeu en l’etiqueta del full, es seu nom Full 1 se seleccionarà com a tal. Escrivim el nou nom i polsem Intro. 2. El segon mètode és més ràpid: fem doble clic sobre el nom del full en la seva etiqueta. Escrivim el nou nom i polsem Intro.
- 5. Moure o copiar Aquesta funció ens permetrà fer dues funciones diferents, per una part podrem moure un full a la posició que més ens interessi, i per una altra també ens permetrà fer una còpia d’un full. Per moure un full haurem de situar-nos damunt el full que volem moure, i a continuació piquem sobre moure o copiar. Sortirà un quadre com aquest: Aleshores, si el que ens interessa és moure un full, seleccionarem el full que vulguem, i li donarem a Acceptar. Si volem accedir a l’altre opció que disposa (copiar), hem de fer clic al quadre en blanc on posa Crear una còpia, i a continuació piquem a Acceptar. Color de l’etiqueta Amb aquesta opció, el que podem fer és, com el seu nom indica, canviar el color de l’etiqueta. Per fer això, és molt senzill, només cal situar-nos damunt del nom del full que volem canviar de color, picar amb el botó dret del ratolí, i a continuació a color d’etiqueta. Aleshores sortirà una paleta de colors, en la que haurem de triar entre diferents colors. Agafem el que ens interessi i piquem a acceptar.
- 6. FÓRMULES. Les fórmules són la part essencial de l’Excel, ja que és la part a la que està dedicat aquest programa. Com hem d’utilitzar-les ho explicarem a continuació. La fórmula s’ha de col·locar en el seu lloc corresponent: Primer hem de tenir clar on volem que aparegui el resultat, és a dir a quina casella. Quan ja la tinguem, hem de fer clic a l’igual que surt a la barra de fórmules; i ens sortirà un quadre com aquest: A continuació piquem on posa LOG10 (sempre sortirà l’últim que hem utilitzat). Veiem un desplegable amb les fórmules més utilitzades. Nosaltres picarem a “Més funcions”: Un cop hem picat a “més funcions”, ens surt un quadre, on podem escollir entre diferents opcions. Per veure com funciona suposem que hem de fer la següent suma:
- 7. Volem que el resultat aparegui a la cel·la C1. Aleshores piquem a l’igual, després a més funcions, i a continuació busquem SUMA dins de les diferents funcions, i piquem a Acceptar. Veiem que ens surt un altre quadre. És un assistent, en aquest cas hem de dir quins dos números volem sumar. Al primer quadre seleccionarem la casella A1, i al segon la casella B1. Picarem a acceptar i tindrem el nostre resultat. Les fórmules més utilitzades són les que presentem a continuació. LA SUMA: per sumar varis nombres ho podem fer de diferents maneres. Podem posar a la barra de fórmules: 1. =SUMA(valor 1: valor 2) 2. =valor 1+valor 2 LA RESTA: per restar un valor d’un altre fem la següent operació: =valor 1- valor 2 LA MULTIPLICACIÓ: el producte entre dos valors s’aconsegueix de la següent manera: =valor 1* valor 2
- 8. LA DIVISIÓ: la funció seria la següent: =valor 1 / valor 2 POTÈNCIA: és el resultat d’elevar un número a un altre. =valor 1^ valor 2 VALOR ABSOLUT: és el número que tenim, però sense cap símbol, ni positiu, ni negatiu. =ABS(valor1) PROMIG: per fer el promig entre varis números la funció corresponent seria: =PROMEDIO(valor 1: valor x) DRETA: aquesta funció ens permet cercar un valor, dins d’una cadena, sempre i quan aquest valor estigui a la dreta de l’esmentada cadena. La funció corresponent seria la següent: =DERECHA(valor 1;nombre de dígits d’allò que volem extreure). Per exemple si volem extreure el DNI d’una cadena de valors, com la següent: Si ens hem equivocat en la nota de la Laura i enlloc de Notable el que li correspondria seria Excel·lent, la fórmula per canviar-ho seria:
- 9. NOM PROPI: s’utilitza quan volem canviar la primera lletra d’un nom propi que prèviament estava en minúscula. manuel Manuel La funció seria la següent: =NOMPROPIO(casella on estigui el nom) MINUTS: funció pròpia quan volem extreure els minuts d’una hora. Per exemple: 7:17 PM (suposem que està a la casella A1) =MINUTO(A1) 17 DIA: aquesta funció serveix per extreure el dia dins d’una secció on vagin units al mes i a l’any. Per exemple: 25/11/2004 (suposem que està a la casella G2) =DIA(G2) 25 NOMBRE ROMÀ: amb aquesta funció podem transformar els nombres que normalment utilitzem en nombres romans. =NUMERO.ROMANO(casella corresponent) ARRODONIR: serveix per arrodonir un número, quan el tenim amb varis decimals: =REDONDEAR(valor 1; nombre de decimals que volem que quedin) GRAUS: transforma radiant en graus. =GRADOS(valor 1) RADIANS: transforma graus en radiant. =RADIANES( valor 1) COSÈ: ens dóna el cosè d’un triangle =COS(valor 1) SENUS: ens dóna el senus d’un triangle =SENO(valor 1) TANGENT: ens dóna la tangent d’un triangle =TAN(valor 1) LOGARITME EN BASE 10: obtenim el logaritme en base 10 d’un nombre. =LOG10(valor 1) LOGARITME EN BASE 3: obtenim el logaritme en base 3 d’un nombre. =LOG(valor 1;3) LOGARITME EN BASE 5: obtenim el logaritme en base 5 d’un nombre. =LOG(valor 1;5)