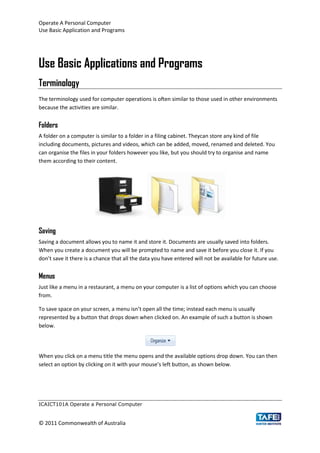
Use basic applications and programs
- 1. Operate A Personal Computer Use Basic Application and Programs ICAICT101A Operate a Personal Computer © 2011 Commonwealth of Australia Use Basic Applications and Programs Terminology The terminology used for computer operations is often similar to those used in other environments because the activities are similar. Folders A folder on a computer is similar to a folder in a filing cabinet. Theycan store any kind of file including documents, pictures and videos, which can be added, moved, renamed and deleted. You can organise the files in your folders however you like, but you should try to organise and name them according to their content. Saving Saving a document allows you to name it and store it. Documents are usually saved into folders. When you create a document you will be prompted to name and save it before you close it. If you don’t save it there is a chance that all the data you have entered will not be available for future use. Menus Just like a menu in a restaurant, a menu on your computer is a list of options which you can choose from. To save space on your screen, a menu isn’t open all the time; instead each menu is usually represented by a button that drops down when clicked on. An example of such a button is shown below. When you click on a menu title the menu opens and the available options drop down. You can then select an option by clicking on it with your mouse’s left button, as shown below.
- 2. Operate A Personal Computer Use Basic Application and Programs ICAICT101A Operate a Personal Computer © 2011 Commonwealth of Australia Windows A window is a virtual box on the screen which is surrounded by borders. When you open programs, applications, files and folders, they display the contents and functions available. Because your computer can perform several functions at the same time, you will often have multiple windows open at the same time. You can move windows around the screen and change their shape and size by stretching them at their sides or corners. This picture shows two windows. One contains a program and the other shows the contents of the computer. You will see that on window is sitting in front of the other. If you were to click on the window, you would bring it to the front. Don’t confuse these windows with Microsoft Windows – the operating system. If you see Windows written with a capital ‘W’ and the trademark logo (™), then it’s actually referring to the operating system Microsoft Windowswhich may be running on your computer. Basic applications and programs We described some basic applications and programs in the previous section. In this section we will look at some of them in more detail.
- 3. Operate A Personal Computer Use Basic Application and Programs ICAICT101A Operate a Personal Computer © 2011 Commonwealth of Australia Email Electronic mail, known universally as email, is the electronic equivalent of sending a letter through the post to a recipient anywhere in the world. An email commonly consists of three parts, the address the email is being sent to, a subject line and the text of the email. The email address of the recipient will look similar toname@internetprovider.com.au. In addition to text, an email can have files attached to it that will be included with the email message. Care should be taken when sending large files as attachments due to the time it will take the recipient to download these files. Emails can be sent and received from an email client – a program installed on a device providing various functions relating to sending, receiving and managing your email. Many email providers also allow access to email via a Web browser. Email clients There are many different email clients available, all offering similar functionality. Each email client will offer slightly different options, but the main features of all of them are the inbox, new email, reply, forward, delete, outbox, contacts, drafts and folders. The way that these features are arranged simulates the functions of a physical workstation.This concept is illustrated in the image below. The button and menu layout of each email program will be different, but most applications will have buttons and menus. Two examples of how email software may appear have been included below.
- 4. Operate A Personal Computer Use Basic Application and Programs ICAICT101A Operate a Personal Computer © 2011 Commonwealth of Australia Common email features explained Send and receive email All emails currently ready and waiting to be sent (queued) in the outbox are sent. New incoming email is downloaded into the inbox for reading. Create new mail Creates a new email message to send to someone. The new email button will open a window containing the three following fields. To The email address of the person you are sending the message to (e.g. name@internetprovider.com.au). Subject The title you give to the email message that you are going to send. Text The actual text of the message that you are going to
- 5. Operate A Personal Computer Use Basic Application and Programs ICAICT101A Operate a Personal Computer © 2011 Commonwealth of Australia send. Reply Creates an email in reply to the currently open email message. The email address of the person you are replying to will be automatically used as the To email address. You will notice that the subject of the reply email will automatically have RE: at the beginning. Attachments to the original email will not be included automatically in your reply email. Reply all Creates a new email in reply to the currently open email message. All the people that the original email was sent to will automatically be added to the list of recipients in the To field. If the original email was sent to only one person, this has the same effect as selecting the reply button. Delete message Deletes the currently selected email message. Forward message Forwards the currently selected message to a third party. You will be prompted to enter the email address and will notice that the subject of the forwarded email will automatically have FW: at the beginning. Attachments to the original email will be automatically attached to the forwarded message. Inbox Where email is downloaded to for your viewing. You can move email messages into another folder of your choosing (see below). Outbox Where all the emails that you have written are stored before they are sent. Folders You can keep emails in folders with different titles, just like in a filing cabinet. For example: ‘Family’, ‘Receipts’, ‘Jokes’. This can make it easier for you to find emails that you have kept. Drafts Emails that you have started writing but are not yet ready to send. Trash Emails and drafts that you have deleted. You can retrieve emails that have been deleted by mistake from here. However, once an email message has
- 6. Operate A Personal Computer Use Basic Application and Programs ICAICT101A Operate a Personal Computer © 2011 Commonwealth of Australia been deleted from your trash, it is gone forever. Contacts Your address book for email addresses. Sent items Copies of emails that you have sent (you can check that emails were actually sent by looking in Sent items). If you use web-based email (webmail) you will be required to open an account. You will need to come up with a username and password for the account that you can easily remember. The following learning activity will look at this process in greater detail. Remember that it is important to choose these wisely and to keep your password private so that other people cannot pretend to be you online. What is a username? A username is a unique name attached to an online account, such as Twitter, YouTube or MSN – it may be your real name or a nickname. When you sign up with an Internet Service Provider (ISP) or webmail service your usernamewill usually become part of your email address, e.g. username@internetprovider.com.au. Remember that usernames and email addresses: ● need to be easy to tell someone – so keep them simple to spell ● areusually all lower case ● are usually 6–14 characters ● need to be easy to remember ● ifyou use numbers, avoid revealing your birthday, phone number or house number. Remember to think about when and where you will be using the email/username. The context of how you plan to use the username should influence your choice of words and numbers. For example, if the email account is work or study-related,it’s ok to use part of your name, but you shouldavoid suggestive or silly words.
- 7. Operate A Personal Computer Use Basic Application and Programs ICAICT101A Operate a Personal Computer © 2011 Commonwealth of Australia Understanding the internet The internet is a vast collection of millions of computers all over the world that are joined together by telephone lines, cables or satellite links. The computers may belong to universities, government agencies, businesses or private individuals but no person, organisation or government actually owns the internet. When you connect to the internet you can access news, opinions, discussions, music, video clips and all kinds of other information that is on the other networks. It’s like having access to a massive library – much larger than any other library on the world and growing rapidly each day. The World Wide Web The World Wide Web, or simply ‘the web’, is part of the internet.The web is a collection of millions of pages of information, sound files and video files. The web links documents and files to each other through a series of hyperlinks. These hyperlinks allow users to navigate to other web documents and files. A hyperlink is a clickable element on a webpage that takes you to another page or file on the internet. Hyperlinks are most commonly found in text, this is called hypertext. Hypertext is traditionally blue, so you can see which references will direct you to another page. The web is one of a number of services which work over the internet. Some of the others are: ● email ● user network (USENET) newsgroups ● instant messaging (IM) ● file transfer protocol (FTP) ● internet relay chat (IRC). Each of these services has its own unique language, called a ‘protocol’. For example, the protocol used by the web is called HTTP (for Hypertext Transfer Protocol). How does it work? Information is sent between these computer networks in small ‘packets’ of data using the correct protocol. If the information being sent is large, like a video file for example, it might be broken up into many data packets. Those packets may travel through numerous cables and computers in the global network before they get to their destination and are reassembled into the original file. What you need To connect to the internet you need:
- 8. Operate A Personal Computer Use Basic Application and Programs ICAICT101A Operate a Personal Computer © 2011 Commonwealth of Australia ● a computer, tablet or internet-capable mobile phone ● a modem, which is a device that connects your computer to the internet ● an account with an Internet Service Provider (ISP) Accessing the web After you have turned your computer on and established an internet connection you will need to use a web browser to access the internet. A web browser is a program on your computer, smartphone or tablet computer that allows you to visit websites as long as you have an active internet connection. Every web page you visit runs through your web browser. There are several popular web browsers including: ● Internet Explorer from Microsoft ● Firefox from Mozilla ● Chrome from Google ● Safari from Apple ● Opera These browsers look a little different and have slightly different features, but they all work in a similar way.If you have are running windows on your PC or laptop, it will already have Internet Explorer installed. If your computer is an Apple it will already have Safari installed. All the web browsers are free so you can download a different browser and try it out if you like. To visit a website you will need to enter the URL or address of the site into the address bar. URL is the technical term for a web address. It stands for Universal Resource Locator. The address bar The address bar is the space at the top of your web browser whichshows the address of the web page currently displayed and allows you to type in the address of a website that you’d like to visit. Below is a picture of a web browser, showing the location of the address bar.
- 9. Operate A Personal Computer Use Basic Application and Programs ICAICT101A Operate a Personal Computer © 2011 Commonwealth of Australia Online navigation Navigating a website is finding your way around it. A website is made up of pages that you can navigate between, similar to the pages of a book. There will be a series of links that allow you to navigate around the website. Whilst there are different web browsers, with different layouts and designs, they all work in a similar way. All web browsers have a toolbar, which usually appears above the address bar. The way buttons on this toolbar will look depends on which browser you are using. Back Takes you back to a page you have already viewed Forward Takes to a page you have already viewed before you clicked the ‘back’ button. Refresh Reloads the website, this can be necessary when a page has not loaded properly or you need to update the website content, for example if you are on an auction website you can refresh the page to see the latest bid.
- 10. Operate A Personal Computer Use Basic Application and Programs ICAICT101A Operate a Personal Computer © 2011 Commonwealth of Australia Home The home button takes you to the first page you see when you open your web browser. Search engines If you don’t know the address of the website, or you’d like to search the web for information on a particular topic, then you need to use a search engine. There are many search engines, but the most commonly used are Google, Yahoo and Bing. They look a little different, but they all have a search box where you can type in some words describing what you are looking for. These are called search terms. The search engine goes and looks up your search terms in its catalogue, very much like the one in your library. We call an electronic catalogue a ‘database’.The search engine then displays a list of links to sites on the Web which match what you’re looking for. These are called ‘search results’. The search engine may give you several thousand results. The most popular and the best matches will be at the top of the list, but you may still have to look through a lot of information before you find what you want.
- 11. Operate A Personal Computer Use Basic Application and Programs ICAICT101A Operate a Personal Computer © 2011 Commonwealth of Australia Search engines are constantly cataloguing the Web, sending out little programs to find and analyse websites by following links. These programs are sometimes called spiders, crawlers or bots. Search engines are owned by different companies who are in competition with each other, so they keep the exact workings of their systems secret. Tips for better search results Here are some tips which will save you time by refining your search results. Let’s say you want to buy books in Adelaide. ● Use more precise words – instead of just typing „books‟, try „bookshops Adelaide‟. ● Use double quotation marks to search for a specific phrase “best bookshop in Adelaide” will give you many people‟s opinions about where to shop. ● Don‟t use too many words – avoid typing in full questions, as every word will be searched for. Just use the key words instead. ● Put a minus sign in front of terms you don‟t want to search for. If you want to leave out shops owned by the Shonky Bookshop Company, you could put „-shonky‟ in your search terms. ● If you‟re only looking for pictures, click on the „Images‟ link at the top or left of the search engine page. ● If you still can‟t find what you want, try to think of another way of putting it. Instead of searching for „footy scores‟, try „AFL results‟. Assessing a search With so much information available, it’s important to think about search results and the quality of the information in them, and be careful what you read. Let’s say you want to find out about treatments for back pain and you search for ‘medicine back pain’. The results may contain articles by doctors, advertisements from pharmacology companies, personal opinions by sufferers and wild claims about untested miracle cures. How can you tell which information is useful to you? An excellent approach is to think about: ● Currency – Is the information up to date? ● Reliability – Is the information mostly opinion? Is it balanced? Are there references and sources for any claims made? ● Authority – Who wrote the information? What are their credentials? Are they reputable? Are there advertisements on the website? ● Purpose/point of view – Is the information intended as opinion, fact or advertising?
- 12. Operate A Personal Computer Use Basic Application and Programs ICAICT101A Operate a Personal Computer © 2011 Commonwealth of Australia Computer security threats The internet has many different websites, files and programs that you can view and download onto your computer. In fact, it is possible for anyone to put just about anything onto the internet for you to view and download. The internet is like a library where anyone can write a book and place it on the shelves for other people to view. This is great because it means that we can view a wide range of information on the internet that has been made by a wide range of people. However, this can also be a risk because some people will write websites, files or programs to cause harm on purpose. This is why we need to be careful when using the internet. Computer security Computer security refers to keeping your computer safe from programs and people that want to use or change it without your permission. This includes keeping it safe in its physical environment, such as making sure nobody can steal your computer and making sure nobody can use it without typing in a password. Security also involves keeping it safe online – most of the threats to your computer security come from the internet. There are a few things you can do to increase your computer security. In the following sections we will list some common threats to computer security and look into some ways that you can protect yourself from these threats. There are many possible threats to the security of your computer and yourself on the internet. We will look into some of the more common ones below.
- 13. Operate A Personal Computer Use Basic Application and Programs ICAICT101A Operate a Personal Computer © 2011 Commonwealth of Australia Malware Malware is short for malicious software. This is the term used to describe any website, file or program that is designed to cause harm to your computer or yourself. They are each designed for different purposes, ranging from simple pranks to larger criminal activity, such as identity fraud. A common effect of malware is slowing down your computer or your internet connection. Different types of malware include computer viruses, spyware and adware. Security flaws Malware can be installed on your computer through your web browser. These malicious programs often take advantage of security flaws in the more popular web browsers such as Internet Explorer. Security flaws are weaknesses in programs that can be exploited to cause harm. Older versions of browsers are more at risk because they have security flaws that are well known, but haven‟t been fixed. Scripts Malicious programs are often written as scripts. Scripts are programs that are run on websites. Types of scripts include ActiveX, Java and JavaScript. Most scripts are legitimate and do useful things, so a lot of web browsers are set up so they automatically run any scripts that are on the website that you are visiting, without asking you first. This means that scripts that are malware might be able to automatically run on your computer without you knowing. Pop ups Pop ups are additional web browser windows, usually containing advertisements, that appear on your screen when you visit certain websites. Many pop ups are not legitimate and will contain malware or be an attempt at phishing. Cookies Cookies are small files that are saved to your computer by websites. It is how websites „remember‟ information you have given them, such as your username. Like scripts, most cookies are legitimate and do useful things, so a lot of web browsers are set up so they automatically save cookies on your computer, without asking you first. Cookies by themselves are not harmful. However, the information that they hold about you might be used by people trying to steal your personal details. Each cookie might only store a little bit of information, but together they can tell someone a lot about the websites you have been visiting.
- 14. Operate A Personal Computer Use Basic Application and Programs ICAICT101A Operate a Personal Computer © 2011 Commonwealth of Australia Email attachments Malware can be installed on your computer through email attachments. Email attachments are the files that are sent with emails that you can open and save onto your computer. Like scripts and cookies, most email attachments are legitimate and do useful things, only some are malware. Often, when malware sent through email is opened, it will replicate itself and send itself onto the people that are in your address book. This means that they can spread to a lot of people very quickly. Spam Spam is basically junk email. It is unsolicited bulk mail from senders that you do not know, usually trying to sell a product. Spam by itself is not much of a threat, but it may contain threats such as malware or be an attempt at phishing. Phishing Phishing is a play on the word „fishing‟. Phishing refers to any online communication made by a scammer that tries to trick you into giving up your personal details such as your password or credit card details. They are then usually used for criminal activities such as identity fraud. Phishing is often done through fake websites or emails. The websites and emails are set up so they look like a legitimate business or person that will at some point ask you to enter your personal details. Hackers A hacker is a person who uses or makes changes to your computer without your permission. Hackers often use tools such as malware and methods such as phishing to conduct their activities. Hackers do this for different purposes, ranging from simple pranks to larger criminal activity such as identity fraud. Identity fraud Identity fraud is when another person uses your personal information without your permission for their own personal gain or to cause harm. Tools such as malware and methods such as phishing are often used to steal personal information for this purpose. Now that we have covered some of the common threats to your computer security, we will look into some ways that you can protect yourself from these threats. Managing computer security Just as hackers can use a range of tools and methods to create threats to your computer security, you can use a range of tools and methods to protect your computer and yourself from these threats.
- 15. Operate A Personal Computer Use Basic Application and Programs ICAICT101A Operate a Personal Computer © 2011 Commonwealth of Australia Firewalls A firewall is a program that can be installed on your computer that helps to make sure that hackers cannot access your computer and helps to make sure that only safe internet content is allowed onto your computer. You should always have a firewall running while you are on the internet so you are always protected. Antivirus programs An antivirus program is used to protect against malware. It does this in two main ways – by preventing it from being downloaded onto your computer and by removing it from your computer if it was already present. You should check any files that you have downloaded with an antivirus program before you open it and you should run the antivirus program over the whole computer at least once a week. Software updates You should keep your web browser and operating system up to date by installing updates whenever they are made available. Updates will often fix known security flaws in your web browser or operating system, so this is an effective method to help prevent malware from running. You should also ensure that you have the most recent version of the web browser that is available. You can find out what the most recent version of your preferred web browser is by going to its website. What else can I do? You should always be careful when giving anyone your personal information or entering it into any website, especially very sensitive information such as your password or credit card details. Remember that the website that you are visiting or the email you are replying to may be a phishing scam or otherwise harmful, so check carefully that it is legitimate before entering your details. Now that you know some of the common threats to your computer security and some ways in which you can protect yourself from these threats you can apply these to your everyday internet usage to have a safer experience. Use a generic and non identifying email address. Using your name in your email address may give online ‘friends and ‘contacts’ access to more information about you than you want. Keep your passwords private. If you share your password others can pretend to be you online. Make your password hard to guess – use a mixture of letters, numbers and symbols. To help you identify if a website or email is legitimate check the web address or the email address. A fake website may have: ● suspicious looking web address
- 16. Operate A Personal Computer Use Basic Application and Programs ICAICT101A Operate a Personal Computer © 2011 Commonwealth of Australia ● misspelt business names e.g. Fcaebook or Faceboook. If an email contains a link to a website you can check the link before you click by holding the cursor over the link the web address of the website will be displayed. Check that it is a proper looking web address.