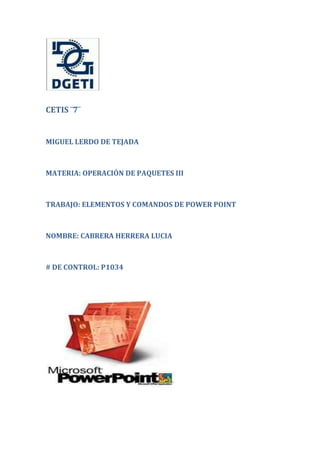
Elementos y comandos PowerPoint
- 1. CETIS ¨7¨ MIGUEL LERDO DE TEJADA MATERIA: OPERACIÓN DE PAQUETES III TRABAJO: ELEMENTOS Y COMANDOS DE POWER POINT NOMBRE: CABRERA HERRERA LUCIA # DE CONTROL: P1034
- 2. UNIDAD I ELEMENTOS Y COMANDOS DE POWER POINT 1.1CONCEPTOS GENERALES 1.1.1 DEFINICION Y ALCANCES Power Point es una herramienta que sirve para crear presentaciones. Las presentaciones son indispensables ya que permiten comunicar información e ideas de forma visual y atractiva. Con Power Point podemos crear presentaciones de forma fácil y rápida pero con gran calidad ya que incorpora gran cantidad de herramientas que nos permiten organizar hasta el último detalle por ejemplo podemos controlar el estilo de los textos y de los párrafos, podemos insertar gráficos, dibujos, imágenes e incluso texto en Word art. 1.1.2 ENTORNO DE POWER POINT A esta ventana la llamaremos ENTORNO, en este caso seria el ENTORNO DE POWER POINT 2007. Este entorno (ventana) consta de varias partes las cuales son :
- 3. 1.1.3 DIAPOSITIVA Diapositivas de power point son cada uno de los elementos que constituyen la presentación y cada una de ellas podría identificarse con una lámina o página. Se pueden crear y modificar de manera individual. 1.1.4 PRESENTACION ¿Qué son las presentaciones? Son texto, imágenes, en algunas ocasiones también animaciones y sonido, todo mezclado para conseguir que el mensaje que se quiere dar sea mas atractivo para el que lo ve.
- 4. 1.2ELEMENTOS DE POWER POINT 1.2.1 ELEMENTOS DE LA VENTANA PANTALLA INICIAL: Ahora conoceremos los nombres de los diferentes elementos de esta pantalla. La parte central de la ventana es donde visualizamos y creamos las diapositivas que formarán la presentación. LA BARRA DE HERRAMIENTAS: En esta sección encontramos las funciones de copiar, pegar, cortar, copiar formato, así como agregar o eliminar diapositivas y los diferentes diseños, darle formato al texto, así como dibujar formas. INSERTAR: En esta sección se encuentran las funciones de: insertar o dibujar tablas; insertar imágenes, gráficos; vínculos con páginas web, insertar cuadros de texto, fecha y hora, numeración de diapositiva, símbolo u objetos; funciones multimedia. DISEÑO: En este sección se encuentran las funciones de configuración de páginas y orientación de diapositivas; diseño de temas con el que se puede cambiar formato, colores, fuente y efectos; y, selección de estilos de fondo de diapositiva. ANIMACIONES: En esta sección se encuentran las funciones con las que se crean y personalizan las animaciones de las diapositivas, y los efectos con los que se da la transición a una determinada diapositiva. PRESENTACION DE DIAPOSITIVAS: En esta sección encontrarás las funciones asociadas con la configuración y personalización de las presentaciones. REVISAR: Con estas funciones de esta sección se puede revisar ortografía, incluir referencias, traducir, sugerir sinónimos, insertar comentarios y proteger la presentación restringiendo su modo de acceso. VISTA: Con esta sección se manejan los diferentes tipos de vista de la presentación o diapositiva, la regla o cuadrícula, se controla el zoom para acercar o alejar el documento, se puede mostrar a color o escala de grises la presentación, organizar y moverse entre las ventanas utilizadas.
- 5. 1.2.2. LA BARRA DE MENUS Hay más barras disponibles en PowerPoint que las que usted hubiera querido ver de una sola vez. En el menú de la barra de herramientas que aparece, hay 13 para poder elegir entre ellas, además del Menú y la Barra de Estado. Además, todavía hay más menús, de los que son sensibles al contexto y se muestran solamente cuando usted los necesita, como la barra de herramientas de los Patrones. Por defecto, PowerPoint mostrará las barras de Título, Menú, Estándar, Formato, Dibujo y barra de Estado. 1.2.3 BARRA DE HERRAMIENTAS En esta sección encontramos las funciones de copiar, pegar, cortar, copiar formato, así como agregar o eliminar diapositivas y los diferentes diseños, darle formato al texto, así como dibujar formas.
- 6. 1.2.4 LA AYUDA DE POWER POINT LA AYUDA INCLUÍDA EN POWER POINT 2007 Por cierto, una extraordinaria ayuda la propia de Microsoft, el problema es que precisamente por su enorme extensión y detallismo se hace difícil de leer. Pero que no quepa duda de que cualquier pregunta que tengas acerca del funcionamiento de Power Point, ahí tendrás la respuesta. Para entrar en el ayuda de Power Point 2007: Enseguida verás arriba una ventanita donde puedes teclear la palabra o frase motivo de tu búsqueda y luego picas sobre "Buscar". Verás que te ofrece varias respuestas, todas ellas con alguna relación a la palabra o frase que buscaste. Si encuentras una que te interese no tienes más que presionar sobre ella para que te amplíe el contenido de esta respuesta. Puedes ampliar el panel de la ayuda, de forma tan sencilla como presionar en el icono del libro: Se expandirá el panel de ayuda y aquí en la parte izquierda puedes seguir uno por uno los muchísimos temas que vás a encontrar; recuerda que cada vez que presiones en la izquierda sobre uno de los libros cerrados se abrirá y desplegará mucho más contenido en forma de respuestas.
- 7. 1.3 CONFIGURACION 1.3.1CONFIGURAR PAGINA Con esta barra, el programa nos permite colocar a la vista y más a mano aquellas herramientas que vamos a utilizar de manera habitual en nuestra labor diaria. 1.3.2 PERSONALIZAR POWER POINT Nosotros mismos decidiremos que iconos deseamos que aparezcan visibles, para ello hacemos clic sobre el triángulo que aparece más a la derecha de la barra y a través del cual se nos despliega un nuevo menú que nos permite elegir que accesos rápidos queremos colocar en nuestra barra de herramientas. Los elegidos mediante un clic, quedan señalados en la lista mediante un tic de confirmación sobre fondo naranja.
- 8. También se nos permite minimizar la cinta de opciones, de esta manera lo único que podremos ver en la ventana inicial serán los títulos de cada uno de los elementos de la cinta de opciones, que no se desplegarán hasta que no se lo indiquemos haciendo clic sobre cada uno de ellos. En el caso de querer añadir a esta barra de herramientas opciones que no aparezcan en el listado proporcionado inicialmente, seleccionaremos la opción "Más comandos...", como ya se ha comentado. Al seleccionar esta opción, se nos abre de manera automática la ventana correspondiente a "Opciones de PowerPoint", pero preseleccionando la casilla correspondiente a "Personalizar".
- 9. Dentro de la categoría Personalizar aparece una ventana en la que se observan dos columnas, en la de la derecha se colocarán los comandos disponibles en la aplicación, clasificados por diversos criterios. Para cada una de clasificaciones disponibles aparecerá un listado de los comandos correspondientes. Para elegir que comandos queremos que aparezcan en nuestra barra de accesos rápidos, sólo debemos seleccionar el comando deseado en la lista de la izquierda y presionar sobre el botón "Agregar" que aparece entre ambas columnas. De esta manera vamos completando la columna de la derecha con aquellos accesos directos que deseamos que aparezcan en nuestra barra. Sobre la lista de las opciones elegidas para personalizar nuestra barra de herramientas de acceso rápido, nos encontramos con un menú desplegable que nos permite determinar si deseamos que los comandos seleccionados aparezcan en todas las presentaciones de PowerPoint de manera predeterminada, o solamente en el documento actual. Del mismo modo también tenemos la opción de quitar aquellos comandos ya seleccionados e incluidos en el listado de la izquierda. Para ello lo único que debemos hacer es tener dicho comando seleccionado y pulsar el botón "Quitar" que aparece entre ambas columnas. Otra de las opciones que permite esta ventana es la de "Restablecer" los valores predeterminados, de manera que los únicos accesos que aparecen en la barra son guardar, deshacer y rehacer:
- 10. 1.4 MANEJO DE ARCHIVOS 1.4.1 CREAR ARCHIVO Pasos para crear un archivo - Menú Seleccionar: - Archivo Nuevo Icono - Presentación en Blanco - Aceptar
- 11. 1.4.2 GUARDAR ARCHIVO 1: Ir al botón office. 2: Dar clic derecho en guardar. 3: En el cuadro de dialogo, darle un nombre en nombre de archivo. 4: En la parte superior del cuadro de dialogo dar clic en guardar en: 5: Dar clic, en una de sus opciones. 1.4.3 ABRIR ARCHIVO ABRIR UNA PRESENTACIÓN 1: Clic derecho en inicio 2: Clic derecho en todos los programas 3: En Microsoft office aparece un menú de paquetería. 4: Clic derecho en power point 5: Clic en el icono abrir 6: En la ventana que aparece, buscar la presentación. 7: Ponemos el puntero del ratón en la presentación. 8: Damos clic derecho en el botón abrir.
- 12. 1.5 IMPRESIÓN DE DIAPOSITIVAS 1.5.1 SELECCIONAR IMPRESORA Imprimir una presentación es muy sencillo, solo siga al detalle los siguientes pasos: Primero: Establecer el tamaño y la orientación de las diapositivas para la impresión Para cambiar las opciones de impresión, siga este procedimiento: 1. En el grupo Configurar página de la ficha Diseño, haga clic en Configurar página. 2. En la lista Tamaño de diapositivas para, haga clic en el tamaño de papel en el que va a imprimir. Notas: * Si hace clic en Personalizado, escriba o seleccione las medidas que desee en los cuadros Ancho y Alto. * Para imprimir una transparencia, haga clic en Transparencia. 3. Para establecer la orientación de página de las diapositivas, bajo Orientación, en Diapositivas, haga clic en Horizontal o Vertical. Nota: Todas las diapositivas de una presentación deben establecerse con una misma orientación. Imprimir las diapositivas (una diapositiva por página) y cómo imprimir los documentos de su presentación, con una, dos, tres, cuatro, seis o nueve diapositivas en una página , que la audiencia puede usar para seguir la presentación o conservar como referencia futura. El documento de tres diapositivas por página incluye líneas que la audiencia puede usar para tomar notas. Establecer el tamaño de la diapositiva, la orientación de la página y el número de la diapositiva inicial.
- 13. 1.5.2 IMPRECION DE DIAPOSITIVA Imprimir las diapositivas 1. Haga clic en el botón de Microsoft Office Imagen del botón, en la flecha situada junto a Imprimir y, a continuación, en Vista preliminar. 2. En la lista Imprimir del grupo Configurar página, seleccione Diapositivas. 3. Haga clic en Opciones, elija Color o escala de grises y después haga clic en una de las opciones siguientes: * Color Si usa una impresora en color, con esta opción se imprime en color. * Color (en impresora en blanco y negro) Si utiliza una impresora en blanco y negro, esta opción imprime en escala de grises. * Escala de grises Esta opción imprime imágenes que contienen variaciones de gris entre blanco y negro. Los rellenos de fondo se imprimen en blanco a fin de que el texto sea más legible. A veces, la escala de grises parece igual que Blanco y negro puros. * Blanco y negro puros Esta opción imprime el documento sin rellenos grises. 4. Haga clic en Imprimir.
- 14. 1.6 EDICION DE TEXTO Y OBJETIVOS 1.6.1 CUADRO DE TEXTO Para ingresar textos en la diapositiva, pulsamos clic sobre el área definida de acuerdo al diseño seleccionado, apareciendo el cursor que nos indica que está preparado para recibir información. CUADRO DE TEXTO Si necesitamos agregar textos en espacios diferentes a los establecidos, podemos utilizar el comando de cuadro de texto de la Opción Insertar, pulsamos clic y el puntero cambia, luego desplazamos el puntero al área que va a ocupar el cuadro de texto en la diapositiva. Le podemos aplicar color de relleno, línea y estilo de línea. 1.6.2 ESCRIBIR Y ELIMINAR TEXTO Antes de insertar texto en una diapositiva es conveniente seleccionar el diseño de patrón más adecuado al contenido que vayamos a introducir. Una vez seleccionado el diseño sigue estos pasos para añadir texto: Haz clic en el recuadro de la diapositiva en el cual quieras insertar el texto, automáticamente el texto que aparecía (Haga clic para agregar titulo) desaparecerá y aparecerá el punto de inserción. Empieza a insertar el texto.
- 15. Cuando hayas terminado de introducir el texto haz clic con el ratón en otra parte de la diapositiva o pulsa la tecla ESC dos veces. ELIMINAR TEXTO Borrar texto es tan sencillo como seleccionarlo y pulsar la tecla SUPR. Sin embargo, si lo que queremos es eliminar el cuadro de texto en sí, por ejemplo para incluir otro tipo de elemento, lo que deberemos hacer es seleccionar el cuadro desde el borde y asegurarnos de que queda delimitado por una línea continúa. En ese momento es cuando deberemos pulsar la tecla SUPR. Se eliminará el cuadro y todo su contenido. 1.6.3 COPIAR Y MOVER CUADROS En el grupo Texto de la pestaña Insertar, haga clic en Cuadro de texto. Haga clic en la presentación y, a continuación, arrastre para dibujar el cuadro de texto el tamaño que desee. Para agregar texto, haga clic dentro del cuadro y escriba o pegue el texto. Si no está usando un mouse Presione Alt+N para ir a la pestaña Insertar. Use las teclas de dirección para moverse al botón Cuadro de texto. Presione Ctrl+Entrar para agregar el cuadro de texto a la diapositiva, luego escriba el texto. Para dar formato al texto que está dentro del cuadro de texto, seleccione el texto y, a continuación, utilice las opciones de formato en el grupo Fuente de la pestaña Inicio. Para colocar el cuadro de texto, haga clic en él y, a continuación, cuando el puntero cambie a una, arrastre el cuadro de texto a la nueva ubicación. También puede cambiar o quitar el borde de un cuadro de texto o una forma.
- 16. 1.6.4 TAMAÑO Y TIPO DE FUENTES Cambiar la fuente Mostrar todo Puede cambiar el tipo de fuente utilizado para el texto en determinadas diapositivas o puede aplicar fuentes diferentes a toda la presentación. Siga uno de estos procedimientos: Cambiar la fuente en una diapositiva 1. Seleccione el texto o el marcador de posición que contiene el texto que desea cambiar. ¿Cómo? 2. En la barra de herramientas Formato, haga clic en el nombre de la fuente en el cuadro Fuente. Puede cambiar el tipo de fuente utilizado para el texto en determinadas diapositivas o puede aplicar fuentes diferentes a toda la presentación. 1.6.5 ORTOGRAFIA En la ficha Revisar, en el grupo Revisión, haga clic en Ortografía. ¿Dónde se encuentra? SUGERENCIA Puede tener acceso a este comando de manera rápida agregándolo a la barra de herramientas de acceso rápido; para ello, haga clic con el botón secundario en el botón Ortografía y, a continuación, haga clic en Agregar a la barra de herramientas de acceso rápido en el menú contextual. Si el programa encuentra errores de ortografía, se muestra un cuadro de diálogo o un panel de tareas con la primera palabra mal escrita detectada por el corrector ortográfico.
- 17. Después de corregir cada palabra mal escrita, el programa marca la siguiente palabra incorrecta para que pueda decidir qué hacer. 1.6.6 WORD ART Insertar WordArt WordArt es una forma rápida de hacer que el texto se destaca con efectos especiales. Usted escoge un estilo de WordArt de la galería de WordArt, lanzado desde el Insertar pestaña, que luego se puede personalizar. 1. Haga clic en Insertar > WordArt y elija el estilo de WordArt que desee. En la galería de WordArt, la letra A representa los diferentes diseños que se aplican a todo el texto que escribe. Introduzca el texto. SUGERENCIA Puede incluir símbolos como texto WordArt. Haga clic en la ubicación para el símbolo y, por Insertar pestaña, haga clic en Símbolo y elija el símbolo que desea. Crear WordArt curva o circular 1. Seleccione el WordArt.
- 18. Cuando se hace esto, la Herramientas de dibujo de formato aparecerá pestaña. En las herramientas de dibujo de formato de la ficha click Efectos de texto > Transformar y elija el que desee. Cuando se hace esto, la Herramientas de dibujo de formato aparecerá pestaña. En el Formato de Herramientas de dibujo pestaña, haga clic en Relleno de texto, y elegir el color que desee.
- 19. 1.6.7 CREACION DE OBJETOS Cuando creamos una nueva diapositiva, escogemos un diseño de entre los existentes. En muchos casos, el diseño incluye un elemento objeto. Una serie de imágenes representan los tipos de objetos que se pueden incluir. Al situar el cursor sobre ellas aparecerá un pequeño globo informativo que nos ayudará a identificarlos. Lo único que necesitamos saber es que cada imagen es un botón que inserta el tipo de objeto que representa: tablas, gráficos, SmartArt, imágenes, imágenes prediseñadas y clips multimedia. 1.6.8 CORTAR Y PEGAR OBJETOS En función del tipo de objeto seleccionado se ejecutará una acción u otra que nos permitirá especificar las dimensiones de la tabla o qué imagen agregar, por ejemplo. Pero, ¿qué ocurre si queremos incluir más de un objeto en la diapositiva? ¿Dos, tres, diez? Para eso deberemos insertarlos a mano desde la ficha Insertar. SmartArt: Este tipo de objeto permite crear organigramas de una forma muy intuitiva. Tan sólo hay que escoger el tipo y rellenar los datos en un panel de texto que contendrá sus elementos jerarquizados. Gráficos: Permiten una representación visual de datos numéricos en gráficos de barras, de líneas, tartas, etc. Los datos de origen del gráfico se extraerán de una hoja de Excel. Imágenes: Permite incluir un archivo de imagen que esté almacenado en nuestro ordenador. Imágenes prediseñadas: Disponemos de dibujos y fotografías de la galería de recursos de Microsoft. Clips multimedia: Permite incluir un archivo de video o de sonido que esté almacenado en nuestro ordenador. Formas: Son una serie de formas simples, como líneas, flechas y figuras
- 20. geométricas. Y por supuesto, el texto: Que puede ser copiado y pegado o escrito directamente en la caja de texto. 1.6.9 CAMBIAR TAMAÑO DE OBJETOS Si una imagen u otro objeto gráfico contenido en un documento de Word tiene el estilo de ajuste En línea con el texto, Word no le permitirá usar el botón Estilo de línea de la barra de herramientas Imagen para aplicar un borde. Una solución consiste en asignar otro estilo de ajuste, aplicar el borde y después volver a usar el estilo de ajuste En línea con el texto. 1. Haga clic en la imagen para seleccionarla. 2. En el menú Formato, haga clic en Imagen, o bien, haga clic en el botón Formato de imagen herramientas Imagen. de la barra de 3. Especifique las opciones correspondientes en la ficha Imagen del cuadro de diálogo Formato de imagen. También puede mostrar el cuadro de diálogo Comprimir imágenes cuando
- 21. guarde un documento de Word, Excel o PowerPoint. En el cuadro de diálogo Guardar como (menú Archivo), dentro del menú desplegable Herramientas del cuadro de diálogo, haga clic en Comprimir imágenes. Recortar imágenes Al cambiar el tamaño de una imagen arrastrando un controlador de tamaño o mediante la ficha Tamaño del cuadro de diálogo Formato de imagen, se aplica una escala a la imagen, es decir, se comprimen o amplían los elementos gráficos contenidos en ella. Como alternativa, puede usar el botón Recortar de la barra de herramientas Imagen o la ficha Imagen del cuadro de diálogo Formato de imagen para recortar imágenes. Al recortar una imagen se cambian su tamaño o sus proporciones sin cambiar el tamaño o las proporciones de los elementos gráficos que contiene. La operación de recortar tiene como resultado la pérdida de algunos de los elementos gráficos o la adición de espacio en blanco en torno a ellos La operación de recortar tiene como resultado la pérdida de algunos de los elementos gráficos o la adición de espacio en blanco en torno a ellos. Tenga en cuenta que aplicar una escala a una imagen no es lo mismo que recortarla. La primera imagen es la del tamaño original. Las dos imágenes siguientes tienen aplicadas dos escalas, una menor y otra mayor, respectivamente. Las últimas dos imágenes están recortadas a menor y mayor tamaño, respectivamente. Para recortar usando el botón Recortar de la barra de herramientas Imagen, seleccione la imagen, haga clic en el botón Recortar y arrastre cualquiera de los controladores de tamaño de la imagen.
- 22. Si desea recortar mediante la ficha Imagen del cuadro de diálogo Formato de imagen, haga clic en el botón Formato de imagen de la barra de herramientas Imagen. Introduzca la cantidad que desea recortar a cada lado de la imagen (en forma de número positivo o negativo) en los cuadros Izquierda, Derecha, Arriba o Abajo. Cómo mover un objeto en PowerPoint PowerPoint es un software para presentaciones incluido en el paquete de software de Microsoft Office. Te permite crear presentaciones de diapositivas con texto y otros objetos, como imágenes, WordArt o formas. Parte de diseñar una presentación visualmente atractiva es mover tus objetos gráficos en una diapositiva para encajar mejor con el texto. PowerPoint provee diferentes maneras de mover objetos basadas en lo que tú necesites. Mover objetos libremente Haz clic en el objeto sobre la diapositiva de PowerPoint que quieres mover. Un borde transparente aparecerá alrededor del objeto, indicando que lo has seleccionado. Sostén el botón izquierdo del ratón sobre el objeto y arrástralo hacia otra ubicación en la diapositiva. Suelta el botón izquierdo del ratón para ubicar el objeto sobre la diapositiva. Mover objetos sobre su eje Haz clic sobre el objeto para seleccionarlo en la diapositiva de PowerPoint. Sostén la tecla "Shift" en tu teclado. Haz clic con el botón izquierdo sobre el objeto y sostén el botón del ratón. Arrastra el objeto horizontal o verticalmente a través de la diapositiva. Mientras sostienes el botón "Shift", el objeto solo se moverá en una ruta que sea directamente horizontal o vertical a su posición original
- 23. Suelta el botón del ratón y la tecla del teclado para ubicar el objeto sobre la diapositiva. Mover objetos levemente. Haz clic en el objeto para seleccionarlo sobre la diapositiva. Presiona y mantén la tecla "Ctrl" en tu teclado. Presiona una tecla de dirección en tu computadora para moverla horizontal o verticalmente de forma leve. Esto es útil para los momentos cuando necesitas realizar ajustes de posición menores. En un teclado estándar, las teclas de dirección (arriba, abajo, derecha, izquierda) están ubicadas al lado derecho de la tecla "Ctrl”. 1.6.10 INSERTAR IMÁGENES Puede importar imágenes en documentos de Word, Excel, PowerPoint o FrontPage insertando el contenido de un archivo gráfico completo o copiando un bloque de elementos gráficos desde otro programa y pegándolo en el documento. Importar una imagen desde un archivo gráfico Coloque el punto de inserción en el lugar del documento donde desee insertar la imagen. En el menú Insertar, elija Imagen y, a continuación, haga clic en Desde archivo. Así se abrirá el cuadro de diálogo Insertar imagen, que es similar al cuadro de diálogo Abrir documento de Office (o Abrir) usado para abrir
- 24. documentos. En el cuadro de diálogo Insertar imagen localice y seleccione el archivo gráfico que desea importar. Puede importar archivos gráficos con una amplia variedad de formatos, como por ejemplo archivos con las extensiones .bmp, .wmf, .gif y .jpg. Para obtener imágenes de vista previa de sus archivos gráficos, haga clic en el botón Vistas y, a continuación, en el menú desplegable, haga clic en Vista previa o en Miniaturas. Cuadro de diálogo Insertar imagen en la vista Miniaturas. Haga clic en el botón Insertar. Para maximizar el número de formatos gráficos que puede importar en un documento de Office, asegúrese de que están instalados todos los filtros gráficos de Office. Para ello, vuelva a ejecutar el programa de instalación de Office y seleccione la opción Ejecutar desde mi PC de la función Filtros gráficos, lo que instalará todos los distintos filtros gráficos. Esta función se encuentra en la sección Convertidores y filtros del apartado Funciones compartidas de Office. Puesto que los filtros no ocupan una gran cantidad de espacio en disco, es conveniente instalarlos todos en lugar de solamente el que necesite en cada momento.
