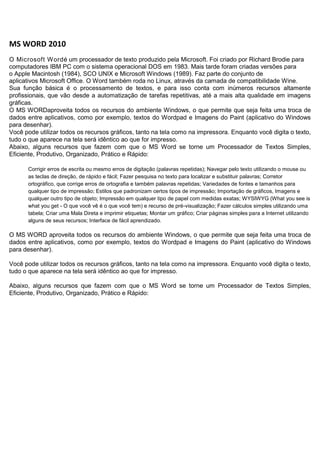
Ms word 2010
- 1. MS WORD 2010 O Microsoft Wordé um processador de texto produzido pela Microsoft. Foi criado por Richard Brodie para computadores IBM PC com o sistema operacional DOS em 1983. Mais tarde foram criadas versões para o Apple Macintosh (1984), SCO UNIX e Microsoft Windows (1989). Faz parte do conjunto de aplicativos Microsoft Office. O Word também roda no Linux, através da camada de compatibilidade Wine. Sua função básica é o processamento de textos, e para isso conta com inúmeros recursos altamente profissionais, que vão desde a automatização de tarefas repetitivas, até a mais alta qualidade em imagens gráficas. O MS WORDaproveita todos os recursos do ambiente Windows, o que permite que seja feita uma troca de dados entre aplicativos, como por exemplo, textos do Wordpad e Imagens do Paint (aplicativo do Windows para desenhar). Você pode utilizar todos os recursos gráficos, tanto na tela como na impressora. Enquanto você digita o texto, tudo o que aparece na tela será idêntico ao que for impresso. Abaixo, alguns recursos que fazem com que o MS Word se torne um Processador de Textos Simples, Eficiente, Produtivo, Organizado, Prático e Rápido: Corrigir erros de escrita ou mesmo erros de digitação (palavras repetidas); Navegar pelo texto utilizando o mouse ou as teclas de direção, de rápido e fácil; Fazer pesquisa no texto para localizar e substituir palavras; Corretor ortográfico, que corrige erros de ortografia e também palavras repetidas; Variedades de fontes e tamanhos para qualquer tipo de impressão; Estilos que padronizam certos tipos de impressão; Importação de gráficos, Imagens e qualquer outro tipo de objeto; Impressão em qualquer tipo de papel com medidas exatas; WYSIWYG (What you see is what you get - O que você vê é o que você tem) e recurso de pré-visualização; Fazer cálculos simples utilizando uma tabela; Criar uma Mala Direta e imprimir etiquetas; Montar um gráfico; Criar páginas simples para a Internet utilizando alguns de seus recursos; Interface de fácil aprendizado. O MS WORD aproveita todos os recursos do ambiente Windows, o que permite que seja feita uma troca de dados entre aplicativos, como por exemplo, textos do Wordpad e Imagens do Paint (aplicativo do Windows para desenhar). Você pode utilizar todos os recursos gráficos, tanto na tela como na impressora. Enquanto você digita o texto, tudo o que aparece na tela será idêntico ao que for impresso. Abaixo, alguns recursos que fazem com que o MS Word se torne um Processador de Textos Simples, Eficiente, Produtivo, Organizado, Prático e Rápido:
- 2. Interface No cabeçalho de nosso programa temos a barra de títulos do documento , que como é um novo documento apresenta como título “Documento1”. Na esquerda temos a Barra de acesso rápido, que permite acessar alguns comandos mais rapidamente como salvar, desfazer. Você pode personalizar essa barra, clicando no menu de contexto (flecha para baixo) à direita dela.
- 3. Mais a esquerda tem o aba Arquivo. Através dessa aba, podemos criar novos documentos, abrir arquivos existentes, salvar documentos, imprimir, preparar o documento (permite adicionar propriedades ao documento, criptografar, adicionar assinaturas digitais, etc.). Salvando Arquivos Salvar consiste em armazenar se documento em forma de arquivo em seu computador, pendrive, ou outro dispositivo de armazenamento. Para salvar seu documento, clique no botão salvar no topo da tela ou tecle CTRL + B. Será aberta uma tela onde você poderá definir o nome, local e formato do seu arquivo. Você pode mudar o local do arquivo a ser salvo, pela parte esquerda da janela. No campo nome do arquivo, o Word normalmente preenche com o título do documento, como o documento não possui um título, ele pega os primeiros 255 caracteres e atribui como nome, é aconselhável colocar um nome menor e que se aproxime do conteúdo de seu texto. “Em Tipo a maior mudança, até versão 2003, os documentos eram salvos no formato”. DOC”, a partir da versão 2010, os documentos são salvos na
- 4. versão”. DOCX”, que não são compatíveis com as versões anteriores. Para poder salvar seu documento e manter ele compatível com versões anteriores do Word, clique na direita dessa opção e mude para Documento do Word 97-2003. Abrindo um arquivo do Word Para abrir um arquivo, você precisa clicar na aba Arquivo.Na esquerda da janela, o botão abrir é o segundo abaixo de novo, observe também que ele mostra uma relação de documentos recentes, nessa área serão mostrados os últimos documentos abertos pelo Word facilitando a abertura. Ao clicar em abrir, será necessário localizar o arquivo no local onde o mesmo foi salvo. Há também a tecla de atalho CTRL + A. ZOOM Você pode mudar o zoom usando a parte inferior da janela ou pressionando o CTRL usando o scroll do mouse Visualização do Documento Anterior ao controle de zoom temos os botões que alteram o modo de visualização de seu documento , que podem também ser acessados pela aba Exibição. Os cinco primeiros botões são os mesmos que temos em miniaturas no rodapé. Layout de Impressão: Formato atual de seu documento é o formato de como seu documento ficará na folha impressa. Leitura em Tela Inteira: Ele oculta as barras de seu documento, facilitando a leitura em tela, observe que no rodapé do documento à direita, ele possui uma flecha apontado para a próxima página. Para sair desse modo de visualização, clique no botão fechar no topo à direita da tela. Layout da Web: Aproxima seu texto de uma visualização na Internet, esse formato existe, pois muitos usuários postam textos produzidos no Word em sites e blogs na Internet.
- 5. Estrutura de Tópicos: Permite visualizar seu documento em tópicos, o formato terá melhor compreensão quando trabalharmos com marcadores. Rascunho: É o formato bruto, permite aplicar diversos recursos de produção de texto, porém não visualiza como impressão nem outro tipo de meio. Movendo-se pelo texto usando o teclado Teclas direcionais (setas) para mover o cursor linha por linha ou letra por letra Ctrl+Teclas direcionais (esquerda e direita) para mover o cursor palavra por palavra Ctrl+Teclas direcionais (p/cima e p/baixo) para mover o cursor parágrafo por parágrafo HOME move o cursor para o início da linha atual END move o cursor para o fim da linha atual Ctrl+HOMEmove o cursor para o início do texto Ctrl+ENDmove o cursor para o fim do texto Page UP Move o cursor tela a tela para cima Page DOWN Move o cursor tela a tela para baixo Selecionando Textos Embora seja um processo simples, a seleção de textos é indispensável para ganho de tempo na edição de seu texto. Através da seleção de texto podemos mudar a cor, tamanho e tipo de fonte, etc. Selecionando pelo Mouse Ao posicionar o mouse mais a esquerda do texto (Na parte cinza ao lado da pagina).
- 6. o Ao dar um clique ele seleciona toda a linha o Ao dar um duplo clique ele seleciona todo o parágrafo. o Ao dar um triplo clique seleciona todo o texto Com o cursor no meio de uma palavra: o Ao dar um clique o cursor se posiciona onde foi clicado o Ao dar um duplo clique, ele seleciona toda a palavra. o Ao dar um triplo clique ele seleciona todo o parágrafo Podemos também clicar, manter o mouse pressionado e arrastar até onde se deseja selecionar. O problema é que se o mouse for solto antes do desejado, é preciso reiniciar o processo, ou pressionar a tecla SHIFT no teclado e clicar ao final da seleção desejada. Podemos também clicar onde começa a seleção, pressionar a tecla SHIFT e clicar onde termina a seleção. É possível selecionar palavras alternadas. Selecione a primeira palavra, pressione CTRL e vá selecionando as partes do texto que deseja modificar. Selecionando pelo Teclado Ctrl+Tseleciona todo o texto SHIFT+ TeclaDirecionai <- e -> seleciona de letra em letra. SHIFT+ TeclaDirecionai seleciona de linha em linha. SHIFT+ CTRL + TeclaDirecionai <- e -> seleciona de palavra em palavra. SHIFT+CTRL + Tecla Direcionai seleciona paragrafo em paragrafo. SHIFT+ END seleciona até o final da linha. SHIFT+ HOMEseleciona até o começo da linha. SHIFT + CTRL + END seleciona até o final do texto. SHIFT+ CTRL + HOMEseleciona até o começo do texto. Alguns comandos do word Novo(Ctrl+O):Cria um documento novo. Abrir(Ctrl+A): Abre um documento existente; Fechar(Ctrl+F4): Fecha o documento ativo; Salvar(Ctrl+B): Grava as alterações em um documento existente; Salvar Como(F12) Imprimir(Ctrl+P): Abre a caixa de diálogo Imprimir.
- 7. Sair (Alt+F4): Sai do Word. Desfazer(Ctrl+Z): Desfaz as alterações no documento; Refazer(Ctrl+R): Refaz as alterações que foram desfeitas. Recortar(Ctrl+X): Recorta o conteúdo selecionado e o envia para Área de Transferência; Copiar(Ctrl+C): Copia o conteúdo selecionado e envia a cópia para Área de Transferência; Colar(Ctrl+V): Insere o conteúdo da Área de Transferência no local onde estiver o cursor; Localizar (Ctrl+L): Localize partes de um texto; Substituir (Ctrl+U): Substitui partes de um texto; Ir Para (F5 ou Ctrl+Y): Vai para Página, Seção, Linha, Indicador, Comentário, Tabela, Campo, Elemento Gráfico, Equação, Objeto, Título, Nota de Rodapé e Nota de Fim; Selecionar (Ctrl+T): Seleciona todo o documento; Localizar e Substituir Ao final da aba Inicio temos o grupo edição, dentro dela temos a opção Localizar e a opção Substituir. Clique na opção Substituir. A janela que se abre possui três guias, localizar, Substituir e Ir para. A guia substituir que estamos vendo, permite substituir em seu documento uma palavra por outra. A substituição pode ser feita uma a uma, clicando em substituir, ou pode ser todas de uma única vez clicando-se no botão Substituir Tudo. Formatação de texto Um dos maiores recursos de uma edição de texto é a possibilidade de se formatar o texto. No Office 2010 a aba responsável pela formatação é a Inicio e os grupo Fonte, Parágrafo e Estilo.
- 8. Formatação de Fonte A formatação de fonte diz respeito ao tipo de letra, tamanho de letra, cor, espaçamento entre caracteres, etc., para formatar uma palavra, basta apenas clicar sobre ela, para duas ou mais é necessário selecionar o texto, se quiser formatar somente uma letra também é necessário selecionar a letra. No grupo Fonte, temos visível o tipo de letra, tamanho, botões de aumentar fonte e diminuir fonte, limpar formatação, negrito, itálico, sublinhado, observe que ao lado de sublinhado temos uma seta apontando para baixo, ao clicar nessa seta, é possível escolher tipo e cor de linha. Ao lado do botão de sublinhado temos o botão Tachado – que coloca um risco no meio da palavra, botão subscrito e sobrescrito e o botão Maiúsculas e Minúsculas (Em laranja na imagem abaixo). O botão mostrado na foto abaixo permite alterar a colocação de letras maiúsculas e minúsculas em seu texto. Após esse botão temos o de realce – que permite colocar uma cor de fundo para realçar o texto e o botão de cor do texto.
- 9. Outro modo que temos de mudar a fonte é pressionando a tecla CTRL + D: ao fazer isso será aberta a janela Fonte. Na janela fonte temos a aba Avançado.
- 10. Nesta aba podemos definir a escala da fonte, o espaçamento entre os caracteres que pode ser condensado ou comprimido, a posição é referente ao sobrescrito e subscrito, permitindo que se faça algo como: X23. Kerning: é o acerto entre o espaço dentro das palavras, pois algumas vezes acontece de as letras ficaram com espaçamento entre elas de forma diferente. Uma ferramenta interessante do Word é a ferramenta pincel, pois com ela você pode copiar toda a formatação de um texto e aplicar em outro. Formatação de parágrafos A principal regra da formatação de parágrafos é que independente de onde estiver o cursor a formatação será aplicada em todo o parágrafo, tendo ele uma linha ou mais. Quando se trata de dois ou mais parágrafos será necessário selecionar os parágrafos a serem formatados. A formatação de parágrafos pode ser localizada na aba Inicio, e os recuos também na aba Layout da Página. No grupo da Guia Inicio, temos as opções de marcadores (bullets e numeração e listas de vários níveis), diminuir e aumentar recuo, classificação e botão Mostrar Tudo. Na segunda linha temos os botões de alinhamentos: esquerda, centralizado, direita e justificado eespaçamento entre linhas, observe que o espaçamento entre linhas possui uma seta para baixo, permitindo que se possa definir qual o espaçamento a ser utilizado.
- 11. Cor do Preenchimento do Parágrafo e Bordas no parágrafo. Ao clicar na Faixa do grupo Parágrafos, Será aberta a janela de Formatação de Parágrafos.
- 12. As opções disponíveis são praticamente as mesmas disponíveis pelo grupo. Veja um exemplo do texto sem formatação de Parágrafoe um com aplicação de recuo da primeira linha de 1 cm, espaçamento de 1,5 e espaçamento de 6pt Depois, no espaçamento entre parágrafos. O Microsoft Office é uma suíte de aplicativos para escritório que contém programas como processador de texto, planilha de cálculo, banco de dados, apresentação gráfica e gerenciador de tarefas, e-mails e contatos. A suíte vem acrescentado com o tempo cada vez mais funcionalidades. Ela é vendida em várias versões, de acordo com a quantidade de programas incorporados e com o perfil de usuários ou empresas. O Microsoft Office é uma suíte de aplicativos para escritório que contém programas como processador de texto, planilha de cálculo, banco de dados, apresentação gráfica e gerenciador de tarefas, e-mails e contatos. A suíte vem acrescentado com o tempo cada vez mais funcionalidades. Ela é vendida em várias versões, de acordo com a quantidade de programas incorporados e com o perfil de usuários ou empresas. Marcadores e Numeração Os marcadores e numeração fazem parte do grupo parágrafos, mas devido a sua importância, merecem um destaque. Existem dois tipos de marcadores: Símbolos e Numeração.
- 13. A opção vários níveis é utilizada quando nosso texto tenha níveis de marcação como, por exemplo, contratos e petições. Os marcadores do tipo Símbolos como o nome já diz permite adicionar símbolos a frente de seus parágrafos. Word Edição de Texto Excel Planilha Se precisarmos criar níveis nos marcadores, basta clicar antes do inicio da primeira palavra do parágrafo e pressionar a tecla TAB no teclado. 1. Microsoft Office a. Word i. Edição de Texto b. Excel i. Planilha Configuração de Documentos No Word 2010 a aba que permite configurar sua página é a aba Layout da Página.
- 14. Margens Para personalizar as margens basta pressionar o botão margens. Há varias opções disponíveis e para configurar usando a medida que desejar basta clicar na opção “Margens personalizadas”. Ao personalizar as margens, é possível alterar as margens superior, esquerda, inferior e direita, definir a orientação da página, se retrato ou paisagem, configurar a fora de várias páginas, como normal, livro, espelho.
- 15. Ainda nessa mesma janela temos a guia Papel. Nesta guia podemos definir o tipo de papel e a fonte de alimentação do papel. Colunas Podemos criar colunas no texto usando o botão “colunas” na guia Layout da Pagina.
- 16. Ao clicarmos na opção “mais Colunas...”, é possível personalizar as suas colunas, por exemplo, você pode colocar umnúmero maior de colunas, adicionar linha entre as colunas, definir a largura e o espaçamento entre as colunas. Observe que se você pretende utilizar larguras de colunas diferentes é preciso desmarcar a opção “Colunas de mesma largura”. Atente também que se precisarem adicionar colunas a somente uma parte do texto, será preciso primeiro selecionar esse texto. Plano de Fundo da Página Podemos adicionar as páginas do documento, marcas d’água, cores e bordas. O grupo Plano de Fundo da Página possui três botões para modificar o documento. Ao clicar no botão Marca d’água o Word irá apresentar alguns modelos, mais abaixo temos o item Personalizar Marca D’água. Se clicarmos neste botão será aberta a janela abaixo. Nesta janela podemos definir uma imagem como marca d’água, basta clicar em Selecionar Imagem, escolher a imagem e depois definir a dimensão e se a imagem ficará mais fraca (desbotar) e clicar em OK. Como também é possível definir um texto como marca d’água.
- 17. O botão Cor da pagina permite colocar uma cor de fundo em seu texto, disponibilizando desde cores simples até cores personalizadas quando clicarmos na opção “Efeitos de preenchimento...”. Bordas e Sombreamento Podemos colocar bordas e sombreamentos em nosso texto. Podem ser bordas simples aplicadas a textos e parágrafos. Selecione o texto ou o parágrafo a ser aplicado à borda e ao clicar no botão de bordas do grupo Parágrafo, você pode escolher uma borda pré-definida ou então clicar na última opção Bordas e Sombreamento.
- 18. A guia Bordas permite criar bordas em volta do texto selecionado, a opção “aplicar a” permite escolher se a borda ficará em volta de cada linha ou em volta do paragrafo todo. A guia “Borda da Página” permite criar bordas em volta de toda a página. Existe também a opção “Linha horizontal” que permite escolher uma imagem que ficará como uma linha. A Guia Sombreamento permite atribuir um preenchimento de fundo ao texto selecionado. Você pode escolher uma cor base, e depois aplicar uma textura junto dessa cor. Cabeçalho e Rodapé O Word sempre reserva uma parte das margens para o cabeçalho e rodapé. Para acessar as opções de cabeçalho e rodapé, clique na aba Inserir, Grupo Cabeçalho e Rodapé.
- 19. Ele é composto de três opções Cabeçalho, Rodapé e Número de Página. Ao clicar em Cabeçalho o Word disponibiliza algumas opções de caixas para que você possa digitar seu texto. Ao clicar em Editar Cabeçalho o Word edita a área de cabeçalho e a barra superior passa a ter comandos para alteração do cabeçalho. A área do cabeçalho é exibida em um retângulo pontilhado, o restante do documento fica em segundo plano. Tudo o que for inserido no cabeçalho serámostrado em todas as páginas, com exceção se você definiu seções diferentes nas páginas. Para aplicar números de páginas automaticamente em seu cabeçalho basta clicar em Números de Página, apenas tome o cuidado de escolher Inicio da Página se optar por Fim da Página ele aplicará o número da página no rodapé. Data e Hora O Word Permite que você possa adicionar um campo de Data e Hora em seu texto, dentro da aba Inserir, no grupo Texto, temos o botão Data e Hora. Basta escolher o formato a ser aplicado e clicar em OK. Se precisar que esse campo sempre atualize data, marque a opção Atualizar automaticamente.
- 20. Inserindo Elementos Gráficos O Word permite que se insira em seus documentos arquivos gráficos como Imagem, Clip-art, Formas, etc., as opções de inserção estão disponíveis na aba Inserir. Imagens O primeiro elemento gráfico que temos é o elemento Imagem. Para inserir uma imagem clique no botão com o mesmo nome no grupo Ilustrações na aba Inserir. Ao inserir a imagem é possível observar que a mesma enquanto selecionada possui uma caixa pontilhadas em sua volta, para mover a imagem de local, basta clicar sobre ela e arrastar para o local desejado, se precisar redimensionar a imagem, basta clicar em um dos pequenos quadrados em suas extremidades, que são chamados por Alças de redimensionamento. Para sair da seleção da imagem, basta apenas clicar em qualquer outra parte do texto. Ao clicar sobre a imagem, a barra superior mostra as configurações de manipulação da imagem a “Guia Formatar”. O primeiro grupo é o Ajustar, dentre as opções temos Brilho e Contraste, que permite clarear ou escurecer a imagem e adicionar ou remover o contraste. Podemos recolorir a imagem. No botão Efeitos de Sombra, você poderá escolher algumas posições de sombra (Projetada, Perspectiva) e cor da sombra. Ao lado deste botão é possível definir a posição da sombra e no meio a opção de ativar e desativar a sombra.
- 21. No grupo Organizar é possível definir a posição da imagem em relação ao texto. O primeiro dos botões é a Posição, ela permite definir em qual posição a imagem deverá ficar em relação ao texto. Ao clicar na opção “Quebra de Texto automática” abre-se a janela abaixo. Que permite mudar o modo com o qual as imagens se comportam com o texto.
- 22. O último grupo é referente às dimensões da imagem. Neste grupo você pode cortar a sua imagem, ou redimensionar a imagem definindo Largura e Altura. Em estilos de imagem podemos definir bordas e sombreamentos para a imagem. Podemos aplicar também os Efeitos de Imagem
- 23. Clip Art Clip-Art são imagens, porém são imagens que fazem parte do pacote Office. Para inserir um clipart, basta pela aba Inserir, clicar na opção Clip-Art. Na direita da tela abre-se a opção de consulta.
- 24. Formas Podemos também adicionar formas ao nosso conteúdo do texto. Para desenhar uma forma, o processo é simples, basta clicar na forma desejada e arrastar o mouse na tela para definir as suas dimensões. Ao desenhar a sua forma a barra passa a ter as propriedade para modificar a forma. O primeiro grupo chama-se Inserir Forma, ele possui a ferramenta de Inserir uma forma. Ao lado temos a ferramenta Editar Forma essa ferramenta permite trabalhar os nós da forma – Algumas formas bloqueiam a utilização dessa ferramenta. Abaixo dela temos a ferramenta de caixa de texto, que permite adicionar uma caixa de texto ao seu documento. Estando com uma forma fechada, podemos transformar essa forma em uma caixa de texto. Ao lado temos o Grupo Estilos de Forma.
- 25. Os primeiros botões permitem aplicar um estilo a sua forma. Ainda nesse grupo temos a opção de trabalharmos as cores, contorno e alterar a forma.
- 26. Após o grupo Estilos de Forma temos o grupo sombra e após ele o grupo Efeitos 3D. Podemos aplicar efeitos tridimensionais em nossas formas. Além de aplicar os efeitos podemos mudar a cor do 3D, alterar a profundidade, a direção, luminosidade e superfície. As demais opções da Forma são idênticas as das imagens. WordArt Para finalizarmos o trabalho com elementos gráficos temo os WordArt que já um velho conhecido da suíte Office. No grupo Texto da aba Inserir temos o botão de WorArt.
- 27. Selecione um formato de WordArt e clique sobre ele. Após o click será criada uma caixa de texto permitindo que você escreva a frase desejada, para sair dessa caixa de texto basta clicar em outra parte do documento. Será mostrada a barra Formatar quando estiver usando o recurso WordArt. O primeiro grupo é o Texto, nesse grupo podemos editar o texto digitado e definir seu espaçamento e alinhamentos. No grupo Estilos de WordArtpode-se mudar a forma do WordArt, depois temos os grupos de Sombra, Efeitos 3D, Organizar e Tamanho. Tabelas As tabelas são com certeza um dos elementos mais importantes para colocar dados em seu documento. Use tabelas para organizar informações e criar formas de páginas interessantes e disponibilizar seus dados. Para inserir uma tabela, na aba Inserir clique no botão Tabela. Ao clicar no botão de Tabela, você pode definir a quantidade de linhas e colunas, pode clicar no item Inserir Tabela ou Desenhar a Tabela, Inserir uma planilha do Excel ou usar uma Tabela Rápida que nada mais são do que tabelas prontas onde será somente necessário alterar o conteúdo. Na opção Inserir tabela temos como escolher de uma maneira mais cômoda a quantidade de linhas e colunas assim como as configurações quanto a largura das células.
- 28. Ferramentas de Tabela. Através do grupo Opções de Estilo de Tabela é possível definir células de cabeçalho. O grupo Estilos de Tabela permite aplicar uma formatação a sua tabela e o grupo Desenhar Bordas permite definir o estilo, espessura e cor da linha. O botão Desenhar Tabela transforma seu cursor em um lápis para desenhar as células de sua tabela, e o botão Borracha apaga as linhas da tabela. Para mudar a cor das células da tabela basta clicar na opção Sombreamento. Para mudar as bordas da sua tabela basta clicar na caixa ao lado direito de Sombreamento e escolher o traçado, abaixo dessa opção você pode escolher a cor do traço. Quando tiver clicado nessa opção o cursor do mouse se tornará um lápis permitindo que você desenhe as bordas que ficarão com a formatação desejada. Você pode observar também que ao estar com alguma célula da tabela com o cursor o Word acrescenta mais uma aba ao final, chamada Layout, clique sobre essa ABA. Nessa aba existem muitas ferramentas indispensáveis como por exemplo o botão excluir, as opção de inserção de colunas e linhas, o botão Mesclar células e a opção direção do texto A opção Mesclar células lhe permite unir células ou colunas como no exemplo abaixo.
- 29. A opção dividir células permite dividir uma célula. Ao clicar nessa opção será mostrada uma janela onde você deve definir em quantas linhas e colunas a célula será dividida. A opção dividir tabela insere um parágrafo acima da célula que o cursor está, dividindo a tabela. O grupo Tamanho da Célula permite definir a largura e altura da célula. A opção AutoAjuste tem a função de ajustar sua célula de acordo com o conteúdo dentro dela. O grupo Alinhamento permite definir o alinhamento do conteúdo da tabela. O botão Direção do Texto permite mudar a direção de seu texto. A opção Margens da Célula, permite alterar as margens das células como vimos anteriormente. ABA Revisão A aba revisão apresenta recursos para: correção, proteção e para criação de comentários em seu documento. O primeiro grupo Revisão de Texto tem como principal botão o de ortografia e Gramática, clique sobre ele essa opção também pode ser alcançada pela tecla F7.
- 30. O objetivo desta ferramenta e verificar todo o seu documento em busca de erros. Os de ortografia ele marca em vermelho e os de gramática em verde. É importante lembrar que o fato dele marcar com cores para verificação na impressão sairá com as cores normais. Ao encontrar uma palavra considerada pelo Word como errada você pode: Ignorar uma vez: Ignora a palavra somente nessa parte do texto. Ignorar Todas: Ignora a palavra quando ela aparecer em qualquer parte do texto. Adicionar ao dicionário: Adiciona a palavra ao dicionário do Word, ou seja, mesmo que ela apareça em outro texto ela não será grafada como errada. Esta opção deve ser utilizada quando palavras que existam, mas que ainda não façam parte do Word. Alterar: Altera a palavra. Você pode alterá-la por uma palavra que tenha aparecido na caixa de sugestões, ou se você a corrigiu no quadro superior. Alterar Todas: Faz a alteração em todas as palavras que estejam da mesma forma no texto.
- 31. Impressão Para imprimir seu documento o processo é muito simples basta usar o comando CTRL + P. Será aberta a guia arquivo. Clicando na opção impressora você poderá escolher entre as impressoras instaladas no seu computador. Na opção Páginas você poderá escolher o número das paginas que serão impressas.
- 32. Letra Capitular Esse recurso consiste em a primeira letra da frase ser maior que as outras, ocupando varias linhas esse é um efeito muito usado em revistas e jornais. Segue abaixo um exemplo. degrau de uma escada não serve simplesmente para que alguém permaneça em cima dele. Destina-se a sustentar o O pé de um homem pelo tempo suficiente para que ele coloque o outro um pouco mais alto. Thomas Huxley. Para usar esse efeito basta clicar na Guia Inserir depois em Letra capitular. ABNT Fundada em 1940, a Associação Brasileira de Normas Técnicas (ABNT) é o órgão responsável pela normalização técnica no país, fornecendo a base necessária ao desenvolvimento tecnológico brasileiro. É uma entidade privada, sem fins lucrativos, reconhecida como único Foro Nacional de Normalização através da Resolução n.º 07 do CONMETRO, de 24.08.1992. É membro fundador da ISO (InternationalOrganization for Standardization), da COPANT (Comissão Panamericana de Normas Técnicas) e da AMN (Associação Mercosul de Normalização). A ABNT é a representante oficial no Brasil das seguintes entidades internacionais: ISO (InternationalOrganization for Standardization), IEC (InternationalEletrotechnicalComission); e das entidades de normalização regional COPANT (Comissão Panamericana de Normas Técnicas) e a AMN (Associação Mercosul de Normalização). A norma NBR 14724 Esta compreende os seguintes elementos: 1. pré-textuais. 2. elementos textuais 3. elementos pós-textuais
- 33. Que aparecem no texto na seguinte ordem: PRÉ-TEXTUAIS Capa (obrigatório) Folha de rosto (obrigatório) Errata (opcional) Folha de aprovação (obrigatório) Dedicatória (opcional) Agradecimentos (opcional) Epígrafe (opcional) Resumo em língua vernácula (obrigatório) Resumo em língua estrangeira (obrigatório) Sumário (obrigatório) Lista de ilustrações (opcional) Lista de abreviaturas e siglas (opcional) Lista de símbolos (opcional) TEXTUAIS Introdução Desenvolvimento Conclusão PÓS-TEXTUAIS Referências (obrigatório) Apêndice (opcional) Anexo (opcional) Glossário (opcional) Página Segundo a NBR 14724 o texto deve estar impresso em papel branco, formatoA4 (21,0 cm x 29,7 cm), no anverso da folha (frente), exceto a folha de rosto, no qualno verso poderá conter a constar da ficha catalográfica. As folhas devem apresentarmargem esquerda e superior de 3 cm; direita e inferior de 2,0 cm Parágrafo O Parágrafo é um recurso muito importante em um texto, pois este nos trásvisualmente a informação de onde inicia e onde termina uma ideia. A maioria daspessoas sabe da importância de se utilizar o parágrafo em um texto, porem sãopoucos os que utilizam a forma correta de se configurar os parágrafos. Não sabendoutilizar a configuração muitos adotam padrões como, por exemplo: 5 espaços noinício de um parágrafo, ou digitam todo o parágrafo e retornam ao inicio deste epressiona a tecla TAB. Trabalhando desta forma posteriormente o trabalho poderáapresentar alguns problemas como o de alinhamento de texto. A ABNT pede para que os trabalhos sejam formatados seguindo um padrão,os textos devem ser justificados, todo texto deve ser digitado com espaçamentoentre linhas de 1,5 e com recuo na primeira linha de 1,25.
- 34. Fontes Recomenda-se o uso do tipo Times New Roman ou Arial. Quanto ao tamanhoda fonte normalmente o recomendado é: Tamanho da fonte: 14-títulos 14-subtítulos 12-texto ELEMENTOS PRÉ-TEXTUAIS Capa Segundo a NBR 14724, a elaboração de capa é obrigatória, para proteçãoexterna e sobre o qual se imprimem informações que ajudam na identificação eutilização do trabalho.É muito comum encontrar vários tipos de capas, não a uma convenção,podem ser considerados corretos pela ABNT desde que contendo o mínimo dasinformações exigidas, devendo prevalecer o que a instituição de ensino adotar comopadrão.Deve constar a instituição, título do trabalho, local e data, dispostos a critério do autor. A inclusão de outros elementos é opcional. Nome da Instituição - centralizado, caixa alta, com tipo de letra proporcional ao tamanho do nome; Título - centralizado, caixa alta, com tipo de letra proporcional ao tamanho do título; Subtítulo , se houver - caixa baixa; Autor - centralizado, caixa alta, com tipo de letra proporcional ao tamanho do nome e tamanho do título; Núm ero de volum es (se houver mais de um, deve constar em cada capa a especificação do respectivo volume); Local (cidade) – Local da instituição onde deve ser apresentado; centralizado, caixa alta; Ano do depósito (entrega). - centralizado - sob o local. Folha de rosto (Anverso) As normas NBR 10524 e NBR 14724 definem os procedimentos para elaboração da folha de rosto. Ela segue o formato da capa, com a inclusão da n a t u r e z a , doobjetivoe doo r i e n t a d o r do trabalho. Os elementos devem figurar naseguinte ordem: Nome do autor: Responsável intelectual do trabalho;
- 35. Título principal do trabalho: Deve ser claro e preciso, identificando o seuconteúdo e possibilitando a indexação e recuperação da informação; Subtítulo: se houver, deve ser evidenciada sua subordinação ao títuloprincipal, precedido de dois pontos (:); Número de volumes (se houver mais de um, deve constar em cada folha derosto a especificação do respectivo volume); Natureza (tese, dissertação e outros) e objetivo (aprovação em disciplina,grau pretendido e outros); nome da instituição a que é submetido; área deconcentração; Nome do orientador e, se houver, do co-orientador; Local (cidade) da instituição onde deve ser apresentado; Ano de depósito (entrega). Folha de aprovação Elemento obrigatório, que deverá conter: Autor Título, por extenso. Subtítulo (se houver). Local e data de aprovação. Nome Assinatura. Instituição dos membros componentes da banca examinadora. Sumário O uso de sumário é obrigatório segundo a NBR 14724, ele é a indicação doconteúdo do documento, refletindo suas divisões ou seções, na mesma ordem e grafia em que aparecem no texto. Este serve para ajudá-los a encontrar a seção oua página inicial dos tópicos.Usa-se o termo “sumário” e não as palavras “índice” ou“listas” , para designar esta parte. Deve indicar o número correspondente aos capítulos e suas divisões, o títulode cada parte e respectiva paginação.
- 36. Paginação Todas as folhas do trabalho, a partir da folha de rosto, devem ser contadassequencialmente, mas não numeradas. A numeração é colocada, a partir da primeirafolha da parte textual, em algarismos arábicos, no canto superior direito da folha, a 2cm da borda superior, ficando o último algarismo a 2 cm da borda direita da folha. Referências bibliográficas As referências, de acordo com as normas da ABNT (2002, p.2) são "oconjunto de elementos que permitem a identificação, no todo ou em parte, dedocumentos impressos ou registrados em diversos tipos de material", utilizadoscomo fonte de consulta e citados nos trabalhos elaborados.A referência é constituída de: Elementos essenciais: são as informações indispensáveis à identificaçãodo documento, tais como autor(es), título, subtítulo, edição, local, editora e data depublicação; Elementos complementares: são os opcionais que podem seracrescentados aos essenciais para melhor caracterizar as publicaçõesreferenciadas, tais como: organizador, volumes, série editorial ou coleção, etc.Alguns elementos complementares, em determinadas situações, podem se tornaressenciais, é o caso do nº da edição (edição revista ou ampliada). Os elementos de uma referencia são retirados do próprio documentoutilizado e devem ser apresentados em uma sequência padronizada, conformeveremos nos exemplos a seguir. As referências são alinhadas à esquerda, com espaço entrelinhas simples eseparadas entre si por espaço duplo.
- 37. O recurso usado para destacar o título - negrito, itálico ou sublinhado – deveser uniforme em todas as referências de um mesmo modelo. As referências podem aparecer no rodapé, no fim do texto ou do capítulo, emlista de referência ou antecedendo resumos e resenhas. As referências constantes em uma lista padronizada devem obedecer sempreaos mesmos princípios; ao optar pela utilização de elementos complementares,estes devem ser incluídos em todas as referências daquela lista. Exemplo 1: Pessoa física até três autores menciona-se o nome de todoseles.DANNA, Marilda Fernandes; MATOS, Maria Amélia. Ensinando observação . SãoPaulo, IDICON, 1996.MÁTTAR NETO, João Augusto. Metodologia científica na era da informática. SãoPaulo: Saraiva, 2002. Exemplo 2: Volume ou fascículo de uma revistaBRAVO. São Paulo: D'Ávila, n.47, ago. 2001.MARIE E CAIRE. São Paulo: Globo, n.145, abril 2003. Citações Em um trabalho científico devemos ter sempre a preocupação de fazerreferências precisas às ideias, frases ou conclusões de outros autores, isto é, citar afonte (livro, revista e todo tipo de material produzido gráfica ou eletronicamente) deonde são extraídos esses dados.As citações podem ser: Diretas, quando se referem à transcrição literal de uma parte do textode um autor, conservando-se a grafia, pontuação, idioma, etc., devem ser registradasno texto entre aspas; Indiretas, quando são redigidas pelo(s) autor (ES) do trabalho a partirdas ideias e contribuições de outro autor, portanto, consiste na reprodução do conteúdo e/ou ideia do documento original; devem ser indicadas no texto com a expressão: conforme... (sobrenome do autor). As citações fundamentam e melhoram a qualidade científica do trabalho, portanto, elas têm a função de oferecer ao leitor condições de comprovar a fonte das quais foram extraídas as ideias, frases ou conclusões, possibilitando-lhe ainda aprofundar o tema/assunto em discussão. Têm ainda como função, acrescentar indicações bibliográficas de reforço ao texto. As citações longas com mais de 3 linhas, deverão ser apresentadas em negrito, separadas do texto por um espaço. O trecho transcrito é feito em espaço simples de entrelinhas, fonte tamanho 10, com recuo de 4 cm da margem esquerda. Ao final da transcrição, faz-se a citação.