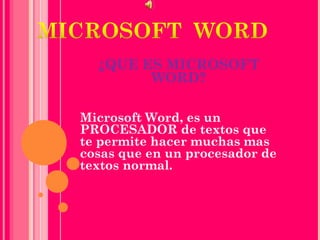
Microsoft word
- 1. ¿QUE ES MICROSOFT WORD? Microsoft Word, es un PROCESADOR de textos que te permite hacer muchas mas cosas que en un procesador de textos normal.
- 4. La banda de opciones. Desde las pestañas de esta barra se pueden ejecutar todos los comandos de Word2007. En Word2007 la banda de opciones tiene un comportamiento "inteligente", que consiste, básicamente, en mostrar sólo los comandos más importantes y los que el usuario va utilizando
- 5. La pesta ña Inici más com o contie unes sob ne las o además d re copia peracion e las ope r, cortar es Estilo y E raciones y pegar, dición. de Fuent e, Párraf o, En Word 2007 la p dividida estaña I en 5 se nicio se operacio cciones encuentr nes corr que con a Fuente ( espondie tienen l tamaño ntes al P as Párrafo de letra, ortapape (alineaci t i po de les, líneas, s ón de te letra, et angría, e xto, sepa c.), texto, re tc.), Esti ración e emplazar lo y Edi ntre versione , etc.), no ción (bu s de Wo como en scar recién n rd dond anteriore ombrada e cada p s herramie s, ocupa arte de ntas apa ban una las Cada un rte. barra d a de las e botones seccione de acces s, se ha desea re o rápido creado c alizar. U a la tar on de utiliz na forma ea que ar las h más fáci se menú qu erramien l e intuit e al hac tas. Ya iva herramie er clic, no exist ntas u abre un e el diseñado opciones a lista con icon . Ahora de os de acc todo est eso rápid á o.
- 8. Word art: es una herramienta que te permite hacer logos personalizados por ti y que fácilmente puedes modificar el tamaño sin que se pixelee, la sombra o el efecto de 3ª dimensión. Ortografía y Gramática: Esta es una de las herramientas más útiles, porque puedes utilizarla para cuando escribes una carta, puedes corregir los errores de ortografía, vamos a verlo mas adelante Herramientas de Movimiento: se divide en 3 estas herramientas: Cortar: Opción que sirve para quitar un texto o imagen desde su locación original y pegarlo en el portapapeles Pegar: Opción que sirve para insertar el texto o imagen que esta en el portapapeles Copiar: Opción que sirve para hacer una copia exacta de una imagen o texto y los pega en el portapapeles
- 9. LA BARRA DE HERRAMIENTAS DE ACCESO RÁPIDO Contiene iconos para ejecutar de forma inmediata algunos de los comandos más habituales, como Guardar, Deshacer. En la imagen ves la barra de herramientas de acceso rápido y el Botón Office, lo que antes era el menú Archivo, que en esta nueva versión de Word, aparece como un botón redondo de color naranja con el logo de office. Personalizar. Podemos decidir qué iconos deben aparecer y cuales no en la barra de acceso rápido, es lo que se suele llamar "personalizar".
- 10. CONTAR PALABRAS Para averiguar el número de palabras, líneas, caracteres, etc. que contiene un documento de Word 2010, hemos de hacer click en el icono Contar palabras de la cinta de opciones correspondiente a la pestaña Revisar. Números de página Para insertar números en el documento haremos click en el icono Número de página de la cinta de opciones correspondiente a la pestaña Insertar. Si seleccionamos Formato del número de página se mostrará una ventana en la que indicaremos en qué posición de la página debe hallarse la numeración, y si la primera debe estar también numerada. Haciendo click en Formato de número podremos configurar el formato de los números de página (números, letras, números romanos, etc.).
- 11. INSERTAR FECHA Y HORA Para insertar la fecha y hora en nuestros documentos de Microsoft Word 2007 hemos de hacer click en el icono Fecha y hora de la cinta de opciones correspondiente a la pestaña Insertar, y elegir el formato deseado en la lista de la izquierda para después hacer click en Aceptar. Si marcamos la casilla Actualizar automáticamente, se actualizará cada vez que se abra el documento.
- 12. ENCABEZADO Y PIE DE PÁGINA Podemos definir un texto (y también imágenes) que automáticamente se insertará al principio (encabezado) y final (pie) de cada página, haciendo click en los iconos Encabezado y Pie de página de la cinta de opciones correspondiente a la pestaña Insertar: en el menú desplegable seleccionaremos de entre los estilos predefinidos. También podemos crearlos y modificarlos manualmente seleccionando Editar encabezado o Editar pie de página, en cada caso. Veremos entonces la cinta de opciones correspondiente a la pestaña Diseño: Para cancelar la creación manual haremos click en el icono de dicha pestaña Diseño. Para eliminarlos, seleccionaremos Quitar encabezado o Quitar pie de página.
- 13. NOTAS AL PIE Y AL FINAL DE PÁGINA Haciendo click en el icono a la Una nota al pie es un derecha de Notas al pie se abrirá el comentario con fin de cuadro de diálogo de la derecha, en ofrecer algún tipo el que seleccionaremos el tipo de información al lector y nota a insertar, numeración y otras que se suele poner al final opciones, para finalmente hacer de la página, y una nota al click en Insertar. final es lo mismo pero el comentario se inserta al final del documento de Word 2010. Para insertar una nota al pie o una al final nos situaremos en la palabra a la que la nota hará referencia y usaremos los iconos bajo la pestaña Referencia:
- 14. COLUMNAS PERIODÍSTICAS Escribir en columnas con Word 2010 es muy sencillo, sólo hemos de hacer click en el icono Columnas de la cinta de opciones correspondiente a la pestaña Diseño de página y seleccionar el número de ellas. Las opciones Izquierda y Derecha insertan dos columnas, teniendo una de ellas mas ancho que la otra. Haciendo click en Más columnas se mostrará un cuadro de diálogo desde el que podremos también configurarlas. Una vez creadas las dos columnas del ejemplo anterior observaremos en la regla una franja gris que indicará la separación entre cada columna: Si hubiéramos creado tres columnas: En la siguiente imagen puedes ver un documento de ejemplo:
- 15. Podemos cambiar el ancho de las columnas haciendo click en los lados de estos indicadores de la regla y arrastrando a izquierda o derecha. Normalmente comenzaremos a escribir desde la primera columna de la izquierda y saltaremos a la segunda cuando aquélla se hubiera completado, pero si ya está escrito el texto podemos crear las columnas después. Pero si queremos escribir en otra columna antes de completar la anterior, iremos al menú Insertar, Salto y después de seleccionar Salto de columna haremos click en el botón Aceptar. Usaremos los saltos de columna si no deseamos que Word 2007 controle su altura.
- 16. Una forma más avanzada de crear columnas es desde el menú Formato, Columnas. En este cuadro de diálogo podremos seleccionar uno de las configuraciones Preestablecidas o bien definir un número de columnas personalizado. Asimismo podremos también definir el Ancho y espacio e insertar una Línea entre columnas. Para que todas las columnas tengan el mismo ancho activaremos la casilla Columnas de igual ancho. Si queremos comenzar a escribir en columnas a partir de cierto punto del documento, nos situaremos en él y en Aplicar a seleccionaremos De aquí en adelante. Asimismo podemos definir sólo una parte del documento que se mostrará en columnas: tras seleccionarlo iremos haremos click en el icono Columnas anteriormente mencionado para seleccionar el número de ellas, o bien desde el cuadro de diálogo anterior (en el que la opción Aplicar a deberá ser Texto seleccionado) indicaremos el Número de columnas y haremos click en Aceptar.
- 17. Otra forma de hacerlo es usando secciones. Por ejemplo, para dividir en columnas un sólo párrafo nos situamos al principio y hacemos click en la flecha junto al icono y dentro de Saltos de sección seleccionamos Continua. Después nos situamos al final del párrafo y hacemos lo mismo (con ello estaremos creando diferentes secciones dentro de un mismo documento). Por último, nos situamos en el párrafo y hacemos click en el icono Columnas para indicar en cuántas se dividirá el párrafo. Para que puedas entenderlo mejor, haz click en el icono de la cinta de opciones correspondiente a la pestaña Inicio, que muestra/oculta los códigos ocultos del documento. Deberías ver algo como:
- 18. TABLAS DE CONTENIDO Para crear una Tabla de Si en lugar de los estilos contenido sencilla (Word los predefinidos hemos usado llama así, normalmente lo otros, podremos configurar la conocemos por índice, como Tabla de contenido haciendo los que vienen al comienzo de click en Opciones, indicando el los libros) iremos Nivel de TDC para cada uno de seleccionamos las palabras o ellos. frases que van a aparecer en el Parar insertarla hacemos click mismo, y según su prioridad en Aceptar. Aquí puede ver un les aplicaremos un estilo de los ejemplo: predeterminados de Word 2010: Título 1... Título 3... desde la cinta de opciones correspondiente a la pestaña Inicio. A continuación nos situamos en la primera página, hacemos click en la pestaña Referencias y después en el icono Tabla de contenido seleccionamos la opción Insertar tabla de contenido:
- 19. Para modificar una Tabla de contenido volveremos a hacer click en la pestaña Referencias y después en el icono Tabla de contenido seleccionamos la opción Insertar tabla de contenido: tras hacer click en el botón Aceptar del cuadro de diálogo se nos preguntará si deseamos reemplazar la existen. Para eliminar una Tabla de contenido la seleccionamos y pulsamos la tecla Suprimir. Para actualizar una Tabla de contenido hemos de hacer click en el icono de la cinta de opciones correspondiente a la pestaña Referencias. Para ocultar los caracteres no imprimibles en el documento hemos de hacer click en el icono correspondiente a la pestaña Inicio.
- 20. HIPERVÍNCULOS Word 2007 nos ofrece la Para modificar un posibilidad de crear un nuevo hipervínculo hacemos documento, enviar un E-Mail, click con el botón derecho abrir un documento existente o sobre él y en el menú bien cargar página web en contextual seleccionamos nuestro navegador al hacer clic Modificar hipervínculo. en determinada parte del texto. Para eliminar un Por ejemplo, para cargar una hipervínculo hacemos página web seleccionaremos la click con el botón derecho sobre él y en el menú palabra o frase en la que se debe contextual seleccionamos hacer click y hacemos click en el Quitar hipervínculo. icono Hipervínculo de la cinta de opciones correspondiente a la pestaña Insertar. Después, en el cuadro de diálogo que se nos muestra escribimos una URL válida (como por ejemplo: http://www.google.es) dentro de Dirección, y hacemos click en Aceptar:
- 21. ÍNDICES ALFABÉTICOS Un índice alfabético es el listado de palabras junto con las páginas en que se halla, que encontramos al final de los libros. Para crear un índice alfabético tenemos que hacer click en el icono Insertar índice de la cinta de opciones correspondiente a la pestaña Referencias. Para crear un índice alfabético tenemos que hacer click en el icono Insertar índice de la cinta de opciones correspondiente a la pestaña Referencias. A continuación hacemos click en el botón Marcar entrada: en el cuadro de diálogo que se nos muestra podremos escribir el texto en Entrada, o bien lo seleccionamos en el documento y hacemos click en Marcar. Repetiremos el paso para cada palabra deseada, y cuando terminemos de agregarlas hacemos click en el botón Cerrar. Si hacemos click en el botón Marcar todas, se marcarán automáticamente todo texto similar al que hayamos indicado (se nos indicarán todas las páginas en que aparezca). Por último nos situamos al final del documento y para generar el índice volvemos a hacer click en el icono Insertar índice de la cinta de opciones correspondiente a la pestaña Referencias, y hacemos click en Aceptar.
- 22. Para modificar un índice volveremos a hacer click en la pestaña Referencias y después en el icono Insertar índice: tras hacer click en el botón Aceptar del cuadro de diálogo se nos preguntará si deseamos reemplazar la existen. Para eliminar un índice lo seleccionamos y pulsamos la tecla Suprimir. Para actualizar un índice hemos de hacer click en el icono de la cinta de opciones correspondiente a la pestaña Referencias. Para ocultar los caracteres no imprimibles en el documento hemos de hacer click en el icono correspondiente a la pestaña Inicio.
- 23. UTLIZACION DE MICROSOFT POWERPOINT 2007
- 25. PARTES DE POWERPOINT 2007 La lista de diapositivas nos presenta una lista con todas las diapositivas de nuestra presentación ordenadas secuencialmente. Este panel tiene dos pestañas: Desde la pestaña Diapositivas podemos ver todas las diapositivas en miniatura con el diseño que van a tener en la pantalla Desde la pestaña Esquema se nos muestran los títulos de las diapositivas que vamos creando con su número. Al seleccionar una diapositiva en el área de esquema aparecerá inmediatamente la diapositiva en el área de trabajo para poder modificarla.
- 26. El panel de diapositiva es el que nos permite ir creando y modificando cada una de las diapositivas de la presentación. Podemos incrustar texto, imágenes, gráficos y formas (líneas, flechas, botones, etc.). En el panel de notas será donde añadiremos las notas de apoyo para realizar la presentación. Estas notas no se ven en la presentación pero si se lo indicamos podemos hacer que aparezcan cuando imprimamos la presentación en papel. Las fichas de opciones contienen todas las opciones del programa agrupadas en pestañas. Al hacer clic en Insertar, por ejemplo, veremos las operaciones relacionadas con la inserción de los diferentes elementos que se pueden crear en PowerPoint. Se puede acceder a todas las acciones utilizando estas pestañas. Pero las más habituales podríamos añadirlas a la barra de acceso rápido.
- 27. Si pulsamos dos veces sobre cualquiera de las pestañas, la barra se minimizará para ocupar menos espacio. De esta forma sólo muestra el nombre de las pestañas y las opciones quedarán ocultas. Las opciones volverán a mostrarse en el momento en el que volvamos a hacer clic en cualquier pestaña. Debemos destacar entre estas fichas las propias de PowerPoint, como son las de Diseño, Animaciones y Presentación con diapositivas, ya que las pestañas Inicio, Insertar, Revisar y Vista tienen un comportamiento similar en el resto de herramientas ya vistas de Office (Word y Excel). En la ficha “Diseño” existen tres grupos de opciones: Configurar Página, Temas y Fondo. Esta ficha nos presenta opciones para configurar la presentación de tal forma que todas las diapositivas de la misma tengan un estilo homogéneo en lo que se refiere a los colores de fondo, los tipos de fuente, etc. (lo que se conoce como Tema). Opciones de la ficha Diseño
- 28. En la ficha “Animaciones” se diferencian tres grupos de opciones: Vista previa, Animaciones y Transición a esta diapositiva. Esta ficha nos permite personalizar las animaciones para agregar efectos visuales a las diapositivas, como los movimientos o trayectorias de objetos y texto. También podemos agregar sonidos en el paso de una diapositiva a otra y modificar la velocidad de transición. En la ficha “Presentación con diapositivas existen tres grupos de opciones: Iniciar presentación con diapositivas, Configurar y Monitores. Esta ficha contiene las opciones para crear o reproducir presentaciones personalizadas, grabar una narración con sonido para las diapositivas, ensayar los intervalos de tiempo para que el ponente pueda ajustar el tiempo que va a tardar en exponer la presentación o especificar la resolución de pantalla del monitor en el que se va a visualizar la presentación. Para presentar una diapositiva podemos elegir las opciones “Desde el principio” (o pulsando F5) para iniciar la presentación o “Desde la diapositiva actual” (May+F5) para reanudar la presentación desde un punto concreto de la misma. Para pasar de una diapositiva a otra podemos hacer clic en el botón izquierdo del ratón o bien pulsar la tecla INTRO o la barra espaciadora del teclado.
- 29. En la ficha “Vista” hay cinco grupos de opciones: Vistas de presentación, Mostrar u ocultar, Zoom, Ventana y Macros. Esta ficha contiene las opciones para manejar los distintos tipos de vistas que nos ofrece PowerPoint. Esto es muy importante porque nos permitirá tener tanto una visión particular de cada diapositiva como una visión global de todas ellas. También nos permitirá reproducir la representación para ver cómo queda finalmente. En el grupo “Vistas de presentación”, podemos elegir las siguientes opciones: La vista “Normal” es la que se utiliza habitualmente para trabajar. Es la que más se aproxima al tamaño real de la diapositiva. Con ella se puede ver, diseñar y modificar la diapositiva que seleccionemos, insertando el texto de las diapositivas y cambiándoles el color y diseño. En la parte izquierda de la pantalla aparece el área de esquema en el cual podemos seleccionar la diapositiva que queremos visualizar y en la parte derecha aparece la diapositiva en grande para poder modificarla. En la parte inferior se encuentra el área de notas en el cual se introducen aclaraciones para el ponente sobre la diapositiva.
- 30. El “Clasificador de diapositivas” muestra las diapositivas en miniatura y ordenadas por el orden de aparición, número que aparece con cada diapositiva. Con este tipo de vista tendremos una visión global de la presentación, lo que nos permitirá localizar una diapositiva de forma rápida. Además es muy útil para organizar las diapositivas, es decir, para cambiar su orden, copiarlas o eliminarlas. “Presentación con diapositivas” reproduce la presentación a partir de la diapositiva que esté seleccionada en ese momento. Con esta vista podemos apreciar los efectos de animación y las transiciones que se hayan insertado en cada una de las diapositivas que forman la presentación. Para salir de esta vista, finalizando la presentación de las diapositivas pulsaremos la tecla ESC. “Patrón de diapositivas”. Permite establecer un modelo para todas las diapositivas de una presentación. En éste se pueden agregar los elementos que se desea que aparezcan en todas las diapositivas, por ejemplo títulos, texto, fecha, hora, número de página, logotipos, etc. Este aspecto coincidirá con el dado por defecto a una nueva diapositiva al crearla.
- 31. Por otro lado, el grupo “Zoom” permite acercar o alejar las diapositivas en la vista en la que nos encontremos. Para aplicar el zoom, primero hay que situarse en la diapositiva sobre la que queremos aplicar el zoom y después seleccionar la pestaña Vista de las fichas de opciones y pulsar sobre la opción Zoom. GRUPO ZOOM DE LA FICHA DE OPCIONES VISTA Se desplegará una ventana en la que seleccionaremos el porcentaje de zoom que queremos aplicar a las vistas. Podemos seleccionar uno de los zooms que aparecen en la lista (33%, 50% ,66% ,100%…) o bien podemos aplicar un porcentaje especificado por nosotros en el cuadro Porcentaje (por ejemplo, 90%). También es posible aplicar el zoom mediante el control correspondiente situado a la derecha en la barra de estado. Desplazaremos el marcador para establecer el zoom que queramos aplicar. Finalmente, el botón “Ajustar a la ventana”del grupo Zoom, se utiliza para ajustar el zoom de manera que se vea el contenido completo de la vista en el tamaño de la ventana con la que estamos trabajando. También podemos acceder a esta opción desde la barra de estado, mediante el botón , situado a la derecha del control de zoom.
- 32. TRABAJAR CON DIAPOSITIVAS Cuando creamos una presentación, después podremos modificarla insertando, eliminando, copiando o duplicando diapositivas. INSERTAR UNA NUEVA DIAPOSITIVA Para insertar una nueva diapositiva en la vista Normal debemos seleccionar la pestaña Diapositivas del área de esquema ya que así se aprecia mejor cómo se añade la nueva diapositiva a la presentación. Se puede añadir una diapositiva de dos formas: Pulsando en el botón Nueva diapositiva que se encuentra en la pestaña Inicio. Utilizando la combinación de teclas Ctrl + M. Una vez que hemos realizado la acción, en el área de esquema aparece una nueva diapositiva. Si había alguna diapositiva seleccionada, se insertará la nueva después de ella. Si pulsamos en la flecha que se encuentra bajo el botón Nueva diapositiva, podremos elegir el diseño de la diapositiva que vamos a crear. Podemos escoger entre diferentes diseños, o cargar una en blanco.
- 33. COPIAR UNA DIAPOSITIVA Para copiar una diapositiva en la vista Normal seleccionaremos la pestaña Diapositivas del área de esquema ya que así se aprecia mejor cómo se copia la diapositiva a la presentación. Existen varias formas de copiar una diapositiva en una misma presentación: Seleccionar la diapositiva a copiar y pulsar el botón “Copiar” de la pestaña Inicio. Después seleccionar la diapositiva detrás de la cual se insertará la diapositiva a copiar y pulsar el botón “Pegar”. Utilizando el menú contextual, hacer clic sobre la diapositiva a copiar con el botón derecho (una diapositiva está seleccionada si alrededor de ella aparece un marco de color) se despliega el menú contextual, y entonces seleccionamos la opción “Copiar”. Después, hacemos clic con el botón derecho del ratón sobre la diapositiva detrás de la cual se insertará la diapositiva a copiar y seleccionaremos del menú contextual que aparece, la opción “Pegar”. Mediante combinaciones de teclas “Control + C” (para Copiar) y “Control + V” (para Pegar). Para copiar una diapositiva en la vista Clasificador de diapositivas seguiremos los mismos pasos que acabamos de describir.
- 34. DUPLICAR UNA DIAPOSITIVA Otra forma de copiar una diapositiva, es duplicarla. La diferencia es que duplicar sirve para copiar una diapositiva en la misma presentación mientras que con copiar podemos copiar la diapositiva en otra presentación diferente. Para duplicar primero seleccionamos la diapositiva a duplicar. Una vez seleccionada podemos duplicarla de varias formas: Desde la pestaña Inicio de las fichas de opciones, desplegando el menú “Nueva diapositiva” y seleccionando la opción “Duplicar diapositivas seleccionadas”. Mediante el menú contextual con la opción “Duplicar diapositiva”. Utilizando la combinación de teclas “Control + Alt + D”.
- 35. MOVER DIAPOSITIVAS Para mover las diapositivas dentro de una misma presentación hay que seleccionar la diapositiva que queremos mover y, sin soltar el botón izquierdo del ratón, arrastrarla hasta la posición donde queremos colocarla. Al desplazarla veremos que el puntero del ratón es una flecha con un rectángulo debajo y aparece una línea entre diapositivas. Esta línea indica en qué posición se situará la diapositiva si soltásemos el botón del ratón. Por ejemplo, si queremos colocar la primera diapositiva entre las diapositivas 3 y 4, moveremos el ratón hasta que la línea esté entre la 3 y la 4. Una vez que nos hayamos situado en la posición donde deseamos poner la diapositiva soltaremos el botón del ratón y automáticamente la diapositiva se desplazará a dicha posición y se reenumerarán todas las diapositivas. Para mover una diapositiva estando en el área de esquema pulsaremos con el botón izquierdo del ratón sobre el icono que representa a la diapositiva y sin soltarlo, lo arrastraremos hasta la posición donde queramos moverla. Una vez situado, soltamos el botón y automáticamente la diapositiva se desplazará y se reenumerarán todas las diapositivas. Otra forma de mover una diapositiva es cortándola y después pegándola en el lugar adecuado, así podemos mover una diapositiva de una presentación a otra, teniendo ambas abiertas. Primero seleccionamos las diapositivas a mover, después las cortamos (utilizando el botón “Cortar” de la pestaña Inicio, con el menú contextual, o mediante la combinación de teclas “Control + X”), luego nos posicionamos en la diapositiva después de la cual queremos dejar las que movemos (ya sea dentro de la misma presentación o en otra) y por último, pegamos de la misma forma (utilizando el botón “Pegar” de la pestaña Inicio, con el menú contextual o mediante la combinación de teclas “Control+V”).
- 36. ELIMINAR DIAPOSITIVAS Se seleccionan las diapositivas a eliminar: si son consecutivas se pueden seleccionar manteniendo pulsada la tecla Shift y seleccionando la primera y la última diapositiva, pero si no están unas al lado de otras, hay que mantener pulsada la tecla Ctrl para seleccionarlas una por una. Una vez seleccionadas todas, se pueden eliminarlas de varias formas: Desde la pestaña Inicio, seleccionando la opción “Eliminar”. Mediante el menú contextual que aparece al pulsar sobre una diapositiva con el botón derecho, seleccionando “Eliminar diapositiva”. Pulsando la tecla “Supr”.
- 37. ANIMACIONES Y TRANSICIONES En las presentaciones podemos dar movimiento a los objetos e incluso al texto que forma parte de ellas haciéndolas así más profesionales y consiguiendo llamar la atención de quienes la están viendo. Esto se consigue mediante el uso de animaciones que aplicamos al contenido de las diapositivas y transiciones que se pueden definir entre dos diapositivas. ANIMAR TEXTOS Y OBJETOS Una animación es un efecto que le aplica un movimiento o le cambia la apariencia a parte de una diapositiva, como una imagen, a parte de un gráfico o incluso al texto. Para animar un objeto, lo primero que tenemos que hacer es seleccionarlo, y después ir a la pestaña “Animaciones” de las fichas de opciones y pulsar sobre la opción “Personalizar animación” del grupo Animaciones. Así aparecerá el panel de la imagen: En dicho panel, vemos el botón desplegable “Agregar efecto”en el que seleccionaremos el tipo de efecto que aplicaremos, incluso podremos elegir la trayectoria exacta del movimiento seleccionándola en el menú “Trayectorias de desplazamiento”:
- 38. En la lista desplegable “Inicio” seleccionaremos cuándo queremos que se aplique la animación (al hacer clic con el ratón, a la vez o después de la anterior animación, etc.). El resto de listas desplegables cambiará en función del tipo de movimiento y el inicio del mismo. La velocidad es una característica común por lo que podemos controlarla en casi todas las animaciones que apliquemos a un objeto. “Propiedad” será sustituido según el efecto elegido: generalmente, aparecerá “Dirección”, que indica hacia donde se producirá dicho efecto. La lista que aparece debajo de velocidad nos muestra las distintas animaciones y el orden que hemos aplicado a los objetos de la diapositiva. El botón “Reproducir” nos mostrará la diapositiva tal y como quedará con las animaciones aplicadas. El botón “Quitar” se utilizará para eliminar alguna animación que hayamos aplicado a algún texto u objeto.
- 39. TRANSICIÓN DE DIAPOSITIVA La transición de diapositiva nos permitirá determinar cómo va a producirse el paso de una diapositiva a la siguiente para producir efectos visuales más estéticos. Para aplicar la transición a una diapositiva seleccionaremos la pestaña Animaciones de las fichas de opciones y elegiremos una de las opciones que aparecen en el grupo Transición a esta diapositiva. Los diferentes diseños permiten seleccionar el movimiento de transición entre una diapositiva y la siguiente. PowerPoint nos facilita una lista muy larga de movimientos posibles. Además podemos definir los siguientes aspectos: Podemos insertar algún sonido de la lista desplegable “Sonido”. En la lista desplegable “Velocidad de transición” indicaremos la velocidad de la transición entre una y otra diapositiva. En la sección “Avanzar a la diapositiva” decidiremos si para pasar de una diapositiva a la siguiente hay que pulsar con el ratón o bien las diapositivas se sucederán automáticamente tras un tiempo de transición previamente indicado (1 minuto, 30 segundos, etc.). Si queremos aplicar estas características a todas las diapositivas que forman las presentación, pulsaremos en el botón “Aplicar a todo”.
- 40. ENSAYAR INTERVALOS La opción “Ensayar intervalos” en la pestaña “Presentación con diapositivas” de las fichas de opciones, nos permitirá calcular el tiempo que necesitamos para ver cada diapositiva sin prisa. Seleccionando esta opción veremos cómo se inicia una presentación de pantalla completa mostrándonos en la parte superior izquierda un contador que cronometra el tiempo que se tarda en pasar de una diapositiva a otra con un clic de ratón. El recuadro blanco nos muestra el tiempo para la diapositiva actual y el recuadro del tiempo que aparece a la derecha muestra el tiempo total transcurrido desde la primera diapositiva. La flecha apuntando hacia la derecha, sirve para pasar a la siguiente diapositiva, el botón de pausa, para pausar el ensayo de intervalos y la flecha girada hacia la izquierda, para repetir la diapositiva (poniendo a cero el cronómetro de la diapositiva). Una vez terminado el ensayo, PowerPoint nos preguntará si queremos conservar esos intervalos para aplicarlos a cada diapositiva de la presentación. Si contestamos que sí aparecerá una pantalla en la que se nos mostrarán las diapositivas en miniatura y bajo cada una, el tiempo empleado para verlas.
- 41. GUARDAR UNA PRESENTACIÓN Para guardar una presentación iremos al botón de Office y seleccionaremos la opción “Guardar” (también se puede hacer con el botón ). Si es la primera vez que guardamos la presentación nos aparecerá una ventana similar a la que mostramos en la ilustración. De la lista desplegable “Guardar en” seleccionaremos la carpeta en la cual queremos guardar la presentación. Después, en la casilla “Nombre de archivo” introduciremos el nombre con el cual queremos guardar la presentación y por último pulsaremos en el botón “Guardar”. Si por algún motivo queremos guardar la presentación con otro formato para que pueda ser abierta por otra aplicación, como por ejemplo PowerPoint 97-2003, desplegaremos la lista de “Guardar como tipo” y seleccionaremos el formato adecuado de la lista desplegable. Si no es la primera vez que guardamos la presentación y pulsamos en el botón de “Guardar” de la barra de acceso rápido o seleccionamos la opción “Guardar” del botón Office, se guardarán los cambios directamente sin preguntar. Si queremos guardar una presentación con otro nombre, desplegaremos el botón Office y seleccionamos la opción “Guardar como”, entonces aparecerá la misma ventana que cuando pulsamos por primera vez en el botón “Guardar”. Cuando utilizamos esta opción tenemos al final dos presentaciones, la inicial (la que estaba abierta cuando dijimos “Guardar como”) y otra con el nuevo nombre.
- 44. 1 - Barra de Título: Muestra el nombre del archivo de la hoja de cálculo que se está editando y el nombre del software que se está usando. 2 - Botón de Office: haga clic en este botón cuando esté usando comandos básicos, tales como Nuevo, Abrir, Guardar como, Imprimir y Cerrar. 3 - Barra de herramientas de acceso rápido: aquí se encuentran los comandos que se usan frecuentemente como Guardar y Deshacer. También puede agregar sus comandos favoritos. 4 - Cinta de opciones: en ella se encuentran los comandos necesarios para el trabajo que va a realizar. Es lo mismo que “Menús” o “barras de herramientas” en otro software.
- 45. 5 - Ventana Editar: muestra la hoja de cálculo que está editando. Las hojas de cálculo están compuestas de filas y columnas. Puede escribir o editar datos. Los cuadrados de las hojas de datos reciben el nombre de “celdas”. 6 - Botones de vista: permiten cambiar el modo de visualización de la hoja de cálculo que está editando para satisfacer sus necesidades. 7 - Barra de desplazamiento: permite cambiar la posición dentro de la hoja de cálculo que está editando. 8 - Control deslizante del zoom: permite cambiar la configuración de zoom de la hoja de cálculo que está editando. 9 - Barra de estado: muestra información sobre la hoja de cálculo que está editando.
- 46. Una celda es un cuadrado de la hoja de cálculo. Puede especificar texto, números y fórmulas. Las filas se representan con números, y las columnas se representan con el abecedario. ¿Qué es una celda? ¿Qué se Si tiene un borde negro, se denomina “celda puede hacer con una celda? activa”. Siempre hay una sola celda activa en la hoja de cálculo donde está trabajando. Si fuera un mapa, sería la marca de “Usted está aquí”. Un rango de celda es un conjunto de dos ¿Qué es un rango de celda? o más celdas de una hoja. Las celdas de un rango pueden ser adyacentes o no adyacentes. Una hoja de cálculo es el documento principal que se emplea en Excel para ¿Qué es una hoja de cálculo? almacenar datos y trabajar con ellos. También se denomina hoja. Se compone de celdas organizadas en columnas y filas; una hoja de cálculo siempre se almacena en un libro. ¿Qué son los operadores Son signos que se emplean para aritméticos? combinar números y generar resultados numéricos:
- 47. + (Signo mas) Suma % (Signo de porcentaje) Porcentaje / (Barra oblicua) División ^ (Acento circunflejo) Exponenciación - (Signo menos) Resta, negación * (Asterisco) Multiplicación ¿QUÉ SON LOS OPERADORES DE COMPARACIÓN? Son signos que se utilizan en los criterios de comparación a fin de comparar dos valores. Cuando se comparan dos valores utilizando estos operadores, el resultado es un valor lógico: VERDADERO o FALSO. Los seis operadores estándar son:
- 48. Utilice el signo (&) para unir o encadenar una o varias series de texto con el fin de generar un solo ¿Qué es un operador elemento de texto. de texto? & (“y” comercial) Conecta dos valores para generar un valor de texto continuo. : (Dos puntos) Operador de rango, que genera una referencia a todas las celdas entre dos referencias, éstas incluidas ¿Cuáles son los operadores ; (Punto y coma) Operador de unión, que de referencia? combina varias referencias en una sola Espacio Operador de intersección, que genera una referencia a las celdas comunes a las dos referencias
- 49. TIPOS DE REFERENCIAS: Referencia relativa.- Las referencias de celdas relativas de una fórmula cambian automáticamente cuando la fórmula se copia en toda una columna o en toda una fila, una referencia relativa adopta la forma A1. Referencia absoluta.- Una referencia de celdas absoluta es fija. Las referencias absolutas no cambian al copiar una fórmula de una celda en otra. Las referencias absolutas tienen signos de dólar ($) como esta: $D$9. Referencia mixta.- Una referencia de celdas mixta tiene bien una columna absoluta y una fila relativa, o bien una fila absoluta y una columna relativa. Por ejemplo, $A1 es una referencia absoluta a la columna A y una referencia relativa a la fila 1. Cuando una referencia mixta se copia de una fila en otra, la referencia absoluta permanece igual pero la referencia relativa cambia.
- 50. También es posible utilizar referencia para celdas ubicadas en otras hojas en el mismo libro de trabajo. Por ejemplo, para introducir una referencia a la celda A1 de la Hoja1 en la celda D1 de la Hoja2, debemos seguir estos pasos: 1. Seleccione la celda D1 de la Hoja2 e introduzca el signo igual. 2. Haga clic en la etiqueta de la Hoja1en la parte inferior de la ventana. 3. En la Hoja1, haga clic en la celda A1 y regrese a la Hoja2. Veremos que en la barra de fórmula aparece la expresión: =Hoja1!A1
- 51. De igual manera podemos hacer referencias a celdas situadas en otras hojas de otros libros en lo que se denomina “REFERENCIA EXTERNA”. Esto referencia a una celda o un rango de una hoja de otro libro de Excel o referencia a un nombre definido de otro libro. Por ejemplo, para introducir una referencia a la celda A1 de la Hoja1 del Libro A en la celda A1 de la Hoja1 del Libro B, debemos seguir los siguientes pasos: 1. Seleccionar la celda A1 de la Hoja1 del Libro B e introducimos el signo igual. 2. Escribimos el nombre del libro del que deseamos extraer el dato entre corchetes [] seguido de la hoja y la celda deseadas de la siguiente forma: =[LibroA]Hoja1!A1 3. Le damos ENTER y se abrirá un cuadro donde debemos seleccionar el Libro A de la ubicación en la que se encuentre. Lo seleccionamos y le damos aceptar. Veremos que en la barra de fórmula aparece la expresión: =[LibroA]Hoja1!A1
- 52. FORMATO: Otra cosa que podemos hacer con Excel es darle formato a los datos que ingresamos, sean estos datos textuales o numéricos. Dar formato a los datos que son introducidos en las celdas se puede hacer tanto antes de introducir el dato, como después de haber almacenado el dato en la celda. El formato es independiente del contenido de la celda, es solo una máscara que mejora su aspecto y facilita la lectura de la información. Al hace click derecho sobre una celda veremos un cuadro de dialogo. En él, debemos hacer click en “Formato de celdas…” y se abrirá otro cuadro en el que podremos observar distintas y variadas opciones. En el caso de que deseemos copiar el mismo formato de una celda a otra o a varias, podemos hacerlo rápidamente yendo a la ficha de inicio. Allí sólo debemos presionar en “Copiar formato” (el icono es un pincel), veremos que el puntero se convierte en un pincel. Ahora solo debemos hacer click al objeto o celda a la que deseamos darle formato o arrastrar el puntero por el rango o celdas deseadas. En Excel podemos trabajar con formulas, funciones y (en menor medida) con texto. Una fórmula es una secuencia de valores, referencias de celda, nombres, funciones u operadores de una celda que juntos producen un nuevo valor. Una fórmula siempre comienza por un signo igual (=). En cambio, una función es una fórmula escrita previamente que toma un valor o valores, realiza una operación y devuelve un valor o valores.
- 53. Devuelve un valor si la condición especificada es VERDADERO y otro valor si dicho argumento es FUNCIÓN SI. FALSO. Utilice SI para realizar pruebas condicionales en valores y fórmulas. SINTAXIS SI(prueba lógica; valor si verdadero; valor si falso) Prueba lógica es cualquier valor o expresión que pueda evaluarse como VERDADERO o FALSO. Por ejemplo, A10=100 es una expresión lógica; si el valor de la celda A10 es igual a 100, la expresión se evalúa como VERDADERO. De lo contrario, se evaluará como FALSO. Este argumento puede utilizar cualquier operador de comparación. Valor si verdadero es el valor que se devuelve si el argumento prueba lógica es VERDADERO. Por ejemplo, si este argumento es la cadena de texto "Dentro de presupuesto" y el argumento prueba lógica se evalúa como VERDADERO, la función SI muestra el texto "Dentro de presupuesto". Si el argumento prueba lógica es VERDADERO y el argumento valor si verdadero está en blanco, este argumento devuelve 0 (cero). Para mostrar la palabra VERDADERO, utilice el valor lógico VERDADERO para este argumento. Valor si verdadero puede ser otra fórmula. Valor si falso es el valor que se devuelve si el argumento prueba lógica es FALSO. Por ejemplo, si este argumento es la cadena de texto "Presupuesto excedido" y el argumento prueba lógica se evalúa como FALSO, la función SI muestra el texto "Presupuesto excedido". Si el argumento prueba lógica es FALSO y se omite valor si falso, (es decir, después de valor si verdadero no hay ninguna coma), se devuelve el valor lógico FALSO. Si prueba lógica es FALSO y valor si falso está en blanco (es decir, después de valor si verdadero hay una coma seguida por el paréntesis de cierre), se devuelve el valor 0 (cero). Valor si falso puede ser otra fórmula.