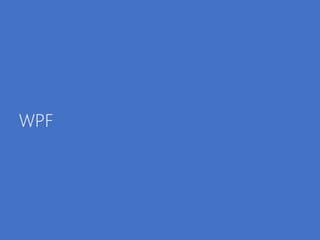
WPF XAML Fundamentos
- 1. WPF
- 2. XAML
- 3. XAML • Programação declarativa Extensible Application Markup Language (XAML) Linguagem de marcação para interfaces gráficas • Facilita a colaboração entre designers e desenvolvedores Separação entre código e conteúdo (Programação - Lógica) Manipulação facilitada para ferramentas Arquivos XAML, quando representados como texto, são arquivos XML que geralmente tem a extensão .xaml
- 4. Sintaxe de atributo Propriedades de um objeto com frequência podem ser expressas como atributos do elemento de objeto. A sintaxe de atributo é a sintaxe mais simplificada de configuração de propriedades e a mais intuitiva para o desenvolvedores que já usaram alguma linguagem de marcação Click here <StackPanel> <Button Background="Blue" Foreground="Red" Content=”Click here"/> </StackPanel>
- 5. Sintaxe de propriedade de elemento Quando o objeto ou as informações necessárias para fornecer o valor da propriedade não podem ser expressos dentro das aspas ou há restrições de caracteres, utilizamos uma construção um pouco mais complexa com o aninhamento de tags. Click here <Button> <Button.Background> <SolidColorBrush Color="Blue"/> </Button.Background> <Button.Foreground> <SolidColorBrush Color="Red"/> </Button.Foreground> <Button.Content> Click here </Button.Content> </Button>
- 6. Como funciona? <StackPanel Grid.Row="1" Margin="120,30" > <TextBlock Text="Qual o seu nome? " /> <StackPanel Orientation="Horizontal" Margin="0,20,0,20"> <TextBox x:Name="nameInput" Width="300" HorizontalAlignment="Left" /> <Button Content="Dizer "Olá"" /> </StackPanel> <TextBlock x:Name="greetingOutput" /> </StackPanel> <StackPanel Grid.Row="1" Margin="30" > <TextBlock Text="Qual o seu nome?" /> <StackPanel Orientation="Horizontal" Margin="0,20,0,20"> <TextBox x:Name="nameInput" Width="210" HorizontalAlignment="Left" /> <Button Content="Dizer "Olá" " /> </StackPanel> <TextBlock x:Name="greetingOutput" /> </StackPanel>
- 7. Como funciona? private void Button_Click(object sender, RoutedEventArgs e) { #if WINDOWS_APP greetingOutput.Text = "Olá, " + nameInput.Text + ". Bem vindo ao Windows 8.1!!"; #endif #if WINDOWS_PHONE_APP greetingOutput.Text = "Olá, " + nameInput.Text + ". Bem vindo ao Windows Phone 8.1!!"; #endif }
- 9. Controles de Layout Primitivas para desenho Manipulação de imagens e mídia Controles de UI Componentes
- 10. Componentes Button Checkbox Combo Box Date Picker Radio Button Hyperlink ListBox Progress Bar Time Picker Toggle Switch Slider
- 11. Controles de Layout • Grid • StackPanel • Canvas • VariableSizedWrapGrid São painéis de layout com o intuito de organizar um grupo de elementos de interface do usuário em seu aplicativo (Ellipse, Rectangle, Textblock, etc) O que deve ser considerado principalmente ao escolher um deles é como cada um funciona ao posicionar e dimensionar os seus elementos filhos Necessário considerar a sobreposição dos elementos filhos, como vão ficar uns sobre os outros Os painéis de layout que temos em XAML são
- 12. Controles de Layout • Exemplos: FlipView, ListView, GridView, etc Permitem painéis dentro de painéis Podem ser colocados como conteúdo de outros controles
- 13. Controles de Layout Canvas: controles filhos provêm seu próprio posicionamento Grid: controles filhos são posicionados em linhas e colunas StackPanel: controles filhos são “empilhados” verticalmente ou horizontalmente VariableSizedWrapGrid: controles filhos são posicionados em linhas ou colunas que se ajustam automaticamente em uma nova linha ou coluna
- 14. Controles de Layout • Width, Height: usados para definir dimensões fixas • MinWidth, MinHeight, MaxWidth, MinHeight: restringir os tamanhos entre os limites especificados. • Margin, Padding: define quanto espaço deve ser deixado vazio em torno do controle filho em relação ao pai e dentro do controle filho em torno de seu conteúdo. • Alignment (Vertical/Horizontal): posição do controle filho em relação ao pai • Content Alignment (Vertical/Horizontal): alinhamento do conteúdo dentro do controle • Visibility: mostrar ou esconder o controle Propriedades básicas para controlar o tamanho e posição do componente
- 15. Controles de Layout - Canvas Os elementos podem ser explicitamente posicionados Posicionamento relativo às bordas do painel Mais utilizado com elementos gráficos <Canvas Background="Transparent"> <Rectangle Canvas.Left="50" Canvas.Top="80" Fill="red" Width="160" Height="80"/> <Rectangle Canvas.Left="250" Canvas.Top="180" Fill="blue" Width="200" Height="120"/> </Canvas> (50, 50) (200, 150)Canvas Top Canvas Left
- 16. Controles de Layout - Canvas • Com último vindo na frente dos demais Os elementos são apresentados na ordem em que eles são instanciados • Valor inteiro arbitrário • Menor valor em baixo, maior valor em cima Canvas.Zindex - propriedade que ajuda a definir a ordem <Canvas> <Rectangle Width="100" Height="100” Canvas.Left="30" Canvas.Top="30” Fill="Red" /> <Rectangle Width="100" Height="100" Canvas.Left="30" Canvas.Top="45" Fill="Green" /> <Rectangle Width="100" Height="100" Canvas.Left="90" Canvas.Top="30" Fill="Blue" Canvas.Zindex="1" /> <Rectangle Width="100" Height="100" Canvas.Left="90" Canvas.Top="45" Fill="Yellow" Canvas.Zindex="0" /> </Canvas>
- 17. Controles de Layout - Canvas Os elementos podem ser posicionados em painéis verticais, horizontais ou empilhados Para evitar, utiliza-se HorizontalAlignment e VerticalAlignment <StackPanel Margin="20"> <Rectangle Fill="Red" Width="50" Height="50" Margin="5" /> <Rectangle Fill="Blue" Width="50" Height="50" Margin="5" /> <Rectangle Fill="Green" Width="50" Height="50" Margin="5" /> <Rectangle Fill="Purple" Width="50" Height="50" Margin="5" /> </StackPanel>
- 18. Controles de Layout - StackPanel Orientation: VerticalStack 0 Stack 1 Stack 2 Stack 3 Orientation: Horizontal Stack 0 Stack 1 Stack 2 Stack 3
- 19. Controles de Layout - Grid É bastante versátil Os elementos podem ser posicionados em linhas e colunas Possui uma coleção de definição de linhas e colunas <Grid> <Grid.RowDefinitions> <RowDefinition /> <RowDefinition /> </Grid.RowDefinitions> <Grid.ColumnDefinitions> <ColumnDefinition /> <ColumnDefinition /> </Grid.ColumnDefinitions> <TextBlock Text="Linha 0 Coluna 0" Grid.Row="0" Grid.Column="0"/> <Button Content="Linha 1 Coluna 0" Grid.Row="1" Grid.Column="0"/> <Button Content="Linha 1 Coluna 1" Grid.Row="1" Grid.Column=“1"/> <TextBlock Text="Linha 0 Coluna 1" Grid.Row=“0" Grid.Column=“1"/> </Grid>
- 20. Controles de Layout - Grid Três definições para altura e largura de linhas e colunas • Fixo - especificado em pixel independente • Automático - o tamanho necessário • Proporcional - tamanhos relativos ao espaço total (suporta multiplicadores ou “pesos”), mudam se o painel é redimensionado <RowDefinition Width="50" /> <RowDefinition Width="Auto" /> <RowDefinition Width="*" /> <RowDefinition Width="2*" />
- 21. Controles de Layout - Grid 1 /3 do espaço 1 /3 do espaço 1 /3 do espaço 1 /4 do espaço 2 /4 do espaço 1 /4 do espaço 1 /4 do espaço 2 /4 do espaço 1 /4 do espaço
- 22. Controles de Layout - Grid Propriedades RowSpan e ColumnSpan • Especificar o número de linhas ou colunas Elementos podem se expandir por linhas e colunas <Button Grid.Row="0" Grid.Column="0" Grid.RowSpan="2"> 2 células </Button> <Button Grid.Row="0" Grid.Column="0" Grid.RowSpan="2" Grid.ColumnSpan="2"> 4 células </Button>
- 23. Desafio
- 24. Aprendemos como usar diferentes controles de layouts e assim podemos organizar os elementos que quisermos para os nosso aplicativos. Agora vamos praticar, usando os controles que foram apresentados e vamos criar o que estão nessas imagens abaixo em XAML, e como vimos o que devemos considerar principalmente na escolha do controle é como o posicionamento de cada um funciona. Desafio
- 25. Controles de UI Controles são objetos individuais ou compostos que possibilitam uma relação iterativa entre si e com o usuário • Ex.: Button, CheckBox, ListBox, TextBox, etc
- 26. Controles de Texto Apresentam uma string de texto • Texto simples somente de leitura TextBlock • Caixa de entrada de texto • Suporta linha simples ou múltiplas linhas TextBox • Caixa de entrada de texto mascarada PasswordBox • Texto com formatação rica RichTextBlock e RichEditBox
- 27. Controles de Texto <TextBlock Margin="10" Text="TextBlock" /> <TextBlock Margin="10"> <Run FontFamily="Arial" FontSize="20">TextBlock</Run> <LineBreak /> <Run FontFamily="Verdana" FontWeight="Bold" FontSize="14">using Inlines</Run> </TextBlock> <TextBox Margin="10" HorizontalAlignment="Left" Width="100" Text="Microsoft Innovation Centers are state of the art technology facilities for collaboration on innovative technology and software solutions." FontFamily="Arial" TextWrapping="Wrap" /> <RichTextBlock> <Paragraph> <Bold>Microsoft Innovation Centers (MIC)</Bold> are facilities that provide world class resources and support for students, entrepreneurs and startups. <LineBreak/> </Paragraph> <Paragraph><Bold>MICs</Bold> work broadly across their communities, providing services, solutions and programs that meet the needs of many audiences, including Students, Entrepreneurs, Governments, and Local Industries. </Paragraph> </RichTextBlock>
- 28. Resource Controls Source – propriedade que atribui o conteúdo do controle como uma URL absoluta ou relativa Ex.: Image, MediaElement, WebView
- 29. Content Controls Content – propriedade que atribui o conteúdo do controle (qualquer objeto possível de ser renderizado) • Ex: Button, CheckBox, etc Esses tipos de controles aceitam somente um único conteúdo filho Conteúdo é obtido através de ToString() ou OnRender() Importante: mudar o conteúdo de um controle não muda suas características básicas (pense no comportamento de um Button…); para alterar características mais profundas utiliza-se o control template
- 30. Sintaxe do tipo "Property Element" Content Controls <Button> <Image Source="imagem.jpg“/> </Button> <Button> <Button.Content> <Image Source="imagem.jpg“/> </Button.Content> </Button> <Button>Conteúdo</Button> <Button Content="Conteúdo" />
- 31. Controles de Botão São controles com ação associada • Dispara eventos de click Button HyperlinkButton • Dispara uma navegação entre páginas <Button>Clique</Button> <Button Content="Clique" /> <HyperlinkButton Content="Clique aqui para mais informações" NavigateUri="https://dev.windows.com/en-us" TargetName="_blank" />
- 32. Item Controls Items – propriedade que indica a coleção de objetos do tipo de item apropriado para o controle ItemsSource – propriedade que indica uma coleção IEnumerable como fonte de dados Ex.: ListBox (ListBoxItem), ComboBox (ComboBoxItem), FlipView (FlipViewItem), etc
- 33. Item Controls <ComboBox Width="400" Height="50"> <ComboBox.Items> <ComboBoxItem Content="Item 1" /> <ComboBoxItem Content="Item 2" /> <ComboBoxItem Content="Item 3" /> </ComboBox.Items> </ComboBox> <ComboBox x:Name="UriBox1" Width="400" Height="50" /> ObservableCollection<Uri> Uris = new ObservableCollection<Uri>(); Uris.Add(new Uri("https://dev.windowsphone.com/dashboard")); Uris.Add(new Uri("https://appdev.microsoft.com/storeportals/")); Uris.Add(new Uri("http://dev.windows.com/")); UriBox1.ItemsSource = Uris;
- 34. Elementos Gráficos • 2D e 3D • Aceleração de hardware • Preferência por desenhos vetoriais Características Categorias de elementos • Figuras (Shapes) • Pincéis (Brushes) • Transformações (Transforms)
- 35. Brushes • SolidColorBrush: diferentes preenchimentos para cores sólidas • LinearGradientBrush: preenchimento para gradientes lineares • ImageBrush: preenchimento para imagens • WebViewBrush: usado para processar o conteúdo de um controle WebView como uma solução para o fato de que o próprio WebView é sempre prestados em cima de outros controles. Responsável pela formatação dos controles
- 36. SolidColorBrush <StackPanel> <Rectangle Width="100" Height="100" Fill="Red" /> <Rectangle Width="100" Height="100" Fill="#FFFF0000" /> </StackPanel> <Rectangle Width="200" Height="150"> <Rectangle.Fill> <SolidColorBrush Color="Blue" Opacity="0.5" /> </Rectangle.Fill> </Rectangle>
- 37. LinearGradientBrush <Rectangle Width="400" Height="200"> <Rectangle.Fill> <LinearGradientBrush StartPoint="0,0" EndPoint="1,1"> <GradientStop Color="Yellow" Offset="0.0" /> <GradientStop Color="Red" Offset="0.25" /> <GradientStop Color="Blue" Offset="0.75" /> <GradientStop Color=”Green" Offset="1.0" /> </LinearGradientBrush> </Rectangle.Fill> </Rectangle> <Rectangle Width="400" Height="200"> <Rectangle.Fill> <LinearGradientBrush StartPoint="0,0" EndPoint="1,1"> <GradientStop Color="Yellow” /> <GradientStop Color="Red" Offset=”1" /> </LinearGradientBrush> </Rectangle.Fill> </Rectangle>
- 38. ImageBrush <Rectangle Width="400" Height="400"> <Rectangle.Fill> <ImageBrush ImageSource="img.png" Stretch="None" AlignmentX="Left" AlignmentY="Center" /> </Rectangle.Fill> </Rectangle>
- 39. Figuras • Linhas, elipses, retângulos e polígonos Representam elementos primitivos • Shape, Line, Ellipse, Rectangle, Polyline, Polygon, Path Principais classes • Possuem o mesmo comportamento dos outros elementos! Derivam de FrameworkElement Mais utilizadas dentro de Canvas
- 40. Figuras <Ellipse Fill="Yellow" Stroke="Blue" Height="100" Width="100" Margin="5" HorizontalAlignment="Left"></Ellipse> <Rectangle Fill="Yellow" Stroke="Blue" Height="50" Width="100" Margin="5" HorizontalAlignment="Left"></Rectangle> <Line Stroke="Blue" X1="0" Y1="0" X2="10" Y2="100" StrokeThickness="5"> </Line> <Polyline Stroke="Blue" StrokeThickness="5" Points="10,150 30,140 50,160 70,130 90,170 110,120 130,180 150,110 170,190 190,100 210,240"></Polyline> <Polygon Stroke="Blue" StrokeThickness="1" Fill="Yellow" Canvas.Left="10" Canvas.Top="175" FillRule="Nonzero" Points="15,200 68,70 110,200 0,125 135,125"></Polygon>
- 41. Tranformações • TranslateTransform • RotateTranform • ScaleTransform • SkewTransform Diversas classes que cuidam dessas transformações • TransformGroup (representa uma transformação composta por outras transformações) • MatrixTransform (cria uma matriz para transformação, que consiste em uma transformação linear seguida de uma translação) Classes adicionais
- 42. Rotate Transform Rotaciona o elemento por um ângulo especificado <TextBlock Text="student to business" Foreground="White" FontSize="20"> <TextBlock.RenderTransform> <RotateTransform Angle="90" /> </TextBlock.RenderTransform> </TextBlock> Ex.: texto rotacionado num ângulo de 90º no sentido horário.
- 43. Scale Transform Altera a escala de um objeto 2-D através das coordenadas “ScaleX” e “ScaleY” <TextBlock FontSize="32" FontWeight="Bold" Foreground="White" Text="student to business"> <TextBlock.RenderTransform> <ScaleTransform ScaleX="4" ScaleY="2" /> </TextBlock.RenderTransform> </TextBlock>
- 44. Translate Transform Move um objeto de um ponto de coordenadas (x1,y1) para outro ponto de coordenadas (x2,y2) <TextBlock Foreground="White" Text="student to business” FontSize="40" FontWeight="Bold"> <TextBlock.RenderTransform> <TranslateTransform X="9" Y="6" /> </TextBlock.RenderTransform> </TextBlock> Ex.: texto movido para o ponto (9,6) a partir de seu ponto inicial (0,0). Ponto Origem (0,0) (9,6)
- 45. Skew Transform Coloca um objeto em perspectiva através de ângulos especificados, “AngleX” e “AngleY”. Cria uma ilusão 3-D nos objetos 2-D <TextBlock FontSize="32" FontWeight="Bold" Foreground="White" Text="student to business"> <TextBlock.RenderTransform> <SkewTransform AngleX="20" AngleY="10" /> </TextBlock.RenderTransform> </TextBlock> Ex.: texto em perspectiva num ângulo de 20º no eixo X e 10º no ângulo Y.
- 47. Eventos Os conceitos de eventos em Windows Runtime são semelhantes ao modelo de evento nas linguagens de programação mais usadas Define-se um método para tratar o evento quando este mesmo for disparado
- 48. Manipuladores de Eventos Para objetos que são elementos da interface do usuário e foram declarados em XAML, o código de manipulador de eventos é definido na classe parcial que opera como o code-behind de uma página XAML. Manipuladores de eventos são métodos que você escreve como parte da classe parcial associada ao XAML <Button x:Name="btName” FontSize="40 Click="btName_Click"> Microsoft Innovation Center </Button> private void btName_Click(object sender, RoutedEventArgs e) { Button bt = (Button)sender; if (bt != null) { bt.Foreground = new SolidColorBrush(Colors.SpringGreen); } }
- 49. Manipuladores de Eventos - Adicionando XAML não é a única forma de atribui um manipulador de eventos a um objeto Você registra o manipulador fazendo referência ao nome do método manipulador de eventos no lado direito do operador btName.Click += btName_Click; btName.Click += new RoutedEventHandler(btName_Click); Obs.: Se você está usando código para adicionar manipuladores de eventos a objetos que aparecem na interface do usuário em tempo de execução, uma prática comum é adicionar esses manipuladores em resposta a um evento de ciclo de vida do objeto ou de retorno de chamada – como, por exemplo, Loaded ou OnApplyTemplate, de maneira que os manipuladores de eventos no objeto relevante estejam prontos para eventos iniciados pelo usuário no tempo de execução
- 50. Vinculação de Dados (Data Binding)
- 51. Vinculação de Dados Vinculação (data binding) é o processo de estabelecer uma conexão entre valores de propriedades de objetos • Usualmente a fonte é um elemento de dados (do ViewModel) e o alvo é um componente de interface com o usuário (view) • Vinculação também acontece entre dois elementos do XAML (esse é o tipo mais simples de vinculação) • Baseado em um padrão Observer para a notificação de alteração dos dados vinculados
- 52. Vinculação de Dados - Funcionamento Vinculação (data binding) é o processo de estabelecer uma conexão entre valores de propriedades de objetos • Target Object - Objeto Alvo os componentes do XAML (ex. TextBox, Listbox, etc) • Dependency Property - A propriedade do objeto que vai receber o dado (ex. Text, Source, etc) • Source Object - fonte dos dados (ex. um objeto Pessoa) • Property - Um caminho para o valor no Source Object(ex. propriedade Nome) • Value Converter - Conversor de valores entre as propriedades caso necessário (ex. Data de Nascimento) Source Object Property Value Converter Binding Target Object Dependency Property
- 53. Vinculação de Dados <TextBox x:Name="txtData" Text="{Binding DayOfWeek, Mode=OneWay}" /> <TextBox x:Name="txtData"> <TextBox.Text> <Binding Path="DayOfWeek" Mode="OneWay" /> </TextBox.Text> </TextBox> DateTime currentTime = DateTime.Now; txtData.DataContext = currentTime; Binding Mode Source Object - currentTime Property - DayOfWeek Target Object - txtData Dependency Property - Text
- 54. Vinculação de Dados Objeto Binding configura a vinculação • Para especificar a fonte ○ ElementName – nome do elemento fonte ○ Source – nome do objeto (que não é elemento) fonte ◘ Usualmente utiliza-se DataContext no elemento alvo ○ RelativeSource – caminho do elemento na árvore visual relativo ao objeto alvo ○ Path – caminho para a propriedade fonte • Para especificar o modo de funcionamento ○ Mode – especifica a direção do fluxo de dados ○ Converter – especifica um objeto de conversão de dados Principais propriedades
- 55. Vinculação de Dados Propriedade Mode do objeto Binding permite configurar a direção do fluxo de dados • OneWay – origem automaticamente atualiza o destino, mas atualizações do destino não se propagam para a origem; modelo padrão • TwoWay – qualquer alteração na origem ou destino é propagada para o outro • OneTime – origem inicializa o valor do destino quando a vinculação é criada, mas não propaga alterações subsequentes
- 56. Vinculação de Dados Padrão Observer para notificação de alterações caso a fonte seja um objeto de negócio de uma aplicação Objetos devem implementar serviços de notificação, como a interface INotifyPropertyChanged ou INotifyCollectionChanged Para coleções utiliza-se usualmente ObservableCollection<T> que já implementa as propriedades necessárias
- 57. Vinculação de Dados Como devemos utilizar a propriedade Mode do objeto Binding de forma a facilitar o desenvolvimento e minimizar a quantidade de códigos para determinadas ações?
- 58. Vinculação de Dados <StackPanel Grid.Row="1" Width="400" VerticalAlignment="Center"> <StackPanel Grid.Row="1" Width="400" VerticalAlignment="Center" DataContext="{Binding Pessoa}"> <TextBox PlaceholderText="Nome" Margin="10" Text="{Binding Nome, Mode=TwoWay}"></TextBox> <DatePicker HorizontalAlignment="Stretch" VerticalAlignment="Stretch" Margin="10” Date="{Binding DataNascimento, Mode=TwoWay}"/> </StackPanel> <StackPanel Margin="10" DataContext="{Binding Pessoa}"> <TextBlock FontSize="30" Foreground="White" FontWeight="Normal" HorizontalAlignment="Left" Margin="5” Text="{Binding Nome}"></TextBlock> <TextBlock FontSize="25" Foreground="White" FontWeight="Normal" HorizontalAlignment="Left" Margin="5” Text="{Binding DataNascimento,Converter={StaticResource DataConverter}, ConverterParameter='{day.integer(2)}/{month.integer(2)}/{year.full}'}"> </TextBlock> </StackPanel> </StackPanel>
- 59. Vinculação de Dados A classe a ser informada que houve alguma alteração nos dados deve ser montada do formato ao lado, implementando a interface INotifyPropertyChanged e no setter de cada propriedade chamar a notificação pelo nome. public class Pessoa : INotifyPropertyChanged { private string _nome; public string Nome { get { return _nome; } set { _nome = value; NotifyPropertyChanged("Nome");} } private DateTimeOffset _dataNascimento; public DateTimeOffset DataNascimento { get { return _dataNascimento; } set { _dataNascimento = value; NotifyPropertyChanged("DataNascimento");} } public event PropertyChangedEventHandler PropertyChanged; public void NotifyPropertyChanged(string propertyName) { if (PropertyChanged != null) { PropertyChanged(this, new PropertyChangedEventArgs(propertyName)); } } }