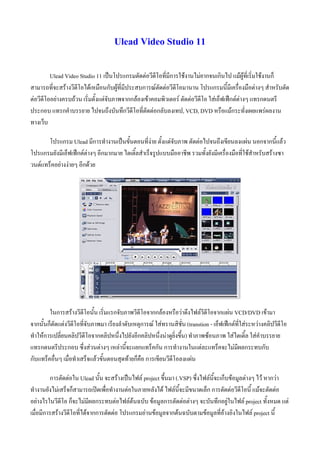1. Ulead Video Studio 11
Ulead Video Studio 11 เปนโปรแกรมตัดตอวีดีโอที่มีการใชงานไมยากจนเกินไป แมผูที่เริ่มใชงานก็
สามารถที่จะสรางวีดีโอไดเหมือนกับผูที่มีประสบการณตัดตอวีดีโอมานาน โปรแกรมนี้มีเครื่องมือตางๆ สําหรับตัด
ตอวีดีโออยางครบถวน เริ่มตั้งแตจับภาพจากกลองเขาคอมพิวเตอร ตัดตอวีดีโอ ใสเอ็ฟเฟกตตางๆ แทรกดนตรี
ประกอบ แทรกคําบรรยาย ไปจนถึงบันทึกวีดีโอที่ตัดตอกลับลงเทป, VCD, DVD หรือแมกระทั่งเผยแพรผลงาน
ทางเว็บ
โปรแกรม Ulead มีการทํางานเปนขั้นตอนที่งาย ตั้งแตจับภาพ ตัดตอไปจนถึงเขียนลงแผน นอกจากนี้แลว
โปรแกรมยังมีเอ็ฟเฟกตตางๆ อีกมากมาย ไตเติ้ลสําเร็จรูปแบบมืออาชีพ รวมทั้งยังมีเครื่องมือที่ใชสําหรับสรางซา
วนดแทร็คอยางงายๆ อีกดวย
ในการสรางวีดีโอนั้น เริ่มแรกจับภาพวีดีโอจากกลองหรือวาดึงไฟลวีดีโอจากแผน VCD/DVD เขามา
จากนั้นก็ตัดแตงวีดีโอที่จับภาพมา เรียงลําดับเหตุการณ ใสทรานสิชั่น (transtion - เอ็ฟเฟกตที่ใสระหวางคลิปวีดีโอ
ทําใหการเปลี่ยนคลิปวีดีโอจากคลิปหนึ่งไปยังอีกคลิปหนึ่งนาดูยิ่งขึ้น) ทําภาพซอนภาพ ใสไตเติ้ล ใสคําบรรยาย
แทรกดนตรีประกอบ ซึ่งสวนตางๆ เหลานี้จะแยกแทร็คกัน การทํางานในแตละแทร็คจะไมมีผลกระทบกับ
กับแทร็คอื่นๆ เมื่อทําเสร็จแลวขั้นตอนสุดทายก็คือ การเขียนวีดีโอลงแผน
การตัดตอใน Ulead นั้น จะสรางเปนไฟล project ขึ้นมา (.VSP) ซึ่งไฟลนี้จะเก็บขอมูลตางๆ ไว หากวา
ทํางานยังไมเสร็จก็สามารถเปดเพื่อทํางานตอในภายหลังได ไฟลนี้จะมีขนาดเล็ก การตัดตอวีดีโอนี้ แมจะตัดตอ
อยางไรในวีดีโอ ก็จะไมมีผลกระทบตอไฟลตนฉบับ ขอมูลการตัดตอตางๆ จะบันทึกอยูในไฟล project ทั้งหมด แต
เมื่อมีการสรางวีดีโอที่ไดจากการตัดตอ โปรแกรมอานขอมูลจากตนฉบับตามขอมูลที่อางอิงในไฟล project นี้
2. การติดตั้งการด
ในที่นี้เสนอการติดตั้งเฉพาะการด Firewire หรือ IEEE-1394 เปนการดสําหรับดึงภาพวีดีโอจากกลองผาน
พอรต DV หรือ i-Link ของกลอง DV หรือ Digital 8 มาบันทึกเปนไฟลในเครื่อง กอนนําไปตัดตอแลวแปลง เขียน
ลงแผน CD/DVD
ชุดของการด Firewire ประกอบดวย ตัวการด สายเคเบิ้ลและCD ซอฟทแวรสําหรับใชงานตัดตอ การดนี้มี
ราคาตั้งแต 500 บาท ขึ้นไป
การด Firewire หรือการด IEEE-1394
4. เสียบปลายสายเคเบิ้ลดาน 6 pin เขากับการดดานหลังคอมพิวเตอร
สวนปลายสาย 4 pin เสียบเขากับกลอง ในชอง DV หรือ i-Link เทานี้ก็พรอมแลวสําหรับการดึงภาพวีดีโอ
จากกลองมาบันทึกเปนไฟลคอมพิวเตอรเพื่อใชในการตัดตอ
Ulead นั้นก็สามารถที่จะจับภาพแบบ analog ไดเชนกัน ในกรณีนี้ คุณจะตองหาการดจับภาพเชนการดรับ
โทรทัศนที่เปนแบบ analog มาใชงาน การใชงานนั้นก็เหมือนกับการ firewire นั่นแหละครับ
5. เริ่มตนใชงาน
เมื่อเปดโปรแกรม จะปรากฏหนาจอใหเลือกโหมดในการตัดตอวีดีโอดังตอไปนี้
DV-to-DVD Wizard เปนการจับภาพจากกลองวีดีโอ ใสธีม แลวก็เขียนเปน DVD
VideoStudio Movie Wizard เหมาะสําหรับผูที่เริ่มตัดตอวีดีโอ จะมีขั้นตอนแนะนําตั้งแตเริ่มจับภาพ/นํา
ไฟลวีดีโอเขามา เลือกเทมเพลต แลวก็เขียนวีดีโอลงแผน ดวยขั้นตอนอยางงายๆ หรือจะนําวีดีโอที่ไดไป
ตัดตอกับ VideoStudio Editor ก็ไดอีกเชนกัน
VideoStudio Editor โหมดนี้ใหคุณไดใชคุณลักษณะการตัดตอวีดีโอของ Ulead ไดอยางเต็มที่ เรียกไดวามี
เครื่องมือครบทุกอยางในการสรางแผน VCD/DVD จากกลองวีดีโอดิจิตอล เริ่มตั้งแต จับภาพ/เพิ่มคลิป
วีดีโอ ใสเอ็ฟเฟกต ใสตัวหนังสือ ทําภาพซอน ใสคําบรรยาย ดนตรีประกอบ ไปจนถึงเขียนวีดีโอลงบน
แผน CD/DVD หรือนําไฟลไปเผยแพรบนเว็บ
Tip : หากคลิกที่ปุม 16:9 จะเปนการสรางโครงการของคุณเปนแบบ widescreen
ในที่นี้จะสอนเฉพาะการใชงานแบบ VideoStudio Editor เทานั้น เมื่อเลือกรายการ VideoStudio Editor แลว
ก็สามารถสลับไปยังรายการอื่นๆ ไดโดยเลือกรายการจากเมนู Tools
6. สวนติดตอกับผูใช
1. Step Panel
กลุมของปุมที่ใชสลับไปมาในขั้นตอนตางๆ ของการตัดตอวีดีโอ เชน ตองการจับภาพจากกลองวีดีโอก็
คลิกปุม Capture หากตองการแกไข/ตัดตอวีดีโอ คลิกปุม Edit ตองการใสขอความในวีดีโอ คลิกปุม Title
เปนตน
2. Menu Bar
แถบเมนูของชุดคําสั่งตางๆ เชน สรางโครงการใหม เปดโครงการ บันทึกโครงการ เปนตน
3. Options Panel
สวนนี้จะมี ปุมและขอมูลอื่นๆ ที่ใหคุณไดปรับแตงคลิปที่คุณเลือกไว ฟงชั่นกตางๆ ในสวนนี้จะเปลี่ยนไป
ตามขั้นตอนที่คุณกําลังทํางานอยู เชน คุณเลือกคลิปวีดีโอ ก็จะมีฟงกชั่นตางๆ สําหรับจัดการกับคลิปวีดีโอ
หรือคุณเลือกเสียง ก็จะมีฟงกชั่นสําหรับการจัดการเรื่องเสียง เปนตน
4. Preview Window
หนาตางแสดงคลิปปจจุบัน, ตัวกรองวีดีโอ, เอฟเฟกต, หรือตัวหนังสือ ตองการดูผลลัพธของการตัดตอ
ตางๆ สามารถดูไดในหนาตางนี้
7. 5. Navigation Panel
มีปุมสําหรับเลนคลิปวีดีโอและสําหรับตัดวีดีโอ ในขั้นตอนการจับภาพ, สวนนี้จะทําหนาที่เปนอุปกรณ
ควบคุมกลองวีดีโอ เชน เลนวีดีโอ หยุด หยุดชั่วขณะ กรอไปขางหนา กรอกลับ เปนตน
6. Library
เก็บและรวบรวมทุกอยางไว ไมวาจะเปน วีดีโอ, เสียง, ภาพนิ่ง, เอฟเฟกตตางๆ เปนตน ทําใหสะดวกใน
การเรียกใชงาน
7. Timeline
แสดงคลิป, ตัวหนังสือและเอฟเฟกตตางๆ ที่อยูในโครงการ
Step Panel
สวนนี้เปนสวนของขั้นตอนตางๆ ในการตัดตอวีดีโอ ขั้นตอนเหลานี้ ไมจําเปนตองทําทุกขั้นตอน หรือขาม
ขั้นตอนใดก็ได ขึ้นอยูกับการตัดตอวีดีโอของคุณเอง
ขั้นตอนตัดตอคือ
1. Capture (จับภาพจากกลอง/ดึงขอมูลวีดีโอจากแผน CD/DVD)
2. Edit (แกไข/ตัดตอ)
3. Effect (ใสเอ็ฟเฟกต)
4. Overlay (ทําภาพซอน)
5. Title (ใสตัวหนังสือ)
6. Audio (ใสดนตรีประกอบ/บันทึกเสียงบรรยาย)
7. Share (บันทึกวีดีโอที่ตัดตอแลว ลงสื่อตางๆ)
ขั้นตอนตางๆ ที่กลาวมาแลวนั้น สามารถขามไปยังสวนอื่นได เชน อาจจะไปใสดนตรีประกอบกอน แลวมาใส
ตัวหนังสือภายหลังก็ได หรือเมื่อตัดตอเสร็จในขอ 2 แลวก็อาจจะไปเลือกขอ 7 เพื่อเขียนลงแผนก็ได ไมจําเปนตอง
ทําครบทุกขั้นตอน ซึ่งขึ้นอยูกับวาคุณจะตัดตอวีดีโออยางไร และตองทําอะไรบางในการตัดตอ
8. ขั้นตอนตางๆ ในการตัดตอวีดีโอ
เมื่อเปด project ใน Ulead แลว ในขั้นตอน Capture นี้ คุณสามารถที่จะบันทึกวีดีโอจากกลองวีดีโอดิจิตอล
เปนไฟลลงในคอมพิวเตอรได วีดีโอที่บันทึกจากกลองลงคอมพิวเตอรนั้น สามารถที่จะบันทึกเปนไฟลเพียงไฟล
เดียว หรือใหแยกเปนไฟลไดหลายๆ ไฟลโดยอัตโนมัติ และในขั้นตอนการจับภาพนี้ นอกจากคุณจับภาพวีดีโอแลว
ยังสามารถที่จะบันทึกภาพจากวีดีโอเปนภาพนิ่งไดอีกดวย
ขั้นตอนการแกไขและ Timeline นี้ เปนจุดสําคัญของการใช Ulead VideoStudio ในขั้นตอนนี้คุณสามารถที่
จะเรียงลําดับคลิปวีดีโอ ที่ถายมาแตไมไดเรียงลําดับเหตุการณกัน ก็มาเรียงลําดับเหตุการณในขั้นตอนนี้ หรือแทรก
คลิปวีดีโออื่นๆ เขามาในกระบวนการตัดตอ เชน หลังจากที่คุณจับภาพมาจากกลองแลว เห็นวาคลิปวีดีโอที่มีอยูใน
เครื่อง เหมาะสม นาที่จะนํามาแทรกในบางชวงของวีดีโอที่คุณกําลังตัดตอ ก็สามารถทําได กรณีที่มีคลิปวีดีโอเพียง
ไฟลเดียว เชน จับภาพวีดีโอมาเปนไฟลเดียว ไมไดแยกไฟลเปนหลายๆ สวน ก็สามารถตัดแยก scene วีดีโอได เพื่อ
ใสเอ็ฟเฟกตระหวาง scene ลบคลิปวีดีโอที่ไมตองการออก ตัดคลิปวีดีโอบางสวนที่ถายเสียหรือไมตองการออก
และการใสวีดีโอฟลเตอร (เชน การใสตัวฟลเตอรฝนตกในคลิปวีดีโอ ทําใหคลิปวีดีโอนั้นดูเหมือนมีฝนตกจริงๆ ) ก็
สามารถทําไดในขั้นตอนนี้เชนกัน
ในขั้นตอนนี้ ใหคุณสามารถใสทรานสิชั่น (transition) ระหวางคลิปวีดีโอใน project ซึ่งใน Ulead นี้จะมี
กลุมของทรานสิชั่นตางๆ ใหเลือกอยางมากมายใน Library
ทรานสิชั่น เปนเอ็ฟเฟกตที่ใสไวในระหวางคลิป ทําใหวีดีโอดูนาสนใจยิ่งขึ้น เชน ฉากที่คอยๆ จางหายไป
จนมืด แลวก็มีฉากถัดไปที่จางแลวคอยๆ ชัดเจนขึ้น หรือ ในระหวางที่มีการเปลี่ยนฉากนั้น จะมีภาพซอนกันของทั้ง
สองฉาก เปนตน นี่เปนการใสทรานสิชั่นนั่นเอง
ขั้นตอนนี้เปนการซอนคลิปวีดีโอบนคลิปวีดีโอที่มีอยู เหมือนกับที่เราดูโทรทัศน ที่มีการสัมภาษณบุคคล
เกี่ยวกับดารา แลวก็มีกรอบเล็กๆ เปนภาพของดาราที่กําลังดูบุคคลอื่นพูดถึงตนเองอยู
9. ใสตัวหนังสือในวีดีโอ เชน ชื่อเรื่องวีดีโอ แสดงชื่อบุคคล หรือตัวหนังสือปดทายวีดีโอ ใครถายทํา ถาย
เมื่อไหร ที่ไหน เปนตน สามารถที่จะสรางตัวหนังสือแบบเคลื่อนไหวได มีมากมากหลายแบบ เชน ตัวหนังสือลอย
จากจอภาพดานลางขึ้นไปดานบน เหมือนกับตัวหนังสือเมื่อดูภาพยนตรตอนจบ หรือจะวิ่งจากดานขวามือมาซายมือ
หรือจะเลือกชุดสําเร็จรูปจาก Library ก็ได
ขั้นตอนนี้สําหรับใสดนตรีประกอบวีดีโอ สามารถเลือกเพลงจากแผน CD แลวบันทึกมาเปนไฟลทําดนตรี
ประกอบได บันทึกเสียงบรรยายวีดีโอ รวมทั้งการปรับแตงเสียงตางๆ เชน ลดเสียงในวีดีโอตนฉบับในบางชวง
ขณะที่บันทึกเสียงบรรยายลงไป เพื่อใหไดยินเสียงบรรยายชัดเจนมากยิ่งขึ้น หรือปรับระดับเสียงของดนตรี
ประกอบ เปนตน
ขั้นตอนนี้เปนขั้นตอนสุดทาย เมื่อตัดตอวีดีโอเสร็จแลว ก็จะเปนสรางไฟลวีดีโอสําหรับเผยแพรผลงาน
สามารถทําไดหลายแบบ เชน สรางไฟลวีดีโอสําหรับเผยแพรผลงานบนเว็บ เขียนวีดีโอที่ตัดตอเสร็จแลวกลับลง
เทปอีกครั้ง เขียนลงแผน CD เปน VCD หรือเขียนลง DVD
10. Menu Bar
แถบเมนูนี้ เปนที่รวมของคําสั่งตางๆ มากมาย
File menu
New Project: สรางไฟลโครงการของ Ulead VideoStudio ใหม จะลางพื้นที่ทํางานที่มีอยูและเปดโครงการ
ใหมดวยการตั้งคาตามที่ระบุไว ในกรอบโตตอบ New ถาคุณมีโครงการที่ยังไมไดบันทึก เปดไวในพื้นที่
ทํางาน เมื่อคุณคลิก New Project Ulead VideoStudio จะมีขอความแจงใหคุณบันทึกงานกอน
Open Project: เรียกกรอบโตตอบ Open เพื่อเลือกไฟลโครงการของ Ulead VideoStudio (VSP) เพื่อแทนที่
ในพื้นที่ทํางาน ถาคุณมีโครงการที่ยังไมไดบันทึก เปดใชงานอยูในพื้นที่ทํางาน จะมีขอความปรากฏใหคุณ
บันทึกการเปลี่ยนแปลงกอน
Save/Save As: อนุญาตใหคุณบันทึกงานของคุณเปนโครงการใหมหรือโครงการที่มีอยูแลว (*.VSP).
โปรแกรมจะเปดกรอบโตตอบ Save As ใหคุณกําหนดเสนทางและชื่อไฟลที่จะบันทึก
Project Properties: แสดงกรอบโตตอบ Project Properties ที่มีขอมูลเกี่ยวกับไฟลที่กําลังเปดอยู ตรงนี้ คุณ
สามารถที่จะแกไขแอททริบิวสเทมเพลตของไฟลโครงการได
Preferences: เปดกรอบโตตอบ Preferences ที่คุณสามารถปรับแตงสภาพแวดลอมการทํางานของ Ulead
VideoStudio ได (See "Preferences: File menu").
Relink: แสดงกรอบโตตอบ Relink แจงใหคุณทําการเชื่อมโยงซ้ําคลิกที่เลือกไวเมื่อมีความจําเปน ถาคุณ
ยายโฟลเดอรที่มีไฟลตนแบบไปยังไดเร็คทอรี่อื่น เลือก Smart search ในกรอบโตตอบ Relink เมื่อคุณทํา
การเชื่อมโยงรูปภาพเล็ก (thumbnail) ซ้ําอีกครั้ง Ulead VideoStudio จะทําการเชื่อมโยงซ้ําไฟลตนแบบทุก
ไฟลในไดเร็คทอรี่โดยอัตโนมัติ
Insert Media File to Timeline: แสดงปอบ-อัพเมนูที่อนุญาตใหคุณคนหาวีดีโอ, DVD/DVD-VR, รูปภาพ,
หรือเสียง, และจากนั้นจึงแทรกเขาไปในแทร็ค
11. Insert Media File to Library: แสดงปอบ-อัพเมนูที่อนุญาตใหคุณไดเลือกวีดีโอ, DVD/DVD-VR, ภาพ,
หรือเสียงแลวแทรกไปไวใน Library
Exit: ปดโปรแกรม Ulead VideoStudio แสดงกรอบขอความใหคุณบันทึกโครงการที่ทํางานอยู ในกรณีที่
คุณยังไมไดบันทึกโครงการ
Edit menu
Undo: ยอนกลับการกระทําที่ผานมาที่คุณไดกระทําในโครงการของคุณ Ulead VideoStudio อนุญาตใหคุณ
ยอนกลับการทํางานลาสุดไดถึง 99 ครั้ง จํานวนของขั้นตอนที่คุณยกเลิกกระทํา ขึ้นอยูกับการตั้งคาที่คุณได
ระบุไวในแท็บ General ในเมนู File: Preferences (See "General tab").
Redo: อนุญาตใหคุณยอนกลับคําสั่ง ยกเลิกทํา ไดถึง 99 ครั้งที่คุณไดกระทํามา คุณสามารถกําหนดจํานวน
ขั้นตอนการทําซ้ําได ขึ้นอยูกับการตั้งคาที่คุณไดระบุไวในแท็บ General ใน เมนู File: Preferences
Copy: คัดลอกคลิปสื่อที่ไดเลือกไวไปยังคลิปบอรด ดังนั้นจึงสามารถที่จะวางไวในโฟลเดอรไลบรารี่ได
Paste: วางคลิปสื่อที่ไดคัดลอกไวไปยังโฟลเดอรไลบรารี่ที่เลือกไว
Delete: ลบคลิกที่เลือกไวออกจากแทร็ค/โฟลเดอรไลบรารี่ที่เลือกไว
Clip menu
Change Image/Color Duration: เปดกรอบโตตอบ Duration ที่คุณสามารถเปลี่ยนความยาวของคลิป
Mute: ปดเสียงของคลิปวีดีโอ. ตัวเลือกนี้ เหมาะสําหรับการประยุกตใสดนตรีประกอบไปยังคลิปที่ระบุ
Fade-in: คอยๆ เพิ่มเสียงของคลิปจากเงียบไปจนถึงดังสุด
12. Fade-out: คอยๆ ลดเสียงของคลิปจากดังสุดไปจนถึงเงียบสุด
Cut Clip: ตัดคลิปวีดีโอหรือเสียเปนสองคลิป ดวยการเลือกคลิปแลว ยาย Jog Slider ที่อยูใตหนาตางพรีวิว
ไปยังจุดที่คุณตองการตัดคลิป
Multi-trim Video: เปดกรอบโตตอบ Multi-trim Video คุณสามารถเลือกตัดสวนไฟลวีดีโอที่ตองการ
หรือไมตองการออก ไดหลายๆ สวนใหเหลือเฉพาะสวนที่ตองการ
Split by Scene: เปดกรอบโตตอบ Scenes ที่คุณสามารถแยกไฟลวีดีโอโดยอาศัยหลักการของเนื้อหาของ
เฟรมหรือวันที่บันทึกภาพ เปนตัวแยกไฟลวีดีโอออกเปน scene ตัวเลือกนี้สามารถใชไดกับคลิปที่อยูใน
ไลบรารี่ได คือแมเปนไฟลวีดีโอที่รวม scene มาแลวก็สามารถใชคําสั่งนี้แยกไดเหมือนกัน
Save Trimmed Video: ตัดสวนที่เลือกไวและบันทึกเปนไฟลวีดีโอใหม หลังจากการตัดวีดีโอแลว รูปภาพ
เล็กของไฟลวีดีโอใหมจะปรากฏในไลบรารี่
Save as Still Image: บันทึกเฟรมปจจุบันไปหนาตาง Preview Window เปนรูปภาพใหม. ภาพขนาดเล็ก
ของรูปภาพใหมนี้จะปรากฏอยูใน Library.
Export: จัดเตรียมหลายๆ ทางเลือกในการสงออกและเผยแพรหนังของคุณ:
Ulead DVD DiskRecorder: อนุญาตใหคุณบันทึกหรือเพิ่มวีดีโอของคุณไปยังอุปกรณที่สนับสนุน DVD-
RAM (ใชฟอรแมต DVD-VR ) หรือ DVD-R.
DV Recording: เปดกรอบโตตอบอนุญาตใหคุณสงตรงและบันทึกขอมูลวีดีโอไปยังกลองถายวีดีโอ
ดิจิตอล หรืออุปกรณบันทึก DV อื่นๆ
Web Page: อนุญาตใหคุณใสคลิปหรือไฟลหนังบนเว็บเพจ
E-mail: เปดโปรแกรมรับสงอีเมล (เชน Outlook Express) และแนบคลิปวีดีโอหรือไฟลหนังที่เลือกไว
Greeting Card: เปดกรอบโตตอบอนุญาตใหคุณสรางการดอวยพรแบบสื่อผสมโดยใชคลิปหรือไฟลหนัง
ที่คุณเลือกไว
Movie Screen Saver: บันทึกคลิปที่เลือกไวเปน screen saver บนเดสคทอป. คุณสามารถสงออกเฉพาะ
ไฟล WMV เปน screen saver เทานั้น
Properties: แสดงขอมูลเกี่ยวกับคลิปที่เลือกไว
13. Tools menu
VideoStudio DV-to-DVD Wizard: เปด DV to DVD Wizard ที่อนุญาตใหคุณจับภาพวีดีโอจากกลองถาย
วีดีโอดิจิตอล (DV camcorder) แลวเขียนลงแผนดิสก
VideoStudio Movie Wizard: เปด Movie Wizard ที่อนุญาตใหคุณสรางหนังไดอยางรวดเร็ว (See "Movie
Wizard").
Create Disc: อนุญาตใหคุณนําออกโครงการของคุณ (พรอมกับโครงการของ VideoStudio หรือวีดีโอ
อื่นๆ) เพื่อสราง VCD, SVCD, หรือ DVD.
Select Device Control: เปดกรอบโตตอบที่คุณสามารถตั้งการควบคุมอุปกรณได สวนนี้จะอนุญาตใหคุณ
ไดควบคุมอุปกรณกลองวีดีโอดิจิตอลโดยใช Navigation Panel.
Change Capture Plug-in: แสดงกรอบโตตอบ Change Capture Plug-in ที่อนุญาตใหคุณเลือก plug-in
สําหรับ capture driver.
Batch Convert: เปดกรอบโตตอบ Batch Convert ที่คุณสามารถเลือกวีดีโอหลายๆ ไฟลที่มีฟอรแมต
แตกตางกันและแปลงเปนไฟลวีดีโอฟอรแมตเดียวกัน
Full Screen Preview: แสดงขนาดพรีวิวที่แทจริงของโครงการของคุณโดยใชจอ PC or จอ TV สวนนี้จะ
พบในขั้นตอน Capture และ Share
Save Current Frame as Image: บันทึกเฟรมปจจุบันในหนาตางดูภาพ (preview) เปนภาพนิ่งเก็บไวใน
Library
Make Movie Manager: สรางและจัดการ template ที่บรรจุขอมูลทุกอยาง (ฟอรแมตไฟล, ระดับเฟรม
(frame rate), การบีบอัด เปนตน) ที่ตองการเพื่อสรางไฟลวีดีโอจากโครงการ. หลังจากที่คุณสราง template,
เมื่อคุณคลิกสรางไฟลวีดีโอในขั้นตอน Share จะมีตัวเลือกใหคุณไดใช template นั้น
14. Preview Files Manager: เปดกรอบโตตอบ Preview Files Manager , แสดงรายชื่อไฟลพรีวิวทั้งหมดที่
สรางในโครงการ.คุณสามารถเลือกลบไฟลพรีวิวได,
Library Manager: อนุญาตใหคุณสรางโฟลเดอรใน Library ได
Product Codec Information: เปดกรอบโตตอบที่คุณสามารถดู codec ของ Ulead ที่ไดติดตั้งไวแลว หรือ
ซื้อ codec จาก Ulead
Smart Download: เปดกรอบโตตอบที่คุณสามารถดาวนโหลดสวนประกอบสําหรับ VideoStudio.
Print Options: เปดกรอบโตตอบที่คุณสามารถระบุการตั้งคาสําหรับการพิมพภาพนิ่ง
Help menu
Ulead VideoStudio Help: แสดงความชวยเหลือเกี่ยวกับ Ulead VideoStudio.
Online Registration: เปดหนาเว็บลงทะเบียนออนไลนของ Ulead VideoStudio ในเบราเซอร
Product Updates on the Web: เปดหนาเว็บเบราเซอรโดยอัตโนมัติและนําคุณไปยังเว็บไซตของ Ulead
เพื่อลงทะเบียนออนไลน
About Ulead VideoStudio: แสดงรุนของโปรแกรมและขอมูลลิขสิทธิ์
15. Options Panel
Options Panel นี้จะเปลี่ยนไปตามโหมดของโปรแกรมและขั้นตอนหรือแทร็คที่คุณกําลังทํางานอยู เชน คุณ
เลือกคลิปวีดีโอ ก็จะมีตัวเลือกอีกอยาง เมื่อเลือกรูปภาพ ก็จะมีตัวเลือกอีกอยาง Options Panel อาจจะมีเพียงแท็บ
เดียวหรือสองแท็บก็ได การควบคุมและตัวเลือกในแตละแท็บแตกตางกันออกไปขึ้นอยูกับคลิปที่คุณเลือก
Navigation Panel
Navigation Panel นี้เปนสวนสําหรับควบคุมตางๆ แยกหนาที่ตามโหมดของการทํางาน Navigation Panel
ใชสําหรับดูภาพและแกไขคลิปในโครงการ ใช Navigation Controls เลื่อนไปมาทั้งในคลิปหรือโครงการ ใช Trim
Handles และ Jog Slider ในการแกไขคลิป
เมื่อจับภาพวีดีโอจากกลองวีดีโอดิจิตอล Navigation Controls ใชสําหรับควบคุมอุปกรณ ใชปุมตางๆ เพื่อ
ควบคุมกลองวีดีโอดิจิตอล หรืออุปกรณอื่นๆ
16. 1 Play Mode
เลือกวาคุณจะดูวีดีโอ (preview) ทั้งโครงการหรือวาเฉพาะคลิปที่เลือก
2 Play
ดูวีดีโอทั้งโครงการปจจุบันหรือวาคลิปที่เลือกไว, หยุดชั่วขณะ หรือวาดูวีดีโอตอ
3 Home
กลับไปที่เฟรมแรกของวีดีโอ
4 Previous
ถอยกลับไปยังเฟรมที่แลว
5 Next
ไปยังเฟรมถัดไป
6 End
ไปยังเฟรมสุดทายของวีดีโอ
7 Repeat
กําหนดใหเลนซ้ํา
8 System Volume
คลิกแลวลากตัวเลื่อนเพื่อปรับความดังของเสียงลําโพง
9 Timecode
คุณสามารถไปยังสวนตางๆ ของโครงการหรือคลิปที่เลือกไวไดอยางงายดาย เพียงระบุเวลาของคลิปตรง
จุดนี้
10 Mark-in/out
ใชปุมเหลานี้ในการกําหนดขอบเขตของการพรีวิวในโครงการ, หรือกําหนดจุดเริ่มตนและจุดสิ้นสุดของ
คลิป
17. 11 Jog Slider
ใชเลื่อนไปมาทั้งในโครงการหรือคลิปเพื่อดูเฟรม ณ ตําแหนงของ Jog Slider หรือใชสําหรับกําหนดจุดตัด
คลิปออกเปนสวนๆ
12 Trim Handles
ใชสําหรับกําหนดขอบเขตของการพรีวิวในโครงการ หรือกําหนดขอบเขตของคลิปที่จะเหลือไวใชงาน
13 Cut Clip
ใชสําหรับตัดคลิปที่เลือกออกเปน 2 สวน เลื่อน Jog Slider ไปยังจุดที่คุณตองการตัด จุดนี้เปนเฟรมสุดทาย
ของคลิปแรกและเปนเฟรมแรกของคลิปที่สอง แลวคลิกที่ปุมกรรไกรนี้ คลิปจะแยกออเปน 2 สวน
14 Enlarge Preview Window
คลิกเพื่อขยายขนาดของหนาตางดูภาพ (preview) คุณสามารถดูไดเพียงอยางเดียวเทานั้น ไมสามารถแกไข
คลิปไดเมื่อหนาตางดูภาพขยายใหญ
การควบคุมกลองวีดีโอดิจิตอลดวย Navigation Panel
เมื่อจับภาพจากกลองวีดีโอดิจิตอล ใช Navigation Panel กรอเทปและหาตําแหนงของ scene ที่ตองการจับ
ภาพ
1 Shuttle Control
ลาก Shuttle Control เพื่อกรอเทปไปขางหนาและหลังตามระดับความเร็วที่มีอยู เปนการคนหา scene ใน
วีดีโอที่ตองการดูไดอยางรวดเร็ว
2 Play
เลนเทป/หยุดเลนเทปชั่วขณะ
3 Stop
หยุดเลนเทป
4 Rewind
กรอกลับเทป
18. 5 Preview Frame
ถอยหลังทีละเฟรม
6 Next Frame
ไปขางหนาทีละเฟรม
7 Forward
กรอเทปไปขางหนา
8 System Volume
คลิกและลาก slider เพื่อปรับความดังเสียงของลําโพง
Project Timeline
Project timeline อยูดานลางของหนาตาง VideoStudio Editor ใชสําหรับตัดตอวีดีโอ โปรดศึกษา
รายละเอียดตางๆ ที่อยูในสวนนี้ใหเขาใจ เพราะเปนสวนสําคัญในการตัดตอวีดีโอ เมื่อเขาใจเครื่องมือตางๆ ดีแลว
จะทําใหสามารถตัดตอวีดีโอไดอยางรวดเร็ว ใน Project timeline ประกอบไปดวย Storyboard, Timeline, และ
Audio View. คลิกที่ปุมดานซายของ project timeline เพื่อสลับไปยังสวนประกอบอื่นๆ
Storyboard View
Storyboard View เปนหนทางที่เร็วที่สุดและงายที่สุดในการเพิ่มคลิปวีดีโอหรือทรานสิชั่น เขามาใน
โครงการเพื่อทําการตัดตอ รูปภาพขนาดเล็กแตละรูปใน storyboard เปนภาพเฟรมแรกของคลิปวีดีโอ ทําใหเรา
ทราบเกี่ยวกับเหตุการณแตละชวงของวีดีโอ หรือเปนภาพของทรานสิชั่น ระยะเวลาของแตละคลิปจะแสดงอยูที่
ดานลางของภาพขนาดเล็ก
19. ใน Storyboard นี้ คุณสามารถแทรกหรือเรียงลําดับคลิปวีดีโอไดโดยการลากแลววาง เชน ลากคลิปวีดีโอ
จากไลบรารี่มาแทรกใน Storyboard เพื่อตัดตอ กรณีที่มีคลิปเปนจํานวนมาก มีการเรียงลําดับเหตุการณไมถูกตอง
คุณก็สามารถลากคลิปวีดีโอเพื่อเรียงลําดับใหถูกตองตามที่ตองการได ลบคลิปที่ไมตองการออกจาก Storyboard
สามารถแทรกเอ็ฟเฟกตทรานสิชั่น เขาไประหวางคลิปวีดีโอได
คุณสามารถกําหนดขอบเขตของคลิปวีดีโอที่เลือกไดจากหนาตางพรีวิว หมายถึง การกําหนดขอบเขตของ
วีดีโอจากคลิปที่เลือกใหมีระยะเวลาสั้นลงโดยไมตองทําการตัดตอ คือ คลิปวีดีโอมีความยาว 1 นาที แตเราสามารถ
กําหนดขอบเขตเปน เริ่มตนวินาทีที่ 20 ถึงวินาทีที่ 40 เมื่อนําไปสรางเปนไฟลวีดีโอ ขอมูลของคลิปวีดีโอนี้ก็จะถูก
นําไปเขียนเปนไฟลวีดีโอตั้งแตวินาทีที่ 20 ถึงวินาทีที่ 40 เทานั้น (ภาษาอังกฤษเรียกวา trim) รวมทั้งยังสามารถลาก
คลิปวีดีโอไปวางในไลบรารี่เพื่อไวนํากลับมาใชในภายหลังไดอีกดวย
คลิกปุม เพื่อขยายการแสดงผล storyboard ใหเต็มหนาจอภาพ ดวยพื้นที่ที่ใหญขึ้นนี้ ทําใหคุณสามารถ
ที่จะเรียงลําดับคลิปวีดีโอ และใสทรานสิชั่นระหวางคลิปวีดีโอไดอยางงายดาย นอกจากนี้แลวยังมีจอภาพขนาดเล็ก
ที่ดานลางของหนาตางที่ชวยใหคุณสามารถดูคลิปวีดีโอได
Timeline View
Timeline View แสดงใหคุณเห็นถึงมุมกวางของสวนตางๆ ในโครงการ แยกโครงการออกเปนแทร็คของ
วีดีโอ, overlay, ตัวหนังสือ, เสียงบรรยายและดนตรีประกอบ Timeline View ชวยใหคุณตัดตอวีดีโอไดอยางถูกตอง
แมนยํายิ่งขึ้น เพราะวาจะเห็นทุกแทร็ค จะตัดตอสวนใด ก็เลือกแทร็คที่ตองการแลวทําการตัดตอ
20. 1 Zoom controls
อนุญาตใหคุณเปลี่ยนการเพิ่มขึ้นของ timecode ใน Timeline ruler เมื่อคุณเลื่อนตัวเลื่อน จะทําใหระยะหาง
ของเวลาเปลี่ยนไป
2 Ripple Editing
Enable/Disable Ripple Editing. When enabled, allows you to select which tracks to apply it to.
3 Track buttons
คลิกปุมเพื่อสลับไปมายังแทร็คอื่นๆ
4 Insert media files
แสดงเมนูใหคุณเลือกเพื่อแทรกคลิปวีดีโอ, เสียงหรือภาพเขามาในโครงการเพื่อทําการตัดตอ หรือหากมี
คลิปวีดีโอ,เสียงหรือภาพอยูในไลบรารี่อยูแลวก็สามารถใชลากเขามาในโครงการแทนก็ได
5 Timeline scroll control
เปด/ปดการเลื่อน Timeline เมื่อมีการดูคลิปที่เกินคลิปปจจุบันที่กําลังดูอยู เมื่อคุณคลิกคลิปวีดีโอที่ตองการ
ดูภาพแลวตองการดูวีดีโอไปเรื่อยๆ จนจบ หากปดตัวเลือกนี้ โปรแกรมจะแสดงภาพวีดีโอไปเรื่อยๆ แต
ไมไดมีการเลื่อน Timeline ดังนั้นคลิปวีดีโอเริ่มตนที่คุณคลิกเลือกก็จะแสดงอยูในหนาตาง Timeline โดย
ไมมีการเลื่อน แตหากคุณเปดตัวเลือกนี้ โปรแกรมจะแสดงคลิปวีดีโอใน Timeline เลื่อนไปเรื่อยๆ ตาม
คลิปวีดีโอที่ไดแสดงในหนาตางพรีวิว
6 Project scroll controls
ใชปุมซายและขวา หรือลาก Scroll Bar เพื่อเลื่อนไปยังสวนตางๆ ของโครงการ เชน อยูที่คลิปตนๆ ของ
โครงการ หากตองการไปยังสวนกลาง หรือคลิปทายๆ ของโครงการ ก็ใหลาก Scroll Bar เพื่อไปยังสวนที่
ตองการ
7 Selected range
แถบสีนี้แทนสวนของคลิปหรือโครงการที่ไดกําหนดขอบเขต (trim) หรือที่ถูกเลือกไว
21. 8 Timeline ruler
เปนบรรทัดแสดงเวลาของโครงการ ในรูปแบบ ชั่วโมง : นาที : วินาที.เฟรม ซึ่งชวยคุณกําหนดความยาว
ของคลิปและโครงการ
9 Video Track
บรรจุไปดวยคลิปวีดีโอ ภาพ สี และทรานสิชั่น
10 Overlay Track
บรรจุคลิป overlay ซึ่งจะเปนคลิปวีดีโอ ภาพหรือสี
11 Title Track
บรรจุคลิปของตัวหนังสือ
12 Voice Track
บรรจุคลิปเสียงบรรยาย
13 Music Track
บรรจุคลิปดนตรีจากไฟลเสียง
14 Fit Project in Timeline Window
ขยายหรือยอการแสดงคลิปทั้งหมดในโครงการใหพอดีกับหนาตาง Timeline กรณีที่คุณเคยยอการแสดงผล
ไว หรือมีการขยายการแสดงผลคลิปตางๆ ใน Timeline ไว เมื่อคลิกปุมนี้ จะเปนการแสดงคลิปทั้งหมดให
พอดีกับหนาตาง Timeline
การสลับไปยังแทร็คอื่นๆ :
คลิกปุมใน Step Panel ที่มีลักษณะตรงกันกับแทร็ค เชน ถาตองการไปยังแทร็คเสียงก็คลิกปุม Audio ใน
Step Panel
คลิกปุมแทร็ค
ดับเบิ้ลคลิกแทร็คที่ตองการ หรือคลิกคลิปบนแทร็ค
Audio View
Audio View อนุญาตใหคุณปรับระดับเสียงของคลิปวีดีโอ เสียงบรรยายและดนตรีประกอบ
22. คลิปที่มีเสียงบรรจุอยูจะถูกแสดงพรอมกับ volume rubber band (ดูภาพประกอบ) ที่คุณสามารถคลิกและ
ลากเพื่อปรับระดับเสียงได อยากใหเสียงตรงสวนใดดังกวาปกติ ก็คลิกบนเสนแลวลากขึ้นดานบน หรือตองการ
เสียงเบาลง ก็ใหคลิกเสนแลวลากลง
ใน Audio View สวน Options Panel จะแสดง Audio Mixing Panel ที่ใชปรับระดับเสียงของแทร็ควีดีโอ,
Overlay, เสียงบรรยาย และดนตรีประกอบ
23. Library
ไลบรารี่เปนที่ที่เก็บทุกๆ อยางที่คุณตองการนําไปสรางวีดีโอของคุณ ไมวาจะเปน คลิปวีดีโอ ตัวกรอง
วีดีโอ เสียง ภาพนิ่ง เอ็ฟเฟกตทรานสิชั่น ดนตรีประกอบ ตัวหนังสือและคลิปสี สิ่งเหลานี้รวมๆ กันแลวเรียกวา
มีเดียคลิป (media clip)
ไลบรารี่จะอยูดานขวามือของหนาตาง VideoStudio Editor การเก็บคลิปตางๆ ไวในไลบรารี่ ทําใหสะดวก
เมื่อตองการนําคลิปมาใชในการตัดตอวีดีโอ
การเพิ่มคลิปเขาในไลบรารี่
เปนการเพิ่มมีเดียคลิปตางๆ เก็บไวในไลบรารี่เพื่อสะดวกในการเรียกใชงานในภายหลัง กอนที่จะเพิ่มนั้น
จะตองเลือกกลุมของไลบรารี่ วาจะเพิ่มอะไรเขาไป
หากจะเพิ่มคลิปวีดีโอเขาไป ก็จะตองเลือกกลุม Video กอน จากนั้นคลิกที่รูปโฟลเดอร เลือกคลิปวีดีโอที่
ตองการเพิ่มเขาไปในไลบรารี่ แลวกดปุม Open คลิปวีดีโอที่เลือกก็จะปรากฏอยูในไลบรารี่ในกลุม Video
24. กรณีที่ทําการตัดตอวีดีโออยูใน Storyboard ก็สามารถลากคลิปที่ตัดตอแลว มาวางไวในไลบรารี่ได เพื่อใช
ในโอกาสถัดไป ตราบเทาที่ยังไมไดลบไฟลตนฉบับออก เชน มีคลิปวีดีโอขนาด 90 นาที ตัดออกเปนสองสวน 60
นาทีกับ 30 นาที เพื่อนําไปเขียนลง CD หลังจากตัดเสร็จแลว ใหลากสวนที่ 2 เก็บไวในไลบรารี่ ลบสวนที่ 2 ออก
เขียนสวนที่ 1 เสร็จแลว สรางโครงการใหม ลากไฟลสวนที่ 2 ที่เก็บไวในไลบรารี่มาใสใน Storyboard แลวนําไป
เขียนลง CD ก็จะทําใหสวนทั้ง 2 มีความตอเนื่องกัน
การคลิกขวาบนคลิปตางๆ ในไลบรารี่ก็จะมีตัวเลือกอื่นๆ อีกหลายอยาง เชน การคลิกขวาบนคลิปวีดีโอ ก็
จะมีเมนูใหเลือกวาจะแทรกเขาไปใน Video Track หรือ Overlay Track หรือการดูคุณสมบัติของคลิกนั้น ๆ เปนตน
การเรียกใชคลิก ใหลากคลิปที่ตองการไปวางใน Timeline หรือหากตองการดูคลิปใดๆ ใหคลิกบนคลิปที่
ตองการดู แลวคลิกปุม Play ใน Navigation Panel
25. การเลือกคลิปหลายๆ คลิปพรอมๆ กัน ใหกดปุม Ctrl หรือ Shift บนแปนพิมพคางไวแลวคลิกเลือกคลิป
ตามที่ตองการ
การลบคลิปจากไลบรารี่
ในกรณีที่ไมตองการคลิปในไลบรารี่ ก็สามารถลบออกได
คลิกขวาบนคลิปที่ไมตองการแลวเลือก Delete หรือ คลิกบนคลิปแลวกดปุม Delete บนแปนพิมพ
เมื่อปรากฏตอบโตตอบ ใหคลิกปุม OK เพื่อทําการลบออกจากไลบรารี่
การเรียงลําดับคลิป
26. การเรียงลําดับคลิปในไลบรารี่ ใหคลิกเมนู Options แลวเลือกการเรียงลําดับตามตองการ การสลับการ
เรียงลําดับไปมาระหวางจากนอยไปหามาก หรือจากมากไปหานอยนั้น ใหทําการเลือกการเรียงซ้ํา คือเมื่อเรียงลําดับ
จากนอยไปหามาก เมื่อเลือกซ้ําอีกครั้งจะเปนการเรียงลําดับจากมากไปหานอย
ปกติแลวคลิปวีดีโอจะเรียงตามวันที่ขึ้นอยูกับฟอรแมตของไฟล ไฟล .avi ที่จับภาพมาจากกลองวีดีโอจะ
เรียงตามวันที่และเวลาของการบันทึกเทป สวนฟอรแมตไฟลวีดีโออื่นๆ จะเรียงตามลําดับของวันที่ของไฟล
การจับภาพ
เสียบสายเคเบิ้ลเขากับคอมพิวเตอรและกลองวีดีโอดิจิตอลใหเรียบรอย แลวเปดกลองในโหมด VCR เปด
โปรแกรม Ulead โปรแกรมจะเปดหนาตางในขั้นตอน Edit ใหคลิกที่ปุม Capture เพื่อทําการจับภาพจากกลองวีดีโอ
หลังจากที่คลิกปุม Capture แลว ใหคลิกที่ Capture Video
28. สวน Options Panel
Duration ตั้งระยะเวลาของการจับภาพ
Source อุปกรณจับภาพวีดีโอและรายชื่ออุปกรณจับภาพอื่นๆ ที่ติดตั้งในเครื่องคอมพิวเตอร
Format รูปแบบไฟลของวีดีโอที่จะจับภาพและบันทึกในคอมพิวเตอร
Split by scene บันทึกไฟลวีดีโอที่จับภาพแยกไฟลกัน แยกตามการกดปุมบันทึกและหยุดบันทึก หากไม
กําหนด โปรแกรมจะบันทึกไฟลวีดีโอเปนไฟลเดียว (คุณลักษณะนี้ใชไดเฉพาะการจับภาพจากกลองวีดีโอ
ดิจิตอลเทานั้น)
Capture folder โฟลเดอรที่เก็บไฟลวีดีโอ
Options แสดงเมนูใหคุณไดปรับแตงคาการจับภาพ
Capture Video จับภาพจากกลองวีดีโอบันทึกลงในฮารดดิสก
Capture Image จับภาพเฟรมของวีดีโอที่แสดง เปนภาพนิ่ง
Disable Audio Preview ปดเสียงขณะที่ทําการจับภาพ โดยไมมีผลการเสียงในวีดีโอที่จับ
ในการจับภาพวีดีโอนี้ คุณอาจจะทําการตั้งเวลาในการจับภาพได เชน ตองการจับภาพเพียง 20 นาทีเทานั้น
ใหปอนเลขระยะเวลาของการจับภาพในชอง Duration เมื่อถึงเวลาที่กําหนดโปรแกรมจะหยุดจับภาพเองโดย
อัตโนมัติ ชอง Source เมื่อคุณตอสายเคเบิ้ลและเปดกลองวีดีโอ ชื่อกลองวีดีโอก็จะปรากฏในชองนี้ หรือหากติดตั้ง
การดจับภาพอยู ก็จะปรากฏรายชื่อในชอง Source นี้เหมือนกัน
29. ชอง Format เลือกรูปแบบไฟลวีดีโอที่คุณตองการบันทึก หากตองการจับภาพบันทึกเปนไฟล .avi ใหเลือก
รายการ DV หากตองการบันทึกเปนไฟล MPEG-1 เมื่อจับภาพเสร็จก็สามารถนําไปเขียนเปน VCD ได ใหเลือก
VCD
สวนของ Information จะแสดงขอมูลตางๆ เกี่ยวกับการจับภาพ ไฟลที่จะบันทึกตอไปเปนไฟลชื่ออะไร
ความละเอียด ชนิดอะไร ระบบไหน เปนตน
ในตัวอยางตอไปนี้ เปนการตั้งคาการจับภาพเปนแบบ DV และเลือกใหมีการแยกไฟลตาม scene โดยการ
ทําเครื่องหมายถูกหนา Split by scene การจับภาพแบบแยก scene นี้ ชวยใหคุณสามารถที่จะจัดลําดับของคลิปวีดีโอ
เรียงตามเหตุการณ หรือลบทิ้งคลิปที่ไมตองการไดอยางสะดวกยิ่งขึ้น รวมทั้งใสเอ็ฟเฟกตทรานสิชั่นในระหวาง
คลิปไดอยางงายโดยที่ไมตองมาแยก scene ใหม
30. จากขอมูลใน Information จะสังเกตุเห็นวา DV type จะเปน Type-1 อยู แตตองการจะเปลี่ยนเปน Type-2
ใหคลิก Options แลวเลือก Capture Options เพื่อตั้งคาตัวเลือกในการจับภาพ
ทําเครื่องหมายถูกหนา Capture to Library (เปนคาเริ่มตนของโปรแกรม) การเลือกตัวเลือกนี้ เปนการจับ
ภาพแลวใหนําภาพขนาดเล็ก (thumbnail) ของวีดีโอที่จับ เก็บไวในไลบรารี่ดวย ประโยชนของการที่เก็บภาพไวใน
ไลบรารี่ก็คือ ทําใหคุณทราบวาไดมีการจับภาพวีดีโออะไรมาบาง และหากคุณตองการนําคลิปวีดีโอนั้นมาตัดตอ ก็
เพียงแตคลิกลากไฟลวีดีโอที่อยูในไลบรารี่มาใสใน Timeline เทานั้น
คลิก Options แลวเลือก DV Type... คลิกเลือก DV type-2 คลิกปุม OK
หลังจากที่เลือกชนิดวีดีโอเปน type-2 แลวขอมูลในสวน Information ก็จะเปลี่ยนตาม
33. เลือกเมนู File -> Save แลวตั้งชื่อไฟลโครงการ
ชื่อไฟลโครงการที่ไดตั้งไว
การบันทึกโครงการนี้ หากคุณจับภาพเสร็จและปดโปรแกรม ก็จะปรากฏกรอบโตตอบถามถึงการบันทึก
โครงการเชนกัน
หมายเหตุ : การจับภาพแบบ DV Type-1 หรือ DV Type-2 (จากกลองวีดีโอดิจิตอล) หรือจับภาพแบบ
MPEG (จากกลองดิจิตอลหรือจากอุปกรณอนาล็อก) จะมีขอจํากัดเรื่องขนาดไฟลที่ 4 GB ใน Windows 98 SE และ
Me ที่ใชระบบไฟลเปน FAT 32 ขณะที่จับภาพ เมื่อขนาดไฟลมีขนาดใหญกวา 4 GB โปรแกรมจะสรางไฟลใหมให
โดยอัตโนมัติ สวนใน Windows 2000 และ Windows XP ที่ใชระบบไฟลเปน NTFS ไมมีขีดจํากัดเรื่องขนาดไฟล
ในการจับภาพ
การจับภาพแบบแบงไฟลเมื่อมีขนาดเกินนี้ จะใชไมไดกับการจับภาพแบบ VFW (Video For Windows)
และโปรแกรม Ulead VideoStudio นี้จะตรวจสอบระบบไฟลและทําการจับภาพแบบแบงไฟลเมื่อมีขนาดใหญเกิน
ขอจํากัดโดยอัตโนมัติ และจะทําไดเฉพาะในไฟลระบบที่เปน FAT 32 เทานั้น
36. ปกติแลวเอฟเฟกต ตาง ๆ จะแสดงรูปแบบการเปลี่ยนแปลงอยูตลอดเวลาอยูแลว ทําใหเราสามารถเห็น
รูปแบบของเอฟเฟกตแตละอยางได แตเราก็สามารถคลิกบนเอฟเฟกตที่ตองการใหแสดงภาพใหญได โดยคลิกบน
รายการเอฟเฟกตที่ตองการ แลวคลิกปุม Play เราก็จะเห็นการเปลี่ยนแปลงของเอฟเฟกตขนาดใหญ
ในรายการเอฟเฟกตนั้น A คือคลิปวีดีโอแรก B คือคลิปวีดีโอที่สอง เมื่อคลิกปุม Play จะเห็นความ
เปลี่ยนแปลงจาก A เปน B ซึ่งแตละเอฟเฟกตจะมีรูปแบบแตกตางกันออกไป เมื่อนําไปแทรกระหวางคลิปวีดีโอ
การเปลี่ยนแปลงระหวางคลิปก็จะมีรูปแบบเดียวกับ Effect ที่เลือก
38. การใสเอฟเฟกต คลิกบนรายการเอฟเฟกตที่ตองการ (1) แลวลากมาวางในระหวางคลิปวีดีโอ (2) คลิกปุม
Play (3) เพื่อทดสอบเอฟเฟกตดูวาผลไดตามความตองการหรือไม หากรูสึกวาชวงเวลาแสดงเอฟเฟกตนั้นสั้นหรือ
นานไป ใหไปกําหนดระยะเวลาของเอฟเฟกต (4) เอฟเฟกตบางรายการสามารถปรับแตงรูปแบบได (5) อยางเชน
เลื่อนภาพจากซายไปขวา จากดานบนลงดานลาง เปนตน
กรณีที่ตองการเห็นภาพของเอฟเฟกตเต็มรูปแบบ (ไมใชตัวอยางที่คลิกบนเอฟเฟกตระหวางคลิปวีดีโอแลวคลิก
ปุม Play) ทําดังนี้
1. คลิกบนคลิปวีดีโอกอนเอฟเฟกตที่ตองการเห็นการเปลี่ยนแปลง
2. คลิกปุมแสดงตําแหนงวีดีโอเลื่อนไปยังตําแหนงเกือบสิ้นสุดคลิป
3. คลิกรายการ Project (ซายมือของปุม Play)
4. คลิกปุม Play
Ulead จะเลนภาพวีดีโอจากจุดที่กําหนดไวไปเรื่อย ๆ ก็จะผานชวงของเอฟเฟกต เราก็จะสามารถเห็นการทํางาน
ของเอฟเฟกตวา ระยะเวลาสั้นหรือนานตรงกับความตองการหรือไม หรือเอฟเฟกตระหวางคลิปนั้น เหมาะสมดี
หรือไม เมื่อตองการดูซ้ําอีก ก็ใหทําตามขั้นตอนที่ 1