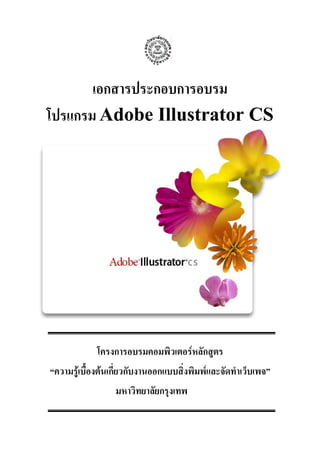Weitere ähnliche Inhalte Ähnlich wie คู่มือ Illustrator-2 (20) 2. สารบัญ
1 Introduction......................................................................................................................................1
Illustrator คืออะไร แนะนําเครื่องมือ....................................................................................................1
2 Drawing Paths..................................................................................................................................5
การวาดรูปโดยใชรูปทรงสําเร็จ.............................................................................................................5
ความสําคัญของ Path.............................................................................................................................9
การวาดโดยใช Pen tool และ Selection Tools ตางๆ ..........................................................................10
3 Painting Objects.............................................................................................................................12
ระบบสีในโปรแกรม Illustrator..........................................................................................................12
การกําหนดคุณสมบัติของเสนดวย Stroke Palette..............................................................................15
Swatch Palette.....................................................................................................................................16
4 Painting Tools ................................................................................................................................16
การใสสีดวย Eyedropper....................................................................................................................16
การใสสีดวย Paint Bucket ..................................................................................................................17
วิธีการใช Brush...................................................................................................................................17
5 Type.................................................................................................................................................19
เครื่องมือที่ใชในการสรางขอความและทิศทางการเรียงตัวของตัวหนังสือ ........................................19
การจัดหนากระดาษและการกําหนด Paragraph..................................................................................20
การเลื่อนตําแหนงของขอความบนเสน Path.......................................................................................22
การพลิกตัวหนังสือบน Path ...............................................................................................................22
6 Text Effects.....................................................................................................................................23
การลิงค (Link) ขอความที่ลนกรอบไปยังกรอบใหม..........................................................................23
การแบงขอความเปนคอลัมนเพื่อจัดเลเอาต........................................................................................24
การทําขอความลอมรอบภาพ (Text Wrap).........................................................................................24
การทําใหตัวหนังสือกลายเปน Path (Create Outline).........................................................................25
7 Transformations............................................................................................................................25
Origin Point ........................................................................................................................................25
การปรับแตงวัตถุ (Transforming).......................................................................................................26
8 Mask and Compound Paths.........................................................................................................28
Place....................................................................................................................................................28
การทํา Clipping Mask.........................................................................................................................29
การใช Pathfinder................................................................................................................................29
การจัดเรียงวัตถุ (Align).......................................................................................................................31
การจัดลําดับการซอนทับวัตถุ (Arrange).............................................................................................32
3. 1
1 Introduction
Illustrator คืออะไร และทําอะไรไดบาง
โปรแกรมพื้นฐานที่นักออกแบบทุกคนตองเรียนรูในการสรางงานกราฟกมี 2 ชนิด คือโปรแกรม
ประเภทวาดภาพ และโปรแกรมประเภทตกแตงภาพ
Illustrator คือ โปรแกรมที่ใชในการวาดภาพ โดยจะสรางภาพที่มีลักษณะเปนลายเสน หรือที่
เรียกวา Vector Graphic จัดเปนโปรแกรมระดับมืออาชีพที่ใชกันเปนมาตรฐานในการออกแบบระดับสากล
สามารถทํางานออกแบบตางๆ ไดหลากหลาย ไมวาจะเปนสิ่งพิมพ บรรจุภัณฑ เว็บ และภาพเคลื่อนไหว
ตลอดจนการสรางภาพเพื่อใชเปนภาพประกอบในการทํางานอื่นๆ เชน การตูน ภาพประกอบหนังสือ เปน
ตน
แนะนําเครื่องมือตางๆ ในโปรแกรม
เมื่อเราเขาสูโปรแกรมหรือเมื่อเราสรางไฟลใหมดวยการคลิกที่เมนู File>New จะปรากฏหนาตาของ
โปรแกรมเหมือนตัวอยางขางลางนี้
หนาตาโดยรวมของโปรแกรม Illustrator
1. แถบคําสั่ง (Menu Bar)
2. แถบเครื่องมือ (Tool Box)
3. พื้นที่ทํางาน (Art Board)
4. จานเครื่องมือตางๆ (Palette)
1
4
2
3
4. 2
แถบคําสั่ง (Menu Bar)
เปนเมนูคําสั่งหลักโปรแกรม แบงออกเปนหมวดหมูตางๆ ดังนี้
File: เปนหมวดของคําสั่งที่จัดการเกี่ยวกับไฟลและโปรแกรมทั้งหมด ไมวาจะเปนการ เปด-ปดไฟล การ
บันทึกไฟล การนําภาพเขามาใช (Place) ตลอดจนการออกจากโปรแกรม (Exit)
Edit: เปนหมวดของคําสั่งที่จัดการแกไข เชน Undo Cut Copy Paste Select รวมทั้งการกําหนดคุณสมบัติ
ตางๆ ที่มีผลตอการปรับแตงภาพดวย เชนการสรางรูปแบบ (Define Pattern) การกําหนดคาสี (Color Setting)
เปนตน
Type: เปนหมวดของคําสั่งที่ใชจัดการตัวหนังสือ เชน Fonts Paragraph เปนตน
Select: เปนหมวดของคําสั่งที่ใชในการเลือกวัตถุ สามารถเลือกดวยคุณสมบัติได เชน เลือกวัตถุที่มี Fill และ
Stroke แบบเดียวกัน วัตถุที่อยูบน Layer เดียวกัน เปนตน
Filter: เปนหมวดของคําสั่งที่ใชสรางเทคนิคพิเศษใหกับภาพ โดยจะมีผลตอรูปรางของ Path
Effect: เปนหมวดของคําสั่งที่ใชสรางเทคนิคพิเศษใหกับภาพคลาย Filter แตจะไมมีผลกับรูปรางของ Path
View: เปนหมวดของคําสั่งเกี่ยวกับการมองทุกสิ่งในงาน เชน Zoom Show/Hide Ruler Bounding Box
Outline Mode/Preview Mode เปนตน
Window: เปนหมวดของคําสั่งเกี่ยวกับการเปด-ปดหนาตางเครื่องมือตางๆ เชน Palette Tool Box เปนตน
Help: เปนหมวดที่รวบรวมวิธีการใชงานและคําแนะนําเพื่อชวยเหลือผูใชโปรแกรม
กลองเครื่องมือ (Tool Box)
Tool Box เปนเครื่องมือพื้นฐานที่ใชในการทํางานเกี่ยวกับภาพทั้งหมด ซึ่งจะแบงออกเปนชวงๆ
ตามกลุมการใชงาน ดังนี้
1. กลุมเครื่องมือเกี่ยวกับการเลือกวัตถุ
2. กลุมเครื่องมือเกี่ยวกับการวาดและการสรางตัวหนังสือ
3. กลุมเครื่องมือเกี่ยวกับการปรับแตงวัตถุ
4. กลุมเครื่องมือในการสราง Symbol และ Graph
5. กลุมเครื่องมือเกี่ยวกับการกําหนดสี
6. กลุมเครื่องมือเกี่ยวกับการตัดแบงวัตถุ
7. กลุมเครื่องมือเกี่ยวกับพื้นที่ทํางาน
8. กรอบที่ใชระบุสีใหวัตถุและสีของเสน
9. ปุมกําหนดรูปแบบของมุมมองในหนาจอโปแกรม
1
3
2
4
5
6
7
8 9
5. 3
พื้นที่ทํางาน (Art board Area)
เปนขอบเขตของพื้นที่การทํางาน ซึ่งมีจุดที่ตองระวังคือ บริเวณที่อยูในเสนประเปนพื้นที่ที่จะถูก
พิมพออกมา และสวนของภาพที่อยูนอกเสนนี้จะถูกตัดขาดไปเวลาพิมพ
จานเครื่องมือตางๆ (Palette)
เปรียบเสมือนแผนหรือจานผสมสีของจิตรกร ที่เปนแหลงกําเนิดของเสนสายหรือสีสันของภาพ จาน
เครื่องมือตางๆ เหลานี้เปนหนาตางขนาดเล็กที่รวบรวมคําสั่งและคุณสมบัติของเครื่องมือตางๆ ไวเปน
หมวดหมูการเรียกใช Palette ใหคลิกที่เมนู Window จะเห็นรายชื่อ Palette ตางๆ ใหเลือกตามตองการ ซึ่ง
Palette ที่ใชบอยๆ มีดังนี้
1. Palette ที่เกี่ยวของกับการใชสีและเสน ไดแก
Color Palette: เหมือนจานสีที่ใชผสมสีไวใชเอง โดยระบุคาสีหรือสุม
เลือกที่แถบสีดานลางก็ได เพื่อใหไดสีใหมไมจํากัดอยูแตสีที่ผสมไวใหใน
Swatch
Swatch Palette: เหมือนกลองเก็บสีที่ผสมสําเร็จรูปไวใชไดทันที ทําใหไม
ตองผสมใหมทุกครั้งที่จะใสสี
Gradient Palette: ใชกําหนดคาการไลโทนสีใหวัตถุ ทั้งการกําหนด
รูปแบบการไลสีระหวางแบบเสนตรงหรือรัศมี และปรับแตงโทนโดยใช
แทบ Gradient Bar ดานลางทําใหรูปมีมิติและความลึกมากขึ้น
Stroke Palette: ใชกําหนดคุณสมบัติตาง ๆ เชนขนาดของเสน รูปแบบ
ของรอยตอหรือปลายเสน ฯลฯ
Brushes Palette: บรรจุชนิดของหัวพูกันสําเร็จรูปไวใหเลือกใช โดย
สามารถเลือกกําหนดคุณสมบัติของหัวพูกันไดดวย ทําใหเสนสายพลิ้ว
พราย มีลูกเลนไมธรรมดา
6. 4
2. Palette ที่เกี่ยวของกับการปรับแตงและจัดการวัตถุ
Transform Palette: ใชกําหนดตําแหนง ขนาดและปรับแตงรูปรางของ
วัตถุ โดยการระบุคาเปนตัวเลข เพื่อใหไดระยะที่ถูกตองและแมนยํา
Align Palette: ใชควบคุมการจัดเรียงวัตถุ ไมวาจะเปนการจัดแนวของวัตถุ
ใหตรงกันในแนวตาง ๆ หรือการจัดระยะหางระหวางวัตถุ โดยคลิกเลือก
วัตถุกอน แลวเลือกวิธีการจัดเรียงที่ตองการ ชวยใหงานมีระเบียบเรียบรอย
สวยงาม
Pathfinder Palette: ใชสรางวัตถุใหม จากการรวมรูปรางของวัตถุเดิมเขา
ดวยกัน ชวยในการสรางวัตถุ โดยไมจําเปนตองเริ่มวาดเองใหมทั้งหมด
ใชรวมกันใหเกิดเปนรูปรางใหมไดสะดวกและรวดเร็ว
3. Palette ที่เกี่ยวของกับการใชงานตัวหนังสือ
Character Palette: ใชกําหนดรูปแบบตัวหนังสือ โดยกําหนดไดละเอียด
มาก ทั้งชนิด ขนาด ความสูง ความกวาง ตัวยก ตัวหอย ฯลฯ เพื่อทําให
ตัวอักษรดูหลากหลายและมีลูกเลนตาง ๆ
Paragraph Palette: ใชกําหนดรูปแบบการจัดเรียงขอความ โดยกําหนดได
ละเอียดมาก ทั้งการจัดชิดซาย ขวา กลาง ฯลฯ ตลอดจนระยะยอหนาตาง
ๆ ซึ่งสามารถระบุคาเปนตัวเลขได เพื่อทําใหขอความเปนระเบียบ
เรียบรอยสวยงาม
4. Palette ที่เกี่ยวของกับการควบคุมและการจัดการในหนากระดาษ
Layers Palette: ใชจัดการวัตถุที่บรรจุอยูในแตละเลเยอร ซึ่งทํางานเหมือน
เปนแผนใสที่ซอนกันเปนชั้น ๆ ใชควบคุมทั้งการมองเห็น การล็อควัตถุ
การจัดลําดับซอนทับกัน ฯลฯ
Links Palette: ใชควบคุมการเชื่อมตอขอมูลกับภาพตนฉบับที่นําเขามาใช
โดยสามารถเลือก ใหไฟลภาพที่นําเขามาลิงคอยูหรือฝงอยูในไฟลก็ได
สวนใหญมักจะเลือกลิงคภาพเพื่อไมใหไฟลงานมีขนาดใหญเกินไป
7. 5
5. Palette ที่เกี่ยวของกับการใสลูกเลนหรือเอฟเฟกตใหวัตถุ
Transparency Palette: ใชกําหนดคาความโปรงแสงของวัตถุ โดยคลิก
เลือกรูปแบบของ Blending Mode ที่ตองการและกําหนดคาความทึบที่ชอง
Opacity เพื่อทําใหภาพมีลูกเลนแปลก ๆ โดยสัมพันธกับวัตถุอื่น ๆ ที่ซอน
กันอยูดานลาง
Styles Palette: ใชกําหนดสี เสน และเอฟเฟกตตาง ๆ แบบสําเร็จรูป โดย
คลิกเลือกวัตถุแลวคลิกเลือกไอคอนสไตลที่ตองการ ชวยใหทํางานไดเร็ว
ขึ้น เพราะเปนการเก็บคุณสมบัติไวใชกับวัตถุอื่น ๆ ไดโดยไมตองกําหนด
ใหมทีละอัน ๆ
Symbols Palette: บรรจุชนิดของวัตถุสําเร็จรูปใหใชซ้ํา โดยใชรวมกับ
เครื่องมือในกลุม Symbolism Tool เปนการเอาวัตถุเดียวมาใชซ้ําไปซ้ํามา
ในงาน จึงมีขอมูลเพียงอันเดียวของวัตถุสําเร็จรูปนั้น ชวยลดขนาดของ
ไฟลไดมาก โดยเฉพาะอยางยิ่งเมื่อนําไปใชในงานที่เกี่ยวกับเว็บ
นอกจากนี้ยังมี Palette อื่น ๆ อีกบางอันที่ไมไดกลาวถึงในตอนนี้ เพราะไมไดใชมากนัก จะนําไปไว
ในสวนเนื้อหาที่เกี่ยวของโดยตรงในภายหลัง
2 Drawing Paths
การวาดภาพโดยใชรูปทรงสําเร็จ
รูปเลขาคณิตและรูปรางที่ใชกันบอย ๆ ไดแก สี่เหลี่ยมจัตุรัส
สี่เหลี่ยมผืนผา สี่เหลี่ยมมุมมน สามเหลี่ยม วงกลม วงรี รูปหลายเหลี่ยม
รูปดาว ฯลฯ ซึ่งสามารถสรางไดงาย ๆ ดวยเครื่องมือในกลุม Shape Tool
ซึ่งมีทั้งหมด 6 ชนิดคือ
1. Rectangle Tool ใชสรางสี่เหลี่ยมทั้งจัตุรัสและผืนผา
2. Rounded Rectangle Tool ใชสรางสี่เหลี่ยมทั้งจัตุรัสและผืนผาที่มีมุมโคงมน
3. Ellipse Tool ใชสรางวงกลมและวงรี
1 2 3 4 5 6
8. 6
4. Polygon Tool ใชสรางรูปหลายเหลี่ยม เชน สามเหลี่ยม หาเหลี่ยม หกเหลี่ยม ฯลฯ
5. Star Tool ใชสรางรูปดาว รูปหลายแฉก
6. Flare Tool ใชสรางรูปประกายรัศมี
เครื่องมือที่ชวยในการวาดรูปรางพื้นฐาน มีหลักการใชอยู 2 แบบ เชนเดียวกับ Line Tool คือ
1. วาดอิสระตามการแดรกเมาส (Freehand)
2. วาดโดยการระบุคาตาง ๆ ใหโปรแกรมคํานวณออกมาเปนภาพ (Properties Specification)
การอธิบายเครื่องมือจะอยูบนพื้นฐานการวาดทั้ง 2 แบบนี้ จะเลือกใชวิธีการใดก็ขึ้นกับความตองการ
และความถนัดของผูใช โดยมากการวาดแบบที่ 2 มักใชเมื่อตองการงานที่แมนยํา เชน งานอารตเวิรก เปนตน
การวาดสี่เหลี่ยม วงกลมและวงรี
เครื่องมือที่ใชในการวาดสี่เหลี่ยม วงกลม และวงรี มีหลักการใชงานคลายคลึงกันดังนี้
วิธีที่ 1 การวาดเสนแบบอิสระ (Freehand)
วิธีการทํามีขั้นตอนดังนี้
1. คลิกเครื่องมือ รูปสี่เหลี่ยม สี่เหลี่ยมมุมมน หรือวงรี ตามตองการ
2. ถายังไมไดเปดหนาตาง Stroke Palette และ Swatch Palette ใหเปด Palette ทั้งสองโดยไปที่
เมนู แลวเลือก Window > Stroke (หรือกด F10 ) และ Window > Swatches
3. เลือกขนาดของเสนที่ Stroke Palette ในชอง Weight
4. คลิกที่ Stroke Box คลิกเลือกสีที่ Swatch Palette เปนการกําหนดสีใหกับเสน
5. คลิกที่ Fill Box
6. คลิกเลือกสีที่ Swatch Palette เปนการกําหนดสีใหกับวัตถุ
7. แดรกเมาสบน Art board จากมุมหนึ่งไปยังอีกมุมหนึ่ง
การวาดสามเหลี่ยมและรูปหลายเหลี่ยม
เครื่องมือที่ใชในการวาดรูปสามาเหลี่ยมและรูปหลายเหลี่ยมคือ เครื่องมือ Polygon Tool
วิธีที่ 1 การวาดเสนแบบอิสระ (Freehand)
แดรกเมาสตามทิศลูกศร
แดรกเมาสตามทิศลูกศร
9. 7
วิธีการทํามีขั้นตอนดังนี้
1. คลิกเครื่องมือ Polygon Tool
2. เลือกขนาดของเสนที่ Stroke Palette ในชอง Weight
3. คลิกที่ Stroke Box
4. คลิกเลือกสีที่ Swatch Palette เปนการกําหนดสีใหกับเสน
5. คลิกที่ Fill Box
6. คลิกเลือกสีที่ Swatch Palette เปนการกําหนดสีใหกับวัตถุ
7. เลื่อนเคอรเซอรไปยังตําแหนงที่ตองการใหเปนศูนยกลางของรูปหลายเหลี่ยม แลวแดรก
เมาสจนไดรูปในขนาดที่ตองการ โดยขณะที่แดรกใหลองหมุนเคอรเซอรไปมา จะเปนการ
หมุนรูปหลายเหลี่ยม
8. กดคีย Shift คางขณะแดรกเมาสจะเปนการสรางรูปหลายเหลี่ยมที่ยืดออกในมุม 45องศา
เสมอไมวาจะแดรกไปในทิศทางไหนก็ตาม
9. กดปุมลูกศรขึ้น-ลงขณะแดรกเมาส จะเปนการเพิ่ม-ลดจํานวนดานของรูปหลายเหลี่ยม โดย
จํานวนดานที่นอยที่สุดคือ รูปสามเหลี่ยม และจํานวนดานที่มากที่สุดก็จะไดรูปใกลเคียง
วงกลม
วิธีการวาดโดยการระบุคาตาง ๆ (Properties Specification)
วิธีการทํามีขั้นตอนดังนี้
1. คลิกเลือกเครื่องมือ Polygon Tool
2. คลิกบน Art board หรือดับเบิลคลิกที่รูปเครื่องมือ จะปรากฏหนาตางขึ้นมาเพื่อกําหนดคา
ตาง ๆ
3. ระบุคาที่ตองการแลวกดปุม OK
Radius คือรัศมีจากจุดศูนยกลางไปยังจุดมุมของรูป ซึ่งเทากับความยาวของเสน
ในแตละดาน
Sides คือจํานวนดานของรูปหลายเหลี่ยม
3 cm
10. 8
การวาดรูปหลายแฉก (Star)
วิธีการที่ 1 การวาดเสนแบบอิสระ (Freehand)
วิธีการทํามีขั้นตอนดังนี้
1. คลิกเครื่องมือ Star Tool
2. ถายังไมไดเปดหนาตาง Stroke Palette และ Swatch Paletteใหเปด Palette ทั้งสองโดยไปที่
เมนู แลวคลิก Window > Stroke (หรือกด F10) และ Window > Swatches
3. เลือกขนาดของเสนที่ Stroke Palette ในชอง Weight
4. คลิกที่ Stroke Box
5. คลิกเลือกสีที่ Swatch Palette เปนการกําหนดสีใหกับเสน
6. คลิกที่ Fill Box
7. คลิกเลือกสีที่ Swatch Palette เปนการกําหนดสีใหกับวัตถุ
8. เคลื่อนเคอรเซอรไปยังตําแหนงที่ตองการใหเปนศูนยกลางของรูปหลายแฉก แลวแดรก
เมาสจนไดรูปในขนาดที่ตองการ โดยขณะที่แดรกใหลองหมุนเคอรเซอรไปมาจะเปนการ
หมุนรูปหลายแฉก
9. กดคีย Shift ขางขณะแดรกเมาสจะเปนการสรางรูปหลายแฉกที่ยืดออกในมุม 45องศาเสมอ
ไมวาจะแดรกไปในทิศทางไหนก็ตาม
10. กดปุมลูกศรขึ้น-ลงขณะแดรกเมาส จะเปนการเพิ่ม-ลดจํานวนดานของรูปหลายแฉก โดย
จํานวนดานที่นอยที่สุดคือรูปสามเหลี่ยม
วิธีที่ 2 การวาดโดยการระบุคาตาง ๆ (Properties Specification)
วิธีการทํามีขั้นตอนดังนี้
1. คลิกเลือกเครื่องมือ Star Tool
2. คลิกบน Art board หรือดับเบิลคลิกที่รูปเครื่องมือ จะปรากฏหนาตางขึ้นมาใหกรอกขอมูล
3. ระบุคาที่ตองการ แลวกดปุม OK
แดรกเมาสตามทิศลูกศร
11. 9
Radius 1 คือระยะจากจุดศูนยกลางไปยังจุดที่อยูนอกสุด
Radius 2 คือระยะจากจุดศูนยไปยังจุดที่อยูในสุด
Points คือจํานวนแฉกของรูปหลายเหลี่ยม
ความสําคัญของ Path
“หากไมมี Path ก็ไมมีภาพ” เปนคํากลาวที่ไมเกินจริงเลยสําหรับโปรแกรมนี้ เพราะ Path คือหัวใจ
ของโปรแกรมสรางภาพแบบเวกเตอรแทบทุกโปรแกรม ไมวาจะเปน Freehand Corel Draw แมกระทั่ง Flash
แตในขณะเดียวกัน เราอาจมีเสน Path โดยไมมีภาพได
ธรรมชาติของ Path
Path ประกอบดวยสวนตาง ๆ ดังนี้
1. จุดปลายของ Path (End Point) หรือเรียกสั้น ๆ วา “จุดปลาย” เปนจุดที่อยูปลายสุดของPath ทั้ง
2 ดาน คือ ทั้งจุดเริ่มตนและจุดสุดทายของ Path
2. จุดยึด (Anchor Point) หรือเรียกกันวา ” จุด Anchor” (แอง-เคอร)เปนจุดที่อยูบนเสนระหวางจุด
ปลายทั้งสองดาน ใชเพื่อเปลี่ยนทิศทางของเสน นึกภาพงาย ๆ เหมือนกับการเดินสายไฟบนผนัง
ซึ่งตองใชหมุดยึดเมื่อตองการเปลี่ยนทิศทางของสายไฟ
3. เสน (Segment) ไมวาจะเปนเสนตรงหรือเสนโคง เกิดจากการเชื่อมตอกันของจุด 2 จุดไมวาจะ
เปนจุดปลายหรือจุด Anchor จํานวนของเสนมีผลตอความนุมนวลของ Path (ใชในการสราง
ภาพแบบระบุคา ซึ่งจะกลาวถึงภายหลัง)
4. แขนปรับทิศทาง (Direction Line) หรือเรียกสั้น ๆ วา “แขน” เปนตัวชี้บอกวาเสนจะโคงไปทาง
ไหนและมีความโคงมากนอยเทาไหร
5. จุดปลายของแขนปรับทิศทาง (Direction Point) หรือเรียกสั้น ๆ วา “จุดปรับ” เปนจุดที่อยูตรง
ปลายแขนปรับทิศทาง ใชเปนตัวบังคับให “แขน” ชี้ไปในทิศทางที่ตองการ
1
2
5
3 4
12. 10
ซึ่งองคประกอบเหลานี้จะทําใหเกิด Path ที่มีรูปรางแตกตางกันไป รูปรางของ Path มี 2 ลักษณะ
ใหญ ๆ คือ
1. Path ที่เปนรูปเปด คือรูปรางที่มีจุดปลายของ Path เปนคนละจุดแยกจากกัน
2. Path ที่เปนรูปปด คือรูปรางที่มีจุดปลายของ Path มาบรรจบกันและเปนจุดเดียวกัน
Anchor และแขน (Direction Line) มีผลกับ Path อยางไร
จุด Anchor และแขนเปนตัวกําหนดรูปรางของ Path วา Path นั้นจะไปในทิศทางไหน เปนเสนตรง
หรือเสนโคง โคงมากหรือโคงนอย ในการวาด Path เราจะใสจุด Anchor ในตําแหนงที่ตองการเปลี่ยนทิศทาง
ของเสน หรือตองการดัดเสนใหโคง แลวลากแขนไปในทิศทางที่เราตองการใหโคงไปทางนั้น
จุด Anchor บน Path มี 2 ชนิดคือ จุด Anchor ที่เปนมุม (Comer Point) และจุด Anchor ที่เปนรอยตอ
ของเสนโคง (Smooth Point) ในการวาด Path ตองเลือกใช Anchor ใหถูกชนิดมาผสมกัน จึงจะไดเสนที่
ตองการ ดังตัวอยาง
รูปที่ 1 คือจุด Anchor ที่ไมมีแขน ทําใหเกิดเสนตรงหักมุมตอกัน
รูปที่ 2 คือจุด Anchor ที่มีแขน 1 ขาง ทําใหเกิดเสนโคงและเสนตรงตอกัน
รูปที่ 3 คือจุด Anchor ที่มีแขน 2 ขาง ทําใหเกิดเสนโคง 2 เสนตอกัน
การวาดโดยใช Pen tool
• Pen เปนเครื่องมือที่ใชในการวาดเสนและรูป สามารถวาดไดทั้งเสนตรงเสนโคง
1
2
1
2
3
13. 11
วิธีการใชงาน
1. เสนเฉียง ใชเครื่องมือ Pen Click บนกระดาษตามแนวที่ตองการไดเลย
2. เสนตรง ใหกดปุม Shift คางไว แลวใชเครื่องมือ Pen Click บนกระดาษ เสนที่ไดจะเปนเสนตรง
แนวตั้ง แนวนอน และเฉียง 45 องศา
3. เสนโคง ใชเครื่องมือ Pen Drag บนกระดาษจะมีแขนเกิดขึ้นตรงจุดที่ Drag จากนั้นให Drag จุด
ตอไปนี้จะมีเสนโคงเกิดขึ้นระหวางจุดแรกกับจุดที่สอง เมื่อ Drag จุดตอไปจะมีเสนโคงเกิดขึ้น
ระหวางจุดที่ Drag จะเปนอยางนี้เรื่อยไป
การเลือกวัตถุโดยใช Selection Tools
• Direct Selection เปนเครื่องมือที่ใชในการเลือกวัตถุที่จะทํางานดวย โดยวัตถุนั้นจะมีสถานะเปน
Ungroup ชั่วคราว การใชเครื่องมือชนิดนี้เพื่อแกไขรูปทรงของรูป
วิธีการใชงาน
1. เปนการเลือกแกไขจากจุด Anchor โดยตรงเมื่อแดรกเมาสไปที่จุดแลวเลื่อนจะเห็นวาจุดจะถูกยาย
ตําแหนงไปตามเมาสและเสนที่เชื่อมกับจุดนั้นก็เลื่อนตามไปดวย
2. เปนการเลือกแกไขจากจุด Direction Point นั้นจะสังเกตไดวาจุด Anchor ไมไดเลื่อนไปไหน จะ
เลื่อนไปก็เฉพาะแขนทั้งสองดานเทานั้น
3. เราสามารถแกไขโดยตรงจากเสน Segment ไดดวยจากรูปจะเห็นวามีการยืดออกของเสน Segment
และ แขน Direction Point แตจุด Anchor ที่ยึดอยูทั้งสองขางไมมีการเปลี่ยนแปลง
• Group Selection เปนเครื่องมือที่ใชในการเคลื่อนยาย Object ออกจากกลุมงานที่ใชคําสั่ง Group โดย
ชั่วคราว ( ขณะที่อยูใน View ที่เปน Art work)
วิธีการใชงาน
ขณะที่เปน View-Art work ใชเครื่องมือนี้ Drag Object ที่ตองการแยกออกจากกลุมชั่วคราวจะเห็นไดวา
รูปที่ Drag เทานั้นที่ Active สวนรูปอื่น ๆ จะไม Active
14. 12
• Add Anchor Point เปนเครื่องมือที่ถูกใชในการเพิ่มจุดบนเสน เพื่อใชงานกับจุดนั้น
วิธีการใชงาน
นําเครื่องมือ Add Anchor Point มา Click บนเสนก็จะเกิดจุดขึ้นตามที่ตองการ
• Delete Anchor Point เปนเครื่องมือที่ใชในการลบจุดที่ไมตองการออก
วิธีการใชงาน
นําเครื่องมือ Delete Anchor Point มา Click ที่จุดที่ตองการลบ จุดก็จะหายไป
• Convert Direction Point เปนเครื่องมือในการเพิ่มแขน หรือหักแขนของจุด
วิธีการใชงาน
1. เพิ่มแขนใช Selection Tool Click รูปที่ตองการจะเพิ่มแขน หลังจากนั้นใชเครื่องมือConvert Direction
Point Drag ที่จุด Anchor เพื่อเพิ่มแขนใหกับจุดนั้น
2. หักแขนใช Selection Tool Click รูปที่ตองการจะหักแขน หลังจากนั้นใชเครื่องมือ Convert Direction
Point Drag ที่จุดปลายแขนเพื่อหักแขนใหกับจุดนั้น
3 Painting Objects
ระบบสีในโปรแกรม Illustrator (Color Mode)
หลายๆคนคงจะสงสัยวาจะทํางานที่ทําอยูในระบบสีอะไรดี ทําไมตองเลือกตั้งแตแรกเวลาสั่ง New
File ดวย นั่นเพราะการกําหนดสีใหกับไฟลมีผลตอสีของภาพที่ปรากฏเมื่อเรานําไฟลไปใช โหมดสีใน
Illustrator มี 5 โหมดสีคือ Grayscale RGB HSB CMYK และ Web Safe RGB
Grayscale Mode
เปนโหมดสีของภาพขาวดํา คือมีแตสีดําโทนตางๆ ไลตั้งแตไมมีสี (คือสีขาว) สี
เทาไปจนถึงดํา
15. 13
RGB Mode
ระบบสี RGB เปนระบบสีของแสง (Red Green Blue) ไดแก สีบนหนาจอ
คอมพิวเตอรและสีในโทรทัศน
HSB Mode
คือหลักการมองเห็นสีตามสายตามนุษย ประกอบดวย Hue Saturation
Brightness
CMYK Mode
เปนระบบสีทางการพิมพระบบออฟเซต ที่ใชหลักการผสมสี 4 ชนิดคือ Cyan สี
ฟา Magenta สีมวงแดง Yellow สีเหลือง และ Black สีดํา
Web Safe RGB
เปนภาพโหมด RGB ที่ลดทอนจํานวนสีลง และระบุเปน Code ของคาสีเพื่อใช
บนเว็บ
องคประกอบพื้นฐานที่ใชในการระบุสีและเลือกสี
เมื่อเราเลือกโหมดสีใหกับไฟลแลว ก็มารูจักวิธีการใสสีกัน การระบุสีใหกับวัตถุสิ่งที่ตองรูเปนพื้นฐานก็คือ
1. หนาตาง Fill Box และ Stroke Box ใน Tool Box
2. Color Palette
3. Stroke Palette
หนาตาง Fill Box และ Stroke Box ใน Tool Box
1. Fill Box เปนกรอบที่บอกสีของวัตถุ
2. Stroke Box เปนกรอบที่บอกสีของเสน
3. Swap Fill and Stroke
4. Default Fill and Stroke
5. Color คลิกเพื่อเลือกใชสีธรรมดา (Solid Color)
6. Gradient คลิกเพื่อเลือกใชสีไลโทน (Gradient Color)
7. None คลิกเพื่อไมใชสีใดๆ (โปรงใส)
1
4
5
3
2
7
6
16. 14
วิธีการใสสีใหกับวัตถุ
1. คลิกเลือกวัตถุที่จะใสสี
2. ดับเบิลคลิกที่ชอง Fill Box เพื่อเลือกสีใหวัตถุ จะปรากฏหนาตาง Color Picker ขึ้นมา เลือกสีที่
ตองการแลวคลิกปุม OK
3. ดับเบิลคลิกที่ชอง Stroke Box เพื่อเลือกสีใหเสน จะปรากฏหนาตาง Color Picker ขึ้นมา เลือกสีที่
ตองการแลวคลิกปุม OK
4. คลิกที่ปุม Swap Fill and Stroke เพื่อสลับสีระหวางสี Fill และ Stroke จะเห็นสีของวัตถุและเสน
สลับกัน
5. คลิกที่ปุม None จะเปนการยกเลิกสีใชไดทั้ง Fill Box และ Stroke Box
17. 15
6. คลิกที่ปุม Gradient จะเปนการใสสีแบบไลโทนใหแกวัตถุที่ถูกเลือก (ใชไดเฉพาะกับสีพื้น ไม
สามารถใชกับสีของเสนได)
7. คลิกที่ปุม Default Fill and Stroke เปนการทําใหสีกลับไปเหมือนคาเริ่มตนคือขาวดํา
การกําหนดคุณสมบัติของเสนดวย Stroke Palette
เมื่อวาดเสนเสร็จแลว ถาอยากไดเสนชนิดอื่น เชน เสนประ เสนปลายมน ฯลฯ ทําโดยกําหนดขนาด
และรูปแบบของเสนไดใน Stroke Palette โดยวิธีการทํามีขั้นตอนดังนี้
1. คลิกเลือกเครื่องมือลูกศรสีดํา เพื่อใชเลือกวัตถุ
2. คลิกที่เสนบนArt broad เปนการเลือกเสน
Weight: ใสตัวเลขหรือคลิกที่สามเหลี่ยมเพื่อกําหนดความหนาของเสน
Miter Limit: ใสตัวเลขเพื่อปรับความแหลมของมุมรอยตอของเสน โดยการกําหนดใหเปนตัวคูณ
ของความหนาของเสน (Weight) คาปกติจะอยูที่ 4 ถาเสนหนาขึ้นตองกําหนดคา Miter ใหมากขึ้น
มุมจึงจะแหลม
Cap: คลิกเลือกรูปแบบของปลายเสน ใหเปนปลายตัดตรงพอดีกับจุดปลาย ปลายมนหรือปลายตัดที่
ยื่นเกินจุดปลาย ตามลําดับ
Join: คลิกเลือกรูปแบบของรอยตอของเสนใหเปนมุมแหลม มุมมน หรือมุมตัด ตามลําดับ
เปรียบเทียบเสนที่ใช Join ชนิดตางๆ
18. 16
Dashed Line: คือ เสนประใหคลิกที่ชองสี่เหลี่ยมหนาคําวา Dashed Line เพื่อเลือก
a. Dash ความยาวของเสนประ
b. Gap ระยะหางระหวางเสนประ
เปรียบเทียบการกําหนด Cap ชนิดตางๆ
Swatch Palette
เปรียบเหมือนสีที่ผสมสําเร็จเก็บเปนชุดๆ ไวใชซ้ํา ทําใหไมตองระบุคาสีใน Color Palette ทุกครั้ง
4 Painting Tools
การใสสีโดยใชเครื่องมือชวย
การใสสีดวย Eyedropper
มีหลักการใชคลายกับ Paint Bucket แตเปนการดูดคาทั้งหมดจากวัตถุอื่นมาใชกับวัตถุที่ถูกเลือกไม
วาจะเปนคาสีของ Fill และ Stroke ขนาดของเสน ชนิดของ Brush รวมทั้ง Style ดวย
1
2
3
19. 17
การใสสีดวย Paint Bucket
เปนการใสสีของทั้งคาสีของ Fill และ Stroke ขนาดของเสน ชนิดของ Brush รวมทั้ง Style ดวยแต
ไมดูดคาจากวัตถุอื่นไดเหมือน Eyedropper ตองคาสีเอาเอง
วิธีการใช Brush
การใช Brush ทําได 2 วิธีคือ
วิธีที่ 1 วาดใหมดวยเครื่องมือ Paintbrush Tool
วิธีที่ 2 กําหนดชนิดของ Brush ใหกับเสน Path ที่วาดไวแลว
วิธีที่ 1 วาดเสนพูกันดวย Paintbrush Tool
มีขั้นตอนการทําดังนี้
1. เลือกเครื่องมือ Paintbrush Tool
2. หากยังไมไดเปด Brush Paletteใหเปดโดยไปที่เมนู Window > Brushes หรือกด F5 แลวเลือก
ชนิดของหัวพูกันที่ตองการ
3. แดรกบน Art board จากตําแหนงที่จะใหเปนจุดเริ่มตน ไปยังตําแหนงที่จะใหเปนปลายของเสน
วิธีที่ 2 การกําหนด Brush ใหกับเสน Path ที่วาดไวแลว
วิธีการทํามีขั้นตอนดังนี้
1
2
3
1
3
2
1
2
3
20. 18
1. คลิกเลือกลูกศรสีดํา เพื่อใชเลือกวัตถุ
2. คลิกเลือกเสน Path บน Art board
3. หากยังไมไดเปด Brush Palette ใหเปดโดยไปที่เมนู Window > Brushes หรือกด F5 แลวเลือก
ชนิดของหัวพูกันที่ตองการใน Brush Palette
การสราง Brush ใหมไวใชเอง
หากดูใน Libraries แลวยังไมถูกใจ เราสามารถที่จะสรางหัวพูกันไวใชเอง โดยการสรางชนิดของ
Brush ใหมเพื่อเก็บไวใชได โดยทําดังนี้
1. วาดรูปบน Art board จะเปนเสนหรือรูปปดก็ได
2. ที่ Brush Palette ใหกดปุม New เพื่อกําหนดใหรูปที่สรางเปน Brush ชนิดหนึ่งจะปรากฏ
หนาตางใหเลือกประเภทของ Brush เปน New Art Brushใหเลือกแลวคลิก OK
1
2
3
ได Brush ใหม
ขึ้นมาแลว
21. 19
3. จะปรากฏหนาตางคุณสมบัติของ Brush ใหระบุคาตาง ๆ ซึ่งจะเปนหนาตางตามประเภทของ
Brush ที่เลือกไว ใหกําหนดคุณสมบัติและตั้งชื่อ แลวคลิก OK จะเห็นไอคอนใหมใน Brush
Palette เปนรูปที่สราง
5 Types
เครื่องมือที่ใชในการสรางขอความและทิศทางการเรียงตัวของตัวหนังสือ
ในโปรแกรม Illustrator มีเครื่องมือที่ใชในการสรางขอความอยูหลายตัว รองรับการทํางานทั้งแบบ
ขอความปกติ การสรางลูกเลนตาง ๆ และการใชงานขอความยาว ๆ ซึ่งมีทั้งหมด 6 ชนิดดวยกันคือ
1. Type Tool ใชสรางขอความปกติ
2. Area Type Tool ใชสรางจอความภายในขอบเขตที่กําหนด
3. Path Type Tool ใชทําขอความที่โคงไปตามรูปรางของ Path
4. Vertical Type Toolใชสรางขอความตามแนวตั้ง รองรับการใชภาษาจีนหรือ
ญี่ปุนไดดี
นํา Brush ใหมมา
ใชในงานไดเลย
22. 20
5. Vertical Area Type Toolใชสรางขอความตามแนวตั้งภายในขอบเขต
ที่กําหนด
6. Vertical Path Type Tool ใชสรางขอความตามแนวตั้งที่โคงไปตาม
รูปรางของ Path
การจัดหนากระดาษและการกําหนด Paragraph
1. Align Left คลิกเพื่อจัดหนากระดาษชิดซาย
2. Alight Center คลิกเพื่อจัดหนาแบบยึดแกนกลางเปนหลัก
3. Alight Right คลิกเพื่อจัดหนากระดาษชิดขวา
4. Justify Full Lines คลิกเพื่อจัดหนาแบบตรงแนวดานขวาใหเทากัน ทําใหเปนระเบียบดวยการยึด
ระยะหางของคํา (ชองวางที่กด spacebar)
5. Justify All Lines คลาย ๆ กับ Justify Full Lines แตจะยึดระยะทุกบรรทัดรวมทั้งบรรทัดสุดทาย
ดวย ซึ่งอาจทําใหระยะตัวอักษรเพียนเกินไปได
6. Left Indent คือการกําหนดระยะที่ยนเขามาทางดานซาย
7. First Line Left Indent คือการกําหนดระยะยอหนาในบรรทัดแรก
8. Right Indentคือการกําหนดระยะที่ยนเขามาทางดานขวา
9. Space Before Paragraph คือการกําหนดระยะหางระหวาง Paragraph จะชวยใหแบงขอความแต
ละชวงออกจากกันชัดเจนและอานงายขึ้น ระยะที่นิยมกําหนด ไดแก 6 pt. 12 pt. เปนตน
1 2 3 4 5
6
7
8
9
23. 21
การเปลี่ยนรายละเอียดของตัวอักษร
การเปลี่ยนรายละเอียดของตัวอักษรตาง ๆ ของตัวอักษร ทําไดโดยใช Character Palette ซึ่งสามารถ
เรียกใชไดโดยไปที่เมนู Window > Type > Character จะปรากฏหนาตาง Character Palette ซึ่งสามารถเรียกดู
Option เพิ่มไดโดยคลิกที่ แลว Show Option
วิธีการแกไขนั้นเราตองทําการเลือกขอความที่ตองการกอน จะใชลูกศรสีดําคลิกเลือกวัตถุที่เปน
ขอความทั้งชิ้น หรือใช Type Tool แดรกใหเปนแถบดําเฉพาะขอความที่ตองการแกไขก็ได เมื่อเราเลือก
ขอความเสร็จแลว ก็ระบุรายละเอียดใหมตามตองการ โดยแตละรายการใน character Palette ใชเปลี่ยน
รายละเอียดดังตอไปนี้
1. Font Family คลิกเลือกชนิดของตัวอักษร
2. Font Style คลิกเลือกลักษณะของตัวอักษร ไดแก ตัวปกติ ตัวเอียง ตัวหนา ตัวหนาและเอียง
3. Font Size ใชเปลี่ยนขนาดของตัวอักษร
4. Leading ใชปรับระยะหางระหวางบรรทัด
5. Kerning ใชปรับระยะหางระหวางตัวอักษร 2 ตัวที่อยูขางกัน
6. Tracking ใชปรับระยะหางของตัวอักษรทั้งชุด
7. Vertical Scale ใชปรับความสูงของตัวอักษร
8. Horizontal ใชปรับความกวางของตัวอักษร
9. Baseline Shift ใชทําตัวยกหรือตัวหอยเชน 1010
H2O เปนตน
การเลื่อนตําแหนงของขอความบนเสน Path
1. ใชลูกศรสีดําคลิกที่ขอความหนึ่งครั้ง จะเห็น I-beam ปรากฏขึ้นมา
2. แดรกตรง I-beam เลื่อนไปมา จะเปนการเปลี่ยนตําแหนงของขอความบน Path
1
2
3
4
5 6
7
8
9
24. 22
การพลิกตัวหนังสือบน Path
1. ใชลูกศรสีดําคลิกที่ขอความหนึ่งครั้ง จะเห็น I-beam ปรากฏขึ้นมา
2. แดรกตรง I-beam เลื่อนกลับลงมาอีกดานหนึ่ง จะเปนการําลิกกลับดานของขอความPath
การสรางขอความในกรอบสี่เหลี่ยม
1. คลิกเลือกเครื่องมือ Type Tool
2. แดรกบน Art board จากจุดหนึ่งไปยังอีกจุดหนึ่ง จะเห็นกรอบ
สี่เหลี่ยมดังรูป
3. พิมพขอความตามตองการ โดยตัวหนังสือจะตัดขึ้น
บรรทัดใหมอัตโนมัติเมื่อสุดขอบของสี่เหลี่ยมแตหาก
ขอความยาวเกินกรอบที่วาดไว จะเห็นเปนจุดสี่เหลี่ยมที่
มุมขวาลาง แสดงวายังมีขอความตอแตไมปรากฏใหเห็น
6 Text Effects
การลิงค (Link) ขอความที่ลนกรอบไปยังกรอบใหม
1. สรางรูปสี่เหลี่ยมเพื่อเปนกรอบขอความใหม
2. คลิกเลือกกรอบขอความและสี่เหลี่ยมที่จะใหเปนกรอบใหม
25. 23
3. ไปที่เมนูแลวคลิกเลือก Type > Block > Link
4. ขอความสวนที่ซอนอยูในกรอบแรกจะปรากฏในกรอบใหมและตอเนื่องกัน เชน หากลบ
ขอความในกรอบแรก ขอความในกรอบหลังก็จะเลื่อนขึ้นไปแทนที่ เปนตน
การแบงขอความเปนคอลัมนเพื่อจัดเลเอาต
ในการทํางานที่มีขอความยาว ๆ นั้น การแบงเนื้อหาออกเปนคอลัมนจะทําใหจัดหนากระดาษไดเปน
ระเบียบ สวยงาม และอานงายขึ้น การแบงคอลัมนทําไดดังนี้
1. คลิกเลือกขอความที่ตองการแบงเลเอาต
2. ไปที่เมนู Type > Row & Column จะปรากฏหนาตางขึ้นมาใหระบุ
3. ระบุรายละเอียดตามตองการ แลวกด OK
Rows เปนการกําหนดคาตางๆ ของแถว
Number คือจํานวนแถว
26. 24
Height คือความสูงของกรอบขอความ
Gutter คือชองวางระหวางแถว จะแปรตามความสูงที่กําหนดใหมโดยอัตโนมัติ
Total คือความสูงของแถวทั้งหมดรวมกัน
Columns เปนการกําหนดคาตางๆ ของหลัก
Number คือจํานวนหลัก
Width คือความกวางของกรอบขอความ
Gutter คือชองวางระหวางหลัก จะแปรตามความกวางที่กําหนดใหมโดยอัตโนมัติ
Total คือความกวางของหลักทั้งหมดรวมกัน
Options
Text Flow คือการกําหนดทิศทางการเรียงลําดับเนื้อหาในแตละกรอบขอความ
Add Guides คือการสั่งใหเสนไกดของแถวและหลักดวย โดยจะเปนชุดไกดแยกตางหาก
การทําขอความลอมรอบภาพ (Text Wrap)
มีประโยชนในการจัดขอความไมใหซอนทับภาพ หรือใชสรางลูกเลนในการจัดหนากระดาษ ซึ่งไม
จําเปนตองจัดแบบคอลัมนสี่เหลี่ยมเสมอไป วิธีการทํามีขั้นตอนตัวนี้
1. วาด Path ลอมรอบวัตถุที่ตองการทํา Text Wrap
2. คลิกที่ Stroke Box ใหทํางาน
3. คลิกปุม None เพื่อไมใสสีใหเสน
4. คลิกเลือก Path และกรอบขอความ
5. ไปที่เมนู Type > Wrap >Make
27. 25
การทําใหตัวหนังสือกลายเปน Path (Create Outline)
วิธีการทําคือ
1. เลือกวัตถุที่เปนตัวหนังสือ
2. เลือกเมนู Type > Create Outlines
7 Transformations
Origin Point
กอนที่เราจะใช Transformation Tool นั้นเราควรที่จะรูจักจุด Origin กันกอนจุด Origin เปนจุดที่ใช
เปนหลักยึดวัตถุในการเปลี่ยนแปลงแตละครั้งโดยเราสามารถยายจุด Origin ไปยังตําแหนงใดก็ได
ตัวอยาง
การปรับแตงวัตถุ (Transforming)
การยอขยายอิสระตามการแดรกเมาส
Origin Point อยูตรงกลาง Origin Point อยูซายมือ
28. 26
ทําไดโดยใชเครื่องมือ Scale Tool หรือใชลูกศรสีดําแดรกที่ Bounding Box
1. การยอขยายวัตถุทั้งชิ้น แบงเปน
1.1. การยอขยายตามสัดสวนเดิม ใหกดคีย Shift คางขณะแดรก
Note กดคีย Alt คางขณะแดรกจะเปนการยอขยายโดยยึดจุดศูนยกลางเปนหลัก
1.2. การยอขยายเพียงดานใดดานหนึ่งคือ แนวนอน (Horizontal) หรือแนวตั้ง (Vertical)
2. การยอขยายเพียงบางสวนของวัตถุ มีขั้นตอนการทําดังนี้
2.1 ใชลูกศรสีขาวเลือกเฉพาะจุดหรือเสนที่ตองการยอขยาย
2.2 คลิกเลือกเครื่องมือ Scale Tool แลวเลื่อนเคอเซอรไปยังตําแหนงที่ตองการใชเปนจุดอางอิง
แลวคลิก
2.3 แดรกจุดที่เลือกไวแลวใหไดขนาดที่ตองการ แลวปลอยปุมเมาส
การหมุนวัตถุ (Rotate)
การหมุนวัตถุมี 2 วิธีคือ
1. หมุนอิสระตามการแดรกเมาส
2. หมุนแบบระบุคา
วิธีที่ 1 หมุนอิสระตามการแดรกเมาส
หลักการหมุนมี 3 รูปแบบ
1. หมุนรอบจุดศูนยกลาง สามารถใชเครื่องมือลูกศรสีดําคลิกเลือกใหเห็น Bounding Box ได
เลย โดยเลื่อนเคอเซอรไปอยูตรงมุมของวัตถุจะเห็นเคอเซอรเปนรูป แลวจึงแดรกเมาส
เพื่อหมุน
2. หมุนโดยกําหนดจุดอางอิงใหม จะกําหนดไวนอกวัตถุก็ได ทําไดโดย
2.1. ใชลูกศรสีดําเลือกวัตถุที่จุดหมุน
2.2. ใชเครื่องมือ Rotate Tool คลิกครั้งแรกเพื่อกําหนดจุดอางอิง
2.3. แดรกเมาสเพื่อหมุนวัตถุ
29. 27
3. หมุนเพียงบางสวนของวัตถุ ทําไดโดย
3.1. ใชลูกศรสีขาวเลือกบางสวนของวัตถุที่ตองการหมุน
3.2. ใชเครื่องมือ Rotate Tool คลิกครั้งแรกเพื่อกําหนดจุดอางอิง
3.3. แดรกเมาสเพื่อหมุนวัตถุ
การพลิกวัตถุ (Reflect)
วิธีที่ 1 พลิกอิสระตามการแดรกเมาส
เมื่อใชลูกศรสีดําคลิกเลือกวัตถุที่ตองการแลว ใหคลิกเลือกเครื่องมือ Reflect Tool แลวทําขอใดขอ
หนึ่งดังตอไปนี้
1. คลิกครั้งแรกเพื่อกําหนดจุดอางอิง (Origin Point) คลิกอีกทีแลวปลอยเมาส วัตถุจะพลิกไปอยู
ตรงขามแนวแกนที่เกิดจากการคลิกสองครั้ง
2. แดรกวัตถุแทนการคลิก จนไดตําแหนงที่ตองการแลวปลอยเมาส จะเปนการพลิกวัตถุไปพรอม
ๆ กับหมุนวัตถุพรอมจุดที่เริ่มแดรก
การบิดวัตถุแบบเฉือน (Shear)
การบิดวัตถุแบบเฉือนทําไดโดยการใชเครื่องมือ Shear Tool
วิธีที่ 1 บิดแบบเฉือนอิสระตามการแดรกเมาส
ใชลูกศรสีดําคลิกเลือกวัตถุที่ตองการ แลวคลิกเลือกเครื่องมือ Shear Tool แลวทําขอใดขอหนึ่ง
ดังตอไปนี้
1. แดรกเมาสเปนการเฉือนวัตถุรอบจุดศูนยกลาง
2. คลิกเพื่อกําหนดจุดอางอิง แลวแดรกตรงไหนก็ไดเพื่อบิดวัตถุแบบเฉือนรอบจุดอางอิงนั้น
30. 28
การปรับแตงอยางอิสระดวย Free Transform Tool
นอกจากการใชเครื่องมือเฉพาะในการปรับแตงแลว เรายังสามารถปรับแตงขนาดหรือรูปรางไดอยาง
อิสระดวยเครื่องมือ Free Transform Tool
วิธีการใชมีขั้นตอนดังนี้
1. ใชลูกศรสีดําเลือกวัตถุที่ตองการปรับแตง
2. คลิกเลือกเครื่องมือ Free Transform Tool
3. แดรกที่ตําแหนงมุมของวัตถุ (Bounding Box) เมื่อเริ่มแดรกแลวใหทําขอใดขอหนึ่งตอไปนี้
1.1. กดคีย Ctrl คางขณะแดรกจนกวาจะไดรูปรางที่ตองการแลวปลอยปุมเมาส เปนการบิดมุม
ดานเดียว
1.2. กดคีย Ctrl+Alt คางขณะแดรกจนจะไดรูปรางที่ตองการแลวปลอยปุมเมาส จะเปนการบิด
แบบเฉือน
1.3. กดคีย Shift+ Ctrl+Alt ขณะแดรกจนจะไดรูปรางที่ตองการแลวปลอยปุมเมาส จะเปนการ
ดัดรูปใหเปน Perspective
8 Mask and Compound Paths
Place คือการนําไฟลภาพหรือไฟลขอความ
ชนิดตางๆ เขามาใชประกอบในชิ้นงาน
โดยคลิกที่เมนู File > Place และเลือก
ไฟลที่ตองการใชงาน (หากตองการให
ภาพแนบไปกับไฟลหามคลิก
เครื่องหมาย หนาคําวา Link มิฉะนั้น
แลวภาพที่นํามาใชจะไมถูกบันทึกไปกับ
ไฟล) จากนั้นใหคลิกที่ปุม Place
Ctrl
Ctrl + Alt Shift + Ctrl + Alt
Original
31. 29
การทํา Clipping Mask
Clipping Mask หรือ Mask เปนเสมือนหนากากที่สวมแลวมองเห็นเฉพาะชองที่เจาะเวนไวใหเห็น
เทานั้น เปนการใชรูปที่อยูบนสุดของวัตถุมาทําเปนกรอบครอบวัตถุที่อยูดานลางใหแสดงผลภายใตรูปราง
ของวัตถุบน สามารถใชไดทั้งภาพแบบเวกเตอรและบิตแมพ
วิธีการทําคือ
1. เอาวัตถุทั้งหมดที่ตองการทํา Mask มาวางซอนทับกัน โดยใหวัตถุที่ตองการใหเปนกรอบอยู
ดานบนสุด (ในรูป ชิ้นที่หนึ่งคือรูปที่ Place เขามา ชิ้นที่สองคือวงกลมสีขาว)
2. เลือกวัตถุทั้งหมดแลวไปที่เมนู Object > Clipping Mask > Make
3. การยกเลิก Mask ใหเลือกไปที่เมนู Object > Clipping Mask> Release
การใช Pathfinder
Pathfinder เปนสิ่งที่ชวยในการสรางรูปไดสะดวกและรวดเร็วขึ้นมาก โดยเราอาจจะสรางรูปรางแต
ละสวนเปนชิ้น ๆ แลวนํามาทํา Pathfinder เพื่อใหเปนรูปรางใหม ซึ่งจะเปนชิ้นเดียวกัน
วิธีการรวมรางดวย Pathfinder มีดังนี้
1. ใชลูกศรสีดําคลิกเลือกวัตถุที่ซอนทับกันทีละชิ้น
2. ถายังไมไดเปด Pathfinder Palette ใหเปดโดยไปที่เมนูแลวเลือก Window > Pathfinder หรือ
กดคีย Shift +F9
3. คลิกที่ปุมบน Pathfinder Palette ตามชนิดที่ตองการ
การใช Pathfinder ในการรวมรางนั้นมีหลายรูปแบบ ขึ้นกับชนิดของการรวมรางใน Pathfinder
Palette ซึ่งจะมาทําความรูจักกัน
1
2
32. 30
รายละเอียดของ Pathfinder Palette
ในหนาตางของ Pathfinder Palette จะแบงเปน 2 หมวดดวยกัน คือ
หมวด Shape Modes: เปนการทําใหรูปรางของวัตถุเปลี่ยนไป แตรูปรางของ Path ยังคงเดิมสีและ
เสนของวัตถุที่เกิดขึ้นใหมจะมีผลตามลําดับการซอนทับของวัตถุเดิม โดยวัตถุที่อยูหนาจะเปนตัว
หลักในการเปลี่ยนรูป ยกเวน Subtract to Shape Areas เทานั้นที่ใชวัตถุที่อยูหลังเปนหลัก
1. Add to Shape Area คือการรวมวัตถุทุกชิ้นเปนชิ้นเดียวโดยเอาเสนรอบรูปทั้งหมดรวมกัน
2. Subtract to Shape Area คือการเอาวัตถุที่อยูดานหลังตัดวัตถุที่อยูดานหนา
3. Intersect Shape Area ใชกับวัตถุ 2 ชิ้น โดยจะเหลือแตสวนที่ซอนทับกันไว
4. Exclude Overlapping Shape Area เปนการเจาะเอาสวนที่ซอนทับกันออกไปเหลือแตสวนที่ไม
ซอนทับกันไว
5. Expand คือการลดรูป Path ของรูปรางเดิมทั้งหมดใหเหลือเพียงชุดเดียว ผลที่ออกมาจะ
เหมือนกับการเลือกใชหมวด Pathfinder ซึ่งไมสามารถคืนกลับเปนรูปรางเดิมไดอีก
Original Add to Shape Area Subtract to Shape
Intersect Shape Area Exclude Overlapping
Shape Area
Expand
33. 31
หมวด Pathfinders: จะเปนการรวมรูปรางโดยเปลี่ยนรูปรางของ Path ตนฉบับไปเลยไมสามารถ
แกไขกลับคืนมาเปนรูปรางเดิมได
1. Divide คือการตัดแบงวัตถุทั้งหมดเปนชิ้น ๆ ตามแนวเสนขอบวัตถุเขาดวยกัน
2. Trim การใชวัตถุบนตัดวัตถุลาง โดยลบสวนที่ถูกบังอยูออกไป และจะไมรวมวัตถุเขาดวยกันแม
จะมีลักษณะของสีและเสนเหมือนกันก็ตาม
3. Merge คลายกับ Trim คือการใชวัตถุบนตัดวัตถุลาง โดยลบสวนที่ถูกบังอยูออกไป แตหากวัตถุ
มีลีกษณะเดียวกันจะเปนการรวมเขาดวยกัน
4. Crop คือการเอาวัตถุบนเปนกรอบในการตัดวัตถุลาง วัตถุลางอยูนอกกรอบจะถูกลบทิ้ง
5. Outline คือการตัดแบงวัตถุเปนชิ้น ๆ ในรูปของเสน โดยยกเลิกสีและ Style ตาง ๆ ออกหมดมี
ประโยชนในการใชเตรียมอารตเวิรกในกระบวนการพิมพเพื่อทํา Trap สําหรับทําสี Overprint
เพื่อปองกันสีเหลื่อม
6. Minus Back คือการใชวัตถุลางตัดวัตถุบน
การจัดเรียงวัตถุ (Align)
ในการทํางานที่ตองการความมีระเบียบและแมนยํา การยายวัตถุโดยการกะดวยสายตานั้นไมเพียงพอ
วิธีที่ดีคือ การใช Align เขาชวย ขั้นตอนการทํามีดังนี้
Divide Trim Merge
Crop Outline Minus Back
34. 32
1. เลือกวัตถุที่ตองการจัดเรียง
2. ถายังไมไดเปด Align Palette ใหเปดโดยไปที่ Window > Align หรือกดคีย Shift + F7
3. คลิกปุม Align ชนิดที่ตองการ
การจัดลําดับการซอนทับวัตถุ (Arrange)
เมื่อทํางานกับวัตถุหลาย ๆ ชิ้นที่มีการวางทับกัน ลําดับในการซอนหนาหรือหลัง จะมีผลตอภาพที่
ปรากฏ วัตถุที่อยูหนาจะบังวัตถุที่อยูหลัง วิธีการจัดลําดับซอนทับของวัตถุ ทําไดโดยการคลิกเลือกวัตถุที่
ตองการเปลี่ยนลําดับ แลวคลิกเลือกเมนู Object > Arrange ซึ่งมีเมนูยอยใหเลือก 4 อยางดังนี้
Bring Forward ดึงขึ้นมาขางหนา 1 ขั้น
Bring to Front คือดึงมาอยูหนาสุดของวัตถุทั้งหมดในเลเยอรนั้น
Send Backward คือผลักไปขางหลัง 1 ขั้น
Send to Back คือผลักไปอยูหลังสุดของวัตถุทั้งหมดในเลเยอรนั้น
Original Bring Forward Bring to Front
Send Backward Send to Back
35. 33
แบบฝกหัด (File Download – http://tulip.bu.ac.th/~ittipon.s/ai10lock/ex.html
ขอ 1
1. ใหนักศึกษานําสวนประกอบตางๆ ที่ใหมาจัดวางเปนตัวโดเรมอนตามภาพตัวอยาง
2. นักศึกษาเพิ่มเติมรายละเอียดสวนตางๆ ที่ขาดไปใหสมบูรณเหมือนภาพตัวอยาง
3. ใสสีสันใหแกโดเรมอนตามใจชอบ
ตัวอยาง
ขอ 2
1. วาดสี่เหลี่ยมขอบมน ขนาด 1.6 x 4.5 ซม. Corner Radius 0.7 ซม. สีแดง C4 M 95 Y 93 K0
2. ทําการ Copy ออกมาเปน 3 ชิ้น (โดยใช เครื่องมือ Direction tool แลวกด Alt) แลวหมุน ชิ้นที่ 2 > 45 องศา ,
ชิ้นที่ 3 > 90 องศา ตามภาพ
3. จัดเรียง Shape ดวย Align (เปดที่เมนู Window) ใหเปนรูปลูกศร
36. 34
4. รวม shape ทั้ง 3 ชิ้นดวย Pathfinder (ใชปุม Add) แลวกดปุม Expand
5. สรางเสน guide จากไมบรรทัด และใช Direct tool เคลื่อนยาย point ใหไดทรงสี่เหลี่ยมดังภาพ
6. Copy ภาพลูกศร เปน 4 ชิ้น (ใชเครื่องมือ Direction tool แลวกดปุม Alt ) แลวหมุนลูกศรเขาหากัน ดังภาพ
7. รวมลูกศร ทั้ง 4 ชิ้นเขาดวยกัน โดยใช Pathfinder (ใชปุม Add) แลวกดปุม Expand
8. สรางวงกลม 1 วง แลวใช Align จัดใหวงกลมอยูตรงกลาง จากนั้นใช Pathfinder กดปุม Subtract เพื่อตัด
สวนที่ทับกันออกไป
9. สรางวงกลมอีก 2 ชิ้น (เพื่อสรางตัววงกลมตรงกลาง Logo) ใหวงกลมวงเล็กอยูตรงกลางวงกลมวงใหญ (สีแดง)
แลวเลือกวงกลมทั้ง 2 วงพรอมกัน แลวใช Pathfinder กดปุม Subtract ตัดสวนที่ทับกัน นํามาวางในโลโก
37. 35
10. สรางสี่เหลี่ยมชิ้นเล็กๆ ดังภาพ เพื่อตัดใหเปนรูปตัว C โดยการ Click เลือกสี่เหลี่ยมพรอมกันเลือกวงกลม
ดานใน ใช Pathfinder กดปุม Subtract อีกครั้ง
เสร็จแลวโลโก Central ถาตองการใสเงาก็ใชคําสั่ง Effect สามารถใสเงาได
ขอ 3 จัดหนา Layout
1. สรางเอกสารขนาด A4 แนวตั้ง โหมดสี CMYK
2. เปดไฟล text04.ai เพื่อคัดลอกขอความ และจัดวางใสคอลัมน 2 คอลัมน
3. วางรูป SixDegree04 ดานบนของหนางาน (ตามตัวอยาง)
4. วางภาพ Orange04 ดานลางขวาของคอลัมนที่ 2 โดยใชเทคนิค Text Wrap โดยกําหนดคา Offset 6 pt
8. วาดสี่เหลี่ยมขนาด 3 x 21 ซม. ใสสีดํา ลด Opacity เหลือ 30 วางตามตําแหนง
9. พิมพชื่อนักศึกษาดวยตัวพิมพใหญ Font Century Gothic ขนาด 65 pt สีขาว
10. วางสี่เหลี่ยมขนาด A4 กําหนดสี C48 M15 Y98 K3 แลวสงไปไวดานหลัง
ตัวอยาง