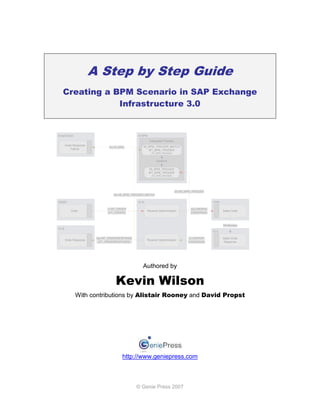Weitere ähnliche Inhalte Kürzlich hochgeladen (20) 1. A Step by Step Guide
Creating a BPM Scenario in SAP Exchange
Infrastructure 3.0
Email Client XI BPM
Integration Process
M
Order Response A MI_BPM_TRIGGER_MATCH
I 4c) XI_MAIL
Failure MT_BPM_TRIGGER
L
(DT_BPM_TRIGGER)
DocNum
MI_BPM_TRIGGER
MT_BPM_TRIGGER
(DT_BPM_TRIGGER)
2b) MI_BPM_TRIGGER
4b) MI_BPM_TRIGGER_MATCH
DEMO XI IS CRM
S I
O 1) MT_ORDER 2a) ORDERS D
Order A Receiver Determination O
Sales Order
(DT_ORDER) (ORDERS05)
P C
Middleware
XI IS
ECC
I
F 4a) MT_ORDERRESPONSE Sales Order
3) ORDRSP D
Order Response T Receiver Determination O
P (DT_ORDERRESPONSE) (ORDERS05) Response
C
Authored by
Kevin Wilson
With contributions by Alistair Rooney and David Propst
http://www.geniepress.com
© Genie Press 2007
2. Copyright @ 2012 by Genieholdings.com, Inc.
Published 2007 and re-released in 2012 by Genie Press, a division of Genieholdings.com, Inc.
All rights reserved. No part of this publication may be used or reproduced in any manner whatsoever
without either the prior written permission of the publisher or a license permitting restricted copying in the
United States or abroad.
Trademarks:
Trademarked names may appear in this book. Rather than use a trademark symbol with every occurrence of
a trademarked name, we use the names only in an editorial fashion and to the benefit of the trademark
owner, with no intention of trademark infringement.
SAP, SAP Logo, R/3, mySAP, mySAP.com and other SAP products and services mentioned herein are
trademarks or registered trademarks of SAP AG.
All product names are trademarks of their respective companies.
Disclaimer:
This is not a product of SAP AG nor are they the publisher of this book and as such are not responsible for it
under any aspect of the law. This publication is an independent view and is for instructional purposes only.
The publisher does not offer any warranties or representations nor does it accept any liabilities with respect
to the content of this publication. The information in this book is distributed on an “as is” basis, without
warranty. Although every precaution has been taken in the preparation of this work, neither the author(s),
nor Genie Press of Genieholdings.com Inc. shall have any liability to any person or entity with respect to any
loss or damage caused or alleged to be caused directly or indirectly by the information contained in this
work.
http://www.geniepress.com
© Genie Press 2007
3. “A big shout out to my fellow road warriors Dave Propst and Alistair Rooney for
their valuable contributions, not only to this quick guide book, but to the SAP
integration community as a whole.
Dave and I have worked several projects together and he’s my number 1 go to
guy for Integration Architecture stuff….
Whereas Alistair literally wrote the book on ABAP and Java! Who knows it better
than him? I challenge you to find someone….
Although this book runs the older release of XI, I still have folks finding it useful in
pulling it together for the new versions of PI. The screens may have changed but
the concept and objects haven’t changed too much. This book helped several
folks find their legs in XI to such an extent that they became XI and now PI
consultants and make a decent living out of it. If this is too old for you then don’t
print it and carry on with life, but if it is then know that I am pleased that it has
helped out a little. Please don’t ask me to update it to the latest version, as I have
moved on to more fun topics like SAP Event Management and Sybase ESP ;)”
Kevin Wilson
In association with http://www.erpgenie.com
© Genie Press 2007
4. Table of Contents
INTRODUCTION 8
Background ............................................................................................................................... 8
About the Author ....................................................................................................................... 9
How to use this book ................................................................................................................ 9
The Scenario ............................................................................................................................ 10
PHASE 1 : SYSTEM CONFIGURATION 12
1.1. Software Component ................................................................................................. 12
1.2. Clear SLD Cache .............................................................................................................. 13
1.3. Import Software Component ........................................................................................... 14
PHASE 2 : INTEGRATION BUILDER DESIGN 15
2.1. External Definitions ......................................................................................................... 15
2.1.1. XI_MAIL .................................................................................................................. 16
2.2. Data Types ........................................................................................................................ 17
2.2.1. DT_ORDERS ......................................................................................................... 18
2.2.2. DT_ORDERRESPONSE ........................................................................................ 18
2.2.3. DT_BPM_TRIGGER ............................................................................................... 19
2.3. Message Types ................................................................................................................. 20
2.3.1. MT_ORDER ........................................................................................................... 20
2.3.2. MT_ORDERRESPONSE ....................................................................................... 21
2.3.3. MT_BPM_TRIGGER .............................................................................................. 21
2.4. Message Interfaces .......................................................................................................... 22
2.4.1. MI_ORDER ............................................................................................................. 23
2.4.2. MI_ORDERRESPONSE......................................................................................... 23
2.4.3. MI_BPM_TRIGGER ............................................................................................... 24
2.4.4. MI_BPM_TRIGGER_MATCH ................................................................................ 24
2.4.5. MI_EMAIL ............................................................................................................... 25
2.5. Import IDoc Type .............................................................................................................. 26
2.5.1. ORDERS.ORDERS05 and ORDRSP.ORDERS05 ................................................ 26
2.6. Message Mapping ............................................................................................................ 27
2.6.1. MM_Order_to_ORDERS05 .................................................................................... 27
2.6.2. MM_Order_to_BPM_TRIGGER ............................................................................. 28
Table of Contents © Genie Press 2007 Page 4 of 159
5. 2.6.3. MM_ORDERS05_to_OrderResponse .................................................................... 29
2.6.4. MM_ORDRSP_to_BPM_TRIGGER ....................................................................... 30
2.6.5. MM_BPM_to_EMAIL .............................................................................................. 31
2.7. Interface Mapping ............................................................................................................ 32
2.7.1. IM_Order_to_ORDERS05 ...................................................................................... 33
2.7.2. IM_Order_to_BPM_TRIGGER ............................................................................... 33
2.7.3. IM_ORDRSP_to_OrderResponse .......................................................................... 34
2.7.4. IM_ORDRSP_to_BPM_TRIGGER_CATCH .......................................................... 35
2.7.5. IM_BPM_to_EMAIL ................................................................................................ 36
2.8. Integration Scenario ........................................................................................................ 37
2.8.1. Actions .................................................................................................................... 37
2.8.2. Integration Scenario ............................................................................................... 43
2.9. Integration Process .......................................................................................................... 51
2.9.1. IP_Orders ............................................................................................................... 52
2.10. Create Alert Category .................................................................................................... 66
2.10.1. TESTALERT ......................................................................................................... 67
2.10.2. TESTALERT1 ....................................................................................................... 68
2.10.3. Assign Users / Roles to Alert Categories ............................................................. 69
2.10.4. Update Alert Categories ....................................................................................... 70
PHASE 3 : INTEGRATION BUILDER CONFIGURATION 71
3.1. Create Configuration Scenario ....................................................................................... 71
3.1.1. Order_OrderResponse_Demo ............................................................................... 71
3.2. Create Integration Process Service ............................................................................... 72
3.2.1. IP_ORDERS ........................................................................................................... 72
3.3. Create Services without Party ........................................................................................ 74
3.3.1. Business Service: DEMO ....................................................................................... 74
3.3.2. Business Service: MAIL_SERVICE ........................................................................ 75
3.3.3. Business System: SAPCRM .................................................................................. 76
3.3.4. Business System: SAPECC ................................................................................... 76
3.4. Create Communication Channels .................................................................................. 76
3.4.1. CC_DEMO_SOAP_SENDER ................................................................................ 76
3.4.2. CC_DEMO_FILE_RECEIVER ............................................................................... 77
3.4.3. CC_EMAIL .............................................................................................................. 78
3.4.4. GeneratedReceiverChannel_IDoc ......................................................................... 80
3.5. Use Wizard to set up Determination and Agreements ................................................. 80
3.5.1. Orders interface between DEMO and CRM ........................................................... 80
3.5.2. Orders interface between DEMO and BPE ............................................................ 86
3.5.3. Order Response interface between ECC and DEMO ............................................ 92
3.5.4. Order Response interface between ECC and BPE ................................................ 98
Table of Contents © Genie Press 2007 Page 5 of 159
6. 3.5.5. Email interface between BPE and Email Service ................................................. 104
3.6. Receiver Determination ................................................................................................. 111
3.6.1. DEMO : MI_ORDER ............................................................................................. 111
3.6.2. IP_ORDERS : MI_EMAIL ..................................................................................... 111
3.6.3. SAPECC : ORDRSP.ORDERS05 ........................................................................ 112
3.7. Interface Determination ................................................................................................. 112
3.7.1. DEMO : MI_ORDER : SAPCRM .......................................................................... 112
3.7.2. DEMO : MI_ORDER : IP_ORDERS ..................................................................... 113
3.7.3. SAPECC : ORDRSP.ORDERS05 : DEMO .......................................................... 113
3.7.4. SAPECC : ORDRSP.ORDERS05 : IP_ORDERS ................................................ 114
3.7.5. IP_ORDERS : MI_EMAIL : MAIL_SERVICE........................................................ 114
3.8. Sender Agreements ....................................................................................................... 115
3.8.1. DEMO:MI_ORDER ............................................................................................... 115
3.9. Receiver Agreements .................................................................................................... 115
3.9.1. DEMO : SAPCRM : ORDERS.ORDERS05 ......................................................... 115
3.9.2. SAPECC : DEMO : ORDERRESPONSE ............................................................. 116
3.9.3. IP_ORDERS : MAIL_SERVICE : MI_EMAIL........................................................ 116
3.10. Create and Publish Web Service ................................................................................ 116
PHASE 4 : SAP CONFIGURATION 120
4.1. Maintain Port in IDoc adapter ....................................................................................... 120
4.1.1. SAPCRM .............................................................................................................. 120
4.2. Maintain Metadata Overview for IDoc adapter ............................................................ 121
4.2.1. ORDERS05 .......................................................................................................... 121
PHASE 5 : TESTING 122
5.1. Testing the interface in XI ............................................................................................. 122
5.1.1. Create a sample XML payload ............................................................................. 122
5.1.2. Launch the test tool .............................................................................................. 123
5.2 Testing the web service using XML SPY ...................................................................... 124
5.3. Runtime workbench ....................................................................................................... 126
5.3.1. View Integration Server ........................................................................................ 127
5.3.2. View Integration Engine........................................................................................ 127
5.3.3. View Adapter Engine ............................................................................................ 128
5.3.4. View alert inbox .................................................................................................... 129
5.3.5. Workflow Log ........................................................................................................ 129
5.3.6. Verify email ........................................................................................................... 130
Table of Contents © Genie Press 2007 Page 6 of 159
7. GLOSSARY 131
APPENDIX A. ABBREVIATIONS USED 137
APPENDIX B. DATA TYPES 138
XSD – DT_ORDERS ............................................................................................................... 138
XSD – DT_ORDERRESPONSE ............................................................................................. 139
XSD – DT_BPM_TRIGGER .................................................................................................... 141
APPENDIX C. WSDL FILES 144
MI_ORDER.WSDL .................................................................................................................. 144
APPENDIX D. EXTERNAL FILES 147
XIMAIL30.XSD File for Mail adapter .................................................................................... 147
APPENDIX E. MESSAGE MAPPINGS 151
MM_Order_to_ORDERS05 .................................................................................................... 151
MM_Order_to_BPM_TRIGGER............................................................................................. 152
MM_ORDERS05_to_OrderResponse .................................................................................. 153
MM_ORDRSP_to_BPM_TRIGGER ....................................................................................... 154
MM_ BPM_to_EMAIL ............................................................................................................. 155
INDEX TABLE 156
Table of Contents © Genie Press 2007 Page 7 of 159
8. Creating a BPM Scenario in XI
Introduction
Background
Exchange Infrastructure has grown out of the enormously disparate world of –
and I use this in its most general sense – Electronic Data Interchange. Exchange
Infrastructure 3.0 brings together a lot of technologies. Some of these
technologies are open standards that have been embraced over the years and
have become the de facto standard. These are XML and its cousins SOAP,
WSDL, XPATH, XSLT and so on. Other technologies are proprietary to SAP AG,
like IDOCS, ALE, ABAP Objects and even certain class libraries used by Java.
One of the most interesting developments in recent years has been the
emergence of graphical mapping to chart out an organization’s business
processes. One of the leaders in this has been the ARIS product. SAP and IDS
Scheer1 have teamed up to bring us Business Process Management or BPM. XI
plays an important role in this by “linking” the business processes together.
This book describes the process to map a BPM scenario in XI. It covers the 5
phases required:
System configuration
Integration Builder Design
Integration Builder Configuration
SAP Configuration
Testing
It does not try to describe all the functionality that you will encounter in XI and the
BPM module. After all BPM is larger than just XI and conversely XI is more than
just BPM! It does not attempt to provide you with a production solution for the
scenario provided. The scenario is made up to incorporate as many aspects of XI
messaging and BPM as is feasible.
A note about authorization: The tasks in the system configuration phase will take
a higher level of authorization then the remaining 4 phases. The tasks in the first
phase will require the role of SAP_XI_ADMINISTRATOR. The remaining for
phases can be performed by a user with the role of SAP_XI_DEVELOPER.
1
IDS Scheer are the developers of the ARIS product
Introduction © Genie Press 2007 Page 8 of 159
9. Creating a BPM Scenario in XI
About the Author
Alistair Rooney is a Principal NetWeaver Consultant with SAP. Alistair has been
involved in 11+ SAP projects and has been Development Lead or Technical
Architect on all but two of these. Alistair has a wide range of skills as a result of
his 25+ years in the industry. Alistair started as a junior programmer in the early
‘80’s and progressed to an IT Manager position in London, UK before entering
consulting. Alistair is an accredited member of the Institute of IT Management,
holds a number of Technical Certifications and is an accredited TOGAF
Architect. Alistair is the author of “Foundations of Java for ABAP Programmers”.
David W Propst was the SAP NetWeaver XI lead for Insight Inc., SAP
NetWeaver PI / Integration architect at Monsanto and now holds a similar
position at HD Supply. He has over 18 years of experience creating innovative
system integration solutions, the past nine years of which have been integrating
SAP systems. David has designed, implemented, and managed large scale B2B,
EDI, and EAI solutions in the transportation, distribution, and retail industries.
David has proven his ability to utilize his vast technical and business knowledge
to produce highly available, scalable, maintainable, and above all profitable -
solutions.
Kevin Wilson, associate partner at Q Data USA Inc. and founder of
ERPGenie.COM, has over 20 years of large scale integrated information systems
implementation experience, the last 16 of which were dedicated to SAP
implementations. Kevin has designed, configured, developed and implemented
solutions for over 29 projects worldwide. Interfacing technologies such as EDI,
ALE, ITS, XI / PI, SAP Event Management, Workflow and ABAP are skills that he
has expertise in. Kevin typically fulfills the role of team or project lead and often
offers training on these technologies to clients seeking to acquire these rare
skills. Kevin holds a Bachelor’s Degree in Science majoring in Mathematics and
Computer Science and also holds a diploma in Project Management. He also
regularly talks at conferences around the world on his topics of interest.
How to use this book
The book is written in such a way as to be a step by step quick guide to
implementing the given scenario. It details, as far as possible, every step that is
required in order to deliver the documented scenario. It also assumes, although
you may be able to muddle through, that you have a basic knowledge of XI 3.0
and some XML fundamentals.
Author: Kevin Wilson © Genie Press 2007 Page 9 of 159
10. Creating a BPM Scenario in XI
Key:
Italic words Transactions
Italic words -> Italic wordsMenu path to follow
Underlined Indicates a Tab on a
screen
All figures are labeled with a number. If that figure is referenced in the text then it
is reference with this number. For your convenience a table of figures is listed
after the table of contents.
The Scenario
An external system (DEMO) sends an XML representation of an order through to
XI. We want to transform this order in to a small BPM message destined for the
BPM engine and also transform it in to an ORDERS05 IDoc destined for the
CRM system.
This ORDERS05 IDoc creates a sales order in CRM which is then replicated to
the ECC system, via middleware. The sales order in ECC then generates an
ORDRSP IDoc which is then sent to XI. This ORDRSP IDoc is then transformed
in to a small BPM message that is correlated with the ORDERS BPM message
sent earlier. It is also transformed in to an order response XML message which is
sent through the FTP Adapter to a specific file on the Integration server. The
BPM also has timeout and exception handling capabilities using the alert
framework as well as the email adapter.
Don’t Panic – this all seems rather daunting at this point but the diagram in
Figure 1 will simplify our task considerably!
Author: Kevin Wilson © Genie Press 2007 Page 10 of 159
11. Creating a BPM Scenario in XI
Email Client XI BPM
Integration Process
M
Order Response A MI_BPM_TRIGGER_MATCH
I 4c) XI_MAIL
Faliure MT_BPM_TRIGGER
L
(DT_BPM_TRIGGER)
DocNum
MI_BPM_TRIGGER
MT_BPM_TRIGGER
(DT_BPM_TRIGGER)
2b) MI_BPM_TRIGGER
4b) MI_BPM_TRIGGER_MATCH
DEMO XI IS CRM
S I
O 1) MT_ORDER 2a) ORDERS D
Order A
Receiver Determination O
Sales Order
(DT_ORDER) (ORDERS05)
P C
Middleware
XI IS
ECC
I
F 4a) MT_ORDERRESPONSE Sales Order
3) ORDRSP D
Order Response T Receiver Determination O
P (DT_ORDERRESPONSE) (ORDERS05) Response
C
Figure 1: BPM Scenario
Author: Kevin Wilson © Genie Press 2007 Page 11 of 159
12. Creating a BPM Scenario in XI
PHASE 1 : SYSTEM CONFIGURATION
We have 4 “systems” in our scenario:
The Demo system sending the order in XML format
The CRM system that receives the ORDERS IDoc in order to create a
sales order
The ECC system that sends the ORDRSP IDoc to XI and ultimately to an
email address
The XI system housing the interfaces, the BPM scenario and the adapter
framework
We’ll go through configuring the Demo system as a Software Component.
Furthermore we will assume that the CRM and ECC business systems have
been set up and imported in to the Integration Directory. We’ll be covering the
adding of the communication channels (We will use the IDoc adapter) to these
business services.
All our design work will be done under the DEMOCOMPONENT Software
Component.
1.1. Software Component
So, let’s get going with our first task. We need to configure the DEMO system if it’s
not a part of the business landscape. In our case we need to create
DEMOCOMPONENT as a Software Component in the SLD. Most SAP shops do not
allow just anyone into the SLD. This task is usually performed by a development
lead or basis. You will need the SAP_XI_ADMINISTRATOR or
SAP_XI_CONTENT ORGANIZER role to perform the SLD tasks. You may need
to have basis set this up for you.
1. Log in to the XI server
2. Run transaction SXMB_IFR to start the Integration Builder
Phase 2 – Integration Builder Design © Genie Press 2007 Page 12 of 159
13. Creating a BPM Scenario in XI
Figure 2: Integration Builder
3. Start System Landscape Directory
4. Click on Software Catalog
5. Click on New Product
6. Enter a vendor, name and version and Create
7. Now you need to add a Software Component. Enter Vendor, name
(Software Component name), version and Create
8. Your Software Component should look like that shown in Figure 3
Figure 3: Software Component Version
1.2. Clear SLD Cache
1. Fire up the Integration Directory (CONFIGURATION)
2. Clear the cache using the menu option as shown in Figure 4: Environment
-> Clear SLD Data Cache2.
Figure 4: Clear SLD Cache Data
2
The Systems Landscape Directory can be viewed as a separate entity to the Integration Builder.
So, if we had to access the SLD from the Integration Builder every time we made a change, it
would slow the whole process down considerably. The obvious solution was to provide a cache
that holds the SLD information within the Integration Builder. Unfortunately this means that when
we make a change to the SLD – our changes will not be picked up by the Integration Builder. For
this reason we always clear the SLD cache and reload the SLD Software Components.
Phase 2 – Integration Builder Design © Genie Press 2007 Page 13 of 159
14. Creating a BPM Scenario in XI
1.3. Import Software Component
1. Start the Integration Repository
2. Import your Software Component. From the menu choose Tools ->
Transfer from System Landscape Directory -> Import Software
Component Versions
Figure 5: Import Software Component Version
3. Select Demo component and click Import
4. Once it’s been successfully imported click exit
5. Double click your Software Component version DEMOCOMPONENT
6. Create a namespace (http://www.demo.com/xi) and Save
Figure 6: Create Namespace
Phase 2 – Integration Builder Design © Genie Press 2007 Page 14 of 159
15. Creating a BPM Scenario in XI
PHASE 2 : INTEGRATION BUILDER DESIGN
In order to map an interface we need certain elements to be defined. We define
these elements in the integration repository. These elements include:
Data Type
Message Type
Message interface
Message Mapping
Mapping Interface
Interface Mapping
Interface Mapping
Message Interface (Receiver Determination,
Interface Determination,
(WSDL) Sender agreement,
Receiver agreement)
Message Type
Message Mapping
(XSD)
Data Type
(XSD)
Figure 7: XI Interface Process
These elements will then be used in the XI configuration phase to assemble the
required interface.
2.1. External Definitions
The email XSD provided by SAP needs to be uploaded as an external definition.
This will save us a huge amount of work since we now have a preformatted
structure to use in our interface. This is just one of the cool new features with XI
3.0!
Phase 2 – Integration Builder Design © Genie Press 2007 Page 15 of 159
16. Creating a BPM Scenario in XI
2.1.1. XI_MAIL
1. Open up your applicable namespace under the DEMCOMPONENT
software component
2. Open Interface Objects
3. Right click External Definitions -> New
4. Enter Name (XI_MAIL) and Description -> Create
5. Change category to XSD
Figure 8: External Definition Category
6. Click to “Import External Definitions”
7. Browse to the XIMAIL30.XSD file -> Open (See definition at APPENDIX
C)
8. Your External definition should look like that shown in Figure 9
Figure 9: External Definition - Mail Message Definition
9. Check that your External Definition has 3 messages associated with it as
shown in Figure 10. We do this by clicking on the Messages tab. This is
Phase 2 – Integration Builder Design © Genie Press 2007 Page 16 of 159
17. Creating a BPM Scenario in XI
an important step, if you do not see the messages defined here; there was
a problem with the import.
Figure 10: External Definition - Mail Messages
Naming Conventions
At this point I’d like a quick word, if you don’t mind. It’s important that we emphasize the
importance of Naming Conventions here. As you have probably noticed, Data Types have a
prefix of DT, Message Types have a prefix of MT and Message Interfaces have MI and so on.
This is not the whole picture, however. You may want to qualify the interfaces further by using a
suffix of OUT for outbound (Remember this is outbound from the server – never from XI) and IN
for inbound. Trust us, (We’re professionals), defining your standards up front will take away hours
of frustration later.
2.2. Data Types
Now that we have our mail structure, we need to create 3 new data types (It may
be a good idea to read the sidebar on “Naming Conventions” first):
DT_ORDER: The XML definition of the order message being sent in from
the demo vendor using the SOAP protocol
DT_ORDERRESPONSE: The XML definition of the order response
message being save to an FTP drive
DT_BPM_TRIGGER: A small XML message that we will use to send
through the BPM process. Whenever possible, it’s best not to send large
files through the BPM process. Both the ORDERS and
ORDERRESPONSE messages will create a message of this type which
will be correlated with each other
Let’s have a look at each of these Data Types in more detail:
Phase 2 – Integration Builder Design © Genie Press 2007 Page 17 of 159
18. Creating a BPM Scenario in XI
2.2.1. DT_ORDERS
1. Right click data types -> New
2. Enter Name and Description -> Create
3. Complete the definition as shown in Figure 11 (See the XSD definition in
APPENDIX A on page 137) and yes, if you’re feeling lazy, you could just
import this – but keying it in will give you a better understanding of the
whole process!
Figure 11: Data Type - DT_ORDERS
4. Save
2.2.2. DT_ORDERRESPONSE
1. Right click data types -> New
2. Enter Name and Description -> Create
3. Complete the definition as shown in Figure 12 (See the XSD definition in
APPENDIX A on page 139)
Phase 2 – Integration Builder Design © Genie Press 2007 Page 18 of 159
19. Creating a BPM Scenario in XI
Figure 12: Data Type - DT_ORDERRESPONSE
4. Save
2.2.3. DT_BPM_TRIGGER
1. Right click data types -> New
2. Enter Name and Description -> Create
3. Complete the definition as shown in Figure 13 (See the XSD definition in
APPENDIX A on page 141)
Figure 13: Data Type - DT_BPM_TRIGGER
4. Save
Phase 2 – Integration Builder Design © Genie Press 2007 Page 19 of 159
20. Creating a BPM Scenario in XI
2.3. Message Types
Now that we have the data types we need to build the next “layer” up by creating
3 message types:
MT_ORDER: Linked to Data type DT_ORDER and used in Message
Interface MI_ORDER
MT_ORDERRESPONSE: Linked to Data type DT_ORDERRESPONSE
and used in Message Interface MI_ORDERRESPONSE
MT_BPM_TRIGGER: Linked to Data type DT_BPM_TRIGGER and used
in Message Interfaces MI_BPM_TRIGGER (Orders) and
MI_BPM_TRIGGER_MATCH (Order Response)
Let’s have a look at each of these in more detail:
2.3.1. MT_ORDER
1. Right mouse click Message Types -> New
2. Enter Name and Description -> Create
3. Select the data type DT_ORDER by clicking
Figure 14: Message Type - MT_ORDER
4. Save
Phase 2 – Integration Builder Design © Genie Press 2007 Page 20 of 159
21. Creating a BPM Scenario in XI
2.3.2. MT_ORDERRESPONSE
1. Right mouse click Message Types -> New
2. Enter Name and Description -> Create
3. Select the data type DT_ORDERRESPONSE by clicking
Figure 15: Message Type - MT_ORDERRESPONSE
4. Save
2.3.3. MT_BPM_TRIGGER
1. Right mouse click Message Types -> New
2. Enter Name and Description -> Create
3. Select the data type DT_BPM_TRIGGER by clicking
Phase 2 – Integration Builder Design © Genie Press 2007 Page 21 of 159
22. Creating a BPM Scenario in XI
Figure 16: Message Type - MT_BPM_TRIGGER
4. Save
2.4. Message Interfaces
Right! Take a coffee break here if you need one. The next “layer” is the Message
Interface layer. We need to create 5 Message Interfaces. Go back to the
diagram in Figure 1 on page 11 to refresh your memory:
MI_ORDER: Outbound asynchronous interface of type MT_ORDER. This
interface will be configured with 2 receivers. 1 being the CRM system
receiving the ORDERS IDoc using the IDoc adapter and the second being
the Integration process for the message interface MI_BPM_TRIGGER.
We’ll also configure a Sender Agreement for this message interface for
the SOAP call using the SOAP adapter
MI_ORDERRESPONSE: Inbound asynchronous interface of type
MT_ORDERRESPONSE. This will be configured between the ECC and
DEMO system. The DEMO system will receive the Order Response via
the FILE adapter
MI_EMAIL: Abstract asynchronous interface of External Definition type
XI_MAIL (Configured in 2.1.1. XI_MAIL)
MI_BPM_TRIGGER: Abstract asynchronous interface of type
MT_BPM_TRIGGER. This will serve as the interface for the ORDER
message getting to the BPM engine. It will be correlated with the
MI_BPM_TRIGGER_MATCH using the DocNum field
MI_BPM_TRIGGER_MATCH: Abstract asynchronous interface of type
MT_BPM_TRIGGER. This will serve as the interface for the
Phase 2 – Integration Builder Design © Genie Press 2007 Page 22 of 159
23. Creating a BPM Scenario in XI
ORDERRESPONSE message getting to the BPM engine. It will be
correlated with the MI_BPM_TRIGGER using the DocNum field. This is
the terminating portion of the BPM process
2.4.1. MI_ORDER
1. Right mouse click Message Interfaces -> New
2. Enter Name and Description -> Create
3. Select Outbound and Asynchronous
4. Select the Message type MT_ORDER by clicking
5. Your Message Interface should look like that shown in Figure 17
Figure 17: Message Interface - MI_ORDER
6. Save
2.4.2. MI_ORDERRESPONSE
1. Right mouse click Message Interfaces -> New
2. Enter Name and Description -> Create
3. Select Inbound and Asynchronous
4. Select the Message type MT_ORDERRESPONSE by clicking
5. Your Message Interface should look like that shown in Figure 18
Phase 2 – Integration Builder Design © Genie Press 2007 Page 23 of 159
24. Creating a BPM Scenario in XI
Figure 18: Message Interface - MI_ORDERRESPONSE
6. Save
2.4.3. MI_BPM_TRIGGER
1. Right mouse click Message Interfaces -> New
2. Enter Name and Description -> Create
3. Select Abstract and Asynchronous
4. Select the Message type MT_BPM_TRIGGER by clicking
5. Your Message Interface should look like that shown in Figure 19
Figure 19: Message Interface - MI_BPM_TRIGGER
6. Save
2.4.4. MI_BPM_TRIGGER_MATCH
1. Right mouse click Message Interfaces -> New
2. Enter Name and Description -> Create
Phase 2 – Integration Builder Design © Genie Press 2007 Page 24 of 159
25. Creating a BPM Scenario in XI
3. Select Abstract and Asynchronous
4. Select the Message type MT_BPM_TRIGGER by clicking
5. Your Message Interface should look like that shown in Figure 20
Figure 20: Message Interface - MI_BPM_TRIGGER_MATCH
6. Save
2.4.5. MI_EMAIL
1. Right mouse click Message Interfaces -> New
2. Enter Name and Description -> Create
3. Select Abstract and Asynchronous
4. Select the External Definition XI_MAIL - Mail by clicking
5. Expand External Definitions -> XI_MAIL
6. Select Mail as shown in Figure 21
Figure 21: Message Interface - Select Mail Message
7. Your Message Interface should look like that shown in Figure 22
Phase 2 – Integration Builder Design © Genie Press 2007 Page 25 of 159
26. Creating a BPM Scenario in XI
Figure 22: Message Interface - MI_EMAIL
8. Save
2.5. Import IDoc Type
Only perform this step if you do not already have access to the applicable IDoc
message type in one of the Software Components. You should see it there if you
do! We will import the IDoc types to the DEMO component. (Have a look at
Figure 23).
2.5.1. ORDERS.ORDERS05 and ORDRSP.ORDERS05
1. Under the DEMO component - right mouse click on imported objects ->
New
2. Enter system and login details -> Continue
3. When the results come back expand the IDoc tree
4. Select the applicable IDocs (ORDERS.ORDERS05 and
ORDRSP.ORDERS05) -> Finish
Figure 23: Importing IDoc Types
Phase 2 – Integration Builder Design © Genie Press 2007 Page 26 of 159
27. Creating a BPM Scenario in XI
2.6. Message Mapping
OK now we need to bring these all together with Message Mappings! We will
need to create the 5 Message Mappings that we need as follows:
MM_Order_to_ORDERS05: The MT_ORDER Message Type will be
mapped to the ORDERS (ORDERS05) IDoc
MM_Order_to_BPM_TRIGGER: The MT_ORDER Message Type will
also be mapped to the small MT_BPM_TRIGGER message type which
will be used to kick off the BPM scenario
MM_ORDERS05_to_OrderResponse: The ORDRSP (ORDERS05) IDoc
will be sent from the ECC system and mapped to the
MT_ORDERRESPONSE XML Message Type
MM_ORDRSP_to_BPM_TRIGGER: The ORDRSP (ORDERS05) IDoc
will also be mapped to our MT_BPM_TRIGGER message type which will
correlate to the ORDERS BPM message and effectively end the BPM
process
MM_BPM_to_EMAIL: This is a mapping between the message type
MT_BPM_TRIGGER and the XI_MAIL -> Mail External Definition Type
which will form an email message. This will be used in the BPM process to
send out an email message when the Order Response message is not
received in a specified period of time
2.6.1. MM_Order_to_ORDERS05
1. Open Mapping Objects
2. Right mouse click Message Mappings -> New
3. Enter Name and Description -> Create
4. Click the button to choose a source message and enter MT_ORDER
message type
5. Click the button to choose a target message and enter
ORDERS.ORDERS05 message type
6. Perform the mappings. See APPENDIX E on page 151 for the detailed
mapping
7. Your mapping should look as follows:
Phase 2 – Integration Builder Design © Genie Press 2007 Page 27 of 159
28. Creating a BPM Scenario in XI
Figure 24: Message Mapping - MM_Order_to_ORDERS05
8. Save
2.6.2. MM_Order_to_BPM_TRIGGER
1. Open Mapping Objects
2. Right mouse click Message Mappings -> New
3. Enter Name and Description -> Create
4. Click the button to choose a source message and enter MT_ORDER
message type
5. Click the button to choose a target message and enter
MT_BPM_TRIGGER message type
6. Perform the mappings. See APPENDIX E on page 152 for the detailed
mapping
7. Your mapping should look as follows:
Phase 2 – Integration Builder Design © Genie Press 2007 Page 28 of 159
29. Creating a BPM Scenario in XI
Figure 25: Message Mapping - MM_Order_to_BPM_TRIGGER
8. Save
2.6.3. MM_ORDERS05_to_OrderResponse
1. Open Mapping Objects
2. Right mouse click Message Mappings -> New
3. Enter Name and Description -> Create
4. Click the button to choose a source message and enter
ORDRSP.ORDERS05 message type
5. Click the button to choose a target message and enter
MT_ORDERRESPONSE message type
6. Perform the mappings. See APPENDIX E on page 153 for the detailed
mapping
7. Your mapping should look as follows:
Phase 2 – Integration Builder Design © Genie Press 2007 Page 29 of 159
30. Creating a BPM Scenario in XI
Figure 26: Message Mapping - MM_ORDERS05_to_OrderResponse
8. Save
2.6.4. MM_ORDRSP_to_BPM_TRIGGER
1. Open Mapping Objects
2. Right mouse click Message Mappings -> New
3. Enter Name and Description -> Create
4. Click the button to choose a source message and enter
ORDRSP.ORDERS05 message type
5. Click the button to choose a target message and enter
MT_BPM_TRIGGER message type
6. Perform the mappings. See APPENDIX E on page 154 for the detailed
mapping
7. Your mapping should look as follows:
Phase 2 – Integration Builder Design © Genie Press 2007 Page 30 of 159
31. Creating a BPM Scenario in XI
Figure 27: Message Mapping - MM_ORDRSP_to_BPM_TRIGGER
8. Save
2.6.5. MM_BPM_to_EMAIL
1. Open Mapping Objects
2. Right mouse click Message Mappings -> New
3. Enter Name and Description -> Create
4. Click the button to choose a source message and enter
MT_BPM_TRIGGER message type
5. Click the button to choose a target message and enter XI_MAIL->Mail
message type
6. Perform the mappings. See APPENDIX E on page 155 for the detailed
mapping
7. Your mapping should look as follows:
Phase 2 – Integration Builder Design © Genie Press 2007 Page 31 of 159
32. Creating a BPM Scenario in XI
Figure 28: Message Mapping - MM_BPM_to_EMAIL
8. Save
2.7. Interface Mapping
This is a good point to review what we’ve done so far. We’ve created the
necessary data types, XSD imports, message types, Message Interfaces,
imported IDocs and created Message Mappings. Whew! A lot of work I know, but
we’re nearly there! We now need to bring this all together by creating 5 interface
mappings as follows:
IM_Order_to_ORDERS05:
o Source interface: MI_ORDER
o Target interface: ORDERS.ORDERS05
o Message mapping: MM_Order_to_ORDERS05Error! Bookmark not defined.
IM_Order_to_BPM_TRIGGER:
o Source interface: MI_ORDER
o Target interface: MI_BPM_TRIGGER
o Message mapping: MM_Order_to_BPM_TRIGGER
IM_ORDRSP_to_OrderResponse:
o Source interface: ORDRSP.ORDERS05
o Target interface: MI_ORDERRESPONSE
o Message mapping MM_ORDERS05_to_OrderResponse
IM_ORDRSP_to_BPM_TRIGGER_CATCH:
o Source interface: ORDRSP.ORDERS05
o Target interface: MI_BPM_TRIGGER_MATCH
o Message mapping MM_ORDRSP_to_BPM_TRIGGER
IM_BPM_to_EMAIL:
o Source interface: MI_BPM_TRIGGER
Phase 2 – Integration Builder Design © Genie Press 2007 Page 32 of 159
33. Creating a BPM Scenario in XI
o Target interface: MI_EMAIL
o Message mapping: MM_BPM_to_EMAIL
2.7.1. IM_Order_to_ORDERS05
1. Open Mapping Objects
2. Right mouse click Interface Mappings -> New
3. Enter Name and Description -> Create
4. Click the button to choose a source interface and enter Message
Interface MI_ORDER -> Apply
5. Click the button to choose a target interface and enter
ORDERS.ORDERS05 (Imported Objects -> IDocs) -> Apply
6. Save
7. The Message Type MT_ORDER and ORDERS.ORDERS05 are displayed
as the source and target message types respectively.
8. Click the button in the mapping program name to choose Message Map
MM_Order_to_ORDERS05
9. Your Interface Mapping should look as shown in Figure 29
Figure 29: Interface Mapping - IM_Order_to_ORDERS05
10. Save
2.7.2. IM_Order_to_BPM_TRIGGER
1. Open Mapping Objects
Phase 2 – Integration Builder Design © Genie Press 2007 Page 33 of 159
34. Creating a BPM Scenario in XI
2. Right mouse click Interface Mappings -> New
3. Enter Name and Description -> Create
4. Click the button to choose a source interface and enter Message
Interface MI_ORDER -> Apply
5. Click the button to choose a target interface and enter Message
Interface MI_BPM_TRIGGER -> Apply
6. Save
7. The Message Type MT_ORDER and MT_BPM_TRIGGER are displayed
as the source and target message types respectively.
8. Click the button in the mapping program name to choose Message Map
MM_Order_to_BPM_TRIGGER
9. Your Interface Mapping should look as shown in Figure 30
Figure 30: Interface Mapping - IM_Order_to_BPM_TRIGGER
10. Save
2.7.3. IM_ORDRSP_to_OrderResponse
1. Open Mapping Objects
2. Right mouse click Interface Mappings -> New
3. Enter Name and Description -> Create
4. Click the button to choose a source interface and enter
ORDRSP.ORDERS05 (Imported Objects -> IDocs) -> Apply
5. Click the button to choose a target interface and enter Message
Interface MI_ORDERRESPONSE -> Apply
6. Save
Phase 2 – Integration Builder Design © Genie Press 2007 Page 34 of 159
35. Creating a BPM Scenario in XI
7. The Message Type ORDRSP.ORDERS05 and MT_ORDERRESPONSE
are displayed as the source and target message types respectively.
8. Click the button in the mapping program name to choose Message Map
MM_ORDERS05_to_OrderResponse
9. Your Interface Mapping should look as shown in Figure 31
Figure 31: Interface Mapping - IM_ORDRSP_to_OrderResponse
10. Save
2.7.4. IM_ORDRSP_to_BPM_TRIGGER_CATCH
1. Open Mapping Objects
2. Right mouse click Interface Mappings -> New
3. Enter Name and Description -> Create
4. Click the button to choose a source interface and enter
ORDRSP.ORDERS05 (Imported Objects -> IDocs) -> Apply
5. Click the button to choose a target interface and enter Message
Interface MI_BPM_TRIGGER_MATCH -> Apply
6. Save
7. The Message Type ORDRSP.ORDERS05 and MT_BPM_TRIGGER are
displayed as the source and target message types respectively.
8. Click the button in the mapping program name to choose Message Map
MM_ORDRSP_to_BPM_TRIGGER
9. Your Interface Mapping should look as shown in Figure 32
Phase 2 – Integration Builder Design © Genie Press 2007 Page 35 of 159
36. Creating a BPM Scenario in XI
Figure 32: Interface Mapping - IM_ORDRSP_to_BPM_TRIGGER_CATCH
10. Don’t forget to Save!
2.7.5. IM_BPM_to_EMAIL
1. Open Mapping Objects
2. Right mouse click Interface Mappings -> New
3. Enter Name and Description -> Create
4. Click the button to choose a source interface and enter Message
Interface MI_BPM_TRIGGER -> Apply
5. Click the button to choose a target interface and enter Message
Interface MI_EMAIL -> Apply
6. Save
7. The Message Type MT_BPM_TRIGGER and Mail (From External
Definition XI_MAIL) are displayed as the source and target message types
respectively.
8. Click the button in the mapping program name to choose Message Map
MM_BPM_to_EMAIL
9. Your Interface Mapping should look as shown in Figure 33
Phase 2 – Integration Builder Design © Genie Press 2007 Page 36 of 159
37. Creating a BPM Scenario in XI
Figure 33: Interface Mapping - IM_BPM_to_EMAIL
10. Save
2.8. Integration Scenario
The Integration Scenario is a great way to document (Yes we know, it’s
sometimes seen as a bad word) your BPM process. This is the fun part as a
reward for all your hard work so far. We need to first create our actions before we
can put together our integration scenario. Again, notice the descriptive names we
use for these actions.
2.8.1. Actions
6 Actions need to be created as follows:
Send_Order: Demo system sends order using Message Interface
MI_ORDER. It has 2 receivers, being the Integration Process
(IP_ORDER) and the CRM system
Receive_Order: Receive the ORDERS IDoc in to the CRM system
Receive_BPM_TRIGGER: Receive the Message Type
MT_BPM_TRIGGER via the Message Interface
MI_BPM_TRIGGER. This will be correlated (through field DocNum)
to the MI_BPM_TRIGGER_MATCH Message Interface
Send_OrderResponse: Send the ORDRSP IDoc from the ECC
system. This IDoc will then have 2 receivers, being the Integration
Process (IP_ORDER) and the DEMO system
Phase 2 – Integration Builder Design © Genie Press 2007 Page 37 of 159
38. Creating a BPM Scenario in XI
Receive_OrderResponse: Receive the Message Type
MT_OrderResponse via Message Interface
MI_ORDERRESPONSE
Receive_BPM_TRIGGER_MATCH: Receive the Message Type
MT_BPM_TRIGGER via the Message Interface
MI_BPM_TRIGGER_MATCH. This then correlates (through field
DocNum) to the MI_BPM_TRIGGER Message Interface of the
Send_Order action
2.8.1.1. Send_Order
1. Open Integration Scenarios & Integration Processes
2. Right mouse click Actions -> New
3. Enter Name Send_Order and Description -> Create
4. Enter type of Usage: External
5. Since this action represents an outbound interface, click the icon under
the Outbound Interfaces tab
6. Drag and Drop your Message Interface MI_ORDER in to the new line of
Outbound Interfaces. Ensure the full Object Type (Message Interface),
Name (MI_ORDER) and Namespace (http://www.demo.com/XI) are
entered
7. Your action will look as shown in Figure 34
Figure 34: Action - Send_Order
Phase 2 – Integration Builder Design © Genie Press 2007 Page 38 of 159
39. Creating a BPM Scenario in XI
8. Save
2.8.1.2. Receive_Order
1. Open Integration Scenarios & Integration Processes
2. Right mouse click Actions -> New
3. Enter Name Receive_Order and Description -> Create
4. Enter type of Usage: External
5. Since this action represents an inbound interface, click the icon under
the Inbound Interfaces tab
6. Drag and Drop your Imported Object IDoc ORDERS.ORDERS05 in to the
new line of Inbound Interfaces. Ensure the full Object Type (IDoc), Name
(ORDERS.ORDERS05) and Namespace (urn:sap-
com:document:sap:idoc:messages) are entered
7. Your action will look as shown in Figure 35
Figure 35: Action - Receive_Order
8. Save
2.8.1.3. Receive_BPM_TRIGGER
1. Open Integration Scenarios & Integration Processes
2. Right mouse click Actions -> New
3. Enter Name Receive_BPM_TRIGGER and Description -> Create
4. Enter type of Usage: External
Phase 2 – Integration Builder Design © Genie Press 2007 Page 39 of 159
40. Creating a BPM Scenario in XI
5. Since this action represents an inbound interface, click the icon under
the Inbound Interfaces tab
6. Drag and Drop your Message Interface MI_BPM_TRIGGER in to the new
line of Inbound Interfaces. Ensure the full Object Type (Message
Interface), Name (MI_BPM_TRIGGER) and Namespace
(http://www.demo.com/XI) are entered
7. Your action will look as shown in Figure 36
Figure 36: Action - Receive_BPM_TRIGGER
8. Save
2.8.1.4. Send_OrderResponse
1. Open Integration Scenarios & Integration Processes
2. Right mouse click Actions -> New
3. Enter Name Send_OrderResponse and Description -> Create
4. Enter type of Usage: External
5. Since this action represents an outbound interface, click the icon under
the Outbound Interfaces tab
6. Drag and Drop your Imported Object IDoc ORDRSP.ORDERS05 in to the
new line of Outbound Interfaces. Ensure the full Object Type (IDoc), Name
(ORDRSP.ORDERS05) and Namespace (urn:sap-
com:document:sap:idoc:messages) are entered
7. Your action will look as shown in Figure 37
Phase 2 – Integration Builder Design © Genie Press 2007 Page 40 of 159
41. Creating a BPM Scenario in XI
Figure 37: Action - Send_OrderResponse
8. Save
2.8.1.5. Receive_OrderResponse
1. Open Integration Scenarios & Integration Processes
2. Right mouse click Actions -> New
3. Enter Name Receive_OrderResponse and Description -> Create
4. Enter type of Usage: External
5. Since this action represents an inbound interface, click the icon under
the Inbound Interfaces tab
6. Drag and Drop your Message Interface MI_ORDERRESPONSE in to the
new line of Inbound Interfaces. Ensure the full Object Type (Message
Interface), Name (MI_ORDERRESPONSE) and Namespace
(http://www.demo.com/XI) are entered
7. Your action will look as shown in Figure 38
Phase 2 – Integration Builder Design © Genie Press 2007 Page 41 of 159
42. Creating a BPM Scenario in XI
Figure 38: Action - Receive_OrderResponse
8. Save
2.8.1.6. Receive_BPM_TRIGGER_MATCH
1. Open Integration Scenarios & Integration Processes
2. Right mouse click Actions -> New
3. Enter Name Receive_BPM_TRIGGER_MATCH and Description -> Create
4. Enter type of Usage: External
5. Since this action represents an inbound interface, click the icon under
the Inbound Interfaces tab
6. Drag and Drop your Message Interface MI_BPM_TRIGGER_MATCH in to
the new line of Inbound Interfaces. Ensure the full Object Type (Message
Interface), Name (MI_BPM_TRIGGER_MATCH) and Namespace
(http://www.demo.com/XI) are entered
7. Your action will look as shown in Figure 39
Phase 2 – Integration Builder Design © Genie Press 2007 Page 42 of 159
43. Creating a BPM Scenario in XI
Figure 39: Action - Receive_BPM_TRIGGER_MATCH
8. Save
2.8.2. Integration Scenario
The integration scenario is where things start to get exciting! It brings your
actions together with the system components, showing the interfacing between
the systems.
2.8.2.1. IS_Orders
1. Open Integration Scenarios & Integration Processes
2. Right mouse click Actions -> New
3. Enter Name IS_Orders and Description -> Create
4. Right mouse click the first swim lane on the left and Insert Application
Component
Phase 2 – Integration Builder Design © Genie Press 2007 Page 43 of 159
44. Creating a BPM Scenario in XI
Figure 40: Integration Scenario - Insert Software Component
5. Choose the DEMO system -> OK
Figure 41: Integration Scenario - Choose Product Version
6. Enter Name PurchaseOrderCreation under the Role tab
7. Click the Further Attributes tab and enter extended name Order
8. Your application component should look as described in Figure 42
Phase 2 – Integration Builder Design © Genie Press 2007 Page 44 of 159
45. Creating a BPM Scenario in XI
Figure 42: Integration Scenario - Application Component
9. Click Apply
10. Your Integration Scenario should now look as described in Figure 43. Note
that these vertical columns that we are building up are termed “Swim
Lanes”. If you’ve done any swimming you’ll know why, if not, don’t worry
about it.
Figure 43: Integration Scenario - Component Added
11. Similarly - now we need to add 3 more systems:
a. Integration Process (Template Type)
b. CRM (Business System)
c. ECC (Business System)
12. Right mouse click the second swim lane and Insert Application
Component
13. Select Template -> Enter role name IntegrationProcess
14. Select Further Attributes tab
15. Enter XI BPM in the Extended Name field
Phase 2 – Integration Builder Design © Genie Press 2007 Page 45 of 159
46. Creating a BPM Scenario in XI
16. Click Apply
17. Right mouse click the third swim lane and Insert Application Component
18. Select your business System for CRM entering the Role name and
Extended name attributes -> Apply
19. Right mouse click the forth swim lane and Insert Application Component
20. Select your business System for ECC entering the Role name and
Extended name attributes -> Apply
21. Your Integration Scenario should now have 4 swim lanes and look as
shown in Figure 44
Figure 44: Integration Scenario - Swim lanes
22. Now we need to add our actions that we created earlier to the Integration
Scenario – are you getting excited yet?
23. Right mouse click the Order swim lane at the top -> Insert Action
Figure 45: Integration Scenario - Insert Action
24. Expand your Software Component for the Demo system and select the
Action Send_Order -> Apply as shown in Figure 46
Phase 2 – Integration Builder Design © Genie Press 2007 Page 46 of 159
47. Creating a BPM Scenario in XI
Figure 46: Integration Scenario - Insert Send_Order
25. Your Integration Scenario now looks as described in Figure 47
Figure 47: Integration Scenario - Send_Order added
26. We now will add the 2 receive actions. One in the integration process and
1 in the CRM system
27. Another way of adding actions is to drag and drop them on to the right
swim lane at the right position. This is pretty cool so we’ll use this
technique to add all the actions!
28. Drag the Receive_BPM_TRIGGER to the 2nd swim lane below the level of
the send order action (this ensures that it’s not treated as a parallel action
to the send order. We need this in order to link them together).
29. Similarly Drag the Receive_Order to the 3rd swim lane (CRM) below the
level of the send order action and adjacent to the
Receive_BPM_TRIGGER action (again this tells XI not to treat these as
parallel or synchronous actions).
Phase 2 – Integration Builder Design © Genie Press 2007 Page 47 of 159
48. Creating a BPM Scenario in XI
Figure 48: Integration Scenario - Added Receive Order
30. Now add the last 3 actions (to end up with a view as shown in Figure 49)
as follows:
a. Send_OrderResponse in ECC system down and to the right of Receive_Order
b. Receive_OrderResponse in Demo system down and to the left of
Send_OrderResponse
c. Receive_BPM_TRIGGER_MATCH in Integration Process template down and to
the left of Send_OrderResponse and adjacent to Receive_OrderResponse
Figure 49: Integration Scenario - All actions added
31. This is great! We have all the actions, but now we need to focus on
linking the actions together
32. Single click the Send_Order action -> Hold down the Shift Key and single
click the Receive_BPM_TRIGGER action to select both
33. Right mouse click one of the selected actions -> Create Connection
Between Selected Actions as shown in Figure 50
Phase 2 – Integration Builder Design © Genie Press 2007 Page 48 of 159
49. Creating a BPM Scenario in XI
Figure 50: Integration Scenario - Create connection between actions
34. The screen displaying the connection between outbound interface
MI_ORDER and inbound interface MI_BPM_TRIGGER should be
displayed
35. Click the Assign Mapping tab
36. Click the button in the Assign Interface Mapping Name field to choose
Interface Map IM_Order_to_BPM_TRIGGER
37. Click Apply
38. An arrow is now drawn from Send_Order to Receive_BPM_TRIGGER as
shown in Figure 51
Figure 51: Integration Scenario - Connection added
39. Similarly connect the following actions together and add the respective
interface mappings shown in parentheses:
a. Send_Order -> Receiver_Order (IM_Order_to_ORDERS05)
b. Send_OrderResponse -> Receive_OrderResponse
(IM_ORDRSP_to_OrderResponse)
c. Send_OrderResponse -> Receive_BPM_TRIGGER_MATCH
(IM_ORDRSP_to_BPM_TRIGGER_CATCH)
40. Your integration scenario should now look as shown in Figure 52
Phase 2 – Integration Builder Design © Genie Press 2007 Page 49 of 159
50. Creating a BPM Scenario in XI
Figure 52: Integration Scenario - Completed Connections
41. We can now define our action start and end points
42. The Send_Order is our start action so Right mouse click Send_Order
43. Click Define Action as Start Action as shown in Figure 53
Figure 53: Integration Scenario - Define start action
44. Similarly we will define the Receive_OrderResponse and
Receive_BPM_TRIGGER_MATCH actions as end actions
45. Right mouse click Receive_OrderResponse and select Define Action as
End Action
46. Right mouse click Receive_BPM_TRIGGER_MATCH and select Define
Action as End Action
47. After completion of the definition of the Integration Process described in
2.9. Integration Process starting on page 51, you need to add the
Integration Process to the Integration Process Component
a. Double click the Integration Process component and select the
Integration Process tab
b. Select IP_ORDERS as the name from the dropdown list
c. Your definition should now look as shown in Figure 54
Phase 2 – Integration Builder Design © Genie Press 2007 Page 50 of 159
51. Creating a BPM Scenario in XI
Figure 54: Integration Scenario - Link Integration Process
48. Your overall Integration Scenario IS_Orders should look as shown in
Figure 55
Figure 55: Integration scenario – IS_Orders
2.9. Integration Process
The integration process handles the workflow within the BPM engine. It is based
on SAP’s webflow (workflow) engine.
The integration process that we need will contain the following functionality:
Receive the order message (Abstract interface MI_BPM_TRIGGER).
Activate correlation on field DocNum
Assign DocNum to a container element called DocNum
Wait for the receipt of the order response message (Abstract interface
MI_BPM_TRIGGER_MATCH). Use correlation on DocNum
Phase 2 – Integration Builder Design © Genie Press 2007 Page 51 of 159
52. Creating a BPM Scenario in XI
If the order response message does not come in 5 minutes, then fire off
an alert and send an email
If the order response message is received in time then end the process
gracefully
If the entire integration process does not end in 30 minutes then fire off an
alert and cancel the process. This prevents an orphan process from
hanging around in the BPM engine forever, which will use unnecessary
resources.
For the completed view of what we will develop see Figure 56. We will be
working in the Container, Properties and Graphical Definition windows. We will
also switch to the Correlation Editor to perform the correlation mapping there.
Figure 56: Integration Process - Completed
2.9.1. IP_Orders
1. Open Integration Scenarios & Integration Processes
2. Right mouse click Integration Processes -> New
3. Enter Name IP_Orders and Description -> Create
4. First thing to do is to add our required container elements
Phase 2 – Integration Builder Design © Genie Press 2007 Page 52 of 159
53. Creating a BPM Scenario in XI
STEP 1 - Create Container Elements
1. In the container window, type DocNum in the name field and enter. The
defaults are good for this variable – so we’ll use them
2. To add the Orders message, type Orders in the name field and choose
Abstract interface in the Category field – see figure 57 below
Figure 57: Integration Process - Add message to container
3. Click the button in the Type field to choose Message Interface
MI_BPM_TRIGGER
4. To add the Order Response message, type OrderResponse in the name
field and choose Abstract interface in the Category field
5. Click the button in the Type field to choose Message Interface
MI_BPM_TRIGGER_MATCH
6. The container should look as shown in Figure 58
Figure 58: Integration Process – Container
STEP 2 – Add Receiver Orders Step and set up correlation
1. We now need to add the first step in the process, the receive orders step
2. Click, drag and drop the receiver step from the side bar on the
Graphical Definition window to between the start and stop circles as
shown in Figure 59 (Orange lines will denote where the step will be
inserted if you were to let the mouse button go at that point)
Figure 59: Integration Process - Add receiver step
3. In the Properties window you will notice that the Receive step is displayed
there.
Phase 2 – Integration Builder Design © Genie Press 2007 Page 53 of 159
54. Creating a BPM Scenario in XI
4. Change the step name from Receive1 to ReceiveOrders
5. Click the button in the Message field to choose the Interface Variable ->
Orders (as shown in Figure 60) -> OK
Figure 60: Integration Process - Interface Variable
6. We now need to create a correlation field called DocNum
7. In the Container window click and select Correlation List as shown in
Figure 61
Figure 61: Integration Process - Correlation List
8. Enter DocNum in the Correlation Name field and Enter
9. In the Graphical Definition window click to fire up the Correlation Editor
as shown in Figure 62
Figure 62: Integration Process - Fire up Correlation Editor
10. Ensure that your Correlation Name is DocNum as shown in Figure 63
11. Enter DocNum in the Correlation Container -> Name with type xsd:string
12. We now need to add our 2 Message Interfaces involved in the correlation,
namely MI_BPM_TRIGGER and MI_BPM_TRIGGER_MATCH
(Remember them?)
13. Drag the Message Interface MI_BPM_TRIGGER to the Involved
Messages window (to the blank line). Your screen should look as shown in
Figure 63
Phase 2 – Integration Builder Design © Genie Press 2007 Page 54 of 159
55. Creating a BPM Scenario in XI
Figure 63: Integration Process - Adding involved messages
14. Click the button in the Value field
15. Select radio button Interface Variable -> XPath
16. Choose the DocNum field from the MT_BPM_TRIGGER message -> OK
as shown in Figure 64
Figure 64: Integration Process - Expression Editor
17. Drag the Message Interface MI_BPM_TRIGGER_MATCH to the Involved
Messages window (to the blank line).
18. Click the button in the Value field to choose the DocNum field from the
MT_BPM_TRIGGER_MATCH message (similarly as done for the
MT_BPM_TRIGGER message interface above) -> OK
19. Your correlation should now look as shown in Figure 65
Figure 65: Integration Process - Correlation
20. Go back to the Properties window by selecting and Graphical Definition
as shown in Figure 66
Phase 2 – Integration Builder Design © Genie Press 2007 Page 55 of 159
56. Creating a BPM Scenario in XI
Figure 66: Integration Process - Graphical Definition
21. With the receive orders step highlighted, click the Value field next to the
Activate Correlation name and choose DocNum as shown in Figure 67
Figure 67: Integration Process - Activate Correlation
22. The ReceiverOrders step properties should look as shown in Figure 68
Figure 68: Integration Process - Activate Correlation
STEP 3 – Create Container Operation step to assign DocNum
1. Drag the container operation step icon to between the Receive Orders
step and the Stop marker as shown in Figure 69
Figure 69: Integration Process - Add Container operation
2. In the Properties window
3. Change the step name to Assign DocNum
4. Click on the Target field and select Radio Button Simple Variable
5. Choose variable DocNum as shown in Figure 70
Figure 70: Integration Process - Select variable from container
Phase 2 – Integration Builder Design © Genie Press 2007 Page 56 of 159
57. Creating a BPM Scenario in XI
6. Choose Assign as the operation
7. Click on the Expression field and select Radio Button Interface Variable
8. Select XPath radio button
9. Select the DocNum field from the MT_BPM_TRIGGER message as
shown in Figure 71
Figure 71: Integration Process - Select DocNum from Message
10. Your scenario and Container Operation step should look as shown in
Figure 72
Figure 72: Integration Process - Container Operation step added
STEP 4 – Create Block
1. Drag the block step icon to between the Container Operation Step and
the Stop marker as shown in Figure 73
Figure 73: Integration Process - Add Block
2. Select the block
Phase 2 – Integration Builder Design © Genie Press 2007 Page 57 of 159
58. Creating a BPM Scenario in XI
3. In the Properties window
4. Give the block a descriptive name “Block Receive with Deadline”
5. Leave mode as default
6. Enter 2 exceptions:
a. TimeOut
b. SystemError
7. Your block definition should now look as shown in
Figure 74: Integration Process - Block definition
STEP 5 – Create deadline branch for the block
1. Right mouse click on the block -> Insert -> Deadline Branch as shown in
Figure 75
Figure 75: Integration Process - Insert Deadline Branch
2. A new branch is created inside the block for the deadline
3. Select the deadline branch to complete the properties
4. We are going to set the deadline to 24 hours from the time the step was
created
5. In the Properties window
6. Choose Creating the Step for Reference Date / Time
7. Enter 24 for Duration
Phase 2 – Integration Builder Design © Genie Press 2007 Page 58 of 159
59. Creating a BPM Scenario in XI
8. Select Hours as the Unit
Figure 76: Integration Process - Deadline branch
STEP 5a – Create process control step to throw alert in deadline branch
1. Drag the control step icon to the center of the block created in the step
before as shown in Figure 77
Figure 77: Integration Process - Add Control step
2. Select the control step
3. In the Properties window
4. Change the step name to something meaningful like Deadline Reached
5. Select Throw Alert from the dropdown for the Action
6. Type in TESTALERT, as configured in 2.10.1. TESTALERT on page 67
7. Type in an informative alert message such as Order Response has yet to
be received for &DocNum&. &DocNum& refers to the variable in the BPM
container called DocNum that was populated by the Container Operation step
defined in STEP 3 – Create Container Operation step to assign DocNum on page
56
STEP 5b – Create transformation step to generate email message in deadline
branch
1. In the Container Window create a variable as follows:
a. Name: BPM_EMAIL
b. Category: Abstract Interface
c. Type: From the dropdown select message interface MI_EMAIL
d. Container: Block Receive with Deadline
The container element should now look as shown in Figure 78
Figure 78: Integration Process - Add container element
Phase 2 – Integration Builder Design © Genie Press 2007 Page 59 of 159
60. Creating a BPM Scenario in XI
2. Drag the transformation step icon to between the control step created
in the step before and the end of the block as shown in Figure 79
Figure 79: Integration Process - Add Transformation step
3. Select the transformation step
4. In the Properties window
5. Change the step name to something meaningful like
TransformationAlertEmail
6. Click the icon next to the Interface Mapping to select your interface
map IM_BPM_to_EMAIL that you defined in 2.7.5. IM_BPM_to_EMAIL on
page 36
7. Select SystemError from the dropdown for field Exception. This system
error exception was defined against the block defined in STEP 4 – Create Block on
page 57
8. For the source message, from the dropdown ( ), select the Orders
Interface Variable as shown in Figure 80
Figure 80: Integration Process - Enter Orders Variable
9. For the target message, from the dropdown ( ), select the BPM_EMAIL
Interface Variable created in item 1 of this step.
10. Your transformation step should now look as shown in Figure 81
Figure 81: Integration Process - Transformation step properties
STEP 5c – Create send step to send email in deadline branch
1. In the Graphical Definition window drag the send step icon to between
the transformation step created in the step before and the end of the block
as shown in Figure 82
Phase 2 – Integration Builder Design © Genie Press 2007 Page 60 of 159
61. Creating a BPM Scenario in XI
Figure 82: Integration Process - Add Send step
2. Select the send step
3. In the Properties window
4. Change the step name to something meaningful like SendAlertEMail
5. Leave Mode as Asynchronous
6. For the message, from the dropdown ( ), select the BPM_EMAIL
Interface Variable as shown in Figure 83
Figure 83: Integration Process - Enter BPM_EMAIL Variable
7. Select SystemError from the dropdown for field Exception. This system
error exception was defined against the block defined in STEP 4 – Create Block on
page 57
8. Leave the other fields as defaulted. Your completed send step properties
should look as shown in Figure 84
Figure 84: Integration Process - Send step properties
STEP 5d – Create control step to throw timeout exception in deadline branch
1. In the Graphical Definition window drag the control step icon to
between the send step created in the step before and the end of the block
as shown in Figure 85
Figure 85: Integration Process - Add control step to throw exception
Phase 2 – Integration Builder Design © Genie Press 2007 Page 61 of 159
62. Creating a BPM Scenario in XI
2. Select the control step
3. In the Properties window
4. Change the step name to something meaningful like TimeOut
5. Select Throw Exception from the dropdown box on field Action
6. Select TimeOut from the dropdown box on field Exception. This exception
was defined against the block defined in STEP 4 – Create Block on page 57
7. Your completed send step properties should look as shown in Figure 86
Figure 86: Integration Process - Exception control step properties
STEP 6 – Create exception branch for system errors
1. Right mouse click on the block -> Insert -> Exception Branch as shown in
Figure 87
Figure 87: Integration Process - Insert Exception Branch
2. Select the Exception block that was created
3. In the Properties window
4. Select SystemError from the dropdown for field Exception Handler
5. Your exception block and properties should look like Figure 88
Figure 88: Integration Process - System error exception
Phase 2 – Integration Builder Design © Genie Press 2007 Page 62 of 159
63. Creating a BPM Scenario in XI
STEP 6a – Create System Error alert in exception branch
1. Drag the control step icon to the center of the SystemError exception
block created in the step before as shown in Figure 89
Figure 89: Integration Process - Add Alert Control step to Exception SystemError
2. Select the control step
3. In the Properties window
4. Change the step name to something meaningful like Alert System Error
5. Select Throw Alert from the dropdown for the Action
6. Type in TESTALERT1, as configured in 2.10.2. TESTALERT1 on page 68
7. Type in an informative alert message such as System Error Encountered
for &DocNum&. &DocNum& refers to the variable in the BPM container called
DocNum that was populated by the Container Operation step defined in STEP 3 –
Create Container Operation step to assign DocNum on page 56
STEP 6b – Create cancel process step in exception branch
1. Drag the control step icon to after the control step, created in the step
before, and the end of the exception block as shown in Figure 90
Figure 90: Integration Process - Add Cancel Process Control step to Exception
SystemError
2. Select the control step
3. In the Properties window
4. Change the step name to something meaningful like CancelProcess
Phase 2 – Integration Builder Design © Genie Press 2007 Page 63 of 159
64. Creating a BPM Scenario in XI
5. Select CancelProcess from the dropdown for the Action
STEP 7 – Create exception branch for timeout processing
Similarly to the previous step we need to create a timeout exception branch
1. Right mouse click on the block -> Insert -> Exception Branch as shown in
Figure 91
Figure 91: Integration Process - Insert Exception Branch for TimeOut
2. Select the Exception block that was created
3. In the Properties window
4. Select TimeOut from the dropdown for field Exception Handler
5. Your exception block and properties should look as shown in Figure 92
Figure 92: Integration Process – Time out exception
STEP 7a – Create cancel process step in the TimeOut exception branch
1. Drag the control step icon to after the TimeOut control step, created in
the step before, and the end of the exception block as shown in Figure 93
Phase 2 – Integration Builder Design © Genie Press 2007 Page 64 of 159
65. Creating a BPM Scenario in XI
Figure 93: Integration Process - Add Cancel Process Control step to Exception TimeOut
2. Select the control step
3. In the Properties window
4. Change the step name to something meaningful like Cancel Process due
to Time Out
5. Select CancelProcess from the dropdown for the Action
STEP 8 – Create Receive Order Response Step with correlation
We now need to add the receive order response step
1. Click, drag and drop the receiver step from the side bar on the
Graphical Definition window to bottom line under the deadline branch as
shown in Figure 94
Figure 94: Integration Process - Add receiver step for order response
2. In the Properties window change the step name from Receive1 to Receive
Order Response
3. Click the button in the Message field to choose the Interface Variable ->
OrderResponse as shown in Figure 95
Phase 2 – Integration Builder Design © Genie Press 2007 Page 65 of 159
66. Creating a BPM Scenario in XI
Figure 95: Integration Process - Interface Variable OrderResponse
4. Select DocNum from the dropdown menu for variable Use Correlations
5. Save
6. Select DocNum from the dropdown menu for variable Activate
Correlations
7. Save
8. Your Send Order Response step properties should now look as shown in
Figure 96
Figure 96: Integration Process - Receiver order response step properties
2.10. Create Alert Category
We need to configure an alert category for the alerts we are going to issue in the
BPM Integration Process. Here’s how we go about doing that.
1. Fire up the Runtime Workbench from the Integration Builder by clicking
Runtime Workbench
Figure 97: Launch Runtime Workbench
2. Click Alert Configuration as shown in Figure 98
Phase 2 – Integration Builder Design © Genie Press 2007 Page 66 of 159
67. Creating a BPM Scenario in XI
Figure 98: Runtime Workbench
3. Click the Create Alert Category button . Click OK on the
warning message shown in Figure 99 (Also Transaction ALRTCATDEF)
Figure 99: Creating an Alert Category warning message
4. On the screen showing the Alert Categories Display, click the
Display/Change button
5. Click the Webflow Alerts in the Classification window. This will display the
related Webflow alerts in the ALV grid on the right of the classification as
shown in Figure 100
Figure 100: Select Webflow Alert Classification
2.10.1. TESTALERT
1. Click the create alert category icon
2. This adds a line to the ALV grid. Fill in the Alert Category name
TESTALERT and a description BPM Alert
3. Hit Enter to see the alert as shown in Figure 101
Phase 2 – Integration Builder Design © Genie Press 2007 Page 67 of 159
68. Creating a BPM Scenario in XI
Figure 101: TESTALERT added
4. Click the Dynamic Text checkbox on. The 2 tabs “Long and Short Text”
and “Optional Subseq. Activities” disappear. Clicking this checkbox
allows you to pass variables to the alert in the BPM process as
shown in STEP 5a – Create process control step to throw alert in
deadline branch on page 59
5. Leave the other fields with their defaults
6. Save. Your alert now looks as shown in Figure 102
Figure 102: TESTALERT set to dynamic text
2.10.2. TESTALERT1
Adding the 2nd Alert Category called TESTALERT1.
1. Click the create alert category icon
2. This adds a line to the ALV grid. Fill in the Alert Category name
TESTALERT1 and a description BPM Exception Alert
3. Hit Enter to see the alert as shown in Figure 103
Phase 2 – Integration Builder Design © Genie Press 2007 Page 68 of 159
69. Creating a BPM Scenario in XI
Figure 103: TESTALERT1 added
4. Click the Dynamic Text checkbox on. The 2 tabs “Long and Short Text”
and “Optional Subseq. Activities” disappear. Clicking this checkbox
allows you to pass variables to the alert in the BPM process as
shown in STEP 6a – Create System Error alert in exception branch on
page 63. This is very useful to us!
5. Leave the other fields with their defaults
6. Save. Your alert now looks as shown in Figure 104
Figure 104: TESTALERT1 set to dynamic text
2.10.3. Assign Users / Roles to Alert Categories
1. Double click TESTALERT
2. Click the Fixed Recipients Button
3. If you are not in change mode then click the Display / Change button
4. Click the New Entries button
5. Type in your user id and save
Phase 2 – Integration Builder Design © Genie Press 2007 Page 69 of 159
70. Creating a BPM Scenario in XI
6. Click Back -> Back
7. Repeat the above process (Steps 1-6) for TESTALERT1
☼ Note that you should probably use the Role functionality to be able to send
alerts based on roles in a user’s profile. For simplicity sake we have hard coded
the user receiving this alert using the Fixed Recipients functionality.
2.10.4. Update Alert Categories
1. Close the webgui session and go back to your browser showing the
Runtime Workbench
2. Click the button Update Table
3. Your newly created Alert categories are now viewable as shown in Figure
105
Figure 105: Display of Alert Categories
Phase 2 – Integration Builder Design © Genie Press 2007 Page 70 of 159
71. Creating a BPM Scenario in XI
PHASE 3 : INTEGRATION BUILDER CONFIGURATION
The system landscape and interface repository steps need to have been
completed prior to starting this phase.
1. Start the Integration Directory of the Integration Builder
3.1. Create Configuration Scenario
3.1.1. Order_OrderResponse_Demo
1. Select the Scenarios tab
2. Right mouse click in the window and choose New
3. Enter Description as Order and Order Response Scenario
4. Click to select the Integration scenario IS_Orders we configured in 2.8.
Integration Scenario on page 37
5. You’ll notice that the configuration scenario is changed to IS_Orders which
is our Integration Scenario name. If you want to change it change it before
creating the configuration scenario. Once you’ve changed the name
(Order_OrderResponse_Demo) is should now look as shown in Figure
106
Figure 106: Create Integration Scenario
6. Click create
7. Save
Phase 3 – Integration Builder Configuration© Genie Press 2007 Page 71 of 159
72. Creating a BPM Scenario in XI
3.2. Create Integration Process Service
3.2.1. IP_ORDERS
1. Right mouse click on Integration Party (Under Service without a party in
your newly created scenario)
2. Click New
3. Click continue on the screen shown in Figure 107
Figure 107: Install Integration Process
4. Select the IP_Orders Repository Process and click continue as shown in
Figure 108
Figure 108: Select Repository Integration Process
5. Enter Name IP_Orders and click Finish as shown in Figure 109
Phase 3 – Integration Builder Configuration© Genie Press 2007 Page 72 of 159
73. Creating a BPM Scenario in XI
Figure 109: Give Integration Process a name
6. You then see the screen as shown in Figure 110
Figure 110: Integration Process installed
7. Edit the Integration Process
8. Click the menu option Service -> Adapter Specific Identifiers
9. Enter IP_ORDERS as the Logical System. (If you don’t do this step then
you will get an error that the Logical System could not be determined for
IP_ORDERS
Phase 3 – Integration Builder Configuration© Genie Press 2007 Page 73 of 159
74. Creating a BPM Scenario in XI
10. Click Apply
3.3. Create Services without Party
3.3.1. Business Service: DEMO
1. Right click Business Service
2. Click Create
3. On the Receiver tab click to add a line to the Inbound Interfaces
4. Click to choose Message Interface MI_ORDERRESPONSE -> OK
5. Click the Sender tab
6. On the Sender tab click to add a line to the Outbound Interfaces
Phase 3 – Integration Builder Configuration© Genie Press 2007 Page 74 of 159
75. Creating a BPM Scenario in XI
7. Click to choose Message Interface MI_ORDERS -> OK
8. Save
3.3.2. Business Service: MAIL_SERVICE
1. Right click Business Service
2. Click Create
3. On the Receiver tab click to add a line to the Inbound Interfaces
4. Click to choose Message Interface MI_EMAIL-> OK
5. Save
Phase 3 – Integration Builder Configuration© Genie Press 2007 Page 75 of 159
76. Creating a BPM Scenario in XI
3.3.3. Business System: SAPCRM
1. Import your CRM system and link an IDoc communication channel to it as
shown in 3.4.4. GeneratedReceiverChannel_IDoc on page 80.
3.3.4. Business System: SAPECC
1. Import your ECC system. No communication channels are required as it
will receive no message from XI. It will receive the order from the CRM
system via middleware.
3.4. Create Communication Channels
3.4.1. CC_DEMO_SOAP_SENDER
1. Expand the Business Service DEMO
2. Right mouse click on Communication Channel -> New
3. Enter Communication Channel name CC_DEMO_SOAP_SENDER
4. Click Create
5. Click for the Adapter Type field to choose the SOAP adapter
6. Enter the following entries:
a. Select the Sender radio button
b. Transport Protocol: HTTP
c. Message Protocol: SOAP 1.1.
d. Adapter Engine: Integration Server
e. Default Interface Namespace: http://www.demo.com/XI
f. Default Interface Name: MI_ORDER (NB: This is required for the
web service to work properly)
g. Quality of Service: Exactly Once = Asynchronous call
Phase 3 – Integration Builder Configuration© Genie Press 2007 Page 76 of 159
77. Creating a BPM Scenario in XI
Figure 111: SOAP Adapter Settings
7. Save
3.4.2. CC_DEMO_FILE_RECEIVER
1. Expand the Business Service DEMO
2. Right mouse click on Communication Channel -> New
3. Enter Communication Channel name CC_DEMO_FILE_RECEIVER
4. Click Create
5. Click for the Adapter Type field to choose the File adapter
6. Enter the following entries:
a. Select the Receiver radio button
b. Transport Protocol: File System (NFS)
c. Message Protocol: File
d. Adapter Engine: Integration Server
e. Target Directory: /var/xiftp
Phase 3 – Integration Builder Configuration© Genie Press 2007 Page 77 of 159