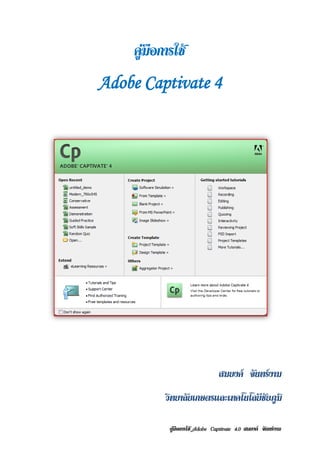
Adobe captivate 4
- 1. ก คูมือการใช Adobe Captivate 4 สมยงค จันทรงาม วิทยาลัยเกษตรและเทคโนโลยีชัยภูมิ คูมือการใช สมยงค จันทรงาม
- 2. ข คํานํา ในปั จจุบนเทคโนโลยีคอมพิวเตอร์ และอินเทอร์เน็ตได้พฒนาเติบโตอย่างรวดเร็ ว และไดกาวมา ั ั ้ ้ เป็ นเครื่ องมือชิ้นสําคัญที่เปลี่ยนแปลงรู ปแบบการเรี ยนการสอน การฝึกอบรม รวมทั้งการถ่ายทอดความรู้ โดยพฒนา CAI เดิมๆ ให้เป็ นสื่อการเรี ยนการสอนที่อยูบนฐานของเทคโนโลยีเว็บ หรื อ WBI ส่งผล ั ่ ให้การพัฒนาสื่ อการเรี ยนการสอนได้รับความนิยมอย่างสูง สามารถเผยแพร่ ได้รวดเร็ ว และกว้างไกลกว่า ส่ ือ CAI ดวยประเดน สาคญไดแก่ ้ ็ ํ ั ้ • คุณสมบัติของเอกสารเว็บที่สามารถนําเสนอข้อมูลได้ท้งข้อความ ภาพนิ่ง ภาพเคลือนไหว เสียง ั ่ วดิทศน์ และสามารถสร้างจุดเช่ือมโยง (Links) ไปตําแหน่งต่างๆ ได้ตามความต้องการของผูพฒนา ี ั ้ ั • บริ การต่างๆ ในเครือข่ายอนเทอร์เน็ต ทําให้เกิดช่องทางการสื่ อสารระหว่างผูเ้ รี ยนกับผูสอน ไม่ ิ ้ จากดดวยสถานท่ ี ํ ั ้ ดังนั้นการพัฒนาสื่ อการเรี ยนการสอนด้วยโปรแกรมต่างๆ นั้นก็เพือประโยชน์ต่อผูเ้ รี ยนทั้งสิ้ น ่ คูมือการใช สมยงค จันทรงาม
- 3. ค สารบญ ั ทาความรู้จก Adobe Captivate 4.0 ํ ั 1 จุดเด่นของโปรแกรม 1 ความตองการของระบบ ้ 2 การเปิดใชงานโปรแกรม ้ 3 ส่วนประกอบหนาจอแรกของโปรแกรม ้ 3 ส่วนประกอบในโปรแกรม 4 เริ่ มต้นใช้งาน Adobe Captivate 4.0 5 การสร้างภาพเคลอนไหว ่ื 7 การแก้ไขสไลด์ 11 การแทรกเสี ยงในสไลด์ 15 การบันทึกงาน 17 การดูผลงานสไลด์ Movie 17 การสร้างงานด้วย Blank Project 18 การสร้าง Text Animation 19 การสร้าง Caption หรื อสร้างหนังสือทัวไป ่ 20 การสร้าง Rollover Caption 21 การสร้างปุ่ มควบคุม 22 การแทรก Rollover Slidelet 22 การแทรก Zoom area 25 การแทรก Text Entry 26 การแทรกรู ปภาพ 27 การแทรกรู ปภาพในลักษณะ Rollover image 28 การทํา Click Box 29 การแทรก Animation 30 การแทรกไฟล์ FLV 31 การแทรกแบบทดสอบ 32 การสร้างคลงขอสอบ ั ้ 35 การสร้างแบบทดสอบแบบสุ่ ม 35 การส่ งออก (Publish) ไฟล์ 37 การบนทึกเพอ นาไปใชกบ Moodle ั ่ื ํ ้ ั 40 การนําบทเรี ยนที่สาเร็ จใช้ร่วมกับ โปรแกรม Moodle ํ 21 คูมือการใช สมยงค จันทรงาม
- 4. 1 ทําความรู้จก Adobe Captivate 4.0 ั ปั จจุบนสื่ อเรี ยนรู ้ หรือส่ื อการนาเสนอมีรูปแบบท่ีหลากหลาย ท้ งส่ื อแบบขอความ รูปภาพ เสียง ั ํ ั ้ ภาพเคลื่อนไหว สื่ อมัลติมีเดีย ที่บรรจุอยู่ในแผ่นซี ดี หรื อเผยแพร่ ผานทางอนเทอร์เน็ต ซ่ ึง โปรแกรมท่ีนามา ่ ิ ํ สร้ างสื่ อเรี ยนรู ้ หรือส่ื อนาเสนอแบบมลติมีเดียท่ีเรารู้ จกน้ นมีมากมายหลาย โปรแกรม เช่น Office TLEImpress, ํ ั ั ั Microsoft PowerPoint, Macromedia Authorware, Adobe Flash ฯลฯ โปรแกรมเหล่านี้ จะต้องใช้เวลาในการ เรี ยนรู ้ เพ่ือพอสมควรจึงจะสร้าง งานออกมาได้ โปรแกรม Adobe Captivate 4.0 เป็ นผลิตภัณฑ์น้องใหม่จากค่าย Adobe ที่ถูกพัฒนาขึ้น มาเพื่อ สนบสนุนการสร้าง Movie ในรูปแบบส่ื อเรียนรู้ หรื อสื่ อการนําเสนอแบบมัลติมีเดีย เช่น การนําเสนอผลงา น ั การจบหนาจอภาพเพ่ือนาไปสร้างส่ื อเรียนรู้ การสร้างส่ื อจากขอมูลต่างๆ การสร้างแบบทดสอบ รวมไปถงการ ั ้ ํ ้ ึ ตดต่อวดีโอเพ่ือใชสาหรับงานนาเสนอหรือผลตส่ื อเรียนรู้ โดยโปรแกรม Adobe Captivate 4.0 เป็นโปรแกรม ั ิ ้ ํ ํ ิ ที่ใช้สร้ างชิ้นงานได้ง่ายและเร็ ว จุดเด่นของโปรแกรม Adobe Captivate4.0 - สร้ างสื่ อเรี ยนรู ้ หรือส่ื อนาเสนอมลติมีเดียไดอยางง่ายดาย ํ ั ้ ่ - ตัดต่อวิดีโอได้ท้ งภาพนิ่ งและภาพเคลื่อนไหว ั - สร้ างสื่ อเรี ยนรู ้ โดยการจบหนาจอภาพ (Screen capture movie) อดเสียงบรรยายประกอบ ั ้ ั - เหมาะสําหรับการนําไปใช้เป็ นสื่ อการเรี ยนการสอน - สร้างแบบทดสอบไดง่าย และมีแบบทดสอบใหเ้ ลอกทาไดหลายรูปแบบ ้ ื ํ ้ - นาเขาไฟลจากแหลงต่างๆ ไดหลากหลาย ไฟลจาก Adobe flash ไฟล์รูปภาพ (Image) เช่น JPG, ํ ้ ์ ่ ้ ์ BMP, GIF ไฟลเ์ สียง (Sound) เช่น MP3, WAVเสี ยงบรรยายผานไมโครโฟน ไฟลวดีโอ (Video) เช่น AVI ่ ์ิ สไลดจากโปรแกรม Microsoft Power Point (.PPT) ์ - ส่ งออกไฟล์ได้หลายรู ปแบบ Flash movie File (.swf) ลกษณะเช่นเดียวกบโปรแกรม Adobe Flash ั ั คูมือการใช สมยงค จันทรงาม
- 5. 2 HTML File (.html) สาหรับการนาไปใชกบเวบไซต์ EXE File (.exe) สาหรับการนาไปใชแบบ Stand alone คือ ํ ํ ้ั ็ ํ ํ ้ การแสดงผล โดยไม่ตองติดต้ งโปรแกรม Adobe captivate และ zip file สาหรับบทเรียนในแบบ scorm เพ่ือ ้ ั ํ นําเข้าไปใช้ในบทเรี ยนออนไลน์ และยังสามารถเป็ นไฟล์ AVI ไดดวย ้้ ความต้องการของระบบ - Microsoft Windows หรื อ Windows XP - 600 MHz Intel Pentium III Processer หรือ เทียบเท่า - 256 MB of Ram ถาจะใหดีตองใชท่ี 512 MB ้ ้ ้ ้ - พื้นที่ว่างของฉาร์ดดิสดอยางนอย 200 MB ์ ่ ้ - ความละเอยดของจอ SVGA ี คูมือการใช สมยงค จันทรงาม
- 6. 3 การเปิดใชงานโปรแกรม Adobe Captivate 4.0 ้ การเรี ยกใช้งาน Adobe Captivate 4.0 คลิกที่ Start, Programs, Adobe, Adobe Captivate 4 ส่วนประกอบหนาจอแรกของโปรแกรม Adobe Captivate ้ Open a recent project แสดงไฟล์ล่าสุ ดที่เคยบันทึกไว้ในโปรแกรม เปิ ดไฟล์ที่เคยบันทึกไว้ Create project (สําหรับการเริ่ มต้นใช้งานแนะนําให้ใช้งานตรงส่ วนนี้ ) สาหรับสร้าง project บนทึก ํ ั movie (จบหนาจอภาพ) ั ้ Getting started tutorials แนะนาข้ นตอนการสร้าง Project ดวยโปรแกรม Adobe Captivate เริ่ ม ํ ั ้ ตั้งแต่การบันทึก การแก่ ไขตกแต่ง การส่งออก การนาเขาไฟลเ์ สียงการสร้างส่วน ตอบโต้ การใส่ ลูกเล่นเพื่อ ํ ้ เพิ่มความน่าสนใจ ตามลาดบ ํ ั คูมือการใช สมยงค จันทรงาม
- 7. 4 ส่วนประกอบในโปรแกรม Menu Main Toolbar Editing Toolbar Slide properties พื้นที่แก้ไขสไลด์ Time line ควบคุมการแสดงสไลด์ Object Toolbar คูมือการใช สมยงค จันทรงาม
- 8. 5 แทรก caption คือการแทรกตัวหนังสือ แทรก Rollover caption เมือเมาส์ลากผ่านตําแหน่งที่กาหนดจะมีขอความเกิดขึ้น ่ ํ ้ แทรก เมอตองการเนนขอความหรือภาพ ่ื ้ ้ ้ แทรก Rollover slidelet เมือเมาส์ลากผ่าน ่ ตําแหน่งที่กาหนดจะมีขอความหรื อภาพที่ ํ ้ แทรก Zoom Area ขยายพื้นที่ตองการ ้ กําหนดให้เห็นและยังสามารถที่แทรกงาน แทรก Text Emtry การเติมคําในช่องว่าง ต่างๆได้เหมือนสไลด์ทวไปเกิดขึ้น ่ั แทรก Click Box คลิกตําแหน่ งภาพ แทรกป่ ุมบงคบในสไลด์ ั ั แทรก Text Animation แทรกภาพ แทรก Rollover image เมาส์ผานเกิดเป็ นภาพ ่ แทรก Animation แทรก Flash Vedio เริ่ มต้นใช้งาน Adobe Captivate 4.0 เป็ นที่ทราบกันแล้วว่าจุดเด่ นของโปรแกรม Adobe Captivate 4.0 มีความสามารถในการ สร้าง Movie ไดหลากหลายรูปแบบ เริ่มแรกใหคลกท่ี create project ้ ้ ิ คูมือการใช สมยงค จันทรงาม
- 9. 6 Software Simulation หมายถงวาจะเป็นการจาลองการจบหนาจอภาพตามท่ีเรากระทา โปรแกรมจะ ึ ่ ํ ั ้ ํ ทาการเกบภาพหนาจอตามท่ีเรากระทากบ Mouse หรือกระทาอนใดกบจอภาพ ในส่ วนที่โปรแกรมให้เรา ํ ็ ้ ํ ั ํ ่ื ั เลอกจากรายการท่ีกาหนด มีหลกการทางาน ดงน้ ี ื ํ ั ํ ั - Application สาหรับการ Capture movie ท้ งหนาจอภาพ ของโปรแกรมท่ีเรา ตองการจะทาการ ํ ั ้ ้ ํ บนทึกการทางานของหนาจอ ั ํ ้ เลือกโปรแกรมที่เปิ ดอยู่ที่ตองการจะ Record ้ - Custom size สาหรับการ Capture movie แบบกาหนดขนาดหนาจอภาพได้ ํ ํ ้ - Application window สาหรับการ Capture movie โปรแกรมท่ีเราตองการ Capture ท้ งหมด ํ ้ ั - Application Region สาหรับ capture พื้นที่ทางานในโปรแกรมที่เราจะ capture ํ ํ From Template เป็นการสร้างงานดวยตวอยางหรือ template ที่มีอยู่ ้ ั ่ คูมือการใช สมยงค จันทรงาม
- 10. 7 Blank Project เป็ นการสร้ างด้วยตนเองที่สไลด์เปล่า การสร้างผลงานส่ื อการเรียนการสอนดวยโปรแกรม Captivate รวมถงการสร้าง Movies ควรเริ่ มต้น ้ ึ โดย วางแผนการสร้างภาพเคลอนไหว (Movie) โดยออกแบบ Storyboards, Scripts หรื อใน รูปแบบอน ่ื ่ื ตั้งค่าเริ่ มต้นการใช้งานในการจับจอภาพเคลื่อนไหว (Movie preferences) บันทึกภาพเคลื่อนไหว ที่กระทํากับจอภาพ การคลิกกับวัตถุใด ๆ บนจอภาพ โปรแกรมจะ บนทึกไว้ ั 1 สไลด์ ในการคลิกแต่ละครั้ง หรื อจะนําเข้าไฟล์ภาพเคลื่อนไหวก็ได้ เพิ่มขอความ รูปภาพ เสียง ขอความ ้ ้ เคลื่อนไหว และรายละเอียดส่ วนอื่น ๆ แก่ไขปรับปรุง Timeline ทดลองดูภาพเคลื่อนไหวที่สร้ างขึ้น กําหนดเงื่อนไขในการสร้ าง E-Learning และสร้างสไลด์คาถามใน (เติมคําในช่องว่าง, แบบเหมือน, ํ จบค่ ู, ตวเลอก, ตอบส้ นๆ ,ถูกผิด) ั ั ื ั เลอกจดเกบรูปแบบในการเผยแพร่ (Publish) ื ั ็ จดเกบและเผยแพร่ในลักษณะไฟล์ฟอร์ แมต EXE ั ็ จดเกบและเผยแพร่ในลักษณะไฟล์ฟอร์ แมต Flash และ เรียกใชโดย HTML ั ็ ้ จดเกบและเผยแพร่ในลักษณะไฟล์ฟอร์ แมต zip เพื่อใช่เป็ น SCORM ั ็ จดเกบและเผยแพร่ในลกษณะไฟลฟอร์แมต avi ั ็ ั ์ จดเกบและเผยแพร่ในลักษณะไฟล์ฟอร์ แมต Word หรื อ Handout (คู่มือการใช้ งาน) ั ็ จดเกบและเผยแพร่ ไปบนเวบไซต์ ดวย FTP ส่ง Movie โดยใช้ E-mail ั ็ ็ ้ การสร้างภาพเคลอนไหวดวยโปรแกรม Adobe Captivate 4.0 Step by Step ่ื ้ คลิกที่ Software Simulation Step 2 จะปรากฏหนาต่าง New project ้ คูมือการใช สมยงค จันทรงาม
- 11. 8 เลือกโปรแกรมที่จะสร้างสื่ อ ลักษณะที่จะบันทึก การเรียนการสอน เลือกโปรแกรมที่เปิ ดอยู่ที่ตองการจะ Record ้ - Custom size สาหรับการ Capture movie แบบกาหนดขนาดหนาจอภาพได้ ํ ํ ้ - Application window สาหรับการ Capture movie โปรแกรมท่ีเราตองการ Capture ท้ งหมด ํ ้ ั - Application Region สาหรับ capture พื้นที่ทางานในโปรแกรมที่เราจะ capture ํ ํ เม่ือตองการใหคลิก OK ้ ้ Software Simulation ใชสาหรับจบภาพการเคลอนไหวของหนาจอภาพ แสดงออกมา ในรูปแบบ ้ ํ ั ่ื ้ ของสถานการณ์จาลอง ํ Application สาหรับการจบภาพของหนาต่างท่ีเปิดใชงานอยู่ (Active window) Custom size สาหรับ ํ ั ้ ้ ํ การจับภาพหน้าจอที่กาหนดขนาดของขอบเขตได้ Full Screen สาหรับการจบภาพท้ ังจอภาพ ํ ํ ั คูมือการใช สมยงค จันทรงาม
- 12. 9 Demonstration หมายถง โปรแกรมจะจบหนาจอตามการกระทาท่ีเกิดข้ ึน มีการ เคลอนไหวของเมาส์ มี ึ ั ้ ํ ่ื กรอบโตตอบกบผเู ้ รียน ้ ั Assessment โปรแกรมจะบงคบใหผเู ้ รียนกระทาตามท่ีไดบนทึกหนาจอไว้ เช่นถ้ามีการบันทึกการ ั ั ้ ํ ้ ั ้ คลิกเมาส์ ไว้ เมื่อเล่นมาจนถึงช่วงที่ตองคลิกเมาส์ โปรแกรมจะหยุด เล่นจนกว่าจะมีการคลิกเมาส์ และหากคลิก ้ ผิดที่จะมีกล่องข้อความขึ้นมาบอกว่าต้องคลิก ที่ใด เมื่อผูเ้ รี ยนคลิกเมาส์ ถูกต้อง โปรแกรมจะเล่นต่อไปจนกว่า จะมีเหตุการณ์ใหม่เกิดขึ้น Training หมายถงการจบหนาจอแบบการฝึกอ บรม โปรแกรมจะทาการบนทึก หนาจอท้ งหมด เม่ือมี ึ ั ้ ํ ั ้ ั การเลนโปรแกรมจะแสดงกลองขอความโตตอบใหผูเ้ รียนทาตาม การบนทึกหนาจอแบบน้ ี เหมาะสาหรับสอน ่ ่ ้ ้ ้ ํ ั ้ ํ การใชโปรแกรมคอมพิวเตอร์ท้ งน้ ี สามารถ บนทึกเสียงบรรยายไปพร้อมกนไดดวย ้ ั ั ั ้้ Custom โปรแกรมจะให้เราเข้าไปกําหนดค่าในการบันทึก ไดดวยตนเองและสามารถแก้ ไข ไดอกใน ้้ ้ี ภายหลัง การ Capture movie หน้าจอภาพเป็ นการใช้งานที่น่าสนใจมากทีเดียว เพร าะสามารถ นาไปใชเ้ ป็นส่ื อ ํ เรี ยนรู ้ แบบมัลติมีเดีย ที่ดึงดูดความสนใจได้เป็ นอย่างดี ซึ่งขั้นตอนการ Capture movie หนาจอภาพทาไดดงน้ ี ้ ํ ้ ั 1 คลิก ป่ ุมสีแดง กจะเริ่ม Record ็ 2. ถ้าหากต้องการยกเลิกคลิกปุ่ ม กากะบาท 3 กดป่ ุม <End> บนแป้ นพิมพ์เมื่อสิ้ นสุ ดการ Record แล้วทําการบันทึกงานให้เรี ยบร้ อย คูมือการใช สมยงค จันทรงาม
- 13. 10 ตั้งชื่อการบันทึก เลือก folder ที่บนทึก ั ตกลงบนทก ั ึ 4. ปรากฏสไลด์ Movie (Movie Frame) ซึ่งจํานวนสไลด์จะขึ้นอยู่กบจํานวนครั้งที่คลิก เมาส์ ั เช่น หากมีการคลิกเมาส์ 10 ครั้งก็จะได้จานวนสไลด์เท่ากับ 10 สไลด์ หรือ 10 เฟรม สไลด์ ํ Movie (Movie Frame) 5. ดบเบิลคลิกสไลด์ เพ่ือแก่ไขสไลด์ ั 6. การปรับแต่ง Timeline ปกติแต่ละสไลด์จะมีค่า Timeline อยู่ที่ 3 วินาที ในรู ปข้างล่างจะเป็ น Slide 4 (4.0s)สามารถปรับแต่งเพิ่มหรือลดค่า Slide Timeline ได้ วัตถุที่วางบนสไลด์จะวางเรี ยงกันเป็ นเลเยอร์ (Layer) ถาตองการปรับแต่ง Timeline วัตถุ ้ ้ ใดก็ให้คลิกที่วตถุน้ นแล้วลากซ้ายขวาคลิกแล้วลากเพื่อปรับแต่ง Timeline โปรแกรมจะสร้ าง ั ั ข้อความให้อตโนมัติ สามารถดับเบิลคลิ กเพ่ือแก้ ไขข้อความได้ ั คูมือการใช สมยงค จันทรงาม
- 14. 11 การแก้ไขสไลด์ เมือเราดับเบิลคลิกสไลด์ เพือแก้ไข จะประกอบด้วยส่วนต่างๆดังนี้ ่ ่ Menu Main Toolbar Editing Toolbar Slide properties พื้นที่แก้ไขสไลด์ Time line ควบคุมการแสดงสไลด์ Object Toolbar คูมือการใช สมยงค จันทรงาม
- 15. 12 แทรก caption คือการแทรกตัวหนังสือ แทรก Rollover caption เมือเมาส์ลากผ่านตําแหน่งที่กาหนดจะมีขอความเกิดขึ้น ่ ํ ้ แทรก เมอตองการเนนขอความหรือภาพ ่ื ้ ้ ้ แทรก Rollover slidelet เมือเมาส์ลากผ่าน ่ ตําแหน่งที่กาหนดจะมีขอความหรื อภาพที่ ํ ้ แทรก Zoom Area ขยายพื้นที่ตองการ ้ กําหนดให้เห็นและยังสามารถที่แทรกงาน แทรก Text Emtry การเติมคําในช่องว่าง ต่างๆได้เหมือนสไลด์ทวไปเกิดขึ้น ่ั แทรก Click Box คลิกตําแหน่ งภาพ แทรกป่ ุมบงคบในสไลด์ ั ั แทรก Text Animation แทรกภาพ แทรก Rollover image เมาส์ผานเกิดเป็ นภาพ ่ แทรก Animation แทรก Flash Vedio คูมือการใช สมยงค จันทรงาม
- 16. 13 Timeline เลเยอร์ 10. การแก้ไขข้อความในสไลด์ ปกติโปรแกรมจะสร้างขอความในสไลด์ให้อตโนมัติ เราสามารถแก้ ไขขอความได้ โดย ้ ั ้ ดบเบิลคลกแลวแก้ไขขอความ ดงรูปขางลาง ั ิ ้ ้ ั ้ ่ เมือต้องการแก้ไขข้อความภายใน Text Caption ใหดบเบิลคลก หรื อกด F2 ก็จะสามารถ ่ ้ ั ิ แก้ไขข้อความได้ หรือคลกขวาเลอก properties จะเปิ ดหน้าขึ้นมาให้แก้ไขดังภาพ ิ ื คูมือการใช สมยงค จันทรงาม
- 17. 14 11. การลบสไลด์ การลบสไลด์ทาได้โดยคลิกสไลด์ท่ีตองการลบ แล้วกดปุ่ ม <Delete> บนแป้นพิมพ์ ํ ้ 12. การเพิ่มสไลด์ จุดประสงคเ์ พ่ือทาสไลดไตเติล ํ ์ การเพิ่มสไลดทาไดโดยคลกท่ีเมนู Insert, Blank Slide หลังจากเพิ่มสไลด์เราก็ สร้ าง Text ์ ํ ้ ิ animation เป็ นสไลด์ไตเติลก่อนที่จะเข้าเนื้ อหา เมื่อได้ Slide แล้วให้นาขึ้นไปเป็ นสไลด์แรก แล้วจึงแทรก Text animation ํ คูมือการใช สมยงค จันทรงาม
- 18. 15 เลือ ก ฎดดําแ พิมพ์ขอความ ้ กาหนดตวหนงสือ ํ ั ั 13. การใส่ สีพ้ืนหลังให้กบสไลด์ ั การใส่ สีพ้ืนหลังให้กบสไลด์ทาได้โดยคลิกที่เมนู Slid, Properties…เลือกสี พ้ืน หลง สีพ้ืน ั ํ ั หลังที่เลือก Text animation คูมือการใช สมยงค จันทรงาม
- 19. 16 การแทรกเสียงในสไลด์ เลือก Menu Slide เลือก Propertiys คลิกปุ่ มอัดเสี ยง นาไฟลเ์ สียงเขามา ํ ้ กาหนดคณสมบตเิ สียง ํ ุ ั นอกจากนั้นการแทรกเสี ยงนั้นยังสามารถแทรกได้ทุกๆ สไลด์ และแทรกได้ทุก Object ท่ีแทรก เขามา โดยจะมี option Audio ให้เลือก ้ แทรกเสี ยง คูมือการใช สมยงค จันทรงาม
- 20. 17 การบนทกงาน ั ึ เลือก Menu File เลือก Save เลือก Folder ตังชื่อไฟล์งาน ่ การดูผลงานสไลด์ Movie การดูสไลด์ Movie ทาไดโดยคลกท่ีป่ ุ ม Preview เช่นเลือก Preview In Web Browser ํ ้ ิ สไลด์จะโชว์เป็ นภาพเคลือนไหวตามลําดับสไลด์ เมื่อดูผลงานเสร็ จแล้วให้คลิกปุ่ ม Close แลว ่ ้ บันทึกไฟล์เก็บไว้เพื่อแก้ ไขใน ภายหลัง 15 การบนทึกไฟลโปรแกรม Adobe Captivate ั ์ การบนทึกไฟลโปรแกรม Adobe Captivate คือการเกบ ไฟลท่ีเราสร้างไว้ เพ่ือประโยชน์ ั ์ ็ ์ สาหรับการแก้ ไขในภายหลง โดยโปรแกรม Adobe Captivate มีนามสกุลไฟล์ *.CP โดยวธีการ ํ ั ิ บันทึกให้ ไปที่เมนู File, Save หรือคลิกป่ ุ ม Save บน Main Tools Bar คูมือการใช สมยงค จันทรงาม
- 21. 18 การสร้างงานด้วย Blank Project การสร้าง Blank Project เมือตกลงจะได้หน้าใหม่ให้ต้งค่าต่างดังรู ป ่ ั กําหนดขนาดตามความต้องการ เช่น ตัวอย่างเลือกขนาด 800 x 600 คูมือการใช สมยงค จันทรงาม
- 22. 19 Menu Bar พื้นที่ทางาน ํ Slide เครื่ องมือ เลเยอร์ Timeline การสร้าง Movie ด้วยวิธีน้ ี จะอาศัยเครื่ องมือช่วยสร้างเครื่ องมือที่สาคัญที่นิยมใช้กนดังนี้ ํ ั การสร้ าง Text Animation คลิกที่ Object Tools ที่ชื่อ Text Animation ปรากฏหนาต่าง New text Animation เลือก Text ้ Animation Effect เลอกรูปแบบการแสดงผลขอความ ื ้ Text พิมพขอความท่ีตองการ ์ ้ ้ Change font… เปลยนรูปแบบ ขนาด หรือสีของ ่ี ตัวอักษร ค่าของ Options คูมือการใช สมยงค จันทรงาม
- 23. 20 Timing กาหนดเวลาการแสดงผลของ Movie ํ Loop คลิกถูกที่ Loop กําหนดให้เล่นวนซํ้า Transition กาหนด Effect ในการเปลี่ยนฉากแต่ ํ ละสไลด์ (Frame) ค่าของ Audio Record new… กาหนดการบนทึกเสียงจาก ํ ั ไมโครโฟน Import… นําเข้าไฟล์เสี ยง เช่น MP3, WAV Settings การกําหนดค่าของเสี ยงที่บนทึก เลือก ั ไมโครโฟน การสร้ าง Caption หรื อสร้างหนังสื อทัวไป ่ เมอสร้างสไลดใหมแลว คลิกที่ Object Tools ที่ชื่อ Caption ปรากฏหนาต่าง New text Caption ่ื ์ ่ ้ ้ Caption type กาหนดลกษณะรูปแบบของ ํ ั Caption Font…รู ปแบบตวหนงสือ ั ั ส่วนค่า option และ Audio จะมีลกษณะ ั พ้ืนท่ ีพมพตวหนงสือ ิ ์ ั ั เหมือนกบ การสร้าง text Animation ั คูมือการใช สมยงค จันทรงาม
- 24. 21 การสร้ าง Rollover Caption เป็ นการสร้างหนังสื อในรู ปแบบที่เมือแสดงผลโดยการลากเมาส์ผานจุดที่กาหนดจึงจะปรากฏ ่ ่ ํ หนงสือออกมาใหเ้ ห็น เริ่มสร้างโดยคลกท่ี Object Tools ที่ชื่อ Rollover Caption ปรากฏหนาต่าง Rollover ั ิ ้ Caption Caption type กาหนดลกษณะรูปแบบของ ํ ั Caption Font…รู ปแบบตวหนงสือ ั ั ส่วนค่า option และ Audio จะมีลกษณะ ั เหมือนกบ การสร้าง text Animation ั ส่วน Rollover caption จะแสดงหนังสือ เหล่านี้ ปรากฏออกมาเมือลากเมาส์ผานจุด ่ ่ กาหนด ํ บริ เวณที่เมาส์ลากผ่าน ปุ่ มควบคุมสไลด์ คูมือการใช สมยงค จันทรงาม
- 25. 22 การสร้ างปุ่ มควบคุม โดยคลิกที่ Object Tools ที่ชื่อ Button ปรากฏหนาต่าง ้ ตั้งชื่อปุ่ มควบคุมสไลด์ กําหนดค่าปุ่ มควบคุมสไลด์ กําหนดค่าปุ่ มจาก Keyboard การแทรก Rollover Slidelet Rollover Slidelet เป็ นการสร้างงานของ captivate ที่มีลกษณะเหมือนกับ rollover caption แต่จะมี ั ข้อแตกต่างและดีกว่าคือ เมือทํา Rollover Slidelet สามารถที่จะแทรกได้ท้ งภาพและตัวหนังไปพร้อมๆ กัน ่ ั ซึ่งมีข้นตอนในการสร้างได้ดงนี้ ั ั 1. เลือกเมนู Insert Standard Objects เลอก Rollover slidelet ื คูมือการใช สมยงค จันทรงาม
- 26. 23 2 จะได้หน้าต่าง New Slidelet ขึ้นมา กําหนดระยะเวลา แสดงผล กาหนดเสนขอบ และสี ํ ้ ให้มีเงาเมื่อแสดงผล เราต้องการที่จะกําหนดค่าการแสดงสามารถทําได้โดยการปรับเปลียนค่าที่กาหนดมาใหม่ตามที่เรา ่ ํ ต้องการ จากน้ นใหคลก OK จะมัลกษณะของการสร้างดังรู ป ั ้ ิ ั กําหนดพื้นที่เมื่อเอาเมาส์วาง ภายในกรอบสี แดงเป็ น หรื อแล้วจะปรากฏข้อความหรื อ พ้ืนทแ ทรกขอความหรือ ่ี ้ ภาพที่กาหนดขึ้น สามารถ ํ รู ปภาพโดยการคลิกขวาที่ เปลี่ยนรู ปร่ างได้โดยคลิกขวา เมาส์แล้วเลือก Insert ได้ แล้วเลือกเปลี่ยนรุ ปร่ าง ตามต้องการ เมือต้องการปรับเปลียนการวางเมาส์หรื อคลิกเมาส์ของ Rollover Slidelet ใหดบเบิลคลกในพ้นท่ี ่ ่ ้ ั ิ ื Rollover Slidelet (พื้นที่สีเหลือง) จะไดหนาโตตอบดงรูป ้ ้ ้ ั คูมือการใช สมยงค จันทรงาม
- 27. 24 กาหนดเสนขอบ และสี ํ ้ กําหนดเวลา แสดงผล กําหนดกาเปลี่ยน สไลด์เมื่อคลิก เมือต้องการแทรกข้อความหรื อรู ปภาพภายในพื้นที่กาหนดจะต้องเลือกพื้นที่โดยใช้เมาส์คลิก ่ ํ จากน้ นใหเ้ ลอกเมนู Insert หรื อคลิกขวาเมาส์ภายในพื้นที่น้ นแล้วเลือก Insert แลวการแทรกตามที่ตองการ ั ื ั ้ ้ คูมือการใช สมยงค จันทรงาม
- 28. 25 การแทรก Zoom area กาหนดขนาดและตาอหน่ ํ ํ พื้นที่ที่ตองการขยาย ้ ของภาพขยาย คูมือการใช สมยงค จันทรงาม
- 29. 26 การแทรก Text Entry Text Entry ใช้แทรกเพือทํากิจกรรมในระหว่างเรี ยนหรื อเป็ นการทดสอบความสามรถของนักเรี ยน ่ ซึ่งเป็ นการเติมคําในช่องว่าง มีข้ นตอนดังนี้ ั 1. สร้างคําถามด้วย Caption 2. เลอกไอคอน Text Entry บนจอภาพจะเกิดกรอบโต้ตอบใหม่ข้ ึนมา ื ข้อความที่ปรากฏในช่อง คําตอบที่ถูก ตกลง 3. เลือกตําแหน่งแล้วปรับ Text Entry ใหเ้ หมาะสม 4. เปลี่ยน Type success text here โดยดับเบิลคลิก แล้วเป็ น ถูกต้อง 5. เปลี่ยน Type failure text hereโดยดบเบิลคลก แลวเป็น ผดใหตอบใหม่ ั ิ ้ ิ ้ 6. แทรก Bottom ควบคุม 7. จด Time Line ใหเ้ หมาะสม ั คูมือการใช สมยงค จันทรงาม
- 30. 27 การแทรกรู ปภาพ (image) โดยคลิกที่ Object Tools ที่ชื่อ Image ปรากฏหนาต่างใหม่ให้เลือกรู ปภาพที่จะแทรก ้ เมือเลือกรู ปภาพแล้วถ้าหากภาพมีขนาดใหญ่จะมีหน้าต่างให้ Crop รู ปภาพ .ให้ได้ขนาดพอดีกบ ่ ั พื้นที่ท่ีกาหนด ถ้าเลือก Resize จะทําให้ขนาดของภาพปรับลดขนาดลงให้พอดีกบพื้นที่กาหนด ํ ั ํ Image กําหนดขนาดของภาพหรื อเปลี่ยนภาพ ใหม่ จาก Import Font…รู ปแบบตวหนงสือ ั ั ส่วนค่า option และ Audio จะมีลกษณะ ั เหมือนกบ การสร้าง text Animation ั คูมือการใช สมยงค จันทรงาม
- 31. 28 การแทรกรู ปภาพในลักษณะ Rollover image โดยคลิกที่ Object Tools ที่ชื่อ Rollover Image ปรากฏหนาต่างใหม่ให้เลือกรู ปภาพที่จะแทรก ้ เมือเลือกรู ปภาพแล้วถ้าหากภาพมีขนาดใหญ่จะมีหน้าต่างให้ Crop รู ปภาพ .ให้ได้ขนาดพอดีกบ ่ ั พื้นที่ท่ีกาหนด ถ้าเลือก Resize จะทําให้ขนาดของภาพปรับลดขนาดลงให้พอดีกบพื้นที่กาหนด ํ ั ํ ส่วน Rollover image จะแสดง รู ปภาพเหล่านี้ปรากฏออกมาเมือ ่ ลากเมาส์ผานจุดกําหนด ่ บริ เวณที่เมาส์ลากผ่าน ที่จะปรากฏภาพ คูมือการใช สมยงค จันทรงาม
- 32. 29 การทํา Click Box Click Box เป็ นการทําที่เกี่ยวกับภาพและคําถามที่เกี่ยวข้องกับภาพเพือเป็ นการฝึ กให้นกเรี ยน ่ ั ทดลองทําหลังจากที่เรี ยนผ่านไป โดยการคลิกที่ภาพตามคําถามที่กาหนดให้ มีข้นตอนในการสร้างดังนี้ ํ ั 1. แทรกรู ปภาพที่ตองการทดสอบความรู้ของนักเรี ยน ดวยไอคอน Image ้ ้ 2. แทรกคําถามด้วยไอคอน Caption 3. เลอกไอคอน Click Box บนจอภาพจะเกิดกรอบโต้ตอบ ื เลือกเมือกคลิกเมาส์ถาไม่อยากให้ ้ เปลี่ยนเลือก No Action เลือก OK คูมือการใช สมยงค จันทรงาม
- 33. 30 ปรับตําแหน่งที่ตองการให้คลิกเมาส์ ที่ที่ตาแหน่งที่ถูกต้อง ้ ํ 4. เปลี่ยน Type success text here โดยดับเบิลคลิก แล้วเป็ น ถูกต้อง 5. เปลี่ยน Type failure text hereโดยดบเบิลคลก แลวเป็น ผดใหตอบใหม่ ั ิ ้ ิ ้ 6. แทรก Bottom ควบคุม 7. จด Time Line ใหเ้ หมาะสม ั การแทรก Animation เลือก Menu Insert เลือก Animation คูมือการใช สมยงค จันทรงาม
- 34. 31 เลือกไฟล์ที่องแกรก รูปแบบ Animation กําหนดการ แสดง การแทรกไฟล์ FLV เลือก Menu Insert เลือก Flash Vidio คูมือการใช สมยงค จันทรงาม
- 35. 32 กําหนดเวลา เลือกไฟล์ FlashVidieo กําหนดการแสดง การแทรกแบบทดสอบ คลิกเมนู Quit จะปรากฏหนาต่าง Question Slide รูปแบบการ Question Slide ้ รูปแบบการ Question Slide คูมือการใช สมยงค จันทรงาม
- 36. 33 ชนิ ดของแบบทดสอบ ที่ตองการสร้าง ้ เมือเลือกแบบทดสอบ ่ แลวใหกดป่ ุมสร้าง ้ ้ แบบทดสอบ ชนิดของแบบทดสอบท่ีโปรแกรมกาหนดใหมีหลายรูปแบบสามารถท่ีเลอกไดตามความเหมาะสมใน ํ ้ ื ้ การสร้างบทเรียน เมือเลือกแบบทดสอบแล้วให้กดปุ่ มสร้างแบบทดสอบ ก็จะได้หน้าต่างใหม่สาหรับสร้าง ่ ํ แบบทดสอบดังนี้ ชื่อชุดแบบทดสอบ คาถามแต่ละขอ ํ ้ กําหนดคะแนนในแต่ละข้อ กําหนดรายละเอียดข้อสอบ คาตอบพร้อมเลอกขอท่ีถก ํ ื ้ ู กําหนดให้ถกข้อเดียวหรื อหลายข้อ ู กําหนดให้เป็ น A B C หรื อ a b c คูมือการใช สมยงค จันทรงาม
- 37. 34 กําหนดให้แสดงปุ่ มต่างๆ เมื่อส่ งคําตอบแล้วให้ทาข้อ ํ กําหนดจํานวนครั้งให้สอบ กําหนดเวลาในการทําข้อสอบ การกาหนดรายละเอยดขอสอบเพ่ือนาออกไปใชประโยชน์ต่อไป ํ ี ้ ํ ้ คูมือการใช สมยงค จันทรงาม
- 38. 35 การสร้ างคลังข้อสอบ การสร้างคลงขอสอบเพ่ือการนาไปใชในการสร้างขอสอบแบบสุ่ มจากคลงขอสอบ ั ้ ํ ้ ้ ั ้ ขั้นตอนการสร้ างเริ่ มที่ Menu Quit เลือก Question Pools Manager จะได้หน้าต่างใหม่ข้ ึนมา เพิ่มหรือลบกลุ่มขอสอบ ้ เพิมหรือลบคาถามในคลงขอสอบ ่ ํ ั ้ กลุ่มข้อสอบ คําถามในคลังข้อสอบ การสร้างแบบทดสอบแบบส่ ุ ม เม่ือสร้างคลงขอสอบเรียบร้อยแลวจึงสร้างแบบทดสอบแบบสุ่ ม โดยเลอก Menu Quit เลือก Random ั ้ ้ ื Question Slide คูมือการใช สมยงค จันทรงาม
- 39. 36 ชอแบบทดสอบ ่ื กาหนดคะแนน ํ เลือกกลุ่มข้อสอบ เลือกกลุ่มข้อสอบ กําหนดค่าเมื่อตอบถูก กําหนดค่าเมื่อตอบผิด คูมือการใช สมยงค จันทรงาม
- 40. 37 การส่ งออก (Publish) ไฟล์ *.CP 1. เปิดไฟล์ *.CP ที่เคยสร้ างไว�ลว แ้ 2. คลิกเมนู File, Publish จะปรากฏหนาต่าง Publish รูปแบบการ Publish ้ ตวอยางน้ ี เลอก Publish เป็ น Flash (SWF)และ HTML หลังจากที่ Publish กจะได้ ไฟล์ 2 ไฟล์ คือ ั ่ ื ็ .SWF กบ .HTML ั Flash (SWF) ส่งออกเป็น Flash movie File (.swf) สําหรับใช้งานบนเว็บไซต์ Adobe Connect Enterprise ส่งออก Online บนอินเทอร์ เน็ต Standalone ส่งออกเป็นไฟล์ *.exe หรื อ *.avi สํา หรับสื่ อเรี ยนรู ้ เปิดดูไดโดยไม่ตองติดต้ งโปรแกรม ้ ้ ั E-Mail ส่งออกเป็น E-Mail Print ส่ งออกเป็ นใบปลิว (ส่ งออกโปรแกรม Microsoft Word) FTP ส่งออกเป็น File Transfer Protocal Output Options Zip File ส่งออกเป็นไฟล์ *.ZIP ซึ่งสามารถนําเข้าบทเรี ยนออนไลน์ใน Moodle ในรู ปแบบ Scrom Full screen ส่งออกแบบเตมจอภาพ เมื่อเลือกเพิ่ม ็ Export HTML ส่งออกเป็นไฟล์ *.HTML จะไดท้ งไฟลท่ีเป็น .SWF กบ .HTML ้ ั ์ ั Generate autorun for CD สร้างระบบ autorun สําหรับแผ่น CD Flash Version เป็ นการเลือกรุ ้ นของโปรแกรมเลนไฟล์ Flash ่ Project Information คูมือการใช สมยงค จันทรงาม
- 41. 38 โดยเลือก Preferences สําหรับตั้งค่าต่างก่อนที่จะนําออกไป จะปรากฏหน้าต่างใหม่ให้ต้งค่า ั Preferences แสดงขอมูลเก่ียวกบไฟลท่ีส่งออก เช่น ขนาดของการแสดงผล (Resolution), จานวน ้ ั ์ ํ สไลด์ท้ งหมด (Slides), การใส่เสียงประกอบสไลด์ (Slide with audio) คุณภาพของเสียง (Audio Quality), ั e-learning Output, แถบควบคุม Movie (Playback Control) Preferences… การกาหนดรูปแบบการส่งออก ํ เพิ่มเติม Standalone ส่ งออกเป็ นไฟล์ *.exe หรือ *.avi ในการสร้างสื่อการเรี ยนการสอนในรู ปแบบที่เป็ นลักษณะคอมพิวเตอร์ ช่วยสอน เพื่อที่จะให้ นักเรี ยนนักศึกษาสามารถที่จะนําไปศึกษาเพิ่มเติมได้ดวยตนเอง มีข้นตอนการสร้างดังนี้ ้ ั 1. เลอกเคร่ื องมอ Publish แล้วเลือก Standalone เมอทาเสร็จสามารถท่ีใชงานไดเ้ ลยโดยเลอก ื ื ่ื ํ ้ ื เปิ ดเล่นจากไฟล์ท่ีสร้างขึ้นมา คูมือการใช สมยงค จันทรงาม
- 42. 39 เลือกชนิดไฟล์ Folder ทจะเกบงานไว ้ ่ี ็ เลือก Standalone Publish File 2. ทําเหมือนกันทุกๆ หน่ วย หรื อที่มอยูจนหมดทุกงาน เพือที่จะสร้างเมนูสาหรับใช้งานใหได ้ ี ่ ่ ํ ้ งานทั้งหมด สําหรับเวอร์ ชนนี้ให้หาโปรแกรมช่วยในการสร้างเมนู ถ้าหากเป็ นเวอร์ชน 3 สร้างได้จาก ่ั ั่ โปรแกรม คูมือการใช สมยงค จันทรงาม
- 43. 40 การบันทึกเพือนําไปใช้ กบ Moodle ่ ั แต่ถาต้องการนําเข้าในโปรแกรม Moodle เพื่อสร้างบทเรี ยนออนไลน์ ในลักษณะที่เป็ น Scorm ้ จะต้องเสร็ จค่าให้เป็ น Scorm ด้วยตามภาพ และเลือก Publish ให้ Zip files เลือก SCORM เลือกการให้คะแนน เลือกบีบไฟล์ คลก publish ิ เมือกําหนดค่าหมดแล้ว ก็กด Publish โปรแกรมจะทําการบันทึกไฟล์ตามรู ปแบบที่กาหนด ่ ํ คูมือการใช สมยงค จันทรงาม
- 44. 41 เมื่อ Publish เสร็ จสามารถที่ดงานที่สร้างเสร็ จสมบูรณ์ได้โดยกดปุ่ ม View Output งานที่เสร็ จนั้นก็ ู จะแสดงผลใหดไดเ้ ลย ู้ การนําบทเรียนทีสําเร็จใช้ ร่วมกับ โปรแกรม Moodle เพือเป็ น E_learning ่ ่ สามารถที่จะทําได้โดยเปิ ดบทเรี ยน E_learning ที่สร้างไว้ก่อนแล้วได้ตามขั้นตอนดังนี้ 1. เปิด Internet Explorer หรื อตัวไหนก็ได้ท่ีสามารถเข้าอินเตอร์เนตได้ 2. เลือกรายวิชาที่จะสร้างบทเรี ยนแล้วเข้าสู่ระบบในฐานะผูท่ีสามารถแก้ไขงานได้ ้ คูมือการใช สมยงค จันทรงาม
- 45. 42 3. เข้ารายวิชาแล้วให้เริ่ มแก้ไขงาน 4. เลือกเพิ่มแหล่งข้อมูล เลือกแบบลิงค์ไฟล์หรื อเว็บไซด์ 5. จะมีหน้าต่างใหม่ให้เลือก ชื่อหัวข้อที่จะให้เรี ยน ถ้าไม่มไฟล์ให้อพโหลดไฟล์ท่ี ี ั สร้างเสร็จเขา ้ เลอกไฟลหรือ url ที่ตองการ ื ์ ้ คูมือการใช สมยงค จันทรงาม
- 46. 43 กําหนดวิธีเก็บคะแนน กําหนดคะแนนที่ได้ กําหนดจํานวนครั้งที่ให้เรี ยน 6. เลือกหรื ออัพโหลดไฟล์ เพือนําไฟล์ท่ีสร้างเสร็ จแล้วเข้ามาใช้งาน ่ คูมือการใช สมยงค จันทรงาม
- 47. 44 7. จะได้หน้าต่างใหม่ให้เลือกไฟล์เข้ามาได้ 8. เมือเลือกอัพโหลดไฟล์น้ ีจะได้หน้าให้เลือกไฟล์ ่ 9. จะกลับมาที่หน้าให้บนทึกการเปลี่ยนแปลง ั คูมือการใช สมยงค จันทรงาม
- 48. 45 10. เมือบันทึกเสร็ จก็สามารถที่จะแสดงผลงานผ่านหน้าเว็บไซด์ได้เลยโดยคลิกที่ชื่อของงาน ่ เมือเสร็ จแล้วสามารถที่จะเพิ่มบทเรี ยนอืนในทํานองเดียวกัน แต่ถาหากบทเรี ยนมีบททดสอบด้วย ่ ่ ้ ใหใชวธีนาเขาโดยการเพิ่มกิจกรรมแลวเลอก Scrom :ขั้นตอนการนําเข้าคล้ายๆ กัน ้ ้ิ ํ ้ ้ ื คูมือการใช สมยงค จันทรงาม