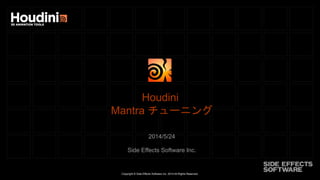
Houdini Mantra レンダリングのチューニング
- 1. Copyright © Side Effects Software Inc. 2014 All Rights Reserved. Houdini Mantra チューニング 2014/5/24 Side Effects Software Inc.
- 2. Copyright © Side Effects Software Inc. 2014 All Rights Reserved. 今回の目的 1. Render パスの追加、パスを元にし たレンダリングの調整方法を覚える。 左上(大): Color 右上: Direct Diffuse 右中: Direct Reflect 下左: Indirect Reflect 下中: Indirect Refract 下右: Indirect Samples 2. DirectとIndirectに別々にサンプル 値を設定する (デイリービルド 13.0.413からの追加機能) を理解 する。
- 3. Copyright © Side Effects Software Inc. 2014 All Rights Reserved. シーンファイル + 基本条件 • シーンファイルはこちらからダウンロード可能。 ftp://ftp.sidefx.com/public/sidefxjp_mantraTweak_setup.zip (143KB) このシーンファイルの作成方法に関しては、別スライドで説明予定。 • 必要な Houdini: 13.0.415 以降 ダウンロードに関しては、22ページ 「18. 13.0.413 からの改良点」を参照 これからダウンロードするのであれば 13.0.423 以降推奨 • メモリ: Windows 7で、OS, Houdini, Mantra 併せ レンダリングピーク時で5GB程度
- 4. Copyright © Side Effects Software Inc. 2014 All Rights Reserved. 1. ファイルを開く 1. File->Open から mantraTweak_setup.hip を開 く。 2. ビューポート内のカメラを cam1 に 切り替える。この cam1 が レンダリ ング時に使用されるカメラ。 3. ネットワークビューで out に切替、 4. mantra_ipr を選択して、パラメー タビューにこのノードのパラメータを表 示する。 2 3 4
- 5. Copyright © Side Effects Software Inc. 2014 All Rights Reserved. 2. Render View でレンダリング 5. Render View タブをクリックし開く。 6. カメラを /obj/cam1 に設定。 7. Render ボタンを押して、レンダリン グを開始する。IPR (Interactive Photorealistic Rendering) でレ ンダリングが行われる。 8. Render View 上部の部分をクリッ クし、追加ツールバー(View Bar) を表示する。 9. Render View 下部の部分をクリッ クし、追加ツールバー (Correction Bar) を表示する。 8-9共に結果画像は次のページ。 5 67 8 9
- 6. Copyright © Side Effects Software Inc. 2014 All Rights Reserved. 3. Render View 追加ツールバー 10. 8と9を行った結果、Render Viewの 上下にView Bar, Correction Bar の2つのツールバーが追加された。 11. 今回 Auto-Update と Preview を オフに。 その方がレンダリングが速い。 12. View Bar の左側にプルダウンがあり、 ここで、 C: カラー Op_Id: Operation ID Prim_id の3つが選択できることを確認。 これらのパス3つはデフォルトで作成され る。 13. Correction Barの左側のアイコン群 は、左からカラー、R (赤)、G (緑)、B (青)、A (アルファ)とそれぞれのチャネ ルを独立表示可能。 10. View Bar 11 12 10, Correction Bar13
- 7. Copyright © Side Effects Software Inc. 2014 All Rights Reserved. 4. Op_Id パス 14. 表示パスを Op_Id に切り替える。 15. Render View 内にカーソルを持っ てきて、'i' キーを押す。そうすると、右 画像に表示されているようなスウォッ チが表示される。 これにより、カーソルがサブディビジョン サーフェスによるオブジェクトの上にあ る場合には、画面にあるように4368 と表示される。 テクスチャ面上では4380となり、それ ぞれのオブジェクトが別のIDを持って いることがわかる。これらはシーンをデ バッグする時などに使用。今回は使 わない。 14 15
- 8. Copyright © Side Effects Software Inc. 2014 All Rights Reserved. 5. Prim_Id パス 16. 表示パスを Prim_Id に切り替える 。この時点では、一部を除きほぼ完 全に真っ白。 17. Correction Bar 右端の Adapt to Full Range Pixel ボタンをクリッ ク。そうすると 右画面のように色が補 正されて表示される。これにより、そ れぞれのプリミティブ (面、この場合サ ブディビジョンサーフェスとポリゴン)が 色分けされているのがわかる。 i キー を使ってスウォッチを表示すれば、そ れぞれの Prim_ID を表示可能。 これもどちらかといえば、シーンデバッ グ用。今回はこれ以上扱わない。 18. 表示状態を元に戻すにはこのボタン をクリック。 16 17 18
- 9. Copyright © Side Effects Software Inc. 2014 All Rights Reserved. 6. パスの追加 これから実際の見た目に影響するパスを 追加していく。 19. まず mantra_ipr ノードを選択。 20. Properties タブをクリックし、その中 の Output タブをクリック。スクロール して下の方へ進むと Extra Image Planes というパラメータがある。 21. Extra Image Planes で、数値を 直接入力するか、右側の'+' ボタン を押すかで追加可能。今回は 4つ 追加 (次ページ)。 21 19 20
- 10. Copyright © Side Effects Software Inc. 2014 All Rights Reserved. 7. パスの追加 その2 #21を実行したことで、4つのイメージプレ ーンの設定口が追加されている。 それぞれの VEX Variable に 22. Direct lighting (per- component) 23. Indirect lighting (per- component) 24. Direct ray samples 25. Indirect ray samples を追加する。 興味があれば、他のパスを追加しても構わない。 26. 再度レンダリングを実行。 22 23 24 25 26
- 11. Copyright © Side Effects Software Inc. 2014 All Rights Reserved. 8. レンダリングされたパス 27. #26のレンダリングが終了すると、リス トには大量のパスが追加されている のがわかる。 28. このうち、{direct_ | indirect_ } {diffuse | reflect | coat | refract | volume } の各パスは、 Export Components で定義さ れたパスが出力されている。 例えば、今回のシーンには、 Volume データもなければ、coat を使用したマテリアルもないので、扱 うパスが多すぎると思うのであれば、 これらは削除しても構わない (再レン ダリング必要)。 屈折 (refract) は後ほど使用。 27 28
- 12. Copyright © Side Effects Software Inc. 2014 All Rights Reserved. 9. 実際の各パス Render View で興味のあるパスを表 示してみると右のようになる。 左上: direct_diffuse 右上: direct_reflect 左下: indirect_reflect 右下: indirect_samples これでわかるのは、上の2枚 (direct*) は、アンチエイリアスの精度も含め非常に きれい処理されているのに比べ、左下 (indirect_reflect = 間接反射)は非 常にノイズが多いことがわかる。 この理由の一つは、上方からのスポットラ イト一つだけということで、光量が足りず暗 いということ。 さらに、右下の indirect_samples を スウォッチを使って見てみると、一番明るい ところでも(最大)サンプル数が3であること がわかり、サンプル数が足りないこともわか る。
- 13. Copyright © Side Effects Software Inc. 2014 All Rights Reserved. 10. サンプルの設定 29. サンプルの設定は、Properties タブ以 下の Sampling タブ以下で行う。 30. 今回のシーンファイルのように静止物ジ オメトリであれば、#30で囲われたパラ メータを使用する。 31. Sample Lock はアニメーション時にサ ンプル値を固定するために使う。今回は 関係ない。 32. Ray Variance Antialiasing をオン にすると Max Ray Samples (34) が使用可能になる。 ここでは、Pixel Samples (35)を増加す るのではなく、Min/Max Ray Samples (33, 34) と Noise Level (36)の調整に よるレンダリング時間を大幅に増大させない 方法を取る。 30 29 33 31 34 32 35 36
- 14. Copyright © Side Effects Software Inc. 2014 All Rights Reserved. 11. スナップショット indirect_reflect において顕著なノイズ を低減していくために、まず現状(デフォル ト状態)をスナップショットに取る。このデフ ォルト状態とは - pixel samples: 3x3 - ray variance antialiasing: on - min ray samples: 1 - max ray samples: 9 - noise level: 0.05 37. indirect_reflect パスを表示。 38. スナップショットのタイトルフィールドに "default" などと入力し、 39. カメラアイコンを押してスナップショット として登録。 40. #39を行ったことで、このスライダーを 用いて "default" と Active Render (次回) との違いを切り替 えて確認することが可能。 37 38 39 40
- 15. Copyright © Side Effects Software Inc. 2014 All Rights Reserved. 12. Noise Level を下げる (1) 41. スライダを使うなどして、Active Render に戻る。 42. Noise Level を 0.005 に下げる。 43. Render ボタンをクリックし、レンダリ ングを実行。 44. レンダリングが終了したら、#41のス ライダを使って、デフォルト時の画像と 今回の画像を比べてみる。 Noise Levelを下げたことにより、ノイズ が減ったことが確認できる。 42 42 41
- 16. Copyright © Side Effects Software Inc. 2014 All Rights Reserved. 12. Noise Level を下げる (2) 45. indirect_samples パスを表示。 46. スライダを使用して default と比べて みると、オブジェクトに対し、より多くのサ ンプルを行ったところが増えているのがわ かる (「9 実際の各パス」の右下の画 像と比べるとわかる)。 47. この画像を "noisePt005"と名付け、 48. スナップショットに収める。 49. Noise Level を 0.0001 に下げ、 50. 再度レンダリング (次ページ)。 45 47 48 46 49 50
- 17. Copyright © Side Effects Software Inc. 2014 All Rights Reserved. 13. Noise Level を下げる (3) 右画像は、 左: noise level = 0.005 右: noise level = 0.0001 上: indirect_reflect 下: indirect_samples indirect_samples で白い部分が心 持ち増えた以外、indirect_reflect でのノイズは大きく変わった様子はない 。 これを変更するために、次に max samples を調整してみる。 51. 現在のActive Render は "noisePt0001"としてスナップショ ットする。
- 18. Copyright © Side Effects Software Inc. 2014 All Rights Reserved. 14. Max Samples を上げる 右画像は、 左: max samples = 64 右: max samples = 9 上: indirect_reflect 下: indirect_samples Max samples を増やしたことによって、 indirect_reflect でのノイズが大幅に 低減されたことがわかる。また、 indirect_samples も max samples が9の場合、一番明るい部分 でのサンプル値は 3だったの比べ、64 の 場合は、21まで増えた。 52. この画像を noisePt0001Max64 などとしてスナップショットしても良いし 、ここまでを別名で保存しても構わな い。次で設定を一部リセット予定。
- 19. Copyright © Side Effects Software Inc. 2014 All Rights Reserved. 15. マテリアルの変更 サブディビジョンサーフェスのマテリアルを、 Glass (ガラス) マテリアルに変更して、屈 折時の サンプルの様子を見ていく。 53. Scene View タブに戻る。 54. Material Palette タブを開く。 55. 左側のリストから Glass (Materials 以下) をハイライト選択、そのまま左 マウスボタン (LMB) で右側へドラッグ する。結果、glass1 のスウォッチが追 加される。 56. #54の結果追加されたスウォッチを LMB でサブディビジョンサーフェスへ ドラッグ&ドロップする。 57. 選択ツールでオブジェクトを選択。 58. box_object1 の Material タブを 開くと、Material の部分に /shop/glass1 と登録されたことが 確認できる。 54 55 56 58 57 53
- 20. Copyright © Side Effects Software Inc. 2014 All Rights Reserved. 16. 屈折レンダリング 59. ネットワークビューで、/out に戻り、 mantra_ipr ノードを選択。 60. Max Ray Samples と Noise Level それぞれのラベルを Ctrl + MMB (中マウスボタン) クリック。これ により、値が デフォルト値に戻る。 Max Ray Samples = 9 Noise Level = 0.05 61. これでレンダリングを実行。 右画像はレンダリングが終了したカラーパス (もしくは beauty パス)の結果。他のパス の結果は次のページ。 59 60 61
- 21. Copyright © Side Effects Software Inc. 2014 All Rights Reserved. 17. glass マテリアルでの各パス 右画像は、 上左: direct_diffuse 上中: direct_reflect 上右: direct_samples 下左: indirect_refract 下中: indirect_reflect 下右: indirect_samples わかることは、direct パス各種は、低い サンプル値でもキレイな結果を出力できる のに比べ、indirect パス各種は低いサン プル値ではノイズが乗りやすい。 つまり、理想を言えば、noise level や Max Samples などは、direct と indirect と別々に設定できれば演算時 間を大幅に増やすことなく、より効率よく 質の高いレンダリング画像を追求できる。
- 22. Copyright © Side Effects Software Inc. 2014 All Rights Reserved. 18. 13.0.413 からの改良点 13.0.413 (.415 で一部修正)から、 Noise Level Min Samples Max Samples を Direct パスと Indirect パスとで別々に設 定が出来るように機能追加が行われた。 これらは、現状、デフォルトではUI に露出して いない ので、自分で UI に露出する必要が ある。 最新のDaily Build は www.sidefx.com Download > Daily Builds から行う。 Daily Buildに関する追加情報はこちら: http://slidesha.re/1lLSr7U 2014/5/24 現在、最新は 13.0.423。 ここでのスクリーンキャプチャは 13.0.420 を 使用。 これからダウンロードするのであれば、最新 (13.0.423以降)を推奨。
- 23. Copyright © Side Effects Software Inc. 2014 All Rights Reserved. 19. Edit Parameter Interface Houdini 13.0.415 以降で 62. mantra_ipr ノードを選択したまま パラメータビューの上の方のギアアイコ ンをクリック、Edit Parameter Interface… メニューを実行。 右画面にあるような UI パネルが表 示される。 63. 左側のパネルで For Rendering タブをクリック。 64. Mantra フォルダを開き、 65. さらに Sampling フォルダを開く。 このあと下の方へスクロール (次のペ ージ)。 63 62 64 65
- 24. Copyright © Side Effects Software Inc. 2014 All Rights Reserved. 19. Edit Parameter Interface (続き) 65. Sampling 以下のパラメータ群から 66. Decouple Indirect Sample Limits … を探してクリックする。 そうすると、その下合わせて前述4つの パラメータがハイライトされる。 67. 中央のリストパネルも下の方へスクロー ルし、 root > Properties > Sampling 以下 を表示。 68. Noise Level の下に #66で選択し た4つのパラメータをドラッグ&ドロップ。 69. Accept をクリックしてパネルを閉じる。 66 68 65 67 69
- 25. Copyright © Side Effects Software Inc. 2014 All Rights Reserved. 20. Indirect 用パラメータ #69の結果、mantra_ipr ノードに Decouple Indirect Sample Limits Min Indirect Ray Samples Max Indirect Ray Samples Indirect Noise Level の4つのパラメータが新たに追加された。 70. Decouple Indirect Sample Limits をオンにする。 71. これにより、残り3つのパラメータが使 えるようになる。 70 71
- 26. Copyright © Side Effects Software Inc. 2014 All Rights Reserved. 21. Indirect サンプル結果 右は、indirect samples を独立して 設定した結果。 Direct パスに負担をかけることなく、 Indirect に必要と思われるサンプル数を 追加していくことが出来る。 実際のレンダリング時間の増加は、シーン の構成による。例えば、Refractするオブ ジェクトがビューの大部分を占める場合に は、Direct、Indirect 別々に設定して も演算時間に殆ど差は出ない。
- 27. Copyright © Side Effects Software Inc. 2014 All Rights Reserved. 22: すべてのパス 上左: Direct Diffuse 上中: Direct Reflect 上右: Direct Samples 中左: Operator ID 中中: C (beauty) 中右: Primitive ID 下左: Indirect Refract 下中: Indirect Reflect 下右: Indirect Samples
- 28. Copyright © Side Effects Software Inc. 2014 All Rights Reserved. この項終了 質問は info-jp@sidefx.com まで。
Hinweis der Redaktion
- スナップショットを default に指定。 表示パスを direct_samplesに指定。 スウォッチツールを使ってサンプル値を見ていけば、形状のあるところは全面的に 1.0 となっていることがわかる。 ただし、Direct Diffuse 、 Direct Reflect を見る限り、とくに問題はない。
