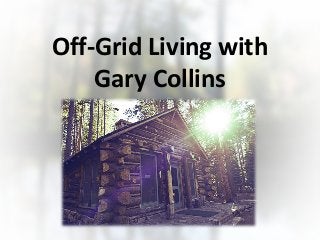
107: Off-Grid Living with Gary Collins
- 1. Off-Grid Living with Gary Collins By Ken Jensen
- 2. Gary Collins of The Primal Power Method about Nutrition and Preparedness Gary Collins is the creator of the Primal Power Method. He holds degrees in exercise science, criminal justice, and forensic science. Gary was in Military Intelligence, worked for the U.S. State Department, the Dept. of Health and Human Services and was an FDA special agent. He is a master level personal trainer specializing in fitness nutrition, exercise therapy, strength and conditioning, youth and senior fitness. http://theprepperpodcast.com/offgridwithgaryhttp://theprepperpodcast.com/offgridwithgary
- 3. Building an Off-Grid Home is Simple, but Is It Easy??? Building an off-grid home is not as simple as most prepping websites want you to believe, because then they wouldn’t be able to sell you their crappy plans. Gary is building one. We talk about how his project is going, and what lessons he has learned along the way. http://theprepperpodcast.com/offgridwithgaryhttp://theprepperpodcast.com/offgridwithgary
- 4. Simplify Your Life with Off-Grid Living Gary and I talk about different ways you can simplify your life, and if going off grid is a good option for you. We also talk about Gary’s future projects and announcements. http://theprepperpodcast.com/offgridwithgaryhttp://theprepperpodcast.com/offgridwithgary
- 5. How Big Should an Off-Grid Home Be? Gary gives tips on the size of an off-grid home, not only for comfort and realism. But for entertaining guests, and for RESALE! http://theprepperpodcast.com/offgridwithgaryhttp://theprepperpodcast.com/offgridwithgary
- 6. Waste Treatment Systems for a “Sellable” Off-Grid Home Use septic systems for your off-grid home to make the permits and bank involvement much easier to deal with. It is basically just a composting toilet in the ground. If you still want composting toilets, then have at it, but Gary warns against this. http://theprepperpodcast.com/offgridwithgaryhttp://theprepperpodcast.com/offgridwithgary
- 7. Amazing Security Systems are in Your Grasp!Gary explains the amazing wireless camera system that he uses, the Bushnell 8MP Trophy Game Camera, and how you can use it for monitoring your remote location. He sent me a link to the boxes he uses around his property as well: http://www.camlockbox.com/ He also explains the tough but necessary fence he had to build around his property to deter theft. http://theprepperpodcast.com/offgridwithgaryhttp://theprepperpodcast.com/offgridwithgary
- 8. Exit Strategies You MUST Consider when Building Your Off-Grid House We discuss the different things you should consider so your home is easy to sell, if you must. Just because you plan to live there forever, doesn’t mean you shouldn’t have an exit strategy. Gary Agrees to Contribute to my Upcoming Survival Training Website Gary has agreed to be a contributor to my survival skills training website at http://bestsurvivalskillstrainin g.com/. http://theprepperpodcast.com/offgridwithgaryhttp://theprepperpodcast.com/offgridwithgary
- 9. How can you connect with Gary Collins? For people just starting off, try http://www.primalpowermethod.com/start-here/ http://theprepperpodcast.com/offgridwithgaryhttp://theprepperpodcast.com/offgridwithgary
Hinweis der Redaktion
- Pictures with reflection and blurred background (Basic) To reproduce the picture effects on this slide, do the following: On the Home tab, in the Slides group, click Layout, and then click Blank. On the Insert tab, in the Images group, click Picture. In the Insert Picture dialog box, select a picture and then click Insert. Select the picture. Under Picture Tools, on the Format tab, in the Size group, click the arrow below Crop, point to Crop to Shape, and then under Rectangles click Round Diagonal Corner Rectangle. Also under Picture Tools, on the Format tab, in the Size group, click the Size and Position dialog box launcher. In the Format Picture dialog box, resize or crop the image so that the height is set to 2” and the width is set to 2.4”. To crop the picture, click Crop in the left pane, and in the right pane, under Crop position, enter values into the Height, Width, Left, and Top boxes. To resize the picture, click Size in the left pane, and in the right pane, under Size and rotate, enter values into the Height and Width boxes. Also in the Format Picture dialog box, click Reflection in the right pane, and in the Reflection pane, in the Presets list, click Half Reflection, Touching. On the Insert tab, in the Images group, click Picture. In the Insert Picture dialog box, select a different picture and then click Insert. Repeat this process until there are three pictures on the slide. Select the second picture. Under Picture Tools, on the Format tab, in the Size group, click the Size and Position dialog box launcher. In the Format Picture dialog box, resize or crop the image so that the height is set to 2” and the width is set to 2.4”. To crop the picture, click Crop in the left pane, and in the right pane, under Crop position, enter values into the Height, Width, Left, and Top boxes. To resize the picture, click Size in the left pane, and in the right pane, under Size and rotate, enter values into the Height and Width boxes. Select the third picture. Under Picture Tools, on the Format tab, in the Size group, click the Size and Position dialog box launcher. In the Format Picture dialog box, resize or crop the image so that the height is set to 2” and the width is set to 2.4”. To crop the picture, click Crop in the left pane, and in the right pane, under Crop position, enter values into the Height, Width, Left, and Top boxes. To resize the picture, click Size in the left pane, and in the right pane, under Size and rotate, enter values into the Height and Width boxes. Select the first picture. On the Home tab, in the Clipboard group, click Format Painter. With the Format Painter cursor, on the slide, click the second picture. Select the first picture. On the Home tab, in the Clipboard group, click Format Painter. With the Format Painter cursor, on the slide, click the third picture. Press and hold CTRL, and then select all three pictures. On the Home tab, in the Drawing group, click Arrange, point to Align, and then do the following: Click Align Selected Objects. Click Align Middle. To reproduce the background effects on this slide, do the following: On the Insert tab, in the Images group, click Picture. In the Insert Picture dialog box, select a picture and then click Insert. Select the picture. Under Picture Tools, on the Format tab, in the Size group, click the Size and Position dialog box launcher. In the Format Picture dialog box, resize or crop the image so that the height is set to 7.5” and the width is set to 10”. To crop the picture, click Crop in the left pane, and in the right pane, under Crop position, enter values into the Height, Width, Left, and Top boxes. To resize the picture, click Size in the left pane, and in the right pane, under Size and rotate, enter values into the Height and Width boxes. Also in the Format Picture dialog box, click Artistic Effects in the left pane, and in the Artistic Effects pane, do the following: Click the button next to Presets and then click Blur (second row, fifth option from the left). In the Radius box, enter 30. On the Home tab, in the Drawing group, click Shapes, and under Rectangles click Rectangle (first option from the left). Drag to draw a rectangle on the slide. Select the rectangle. Under Drawing Tools, on the Format tab, in the Size group, enter 7.5” into the Height box and enter 10” into the Width box. Also under Drawing Tools, on the Format tab, in the Shape Styles group, click Shape Fill, point to Gradients, and then click More Gradients. In the Format Shape dialog box, click Fill in the left pane, select Gradient fill in the Fill pane, and then do the following: In the Type list, select Radial. In the Direction list, select From Center. Under Gradient stops, click Add gradient stops or Remove gradient stops until two stops appear in the slider. Also under Gradient stops, customize the gradient stops as follows: Select the first stop from the left in the slider, and then do the following: In the Position box, enter 0%. Click the button next to Color, and then under Theme Colors click White, Background 1 (first row, first option from the left). In the Transparency box, enter 60%. Select the second stop from the left in the slider, and then do the following: In the Position box, enter 100%. Click the button next to Color, and then under Theme Colors click White, Background 1 (first row, first option from the left). In the Transparency box, enter 0%. Also in the Format Shape dialog box, click Line Color in the right pane, and in the Line Color pane select No Line. Select the shape. On the Home tab, in the Drawing group, click Arrange, point to Align, and then do the following: Click Align to slide. Click Align Middle. Click Align Center. On the Home tab, in the Drawing group, click Arrange, and then click Send to Back. Select the background picture. On the Home tab, in the Drawing group, click Arrange, and then click Send to Back.
- Pictures with reflection and blurred background (Basic) To reproduce the picture effects on this slide, do the following: On the Home tab, in the Slides group, click Layout, and then click Blank. On the Insert tab, in the Images group, click Picture. In the Insert Picture dialog box, select a picture and then click Insert. Select the picture. Under Picture Tools, on the Format tab, in the Size group, click the arrow below Crop, point to Crop to Shape, and then under Rectangles click Round Diagonal Corner Rectangle. Also under Picture Tools, on the Format tab, in the Size group, click the Size and Position dialog box launcher. In the Format Picture dialog box, resize or crop the image so that the height is set to 2” and the width is set to 2.4”. To crop the picture, click Crop in the left pane, and in the right pane, under Crop position, enter values into the Height, Width, Left, and Top boxes. To resize the picture, click Size in the left pane, and in the right pane, under Size and rotate, enter values into the Height and Width boxes. Also in the Format Picture dialog box, click Reflection in the right pane, and in the Reflection pane, in the Presets list, click Half Reflection, Touching. On the Insert tab, in the Images group, click Picture. In the Insert Picture dialog box, select a different picture and then click Insert. Repeat this process until there are three pictures on the slide. Select the second picture. Under Picture Tools, on the Format tab, in the Size group, click the Size and Position dialog box launcher. In the Format Picture dialog box, resize or crop the image so that the height is set to 2” and the width is set to 2.4”. To crop the picture, click Crop in the left pane, and in the right pane, under Crop position, enter values into the Height, Width, Left, and Top boxes. To resize the picture, click Size in the left pane, and in the right pane, under Size and rotate, enter values into the Height and Width boxes. Select the third picture. Under Picture Tools, on the Format tab, in the Size group, click the Size and Position dialog box launcher. In the Format Picture dialog box, resize or crop the image so that the height is set to 2” and the width is set to 2.4”. To crop the picture, click Crop in the left pane, and in the right pane, under Crop position, enter values into the Height, Width, Left, and Top boxes. To resize the picture, click Size in the left pane, and in the right pane, under Size and rotate, enter values into the Height and Width boxes. Select the first picture. On the Home tab, in the Clipboard group, click Format Painter. With the Format Painter cursor, on the slide, click the second picture. Select the first picture. On the Home tab, in the Clipboard group, click Format Painter. With the Format Painter cursor, on the slide, click the third picture. Press and hold CTRL, and then select all three pictures. On the Home tab, in the Drawing group, click Arrange, point to Align, and then do the following: Click Align Selected Objects. Click Align Middle. To reproduce the background effects on this slide, do the following: On the Insert tab, in the Images group, click Picture. In the Insert Picture dialog box, select a picture and then click Insert. Select the picture. Under Picture Tools, on the Format tab, in the Size group, click the Size and Position dialog box launcher. In the Format Picture dialog box, resize or crop the image so that the height is set to 7.5” and the width is set to 10”. To crop the picture, click Crop in the left pane, and in the right pane, under Crop position, enter values into the Height, Width, Left, and Top boxes. To resize the picture, click Size in the left pane, and in the right pane, under Size and rotate, enter values into the Height and Width boxes. Also in the Format Picture dialog box, click Artistic Effects in the left pane, and in the Artistic Effects pane, do the following: Click the button next to Presets and then click Blur (second row, fifth option from the left). In the Radius box, enter 30. On the Home tab, in the Drawing group, click Shapes, and under Rectangles click Rectangle (first option from the left). Drag to draw a rectangle on the slide. Select the rectangle. Under Drawing Tools, on the Format tab, in the Size group, enter 7.5” into the Height box and enter 10” into the Width box. Also under Drawing Tools, on the Format tab, in the Shape Styles group, click Shape Fill, point to Gradients, and then click More Gradients. In the Format Shape dialog box, click Fill in the left pane, select Gradient fill in the Fill pane, and then do the following: In the Type list, select Radial. In the Direction list, select From Center. Under Gradient stops, click Add gradient stops or Remove gradient stops until two stops appear in the slider. Also under Gradient stops, customize the gradient stops as follows: Select the first stop from the left in the slider, and then do the following: In the Position box, enter 0%. Click the button next to Color, and then under Theme Colors click White, Background 1 (first row, first option from the left). In the Transparency box, enter 60%. Select the second stop from the left in the slider, and then do the following: In the Position box, enter 100%. Click the button next to Color, and then under Theme Colors click White, Background 1 (first row, first option from the left). In the Transparency box, enter 0%. Also in the Format Shape dialog box, click Line Color in the right pane, and in the Line Color pane select No Line. Select the shape. On the Home tab, in the Drawing group, click Arrange, point to Align, and then do the following: Click Align to slide. Click Align Middle. Click Align Center. On the Home tab, in the Drawing group, click Arrange, and then click Send to Back. Select the background picture. On the Home tab, in the Drawing group, click Arrange, and then click Send to Back.
- Pictures with reflection and blurred background (Basic) To reproduce the picture effects on this slide, do the following: On the Home tab, in the Slides group, click Layout, and then click Blank. On the Insert tab, in the Images group, click Picture. In the Insert Picture dialog box, select a picture and then click Insert. Select the picture. Under Picture Tools, on the Format tab, in the Size group, click the arrow below Crop, point to Crop to Shape, and then under Rectangles click Round Diagonal Corner Rectangle. Also under Picture Tools, on the Format tab, in the Size group, click the Size and Position dialog box launcher. In the Format Picture dialog box, resize or crop the image so that the height is set to 2” and the width is set to 2.4”. To crop the picture, click Crop in the left pane, and in the right pane, under Crop position, enter values into the Height, Width, Left, and Top boxes. To resize the picture, click Size in the left pane, and in the right pane, under Size and rotate, enter values into the Height and Width boxes. Also in the Format Picture dialog box, click Reflection in the right pane, and in the Reflection pane, in the Presets list, click Half Reflection, Touching. On the Insert tab, in the Images group, click Picture. In the Insert Picture dialog box, select a different picture and then click Insert. Repeat this process until there are three pictures on the slide. Select the second picture. Under Picture Tools, on the Format tab, in the Size group, click the Size and Position dialog box launcher. In the Format Picture dialog box, resize or crop the image so that the height is set to 2” and the width is set to 2.4”. To crop the picture, click Crop in the left pane, and in the right pane, under Crop position, enter values into the Height, Width, Left, and Top boxes. To resize the picture, click Size in the left pane, and in the right pane, under Size and rotate, enter values into the Height and Width boxes. Select the third picture. Under Picture Tools, on the Format tab, in the Size group, click the Size and Position dialog box launcher. In the Format Picture dialog box, resize or crop the image so that the height is set to 2” and the width is set to 2.4”. To crop the picture, click Crop in the left pane, and in the right pane, under Crop position, enter values into the Height, Width, Left, and Top boxes. To resize the picture, click Size in the left pane, and in the right pane, under Size and rotate, enter values into the Height and Width boxes. Select the first picture. On the Home tab, in the Clipboard group, click Format Painter. With the Format Painter cursor, on the slide, click the second picture. Select the first picture. On the Home tab, in the Clipboard group, click Format Painter. With the Format Painter cursor, on the slide, click the third picture. Press and hold CTRL, and then select all three pictures. On the Home tab, in the Drawing group, click Arrange, point to Align, and then do the following: Click Align Selected Objects. Click Align Middle. To reproduce the background effects on this slide, do the following: On the Insert tab, in the Images group, click Picture. In the Insert Picture dialog box, select a picture and then click Insert. Select the picture. Under Picture Tools, on the Format tab, in the Size group, click the Size and Position dialog box launcher. In the Format Picture dialog box, resize or crop the image so that the height is set to 7.5” and the width is set to 10”. To crop the picture, click Crop in the left pane, and in the right pane, under Crop position, enter values into the Height, Width, Left, and Top boxes. To resize the picture, click Size in the left pane, and in the right pane, under Size and rotate, enter values into the Height and Width boxes. Also in the Format Picture dialog box, click Artistic Effects in the left pane, and in the Artistic Effects pane, do the following: Click the button next to Presets and then click Blur (second row, fifth option from the left). In the Radius box, enter 30. On the Home tab, in the Drawing group, click Shapes, and under Rectangles click Rectangle (first option from the left). Drag to draw a rectangle on the slide. Select the rectangle. Under Drawing Tools, on the Format tab, in the Size group, enter 7.5” into the Height box and enter 10” into the Width box. Also under Drawing Tools, on the Format tab, in the Shape Styles group, click Shape Fill, point to Gradients, and then click More Gradients. In the Format Shape dialog box, click Fill in the left pane, select Gradient fill in the Fill pane, and then do the following: In the Type list, select Radial. In the Direction list, select From Center. Under Gradient stops, click Add gradient stops or Remove gradient stops until two stops appear in the slider. Also under Gradient stops, customize the gradient stops as follows: Select the first stop from the left in the slider, and then do the following: In the Position box, enter 0%. Click the button next to Color, and then under Theme Colors click White, Background 1 (first row, first option from the left). In the Transparency box, enter 60%. Select the second stop from the left in the slider, and then do the following: In the Position box, enter 100%. Click the button next to Color, and then under Theme Colors click White, Background 1 (first row, first option from the left). In the Transparency box, enter 0%. Also in the Format Shape dialog box, click Line Color in the right pane, and in the Line Color pane select No Line. Select the shape. On the Home tab, in the Drawing group, click Arrange, point to Align, and then do the following: Click Align to slide. Click Align Middle. Click Align Center. On the Home tab, in the Drawing group, click Arrange, and then click Send to Back. Select the background picture. On the Home tab, in the Drawing group, click Arrange, and then click Send to Back.
- Pictures with reflection and blurred background (Basic) To reproduce the picture effects on this slide, do the following: On the Home tab, in the Slides group, click Layout, and then click Blank. On the Insert tab, in the Images group, click Picture. In the Insert Picture dialog box, select a picture and then click Insert. Select the picture. Under Picture Tools, on the Format tab, in the Size group, click the arrow below Crop, point to Crop to Shape, and then under Rectangles click Round Diagonal Corner Rectangle. Also under Picture Tools, on the Format tab, in the Size group, click the Size and Position dialog box launcher. In the Format Picture dialog box, resize or crop the image so that the height is set to 2” and the width is set to 2.4”. To crop the picture, click Crop in the left pane, and in the right pane, under Crop position, enter values into the Height, Width, Left, and Top boxes. To resize the picture, click Size in the left pane, and in the right pane, under Size and rotate, enter values into the Height and Width boxes. Also in the Format Picture dialog box, click Reflection in the right pane, and in the Reflection pane, in the Presets list, click Half Reflection, Touching. On the Insert tab, in the Images group, click Picture. In the Insert Picture dialog box, select a different picture and then click Insert. Repeat this process until there are three pictures on the slide. Select the second picture. Under Picture Tools, on the Format tab, in the Size group, click the Size and Position dialog box launcher. In the Format Picture dialog box, resize or crop the image so that the height is set to 2” and the width is set to 2.4”. To crop the picture, click Crop in the left pane, and in the right pane, under Crop position, enter values into the Height, Width, Left, and Top boxes. To resize the picture, click Size in the left pane, and in the right pane, under Size and rotate, enter values into the Height and Width boxes. Select the third picture. Under Picture Tools, on the Format tab, in the Size group, click the Size and Position dialog box launcher. In the Format Picture dialog box, resize or crop the image so that the height is set to 2” and the width is set to 2.4”. To crop the picture, click Crop in the left pane, and in the right pane, under Crop position, enter values into the Height, Width, Left, and Top boxes. To resize the picture, click Size in the left pane, and in the right pane, under Size and rotate, enter values into the Height and Width boxes. Select the first picture. On the Home tab, in the Clipboard group, click Format Painter. With the Format Painter cursor, on the slide, click the second picture. Select the first picture. On the Home tab, in the Clipboard group, click Format Painter. With the Format Painter cursor, on the slide, click the third picture. Press and hold CTRL, and then select all three pictures. On the Home tab, in the Drawing group, click Arrange, point to Align, and then do the following: Click Align Selected Objects. Click Align Middle. To reproduce the background effects on this slide, do the following: On the Insert tab, in the Images group, click Picture. In the Insert Picture dialog box, select a picture and then click Insert. Select the picture. Under Picture Tools, on the Format tab, in the Size group, click the Size and Position dialog box launcher. In the Format Picture dialog box, resize or crop the image so that the height is set to 7.5” and the width is set to 10”. To crop the picture, click Crop in the left pane, and in the right pane, under Crop position, enter values into the Height, Width, Left, and Top boxes. To resize the picture, click Size in the left pane, and in the right pane, under Size and rotate, enter values into the Height and Width boxes. Also in the Format Picture dialog box, click Artistic Effects in the left pane, and in the Artistic Effects pane, do the following: Click the button next to Presets and then click Blur (second row, fifth option from the left). In the Radius box, enter 30. On the Home tab, in the Drawing group, click Shapes, and under Rectangles click Rectangle (first option from the left). Drag to draw a rectangle on the slide. Select the rectangle. Under Drawing Tools, on the Format tab, in the Size group, enter 7.5” into the Height box and enter 10” into the Width box. Also under Drawing Tools, on the Format tab, in the Shape Styles group, click Shape Fill, point to Gradients, and then click More Gradients. In the Format Shape dialog box, click Fill in the left pane, select Gradient fill in the Fill pane, and then do the following: In the Type list, select Radial. In the Direction list, select From Center. Under Gradient stops, click Add gradient stops or Remove gradient stops until two stops appear in the slider. Also under Gradient stops, customize the gradient stops as follows: Select the first stop from the left in the slider, and then do the following: In the Position box, enter 0%. Click the button next to Color, and then under Theme Colors click White, Background 1 (first row, first option from the left). In the Transparency box, enter 60%. Select the second stop from the left in the slider, and then do the following: In the Position box, enter 100%. Click the button next to Color, and then under Theme Colors click White, Background 1 (first row, first option from the left). In the Transparency box, enter 0%. Also in the Format Shape dialog box, click Line Color in the right pane, and in the Line Color pane select No Line. Select the shape. On the Home tab, in the Drawing group, click Arrange, point to Align, and then do the following: Click Align to slide. Click Align Middle. Click Align Center. On the Home tab, in the Drawing group, click Arrange, and then click Send to Back. Select the background picture. On the Home tab, in the Drawing group, click Arrange, and then click Send to Back.
- Pictures with reflection and blurred background (Basic) To reproduce the picture effects on this slide, do the following: On the Home tab, in the Slides group, click Layout, and then click Blank. On the Insert tab, in the Images group, click Picture. In the Insert Picture dialog box, select a picture and then click Insert. Select the picture. Under Picture Tools, on the Format tab, in the Size group, click the arrow below Crop, point to Crop to Shape, and then under Rectangles click Round Diagonal Corner Rectangle. Also under Picture Tools, on the Format tab, in the Size group, click the Size and Position dialog box launcher. In the Format Picture dialog box, resize or crop the image so that the height is set to 2” and the width is set to 2.4”. To crop the picture, click Crop in the left pane, and in the right pane, under Crop position, enter values into the Height, Width, Left, and Top boxes. To resize the picture, click Size in the left pane, and in the right pane, under Size and rotate, enter values into the Height and Width boxes. Also in the Format Picture dialog box, click Reflection in the right pane, and in the Reflection pane, in the Presets list, click Half Reflection, Touching. On the Insert tab, in the Images group, click Picture. In the Insert Picture dialog box, select a different picture and then click Insert. Repeat this process until there are three pictures on the slide. Select the second picture. Under Picture Tools, on the Format tab, in the Size group, click the Size and Position dialog box launcher. In the Format Picture dialog box, resize or crop the image so that the height is set to 2” and the width is set to 2.4”. To crop the picture, click Crop in the left pane, and in the right pane, under Crop position, enter values into the Height, Width, Left, and Top boxes. To resize the picture, click Size in the left pane, and in the right pane, under Size and rotate, enter values into the Height and Width boxes. Select the third picture. Under Picture Tools, on the Format tab, in the Size group, click the Size and Position dialog box launcher. In the Format Picture dialog box, resize or crop the image so that the height is set to 2” and the width is set to 2.4”. To crop the picture, click Crop in the left pane, and in the right pane, under Crop position, enter values into the Height, Width, Left, and Top boxes. To resize the picture, click Size in the left pane, and in the right pane, under Size and rotate, enter values into the Height and Width boxes. Select the first picture. On the Home tab, in the Clipboard group, click Format Painter. With the Format Painter cursor, on the slide, click the second picture. Select the first picture. On the Home tab, in the Clipboard group, click Format Painter. With the Format Painter cursor, on the slide, click the third picture. Press and hold CTRL, and then select all three pictures. On the Home tab, in the Drawing group, click Arrange, point to Align, and then do the following: Click Align Selected Objects. Click Align Middle. To reproduce the background effects on this slide, do the following: On the Insert tab, in the Images group, click Picture. In the Insert Picture dialog box, select a picture and then click Insert. Select the picture. Under Picture Tools, on the Format tab, in the Size group, click the Size and Position dialog box launcher. In the Format Picture dialog box, resize or crop the image so that the height is set to 7.5” and the width is set to 10”. To crop the picture, click Crop in the left pane, and in the right pane, under Crop position, enter values into the Height, Width, Left, and Top boxes. To resize the picture, click Size in the left pane, and in the right pane, under Size and rotate, enter values into the Height and Width boxes. Also in the Format Picture dialog box, click Artistic Effects in the left pane, and in the Artistic Effects pane, do the following: Click the button next to Presets and then click Blur (second row, fifth option from the left). In the Radius box, enter 30. On the Home tab, in the Drawing group, click Shapes, and under Rectangles click Rectangle (first option from the left). Drag to draw a rectangle on the slide. Select the rectangle. Under Drawing Tools, on the Format tab, in the Size group, enter 7.5” into the Height box and enter 10” into the Width box. Also under Drawing Tools, on the Format tab, in the Shape Styles group, click Shape Fill, point to Gradients, and then click More Gradients. In the Format Shape dialog box, click Fill in the left pane, select Gradient fill in the Fill pane, and then do the following: In the Type list, select Radial. In the Direction list, select From Center. Under Gradient stops, click Add gradient stops or Remove gradient stops until two stops appear in the slider. Also under Gradient stops, customize the gradient stops as follows: Select the first stop from the left in the slider, and then do the following: In the Position box, enter 0%. Click the button next to Color, and then under Theme Colors click White, Background 1 (first row, first option from the left). In the Transparency box, enter 60%. Select the second stop from the left in the slider, and then do the following: In the Position box, enter 100%. Click the button next to Color, and then under Theme Colors click White, Background 1 (first row, first option from the left). In the Transparency box, enter 0%. Also in the Format Shape dialog box, click Line Color in the right pane, and in the Line Color pane select No Line. Select the shape. On the Home tab, in the Drawing group, click Arrange, point to Align, and then do the following: Click Align to slide. Click Align Middle. Click Align Center. On the Home tab, in the Drawing group, click Arrange, and then click Send to Back. Select the background picture. On the Home tab, in the Drawing group, click Arrange, and then click Send to Back.
- Pictures with reflection and blurred background (Basic) To reproduce the picture effects on this slide, do the following: On the Home tab, in the Slides group, click Layout, and then click Blank. On the Insert tab, in the Images group, click Picture. In the Insert Picture dialog box, select a picture and then click Insert. Select the picture. Under Picture Tools, on the Format tab, in the Size group, click the arrow below Crop, point to Crop to Shape, and then under Rectangles click Round Diagonal Corner Rectangle. Also under Picture Tools, on the Format tab, in the Size group, click the Size and Position dialog box launcher. In the Format Picture dialog box, resize or crop the image so that the height is set to 2” and the width is set to 2.4”. To crop the picture, click Crop in the left pane, and in the right pane, under Crop position, enter values into the Height, Width, Left, and Top boxes. To resize the picture, click Size in the left pane, and in the right pane, under Size and rotate, enter values into the Height and Width boxes. Also in the Format Picture dialog box, click Reflection in the right pane, and in the Reflection pane, in the Presets list, click Half Reflection, Touching. On the Insert tab, in the Images group, click Picture. In the Insert Picture dialog box, select a different picture and then click Insert. Repeat this process until there are three pictures on the slide. Select the second picture. Under Picture Tools, on the Format tab, in the Size group, click the Size and Position dialog box launcher. In the Format Picture dialog box, resize or crop the image so that the height is set to 2” and the width is set to 2.4”. To crop the picture, click Crop in the left pane, and in the right pane, under Crop position, enter values into the Height, Width, Left, and Top boxes. To resize the picture, click Size in the left pane, and in the right pane, under Size and rotate, enter values into the Height and Width boxes. Select the third picture. Under Picture Tools, on the Format tab, in the Size group, click the Size and Position dialog box launcher. In the Format Picture dialog box, resize or crop the image so that the height is set to 2” and the width is set to 2.4”. To crop the picture, click Crop in the left pane, and in the right pane, under Crop position, enter values into the Height, Width, Left, and Top boxes. To resize the picture, click Size in the left pane, and in the right pane, under Size and rotate, enter values into the Height and Width boxes. Select the first picture. On the Home tab, in the Clipboard group, click Format Painter. With the Format Painter cursor, on the slide, click the second picture. Select the first picture. On the Home tab, in the Clipboard group, click Format Painter. With the Format Painter cursor, on the slide, click the third picture. Press and hold CTRL, and then select all three pictures. On the Home tab, in the Drawing group, click Arrange, point to Align, and then do the following: Click Align Selected Objects. Click Align Middle. To reproduce the background effects on this slide, do the following: On the Insert tab, in the Images group, click Picture. In the Insert Picture dialog box, select a picture and then click Insert. Select the picture. Under Picture Tools, on the Format tab, in the Size group, click the Size and Position dialog box launcher. In the Format Picture dialog box, resize or crop the image so that the height is set to 7.5” and the width is set to 10”. To crop the picture, click Crop in the left pane, and in the right pane, under Crop position, enter values into the Height, Width, Left, and Top boxes. To resize the picture, click Size in the left pane, and in the right pane, under Size and rotate, enter values into the Height and Width boxes. Also in the Format Picture dialog box, click Artistic Effects in the left pane, and in the Artistic Effects pane, do the following: Click the button next to Presets and then click Blur (second row, fifth option from the left). In the Radius box, enter 30. On the Home tab, in the Drawing group, click Shapes, and under Rectangles click Rectangle (first option from the left). Drag to draw a rectangle on the slide. Select the rectangle. Under Drawing Tools, on the Format tab, in the Size group, enter 7.5” into the Height box and enter 10” into the Width box. Also under Drawing Tools, on the Format tab, in the Shape Styles group, click Shape Fill, point to Gradients, and then click More Gradients. In the Format Shape dialog box, click Fill in the left pane, select Gradient fill in the Fill pane, and then do the following: In the Type list, select Radial. In the Direction list, select From Center. Under Gradient stops, click Add gradient stops or Remove gradient stops until two stops appear in the slider. Also under Gradient stops, customize the gradient stops as follows: Select the first stop from the left in the slider, and then do the following: In the Position box, enter 0%. Click the button next to Color, and then under Theme Colors click White, Background 1 (first row, first option from the left). In the Transparency box, enter 60%. Select the second stop from the left in the slider, and then do the following: In the Position box, enter 100%. Click the button next to Color, and then under Theme Colors click White, Background 1 (first row, first option from the left). In the Transparency box, enter 0%. Also in the Format Shape dialog box, click Line Color in the right pane, and in the Line Color pane select No Line. Select the shape. On the Home tab, in the Drawing group, click Arrange, point to Align, and then do the following: Click Align to slide. Click Align Middle. Click Align Center. On the Home tab, in the Drawing group, click Arrange, and then click Send to Back. Select the background picture. On the Home tab, in the Drawing group, click Arrange, and then click Send to Back.
- Pictures with reflection and blurred background (Basic) To reproduce the picture effects on this slide, do the following: On the Home tab, in the Slides group, click Layout, and then click Blank. On the Insert tab, in the Images group, click Picture. In the Insert Picture dialog box, select a picture and then click Insert. Select the picture. Under Picture Tools, on the Format tab, in the Size group, click the arrow below Crop, point to Crop to Shape, and then under Rectangles click Round Diagonal Corner Rectangle. Also under Picture Tools, on the Format tab, in the Size group, click the Size and Position dialog box launcher. In the Format Picture dialog box, resize or crop the image so that the height is set to 2” and the width is set to 2.4”. To crop the picture, click Crop in the left pane, and in the right pane, under Crop position, enter values into the Height, Width, Left, and Top boxes. To resize the picture, click Size in the left pane, and in the right pane, under Size and rotate, enter values into the Height and Width boxes. Also in the Format Picture dialog box, click Reflection in the right pane, and in the Reflection pane, in the Presets list, click Half Reflection, Touching. On the Insert tab, in the Images group, click Picture. In the Insert Picture dialog box, select a different picture and then click Insert. Repeat this process until there are three pictures on the slide. Select the second picture. Under Picture Tools, on the Format tab, in the Size group, click the Size and Position dialog box launcher. In the Format Picture dialog box, resize or crop the image so that the height is set to 2” and the width is set to 2.4”. To crop the picture, click Crop in the left pane, and in the right pane, under Crop position, enter values into the Height, Width, Left, and Top boxes. To resize the picture, click Size in the left pane, and in the right pane, under Size and rotate, enter values into the Height and Width boxes. Select the third picture. Under Picture Tools, on the Format tab, in the Size group, click the Size and Position dialog box launcher. In the Format Picture dialog box, resize or crop the image so that the height is set to 2” and the width is set to 2.4”. To crop the picture, click Crop in the left pane, and in the right pane, under Crop position, enter values into the Height, Width, Left, and Top boxes. To resize the picture, click Size in the left pane, and in the right pane, under Size and rotate, enter values into the Height and Width boxes. Select the first picture. On the Home tab, in the Clipboard group, click Format Painter. With the Format Painter cursor, on the slide, click the second picture. Select the first picture. On the Home tab, in the Clipboard group, click Format Painter. With the Format Painter cursor, on the slide, click the third picture. Press and hold CTRL, and then select all three pictures. On the Home tab, in the Drawing group, click Arrange, point to Align, and then do the following: Click Align Selected Objects. Click Align Middle. To reproduce the background effects on this slide, do the following: On the Insert tab, in the Images group, click Picture. In the Insert Picture dialog box, select a picture and then click Insert. Select the picture. Under Picture Tools, on the Format tab, in the Size group, click the Size and Position dialog box launcher. In the Format Picture dialog box, resize or crop the image so that the height is set to 7.5” and the width is set to 10”. To crop the picture, click Crop in the left pane, and in the right pane, under Crop position, enter values into the Height, Width, Left, and Top boxes. To resize the picture, click Size in the left pane, and in the right pane, under Size and rotate, enter values into the Height and Width boxes. Also in the Format Picture dialog box, click Artistic Effects in the left pane, and in the Artistic Effects pane, do the following: Click the button next to Presets and then click Blur (second row, fifth option from the left). In the Radius box, enter 30. On the Home tab, in the Drawing group, click Shapes, and under Rectangles click Rectangle (first option from the left). Drag to draw a rectangle on the slide. Select the rectangle. Under Drawing Tools, on the Format tab, in the Size group, enter 7.5” into the Height box and enter 10” into the Width box. Also under Drawing Tools, on the Format tab, in the Shape Styles group, click Shape Fill, point to Gradients, and then click More Gradients. In the Format Shape dialog box, click Fill in the left pane, select Gradient fill in the Fill pane, and then do the following: In the Type list, select Radial. In the Direction list, select From Center. Under Gradient stops, click Add gradient stops or Remove gradient stops until two stops appear in the slider. Also under Gradient stops, customize the gradient stops as follows: Select the first stop from the left in the slider, and then do the following: In the Position box, enter 0%. Click the button next to Color, and then under Theme Colors click White, Background 1 (first row, first option from the left). In the Transparency box, enter 60%. Select the second stop from the left in the slider, and then do the following: In the Position box, enter 100%. Click the button next to Color, and then under Theme Colors click White, Background 1 (first row, first option from the left). In the Transparency box, enter 0%. Also in the Format Shape dialog box, click Line Color in the right pane, and in the Line Color pane select No Line. Select the shape. On the Home tab, in the Drawing group, click Arrange, point to Align, and then do the following: Click Align to slide. Click Align Middle. Click Align Center. On the Home tab, in the Drawing group, click Arrange, and then click Send to Back. Select the background picture. On the Home tab, in the Drawing group, click Arrange, and then click Send to Back.
- Pictures with reflection and blurred background (Basic) To reproduce the picture effects on this slide, do the following: On the Home tab, in the Slides group, click Layout, and then click Blank. On the Insert tab, in the Images group, click Picture. In the Insert Picture dialog box, select a picture and then click Insert. Select the picture. Under Picture Tools, on the Format tab, in the Size group, click the arrow below Crop, point to Crop to Shape, and then under Rectangles click Round Diagonal Corner Rectangle. Also under Picture Tools, on the Format tab, in the Size group, click the Size and Position dialog box launcher. In the Format Picture dialog box, resize or crop the image so that the height is set to 2” and the width is set to 2.4”. To crop the picture, click Crop in the left pane, and in the right pane, under Crop position, enter values into the Height, Width, Left, and Top boxes. To resize the picture, click Size in the left pane, and in the right pane, under Size and rotate, enter values into the Height and Width boxes. Also in the Format Picture dialog box, click Reflection in the right pane, and in the Reflection pane, in the Presets list, click Half Reflection, Touching. On the Insert tab, in the Images group, click Picture. In the Insert Picture dialog box, select a different picture and then click Insert. Repeat this process until there are three pictures on the slide. Select the second picture. Under Picture Tools, on the Format tab, in the Size group, click the Size and Position dialog box launcher. In the Format Picture dialog box, resize or crop the image so that the height is set to 2” and the width is set to 2.4”. To crop the picture, click Crop in the left pane, and in the right pane, under Crop position, enter values into the Height, Width, Left, and Top boxes. To resize the picture, click Size in the left pane, and in the right pane, under Size and rotate, enter values into the Height and Width boxes. Select the third picture. Under Picture Tools, on the Format tab, in the Size group, click the Size and Position dialog box launcher. In the Format Picture dialog box, resize or crop the image so that the height is set to 2” and the width is set to 2.4”. To crop the picture, click Crop in the left pane, and in the right pane, under Crop position, enter values into the Height, Width, Left, and Top boxes. To resize the picture, click Size in the left pane, and in the right pane, under Size and rotate, enter values into the Height and Width boxes. Select the first picture. On the Home tab, in the Clipboard group, click Format Painter. With the Format Painter cursor, on the slide, click the second picture. Select the first picture. On the Home tab, in the Clipboard group, click Format Painter. With the Format Painter cursor, on the slide, click the third picture. Press and hold CTRL, and then select all three pictures. On the Home tab, in the Drawing group, click Arrange, point to Align, and then do the following: Click Align Selected Objects. Click Align Middle. To reproduce the background effects on this slide, do the following: On the Insert tab, in the Images group, click Picture. In the Insert Picture dialog box, select a picture and then click Insert. Select the picture. Under Picture Tools, on the Format tab, in the Size group, click the Size and Position dialog box launcher. In the Format Picture dialog box, resize or crop the image so that the height is set to 7.5” and the width is set to 10”. To crop the picture, click Crop in the left pane, and in the right pane, under Crop position, enter values into the Height, Width, Left, and Top boxes. To resize the picture, click Size in the left pane, and in the right pane, under Size and rotate, enter values into the Height and Width boxes. Also in the Format Picture dialog box, click Artistic Effects in the left pane, and in the Artistic Effects pane, do the following: Click the button next to Presets and then click Blur (second row, fifth option from the left). In the Radius box, enter 30. On the Home tab, in the Drawing group, click Shapes, and under Rectangles click Rectangle (first option from the left). Drag to draw a rectangle on the slide. Select the rectangle. Under Drawing Tools, on the Format tab, in the Size group, enter 7.5” into the Height box and enter 10” into the Width box. Also under Drawing Tools, on the Format tab, in the Shape Styles group, click Shape Fill, point to Gradients, and then click More Gradients. In the Format Shape dialog box, click Fill in the left pane, select Gradient fill in the Fill pane, and then do the following: In the Type list, select Radial. In the Direction list, select From Center. Under Gradient stops, click Add gradient stops or Remove gradient stops until two stops appear in the slider. Also under Gradient stops, customize the gradient stops as follows: Select the first stop from the left in the slider, and then do the following: In the Position box, enter 0%. Click the button next to Color, and then under Theme Colors click White, Background 1 (first row, first option from the left). In the Transparency box, enter 60%. Select the second stop from the left in the slider, and then do the following: In the Position box, enter 100%. Click the button next to Color, and then under Theme Colors click White, Background 1 (first row, first option from the left). In the Transparency box, enter 0%. Also in the Format Shape dialog box, click Line Color in the right pane, and in the Line Color pane select No Line. Select the shape. On the Home tab, in the Drawing group, click Arrange, point to Align, and then do the following: Click Align to slide. Click Align Middle. Click Align Center. On the Home tab, in the Drawing group, click Arrange, and then click Send to Back. Select the background picture. On the Home tab, in the Drawing group, click Arrange, and then click Send to Back.
- Pictures with reflection and blurred background (Basic) To reproduce the picture effects on this slide, do the following: On the Home tab, in the Slides group, click Layout, and then click Blank. On the Insert tab, in the Images group, click Picture. In the Insert Picture dialog box, select a picture and then click Insert. Select the picture. Under Picture Tools, on the Format tab, in the Size group, click the arrow below Crop, point to Crop to Shape, and then under Rectangles click Round Diagonal Corner Rectangle. Also under Picture Tools, on the Format tab, in the Size group, click the Size and Position dialog box launcher. In the Format Picture dialog box, resize or crop the image so that the height is set to 2” and the width is set to 2.4”. To crop the picture, click Crop in the left pane, and in the right pane, under Crop position, enter values into the Height, Width, Left, and Top boxes. To resize the picture, click Size in the left pane, and in the right pane, under Size and rotate, enter values into the Height and Width boxes. Also in the Format Picture dialog box, click Reflection in the right pane, and in the Reflection pane, in the Presets list, click Half Reflection, Touching. On the Insert tab, in the Images group, click Picture. In the Insert Picture dialog box, select a different picture and then click Insert. Repeat this process until there are three pictures on the slide. Select the second picture. Under Picture Tools, on the Format tab, in the Size group, click the Size and Position dialog box launcher. In the Format Picture dialog box, resize or crop the image so that the height is set to 2” and the width is set to 2.4”. To crop the picture, click Crop in the left pane, and in the right pane, under Crop position, enter values into the Height, Width, Left, and Top boxes. To resize the picture, click Size in the left pane, and in the right pane, under Size and rotate, enter values into the Height and Width boxes. Select the third picture. Under Picture Tools, on the Format tab, in the Size group, click the Size and Position dialog box launcher. In the Format Picture dialog box, resize or crop the image so that the height is set to 2” and the width is set to 2.4”. To crop the picture, click Crop in the left pane, and in the right pane, under Crop position, enter values into the Height, Width, Left, and Top boxes. To resize the picture, click Size in the left pane, and in the right pane, under Size and rotate, enter values into the Height and Width boxes. Select the first picture. On the Home tab, in the Clipboard group, click Format Painter. With the Format Painter cursor, on the slide, click the second picture. Select the first picture. On the Home tab, in the Clipboard group, click Format Painter. With the Format Painter cursor, on the slide, click the third picture. Press and hold CTRL, and then select all three pictures. On the Home tab, in the Drawing group, click Arrange, point to Align, and then do the following: Click Align Selected Objects. Click Align Middle. To reproduce the background effects on this slide, do the following: On the Insert tab, in the Images group, click Picture. In the Insert Picture dialog box, select a picture and then click Insert. Select the picture. Under Picture Tools, on the Format tab, in the Size group, click the Size and Position dialog box launcher. In the Format Picture dialog box, resize or crop the image so that the height is set to 7.5” and the width is set to 10”. To crop the picture, click Crop in the left pane, and in the right pane, under Crop position, enter values into the Height, Width, Left, and Top boxes. To resize the picture, click Size in the left pane, and in the right pane, under Size and rotate, enter values into the Height and Width boxes. Also in the Format Picture dialog box, click Artistic Effects in the left pane, and in the Artistic Effects pane, do the following: Click the button next to Presets and then click Blur (second row, fifth option from the left). In the Radius box, enter 30. On the Home tab, in the Drawing group, click Shapes, and under Rectangles click Rectangle (first option from the left). Drag to draw a rectangle on the slide. Select the rectangle. Under Drawing Tools, on the Format tab, in the Size group, enter 7.5” into the Height box and enter 10” into the Width box. Also under Drawing Tools, on the Format tab, in the Shape Styles group, click Shape Fill, point to Gradients, and then click More Gradients. In the Format Shape dialog box, click Fill in the left pane, select Gradient fill in the Fill pane, and then do the following: In the Type list, select Radial. In the Direction list, select From Center. Under Gradient stops, click Add gradient stops or Remove gradient stops until two stops appear in the slider. Also under Gradient stops, customize the gradient stops as follows: Select the first stop from the left in the slider, and then do the following: In the Position box, enter 0%. Click the button next to Color, and then under Theme Colors click White, Background 1 (first row, first option from the left). In the Transparency box, enter 60%. Select the second stop from the left in the slider, and then do the following: In the Position box, enter 100%. Click the button next to Color, and then under Theme Colors click White, Background 1 (first row, first option from the left). In the Transparency box, enter 0%. Also in the Format Shape dialog box, click Line Color in the right pane, and in the Line Color pane select No Line. Select the shape. On the Home tab, in the Drawing group, click Arrange, point to Align, and then do the following: Click Align to slide. Click Align Middle. Click Align Center. On the Home tab, in the Drawing group, click Arrange, and then click Send to Back. Select the background picture. On the Home tab, in the Drawing group, click Arrange, and then click Send to Back.
- Pictures with reflection and blurred background (Basic) To reproduce the picture effects on this slide, do the following: On the Home tab, in the Slides group, click Layout, and then click Blank. On the Insert tab, in the Images group, click Picture. In the Insert Picture dialog box, select a picture and then click Insert. Select the picture. Under Picture Tools, on the Format tab, in the Size group, click the arrow below Crop, point to Crop to Shape, and then under Rectangles click Round Diagonal Corner Rectangle. Also under Picture Tools, on the Format tab, in the Size group, click the Size and Position dialog box launcher. In the Format Picture dialog box, resize or crop the image so that the height is set to 2” and the width is set to 2.4”. To crop the picture, click Crop in the left pane, and in the right pane, under Crop position, enter values into the Height, Width, Left, and Top boxes. To resize the picture, click Size in the left pane, and in the right pane, under Size and rotate, enter values into the Height and Width boxes. Also in the Format Picture dialog box, click Reflection in the right pane, and in the Reflection pane, in the Presets list, click Half Reflection, Touching. On the Insert tab, in the Images group, click Picture. In the Insert Picture dialog box, select a different picture and then click Insert. Repeat this process until there are three pictures on the slide. Select the second picture. Under Picture Tools, on the Format tab, in the Size group, click the Size and Position dialog box launcher. In the Format Picture dialog box, resize or crop the image so that the height is set to 2” and the width is set to 2.4”. To crop the picture, click Crop in the left pane, and in the right pane, under Crop position, enter values into the Height, Width, Left, and Top boxes. To resize the picture, click Size in the left pane, and in the right pane, under Size and rotate, enter values into the Height and Width boxes. Select the third picture. Under Picture Tools, on the Format tab, in the Size group, click the Size and Position dialog box launcher. In the Format Picture dialog box, resize or crop the image so that the height is set to 2” and the width is set to 2.4”. To crop the picture, click Crop in the left pane, and in the right pane, under Crop position, enter values into the Height, Width, Left, and Top boxes. To resize the picture, click Size in the left pane, and in the right pane, under Size and rotate, enter values into the Height and Width boxes. Select the first picture. On the Home tab, in the Clipboard group, click Format Painter. With the Format Painter cursor, on the slide, click the second picture. Select the first picture. On the Home tab, in the Clipboard group, click Format Painter. With the Format Painter cursor, on the slide, click the third picture. Press and hold CTRL, and then select all three pictures. On the Home tab, in the Drawing group, click Arrange, point to Align, and then do the following: Click Align Selected Objects. Click Align Middle. To reproduce the background effects on this slide, do the following: On the Insert tab, in the Images group, click Picture. In the Insert Picture dialog box, select a picture and then click Insert. Select the picture. Under Picture Tools, on the Format tab, in the Size group, click the Size and Position dialog box launcher. In the Format Picture dialog box, resize or crop the image so that the height is set to 7.5” and the width is set to 10”. To crop the picture, click Crop in the left pane, and in the right pane, under Crop position, enter values into the Height, Width, Left, and Top boxes. To resize the picture, click Size in the left pane, and in the right pane, under Size and rotate, enter values into the Height and Width boxes. Also in the Format Picture dialog box, click Artistic Effects in the left pane, and in the Artistic Effects pane, do the following: Click the button next to Presets and then click Blur (second row, fifth option from the left). In the Radius box, enter 30. On the Home tab, in the Drawing group, click Shapes, and under Rectangles click Rectangle (first option from the left). Drag to draw a rectangle on the slide. Select the rectangle. Under Drawing Tools, on the Format tab, in the Size group, enter 7.5” into the Height box and enter 10” into the Width box. Also under Drawing Tools, on the Format tab, in the Shape Styles group, click Shape Fill, point to Gradients, and then click More Gradients. In the Format Shape dialog box, click Fill in the left pane, select Gradient fill in the Fill pane, and then do the following: In the Type list, select Radial. In the Direction list, select From Center. Under Gradient stops, click Add gradient stops or Remove gradient stops until two stops appear in the slider. Also under Gradient stops, customize the gradient stops as follows: Select the first stop from the left in the slider, and then do the following: In the Position box, enter 0%. Click the button next to Color, and then under Theme Colors click White, Background 1 (first row, first option from the left). In the Transparency box, enter 60%. Select the second stop from the left in the slider, and then do the following: In the Position box, enter 100%. Click the button next to Color, and then under Theme Colors click White, Background 1 (first row, first option from the left). In the Transparency box, enter 0%. Also in the Format Shape dialog box, click Line Color in the right pane, and in the Line Color pane select No Line. Select the shape. On the Home tab, in the Drawing group, click Arrange, point to Align, and then do the following: Click Align to slide. Click Align Middle. Click Align Center. On the Home tab, in the Drawing group, click Arrange, and then click Send to Back. Select the background picture. On the Home tab, in the Drawing group, click Arrange, and then click Send to Back.
