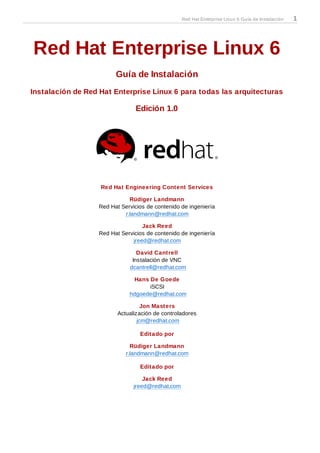
Red hat enterprise_linux-6-installation_guide-es-es
- 1. Red Hat Enterprise Linux 6 Guía de Instalación Instalación de Red Hat Enterprise Linux 6 para todas las arquitecturas Edición 1.0 Red Hat Engineering Content Services Rüdiger Landmann Red Hat Servicios de contenido de ingeniería r.landmann@redhat.com Jack Reed Red Hat Servicios de contenido de ingeniería jreed@redhat.com David Cantrell Instalación de VNC dcantrell@redhat.com Hans De Goede iSCSI hdgoede@redhat.com Jon Masters Actualización de controladores jcm@redhat.com Editado por Rüdiger Landmann r.landmann@redhat.com Editado por Jack Reed jreed@redhat.com Red Hat Enterprise Linux 6 Guía de Instalación 1
- 2. Aviso Legal Copyright © 2011 Red Hat, Inc. and others. The text of and illustrations in this document are licensed by Red Hat under a Creative Commons Attribution–Share Alike 3.0 Unported license ("CC-BY-SA"). An explanation of CC-BY-SA is available at http://creativecommons.org/licenses/by-sa/3.0/. In accordance with CC-BY-SA, if you distribute this document or an adaptation of it, you must provide the URL for the original version. Red Hat, as the licensor of this document, waives the right to enforce, and agrees not to assert, Section 4d of CC-BY-SA to the fullest extent permitted by applicable law. Red Hat, Red Hat Enterprise Linux, the Shadowman logo, JBoss, MetaMatrix, Fedora, the Infinity Logo, and RHCE are trademarks of Red Hat, Inc., registered in the United States and other countries. Linux® is the registered trademark of Linus Torvalds in the United States and other countries. Java® is a registered trademark of Oracle and/or its affiliates. XFS® is a trademark of Silicon Graphics International Corp. or its subsidiaries in the United States and/or other countries. MySQL® is a registered trademark of MySQL AB in the United States, the European Union and other countries. All other trademarks are the property of their respective owners. 1801 Varsity Drive Raleigh, NC 27606-2072 USA Phone: +1 919 754 3700 Phone: 888 733 4281 Fax: +1 919 754 3701 2 Aviso Legal
- 3. Resumen Esta guía explica cómo arrancar el programa de instalación de Red Hat Enterprise Linux 6 (anaconda) e instalar Red Hat Enterprise Linux 6 en sistemas de 32 y 64-bit x86, POWER systems 64 y System z de IBM. También cubre métodos de instalación avanzada tales como instalaciones kickstart, PXE y VNC. Por último, describe tareas comunes de post instalación y explica cómo solucionar problemas de instalación. Red Hat Enterprise Linux 6 Guía de Instalación 3
- 4. Tabla de contenidos Prefacio 1. Convenciones del Documento 1.1. Convenciones Tipográficas 1.2. Convenciones del documento 1.3. Notas y Advertencias 2. Cómo obtener ayuda y hacer sus comentarios 2.1. ¿Necesita ayuda? 2.2. ¡Necesitamos sus comentarios! 3. Reconocimientos Introducción 1. ¿Qué hay de nuevo en esta edición? 2. Información específica para arquitecturas 3. Instalación en entornos de virtualización 4. Próximamente 5. Dónde encontrar otros manuales 1. Obtención de Red Hat Enterprise Linux 2. Creación de medios 2.1. Creación de un DVD de instalación 2.2. Creación de medios de arranque mínimos 2.2.1. Medios de arranque USB mínimos para sistemas basados en BIOS 2.2.2. Medios de arranque USB mínimos para sistemas de UEFI I. x86, AMD64, e Intel 64 — Instalación y arranque 3. Planeación de instalación en arquitectura x86 3.1. ¿Actualizar o Instalar? 3.2. ¿Es compatible su hardware? 3.3. RAID y otros dispositivos de disco 3.3.1. RAID de hardware 3.3.2. RAID de software 3.3.3. FireWire y discos USB 3.4. ¿Tiene suficiente espacio en disco? 3.5. Selección de un método de instalación 3.6. Elegir método de arranque 4. Preparación para una instalación 4.1. Preparación para una instalación de red 4.1.1. Preparación para una instalación FTP, HTTP y HTTPS 4.1.2. Preparación para una instalación NFS 4.2. Preparación para una instalación desde el disco duro 5. Lista de especificaciones del sistema 6. Actualización de controladores durante la instalación en sistemas Intel y AMD 6.1. Limitaciones de actualizadores de controlador durante la instalación 6.2. Preparación para una actualización de controlador durante la instalación 6.2.1. Preparación para usar un archivo de imagen de actualización de controlador 6.2.2. Preparación de un disco de controlador 6.2.3. Preparación de una actualización de disco RAM inicial 4 Tabla de contenidos
- 5. 6.3. Actualización de controlador durante la instalación 6.3.1. Permitir al instalador buscar automáticamente el disco de actualización de controlador. 6.3.2. Dejar que el instalador le pida una actualización del controlador 6.3.3. Utilizar una opción de arranque para especificar un disco de actualización de controlador 6.3.4. Seleccionar un destino PXE que incluya una actualización de controlador 6.4. Especificar el sitio de un archivo de imagen de actualización de controlador o disco de actualización de controlador 7. Arranque de la Instalación 7.1. Inicio del programa de instalación 7.1.1. Arranque del programa de instalación en sistemas x86, AMD64 e Intel 64 7.1.2. El menú de arranque 7.1.3. Opciones de arranque adicionales 7.2. Instalación desde fuente diferente 7.3. Arranque desde la red usando PXE 8. Configuración de la fuente de instalación e idioma 8.1. Interfaz de usuario en modo texto del programa de instalación 8.1.1. Uso del teclado para navegar 8.2. Selección del idioma 8.3. Método de instalación 8.3.1. Instalación desde DVD 8.3.2. Instalación desde un Disco Duro 8.3.3. Realizar una instalación de red 8.3.4. Instalación a través de NFS 8.3.5. Instalación mediante FTP, HTTP, o HTTPS 8.4. Verificación de medios 9. Instalación utilizando Anaconda 9.1. Interfaz de usuario en modo texto del programa de instalación 9.2. Interfaz de usuario del programa de instalación gráfica 9.2.1. Tomas de pantalla durante la instalación 9.2.2. Una Nota sobre Consolas Virtuales 9.3. Bienvenido a Red Hat Enterprise Linux 9.4. Selección del idioma 9.5. Configuración del teclado 9.6. Dispositivos de almacenamiento 9.6.1. Pantalla de selección de dispositivos de almacenamiento 9.7. Configurando el nombre de host 9.7.1. Editar conexiones de red 9.8. Configuración del huso horario 9.9. Establecer la contraseña de root 9.10. Asignar dispositivos de almacenamiento 9.11. Inicializar el Disco Duro 9.12. Actualización de un sistema existente 9.12.1. El cuadro de diálogo de actualización 9.12.2. Actualización mediante el instalador 9.12.3. Actualización de la configuración del gestor de arranque Red Hat Enterprise Linux 6 Guía de Instalación 5
- 6. 9.13. Configuración del particionamiento del disco 9.14. Encriptar particiones 9.15. Creando un diseño personal o modificando el diseño predeterminado 9.15.1. Crear almacenamiento 9.15.2. Añadir particiones 9.15.3. Crear RAID software 9.15.4. Crear volumen lógico LVM 9.15.5. Esquema de particionamiento recomendado 9.16. Escribir cambios en disco 9.17. x86, AMD64 y Configuración del gestor de arranque Intel 64 9.17.1. Configuración avanzada del gestor de arranque 9.17.2. Modo de rescate 9.17.3. Gestores de arranque alternativos 9.18. Selección de grupos de paquetes 9.18.1. Instalación desde repositorios adicionales 9.18.2. Personalización de la selección de software 9.19. Instalación de paquetes 9.20. Instalación completa 10. Solución de problemas de instalación en un sistema Intel o AMD 10.1. No puede arrancar Red Hat Enterprise Linux 10.1.1. ¿Tiene problemas para arrancar con su tarjeta RAID? 10.1.2. ¿Está su sistema mostrando errores de señal 11? 10.2. Problemas al inicio de la instalación 10.2.1. Problemas con el arranque en la instalación gráfica 10.3. Problemas durante la instalación 10.3.1. No se encontraron dispositivos para instalar Red Hat Enterprise Linux Mensaje de error 10.3.2. Guardar mensajes de seguimiento 10.3.3. Problemas con las tablas de particiones 10.3.4. Uso del espacio libre 10.3.5. Otros problemas de particionamiento 10.4. Problemas después de la instalación 10.4.1. ¿Tiene problemas con la pantalla gráfica de GRUB en un sistema basado en x86? 10.4.2. Arranque en un entorno gráfico 10.4.3. Problemas con el Sistema de Ventanas X (GUI) 10.4.4. Problemas con fallas del Servidor X y usuarios no root 10.4.5. Problemas durante la conexión 10.4.6. ¿La memoria RAM no está siendo reconocida? 10.4.7. Su impresora no funciona 10.4.8. El servidor Apache HTTP o Sendmail deja de responder durante el arranque II. Arquitectura IBM POWER - Instalación y arranque 11. Planeación para instalación en la arquitectura POWER 11.1. ¿Actualizar o Instalar? 11.2. Preparación para IBM eServer System p 11.3. RAID y otros dispositivos de disco 11.3.1. RAID de hardware 11.3.2. RAID de software 6 Tabla de contenidos
- 7. 11.3.3. FireWire y discos USB 11.4. ¿Tiene suficiente espacio en disco? 11.5. Elegir método de arranque 12. Preparación para una instalación 12.1. Preparación para una instalación de red 12.1.1. Preparación para una instalación FTP, HTTP y HTTPS 12.1.2. Preparación para una instalación NFS 12.2. Preparación para una instalación desde el disco duro 13. Actualización de controladores durante la instalación en sistemas IBM POWER 13.1. Limitaciones de actualizadores de controlador durante la instalación 13.2. Preparación para una actualización de controlador durante la instalación 13.2.1. Preparación para usar un archivo de imagen de actualización de controlador 13.2.2. Preparación de un disco de controlador 13.2.3. Preparación de una actualización de disco RAM inicial 13.3. Actualización de controlador durante la instalación 13.3.1. Permitir al instalador buscar automáticamente el disco de actualización de controlador. 13.3.2. Dejar que el instalador le pida una actualización del controlador 13.3.3. Utilizar una opción de arranque para especificar un disco de actualización de controlador 13.3.4. Seleccionar un destino PXE que incluya una actualización de controlador 13.4. Especificar el sitio de un archivo de imagen de actualización de controlador o disco de actualización de controlador 14. Arranque de la Instalación 14.1. El menú de arranque 14.2. Instalación desde fuente diferente 14.3. Arranque desde la red usando PXE 15. Configuración de la fuente de instalación e idioma 15.1. Interfaz de usuario en modo texto del programa de instalación 15.1.1. Uso del teclado para navegar 15.2. Selección del idioma 15.3. Método de instalación 15.3.1. Inicio de la instalación 15.3.2. Instalación desde un Disco Duro 15.3.3. Realizar una instalación de red 15.3.4. Instalación a través de NFS 15.3.5. Instalación mediante FTP, HTTP, o HTTPS 15.4. Verificación de medios 16. Instalación utilizando Anaconda 16.1. Interfaz de usuario en modo texto del programa de instalación 16.2. Interfaz de usuario del programa de instalación gráfica 16.3. Nota sobre las Consolas Virtuales de Linux 16.4. Uso del HMC vterm 16.5. Bienvenido a Red Hat Enterprise Linux 16.6. Selección del idioma 16.7. Configuración del teclado 16.8. Dispositivos de almacenamiento Red Hat Enterprise Linux 6 Guía de Instalación 7
- 8. 16.8.1. Pantalla de selección de dispositivos de almacenamiento 16.9. Configurando el nombre de host 16.9.1. Editar conexiones de red 16.10. Configuración del huso horario 16.11. Establecer la contraseña de root 16.12. Asignar dispositivos de almacenamiento 16.13. Inicializar el Disco Duro 16.14. Actualización de un sistema existente 16.14.1. El cuadro de diálogo de actualización 16.14.2. Actualización mediante el instalador 16.15. Configuración del particionamiento del disco 16.16. Encriptar particiones 16.17. Creando un diseño personal o modificando el diseño predeterminado 16.17.1. Crear almacenamiento 16.17.2. Añadir particiones 16.17.3. Crear RAID software 16.17.4. Crear volumen lógico LVM 16.17.5. Esquema de particionamiento recomendado 16.18. Escribir cambios en disco 16.19. Selección de grupos de paquetes 16.19.1. Instalación desde repositorios adicionales 16.19.2. Personalización de la selección de software 16.20. Instalación de paquetes 16.21. Instalación completa 17. Solución de problemas de instalación en un sistema IBM POWER 17.1. No puede arrancar Red Hat Enterprise Linux 17.1.1. ¿Está su sistema mostrando errores de señal 11? 17.2. Problemas al inicio de la instalación 17.2.1. Problemas con el arranque en la instalación gráfica 17.3. Problemas durante la instalación 17.3.1. No se encontraron dispositivos para instalar Red Hat Enterprise Linux Mensaje de error 17.3.2. Guardar mensajes de seguimiento 17.3.3. Problemas con las tablas de particiones 17.3.4. Otros problemas de particionamiento para los usuarios de Sistemas IBM™POWER 17.4. Problemas después de la instalación 17.4.1. No se pudo hacer IPL desde *NWSSTG 17.4.2. Arranque en un entorno gráfico 17.4.3. Problemas con el Sistema de Ventanas X (GUI) 17.4.4. Problemas con fallas del Servidor X y usuarios no root 17.4.5. Problemas durante la conexión 17.4.6. Su impresora no funciona 17.4.7. El servidor Apache HTTP o Sendmail deja de responder durante el arranque III. Arquitectura System z - Instalación y arranque 18. Planeación para instalación en System z 18.1. Pre-instalación 8 Tabla de contenidos
- 9. 18.2. Vista general del Procedimiento de instalación de System z 18.2.1. Arranque (IPL) del instalador 18.2.2. Fase de Instalación 1 18.2.3. Fase de Instalación 2 18.2.4. Fase de Instalación 3 18.3. Interfaz gráfica de usuario con X11 o VNC 18.3.1. Instalación mediante 11 forwarding 18.3.2. Instalación mediante X11 18.3.3. Instalación utilizando VNC 18.3.4. Instalación utilizando un oyente VNC 18.3.5. Automatización de la Instalación con Kickstart 19. Preparación para una instalación 19.1. Preparación para una instalación de red 19.1.1. Preparación para una instalación FTP, HTTP y HTTPS 19.1.2. Preparación para una instalación NFS 19.2. Preparación para una instalación desde el disco duro 19.2.1. Acceso a la fase 3 de instalación y el repositorio de paquete en un disco duro 20. Arranque (IPL) del instalador 20.1. Instalación bajo z/VM 20.1.1. Uso del lector z/VM 20.1.2. Uso del DASD preparado 20.1.3. Uso de un disco SCSI-FCP preparado 20.1.4. Uso de una unidad de DVD SCSI-FCP 20.2. Instalación en un LPAR 20.2.1. Uso de un servidor FTP 20.2.2. Uso de HMC o de la unidad DVD SE 20.2.3. Uso del DASD preparado 20.2.4. Uso de un disco SCSI-FCP preparado 20.2.5. Uso de una unidad de DVD SCSI-FCP 21. Fase 1 de instalación: Configuración de dispositivo de red 21.1. Una nota sobre terminales 22. Fase 2 de instalación: Configuración de idioma y fuente de instalación 22.1. Instalación en modo de línea no interactivo 22.2. Interfaz de usuario en modo texto del programa de instalación 22.2.1. Uso del teclado para navegar 22.3. Selección del idioma 22.4. Método de instalación 22.4.1. Instalación desde DVD 22.4.2. Instalación desde un Disco Duro 22.4.3. Realizar una instalación de red 22.4.4. Instalación a través de NFS 22.4.5. Instalación mediante FTP, HTTP, o HTTPS 22.5. Verificación de medios 22.6. Recuperación de fase 3 del programa de instalación 23. Fase 3 de instalación: Instalando mediante Anaconda 23.1. Salida de programa de instalación en modo texto no interactivo 23.2. Interfaz de usuario en modo texto del programa de instalación 23.3. Interfaz de usuario del programa de instalación gráfica Red Hat Enterprise Linux 6 Guía de Instalación 9
- 10. 23.4. Configuración la terminal de instalación 23.5. Bienvenido a Red Hat Enterprise Linux 23.6. Dispositivos de almacenamiento 23.6.1. Pantalla de selección de dispositivos de almacenamiento 23.7. Configurando el nombre de host 23.7.1. Editar conexiones de red 23.8. Configuración del huso horario 23.9. Establecer la contraseña de root 23.10. Asignar dispositivos de almacenamiento 23.11. Inicializar el Disco Duro 23.12. Actualización de un sistema existente 23.12.1. Actualización mediante el instalador 23.13. Configuración del particionamiento del disco 23.14. Encriptar particiones 23.15. Creando un diseño personal o modificando el diseño predeterminado 23.15.1. Crear almacenamiento 23.15.2. Añadir particiones 23.15.3. Crear RAID software 23.15.4. Crear volumen lógico LVM 23.15.5. Esquema de particionamiento recomendado 23.16. Escribir cambios en disco 23.17. Selección de grupos de paquetes 23.17.1. Instalación desde repositorios adicionales 23.17.2. Personalización de la selección de software 23.18. Instalación de paquetes 23.19. Instalación completa 23.19.1. IPL bajo z/VM 23.19.2. IPL en un LPAR 23.19.3. Continuando después de reinciar (re-IPL) 24. Solución de problemas de instalación en IBM System z 24.1. No puede arrancar Red Hat Enterprise Linux 24.1.1. ¿Está su sistema mostrando errores de señal 11? 24.2. Problemas durante la instalación 24.2.1. No se encontraron dispositivos para instalar Red Hat Enterprise Linux Mensaje de error 24.2.2. Guardar mensajes de seguimiento 24.2.3. Otros problemas de particionamiento 24.3. Problemas después de la instalación 24.3.1. Escritorios gráficos remotos y XDMCP 24.3.2. Problemas durante la conexión 24.3.3. Su impresora no funciona 24.3.4. El servidor Apache HTTP o Sendmail deja de responder durante el arranque 25. Configuración del sistema de instalación en instancia System z 25.1. Añadir DASD 25.1.1. Configuración dinámica en línea de DASD 25.1.2. Preparación de un nuevo DASD con formato de bajo nivel 25.1.3. Establecer de modo persistente DASD en línea 25.2. Adición de Unidades lógicas conectadas FCP (LUN) 10 Tabla de contenidos
- 11. 25.2.1. Activación dinámica de FCP LUN 25.2.2. Activación de FCP LUN de forma persistente 25.3. Añadir un dispositivo de red 25.3.1. Añadir un dispositivo qeth 25.3.2. Añadir un dispositivo LCS 25.3.3. Asignar subcanales y nombres de dispositivos de red 25.3.4. Configuración de un dispositivo de red System z para un sistema de archivos raíz de red 26. Parámetro y archivos de configuración 26.1. Parámetros requeridos 26.2. Archivo de configuración z/VM 26.3. Parámetros de instalación de red 26.4. VNC y parámetros X11 26.5. Parámetros de cargador 26.6. Instalaciones Kickstart para parámetros 26.7. Parámetros misceláneos 26.8. Archivo de parámetro de muestra y archivo de configuración CMS 27. Referencias de IBM System z 27.1. Publicaciones de IBM System z 27.2. IBM Redbooks para System z 27.3. Recursos en línea IV. Opciones avanzadas de instalación 28. Opciones de arranque 28.1. Configuración del sistema de instalación en el menú de arranque 28.1.1. Especificación del Idioma 28.1.2. Configuración de la interfaz 28.1.3. Actualización de Anaconda 28.1.4. Especificación del método de instalación 28.1.5. Especificación de los parámetros de red 28.2. Habilitación de acceso remoto para el sistema de instalación 28.2.1. Habilitación del acceso remoto con VNC 28.2.2. Conexión del sistema de instalación a un Oyente VNC 28.2.3. Habilitación del acceso remoto con ssh 28.2.4. Cómo habilitar el acceso remoto con Telnet 28.3. Ingreso a un sistema remoto durante la Instalación 28.3.1. Configuración de un servidor de registro 28.4. Automatización de la Instalación con Kickstart 28.5. Cómo mejorar el soporte de hardware 28.5.1. Omisión de la detección automática de hardware 28.6. Cómo usar los modos de arranque de mantenimiento 28.6.1. Verificar el medio de arranque 28.6.2. Cómo arrancar el equipo en modo de rescate 28.6.3. Actualizar el equipo 29. Instalación sin medios 29.1. Cómo extraer los archivos de arranque 29.2. Editar la configuración de GRUB 29.3. Arrancar la Instalación Red Hat Enterprise Linux 6 Guía de Instalación 11
- 12. 30. Preparación de un servidor de instalación 30.1. Configuración del Network Server 30.2. Configuración del arranque PXE 30.2.1. Configuración para BIOS 30.2.2. Configuración para EFI 30.3. Inicio del Servidor tftp 30.4. Añadir un mensaje de arranque personalizado 30.5. Realizar la instalación PXE 31. Instalación mediante VNC 31.1. Visor de VNC 31.2. Modos VNC en Anaconda 31.2.1. Modo Directo 31.2.2. Modo de Conexión 31.3. Instalación mediante VNC 31.3.1. Ejemplo de Instalación 31.3.2. Consideraciones de Kickstart 31.3.3. Consideraciones de cortafuego 31.4. Referencias 32. Instalaciones Kickstart 32.1. ¿Qué son las instalaciones Kickstart? 32.2. ¿Cómo realizar una instalación de Kickstart? 32.3. Crear un archivo Kickstart 32.4. Opciones de Kickstart 32.4.1. Ejemplo de particionamiento avanzado 32.5. Selección de paquetes 32.6. Script de pre-instalación 32.6.1. Ejemplo 32.7. Script de post-instalación 32.7.1. Ejemplos 32.8. Cómo hacer que el archivo Kickstart esté disponible 32.8.1. Creación de un medio de arranque Kickstart 32.8.2. Cómo hacer que el archivo Kickstart esté disponible en la red 32.9. Cómo hacer que el árbol de instalación esté disponible 32.10. Inicio de una instalación Kickstart 33. Configurador Kickstart 33.1. Configuración básica 33.2. Método de instalación 33.3. Opciones del gestor de arranque 33.4. Información de las particiones 33.4.1. Creación de particiones 33.5. Configuración de red 33.6. Autenticación 33.7. Configuración del cortafuegos 33.7.1. Configuración de SELinux 33.8. Configuración de la pantalla 33.9. Selección de paquetes 12 Tabla de contenidos
- 13. 33.10. Script de pre-instalación 33.11. Script de post-instalación 33.11.1. Entorno Chroot 33.11.2. Usar un intérprete 33.12. Guardar archivo V. Después de la instalación 34. Firstboot 34.1. Información de licencia 34.2. Configuración de actualizaciones de software 34.2.1. Entrega de contenidos y suscripciones 34.2.2. Configurar actualizaciones de software 34.2.3. Elegir el servidor 34.2.4. Mediante el certificado de Red Hat Network (recomendado) 34.2.5. Uso de RHN Classic 34.3. Crear usuario 34.3.1. Configuración de autenticación 34.4. Fecha y Hora 34.5. Kdump 35. Sus siguientes pasos 35.1. Actualización del sistema 35.1.1. Paquetes RPM de actualización de controlador 35.2. Cómo finalizar una actualización 35.3. Cambiando a Ingreso Gráfico 35.3.1. Habilitando el acceso a repositorios de software desde la línea de comandos 36. Recuperación básica del sistema 36.1. Modo de rescate 36.1.1. Problemas comunes 36.1.2. Arranque en modo de rescate 36.1.3. Arrancar en modo de monousuario 36.1.4. Arranque en modo de emergencia 36.2. Modo de rescate en sistemas POWER 36.2.1. Consideraciones especiales para acceder a los servicios de SCSI desde el Modo de Rescate 36.3. Uso del modo de rescate para corregir o solucionar problemas de controlador 36.3.1. Uso de RPM para añadir, retirar o remplazar un controlador 36.3.2. Poniendo en lista negra a un controlador 37. Actualización de su sistema actual 38. Anulación del registro de Plataformas de derechos de Red Hat Network 39. Eliminando Red Hat Enterprise Linux de sus sistemas basados en x86. 39.1. Red Hat Enterprise Linux es el único sistema operativo en la computadora 39.2. Su computadora tiene a Red Hat Enterprise Linux y a otro sistema operativo en arranque dual 39.2.1. Su computadora tiene a Red Hat Enterprise Linux y un sistema operativo Microsoft Windows en arranque dual. 39.2.2. Su computadora arranca con Red Hat Enterprise Linux y otra distribución de Linux Red Hat Enterprise Linux 6 Guía de Instalación 13
- 14. 39.3. Remplazar a Red Hat Enterprise Linux por MS-DOS o versiones anteriores de Microsoft Windows 40. Eliminando Red Hat Enterprise Linux de IBM System z 40.1. Ejecutar un sistema operativo diferente en su huésped z/VM o LPAR VI. Apéndices técnicos A. Introducción a la creación de particiones A.1. Conceptos básicos sobre el disco duro A.1.1. No depende de lo que se escribe, sino de cómo se escribe A.1.2. Particiones: Convertir un disco en muchos otros A.1.3. Particiones en el interior de particiones -- Una introducción a las particiones ampliadas. A.1.4. Dejar espacio para Red Hat Enterprise Linux A.1.5. Ficha de los nombres para las particiones A.1.6. Particiones y otros sistemas operativos A.1.7. Particiones en el disco y puntos de montaje A.1.8. ¿Cuántas particiones? B. Discos ISCSI B.1. Discos iSCSI en anaconda B.2. Discos iSCSI durante el inicio C. Cifrado de Disco C.1. ¿Qué es el cifrado de dispositivo de bloque? C.2. Cifrado de dispositivos de bloque mediante dm-crypt/LUKS C.2.1. Repaso de LUKS C.2.2. ¿Cómo accedo a los dispositivos cifrados luego de la instalación? (Inicio del sistema) C.2.3. Elegir una buena Frase de acceso C.3. Creación de dispositivos de bloque cifrados en Anaconda C.3.1. ¿Qué tipo de dispositivos de bloque pueden ser cifrados? C.3.2. Guardar frases de acceso C.3.3. Creando y guardando frases de acceso de respaldo C.4. Creación de dispositivos de bloque cifrados en el sistema instalado después de la instalación C.4.1. Crear los dispositivos de bloque C.4.2. Opcional: Complete el dispositivo con datos aleatorios C.4.3. Da formato al dispositivo como un dispositivo cifrado dm-crypt/LUKS C.4.4. Crea un mapa para permitir acceso al contenido no cifrado del dispositivo C.4.5. Crea sistemas de archivos en el dispositivo asignado, o continúa creando estructuras de almacenamiento complejas mediante el dispositivo asignado. C.4.6. Agregar la información del mapa a /etc/crypttab C.4.7. Agregar una entrada a /etc/fstab C.5. Tareas Comunes Post-Instalación C.5.1. Establezca una llave generada en forma aleatoria como una forma adicional de acceder al dispositivo de bloque cifrado C.5.2. Agrega una nueva frase de acceso a un dispositivo C.5.3. Elimina una frase de acceso o llave de un dispositivo D. Entendiendo LVM E. El gestor de arranque GRUB E.1. Gestores de arranque y arquitectura del sistema 14 Tabla de contenidos
- 15. E.2. GRUB E.2.1. GRUB y el proceso de arranque de BIOS en sistemas basados en x86 E.2.2. GRUB y el proceso de arranque en sistemas x86 de UEFI E.2.3. Funciones de GRUB E.3. Instalación de GRUB E.4. Terminología de GRUB E.4.1. Nombres de dispositivos E.4.2. Nombres de archivos y listas de bloqueo E.4.3. El Sistema de archivos raíz y GRUB E.5. Interfaces de GRUB E.5.1. Orden de carga de las interfaces E.6. Comandos de GRUB E.7. Archivo de configuración de menú de GRUB E.7.1. Estructura del archivo de configuración E.7.2. Configuración de directivas de archivos E.8. Cambio de niveles de ejecución en tiempo de arranque E.9. Recursos adicionales E.9.1. Documentación instalada E.9.2. Sitios Web útiles F. Proceso de arranque, inicio y cierre del sistema F.1. Proceso de arranque F.2. Vista detallada del proceso de arranque F.2.1. Interfaz de firmware F.2.2. El gestor de arranque F.2.3. El kernel F.2.4. Programa /sbin/init F.2.5. Definiciones del trabajo F.3. Ejecutar programas adicionales en el tiempo de arranque F.4. Niveles de ejecución de SysV Init F.4.1. Niveles de ejecución F.4.2. Servicios de los niveles de ejecución F.5. Apagar G. Comandos alternativos para Busybox H. Otra Documentación Técnica I. Historial de revisiones Índice Red Hat Enterprise Linux 6 Guía de Instalación 15
- 16. Prefacio 1. Convenciones del Documento Este manual utiliza varias convenciones para resaltar algunas palabras y frases y llamar la atención sobre ciertas partes específicas de información. En ediciones PDF y de papel, este manual utiliza tipos de letra procedentes de Liberation Fonts. Liberation Fonts también se utilizan en ediciones de HTML si están instalados en su sistema. Si no, se muestran tipografías alternativas pero equivalentes. Nota: Red Hat Enterprise Linux 5 y siguientes incluyen Liberation Fonts predeterminadas. 1.1. Convenciones Tipográficas Se utilizan cuatro convenciones tipográficas para llamar la atención sobre palabras o frases específicas. Dichas convenciones y las circunstancias en que se aplican son las siguientes: Negrita monoespaciado Utilizada para resaltar la entrada del sistema, incluyendo comandos de shell, nombres de archivo y rutas. También se utiliza para resaltar teclas claves y combinaciones de teclas. Por ejemplo: Para ver el contenido del archivo my_next_bestselling_novel en su directorio actual de trabajo, escriba el comando cat my_next_bestselling_novel en el intérprete de comandos de shell y pulse Enter para ejecutar el comando. El ejemplo anterior incluye un nombre de archivo, un comando de shell y una tecla clave. Todo se presenta en negrita-monoespaciado y distinguible gracias al contexto. Las combinaciones de teclas se pueden distinguir de las teclas claves mediante el guión que conecta cada parte de una combinación de tecla. Por ejemplo: Pulse Enter para ejecutar el comando. Press Ctrl+Alt+F2 to switch to a virtual terminal. La primera oración resalta la tecla clave determinada que se debe pulsar. La segunda resalta dos conjuntos de tres teclas claves que deben ser presionadas simultáneamente. Si se discute el código fuente, los nombres de las clase, los métodos, las funciones, los nombres de variables y valores de retorno mencionados dentro de un párrafo serán presentados en Negrita- monoespaciado. Por ejemplo: Las clases de archivo relacionadas incluyen filename para sistema de archivos, file para archivos y dir para directorios. Cada clase tiene su propio conjunto asociado de permisos. Negrita proporcional Esta denota palabras o frases encontradas en un sistema, incluyendo nombres de aplicación, texto de cuadro de diálogo, botones etiquetados, etiquetas de cajilla de verificación y botón de radio; títulos de menú y títulos del sub-menú. Por ejemplo: Seleccionar Sistema → Preferencias → Ratón desde la barra del menú principal para lanzar Preferencias de Ratón. En la pestaña de Botones, haga clic en la cajilla ratón de mano izquierda y luego haga clic en Cerrar para cambiar el botón principal del ratón de la izquierda a la derecha (adecuando el ratón para la mano izquierda). 16 Prefacio
- 17. To insert a special character into a gedit file, choose Applications → Accessories → Character Map from the main menu bar. Next, choose Search → Find… from the Character Map menu bar, type the name of the character in the Search field and click Next. The character you sought will be highlighted in the Character Table. Double-click this highlighted character to place it in the Text to copy field and then click the Copy button. Now switch back to your document and choose Edit → Paste from the gedit menu bar. El texto anterior incluye nombres de aplicación; nombres y elementos del menú de todo el sistema; nombres de menú de aplicaciones específicas y botones y texto hallados dentro de una interfaz gráfica de usuario, todos presentados en negrita proporcional y distinguibles por contexto. Itálicas-negrita monoespaciado o Itálicas-negrita proporcional Ya sea negrita monoespaciado o negrita proporcional, la adición de itálicas indica texto reemplazable o variable. Las itálicas denotan texto que usted no escribe literalmente o texto mostrado que cambia dependiendo de la circunstancia. Por ejemplo: Para conectar a una máquina remota utilizando ssh, teclee ssh nombredeusuario@dominio.nombre en un intérprete de comandos de shell. Si la máquina remota es example.com y su nombre de usuario en esa máquina es john, teclee ssh john@example.com. El comando mount -o remount file-system remonta el sistema de archivo llamado. Por ejemplo, para volver a montar el sistema de archivo /home, el comando es mount -o remount /home. Para ver la versión de un paquete actualmente instalado, utilice el comando rpm -q paquete. Éste entregará el resultado siguiente: paquete-versión-lanzamiento. Note the words in bold italics above — username, domain.name, file-system, package, version and release. Each word is a placeholder, either for text you enter when issuing a command or for text displayed by the system. Aparte del uso estándar para presentar el título de un trabajo, las itálicas denotan el primer uso de un término nuevo e importante. Por ejemplo: Publican es un sistema de publicación de DocBook. 1.2. Convenciones del documento Los mensajes de salida de la terminal o fragmentos de código fuente se distinguen visualmente del texto circundante. Los mensajes de salida enviados a una terminal se muestran en romano monoespaciado y se presentan así: books Desktop documentation drafts mss photos stuff svn books_tests Desktop1 downloads images notes scripts svgs Los listados de código fuente también se muestran en romano monoespaciado, pero se presentan y resaltan de la siguiente manera: Red Hat Enterprise Linux 6 Guía de Instalación 17
- 18. package org.jboss.book.jca.ex1; import javax.naming.InitialContext; public class ExClient { public static void main(String args[]) throws Exception { InitialContext iniCtx = new InitialContext(); Object ref = iniCtx.lookup("EchoBean"); EchoHome home = (EchoHome) ref; Echo echo = home.create(); System.out.println("Created Echo"); System.out.println("Echo.echo('Hello') = " + echo.echo("Hello")); } } 1.3. Notas y Advertencias Finalmente, utilizamos tres estilos visuales para llamar la atención sobre la información que de otro modo se podría pasar por alto. Nota Una nota es una sugerencia, atajo o enfoque alternativo para una tarea determinada. Ignorar una nota no debería tener consecuencias negativas, pero podría perderse de algunos trucos que pueden facilitarle las cosas. Importante Los cuadros con el título de importante dan detalles de cosas que se pueden pasar por alto fácilmente: cambios de configuración únicamente aplicables a la sesión actual, o servicios que necesitan reiniciarse antes de que se aplique una actualización. Ignorar estos cuadros no ocasionará pérdida de datos, pero puede causar enfado y frustración. Aviso Las advertencias no deben ignorarse. Ignorarlas muy probablemente ocasionará pérdida de datos. 2. Cómo obtener ayuda y hacer sus comentarios 2.1. ¿Necesita ayuda? Si encuentra dificultades con alguno de los procedimientos descritos en este documento, visite el Portal del cliente de Red Hat en http://access.redhat.com. A través del portal del cliente, usted podrá: buscar o navegar a través de la base de artículos de soporte técnico sobre productos de Red Hat. 18 Prefacio
- 19. enviar un caso de soporte a Servicios de Soporte Global de Red Hat (GSS) acceder a otra documentación del producto. Red Hat alberga una lista grande de correos electrónicos para discutir sobre software de Red Hat y tecnología. Encontrará un listado de las listas de correo disponibles al público en https://www.redhat.com/mailman/listinfo. Haga clic en el nombre de la lista a la que quiera suscribirse o para acceder a los archivos de listados. 2.2. ¡Necesitamos sus comentarios! Si encuentra un error tipográfico en este manual o si ha pensado que hay alguna manera de mejorar este manual, nos gustaría escuchar sus sugerencias. Por favor complete un reporte en Bugzilla: http://bugzilla.redhat.com/ relacionando el producto Red Hat Enterprise Linux. Cuando envíe un reporte de error no olvide mencionar el identificador' del manual: doc- Installation_Guide Si tiene alguna sugerencia para mejorar la documentación, trate de ser tan específico como sea posible. Si ha encontrado algún error, por favor incluya el número de la sección y parte del texto que lo rodea para que sea más fácil ubicarlo. 3. Reconocimientos Algunas partes de este texto han aparecido primero en la Guía de instalación de Fedora, derechos de autor © 2009 Red Hat, Inc.y otros, publicado por el proyecto Fedora en http://docs.fedoraproject.org/install-guide/. Red Hat Enterprise Linux 6 Guía de Instalación 19
- 20. Introducción Bienvenido a la Guía de Instalación de Red Hat Enterprise. Las versiones de las guías en HTML, PDF y EPUB están disponibles en https://access.redhat.com/knowledge/docs/Red_Hat_Enterprise_Linux/. Notas de Lanzamiento de Red Hat Enterprise Linux 6 Aunque esta guía refleja la información más actualizada posible, consulte las Notas de lanzamiento de Red Hat Enterprise Linux 6 para obtener información que pudo no estar disponible en el momento de finalizar la documentación. Puede hallar las Notas de Lanzamiento en el DVD de Red Hat Enterprise Linux, en https://access.redhat.com/knowledge/docs/Red_Hat_Enterprise_Linux/, o en el directorio /usr/share/doc/redhat-release-notes-6variant/ después de la instalación, donde variant es Client, ComputeNode, Server o Workstation. 1. ¿Qué hay de nuevo en esta edición? Asegúrese de revisar el Apéndice I, Historial de revisiones para funciones y correcciones de errores en este manual. 2. Información específica para arquitecturas Este manual se divide en diferentes secciones: Parte I, “x86, AMD64, e Intel 64 — Instalación y arranque”, Parte II, “Arquitectura IBM POWER - Instalación y arranque” y Parte III, “Arquitectura System z - Instalación y arranque” son secciones específicas a las diferentes arquitecturas y brindan instrucciones de instalación de Red Hat Enterprise Linux 6 con referencias específicas a sistemas Intel y AMD de 32 y 64 bits, sistemas basados en IBM POWER y sistemas de arquitecturas IBM System z respectivamente. La Parte IV, “Opciones avanzadas de instalación” cubre métodos de instalación avanzados de Red Hat Enterprise Linux, entre los cuales se encuentran: las opciones de arranque, la instalación sin medios, la instalación a través de VNC y la instalación mediante Kickstart para automatizar el proceso de instalación. La Parte V, “Después de la instalación” discute sobre algunas tareas comunes, los pasos finales de la instalación y algunas tareas relacionadas con la instalación que pueden ser ejecutadas en el futuro. Entre los temas tratados se incluye el uso del disco de instalación de Red Hat Enterprise Linux para arreglar un sistema dañado, la actualización a una nueva versión de Red Hat Enterprise Linux y la remoción de Red Hat Enterprise Linux de su computador. La Parte VI, “Apéndices técnicos” no contienen instrucciones pero proporciona respaldo técnico que podría servirle para entender las opciones que Red Hat Enterprise Linux le brinda en varias etapas del proceso de instalación. 3. Instalación en entornos de virtualización Virtualización es un término amplio en informática para ejecutar software, por lo general sistemas operativos, en forma concurrente y aislada desde otros programas en un sistema . La virtualización utiliza un hipervisor, una capa de software que controla hardware y proporciona sistemas operativos huéspedes que pueden acceder a hardware subyacente. El hipervisor permite a múltiples sistemas 20 Introducción
- 21. operativos ejecutar en el mismo sistema físico dándole al sistema operativo huésped hardware virtualizado. Puede instalar Red Hat Enterprise Linux 6 como un huésped totalmente virtualizado en un sistema host de 64-bits x86 o en una partición lógica (LPAR) en un sistema POWER o IBM System z. Para obtener mayor información acerca de la instalación de Red Hat Enterprise Linux 6 en un entorno virtualizado en un sistema host de 64-bits-x86, consulte "Parte II. Instalación" en la Guía de virtualización de Red Hat Enterprise Linux 6, disponible en http://docs.redhat.com/. Para obtener mayor información acerca de la instalación de Red Hat Enterprise Linux 6 en un entorno virtualizado bajo PowerVM en IBM System p, consulte PowerVM Virtualization on IBM System p: Introduction and Configuration, disponible en http://publib-b.boulder.ibm.com/abstracts/sg247940.html. Para obtener mayor información sobre instalación de Red Hat Enterprise Linux 6 en un entorno virtualizado bajo z/VM en System z, consulte la Parte III, “Arquitectura System z - Instalación y arranque” en esta guía. 4. Próximamente La Guía de instalación de Red Hat Enterprise Linux hace parte del compromiso de Red Hat de proporcionar soporte e información útil y a tiempo a los usuarios de Red Hat Enterprise Linux. 5. Dónde encontrar otros manuales Los manuales de Red Hat Enterprise Linux están disponibles en https://access.redhat.com/knowledge/docs/Red_Hat_Enterprise_Linux/. Además de este manual, el cual cubre la instalación, la Guía de implementación de Red Hat Enterprise Linux contiene más información sobre la administración y seguridad del sistema. Red Hat Enterprise Linux 6 Guía de Instalación 21
- 22. Capítulo 1. Obtención de Red Hat Enterprise Linux Si tiene una suscripción de Red Hat, puede descargar los archivos de imagen ISO del DVD de instalación de Red Hat Enterprise Linux 6 desde el Centro de descargas y software que es parte del portal del cliente de Red Hat. Si no tiene una suscripción aún, puede comprar una u obtener una suscripción de evaluación gratis del Centro de descargas y software en https://access.redhat.com/downloads. Si ya tiene una suscripción o una suscripción de evaluación, siga estos paso para obtener los archivos de imágenes ISO de Red Hat Enterprise Linux 6 : 1. Visite el portal del cliente en https://access.redhat.com/login e ingrese su nombre de usuario y contraseña. 2. Haga clic en Descargas para visitar el centro de Software y Descargas. 3. En la zona de Red Hat Enterprise Linux, haga clic en el enlace Descargar su software para obtener una lista de todos los productos actualmente compatibles de Red Hat Enterprise Linux. 4. Seleccione una versión de Red Hat Enterprise Linux y haga clic en el enlace a esa versión. Observe que únicamente necesita seleccionar la versión más actualizada del producto; cada lanzamiento es un a versión funcional completa del sistema operativo y no requiere lanzamientos previos. Asegúrese de seleccionar un lanzamiento de servidor si su plan es implementar Red Hat Enterprise Linux en un servidor, o un lanzamiento de cliente si planea implementarlo en una máquina de cliente. Elija entre las versiones de 32 y 64 bits. 5. Cada versión de Red Hat Enterprise Linux está disponible como un archivo de imagen ISO para un DVD único, de cerca de 3GB – 4GB de tamaño. Figura 1.1. Selección de archivos de imagen ISO Esta misma página contiene enlaces para archivos de imagen ISO para el código fuente de Red Hat Enterprise Linux. No necesitará descargar el código fuente para instalar el sistema operativo. La página también contiene un enlace a boot.iso. Haga clic en este enlace para descargar una imagen ISO llamada rhel-variante-versión-arquitectura-boot.iso, la cual es de 200 MB aproximadamente. Puede usar este archivo de imagen para producir medios mínimos de arranque — dispositivos de arranque como CD, DVD, o USB con los cuales se puede arrancar el sistemas cuando se planea completar la instalación desde una fuente de instalación disponible en un disco duro o en una conexión de red. Consulte la Sección 2.2, “Creación de medios de arranque mínimos” para obtener información sobre cómo usar el archivo rhel-variante-versión-arquitectura-boot.iso. 22 Capítulo 1. Obtención de Red Hat Enterprise Linux
- 23. Observe que el enlace de cada archivo de imagen está acompañado por sumas de verificación MD5 y SHA-256. Cuando termine de descargar, use la herramienta de suma de verificación tal como md5sum o sha256sum para generar una suma de verificación en su copia local del archivo. Si el valor que generó de forma local coincide con el valor publicado en el sitio web, sabrá que el archivo de imagen en genuino y que está en buenas condiciones. Después de descargar el archivo de imagen ISO del DVD desde Red Hat Network, puede: quemarlos en DVD físico (consulte la Sección 2.1, “Creación de un DVD de instalación”). usarlos para preparar medios de arranque mínimos (consulte la Sección 2.2, “Creación de medios de arranque mínimos”). colocarlos en un servidor para preparar instalaciones en una red (consulte la Sección 4.1, “Preparación para una instalación de red” para arquitecturas x86, la Sección 12.1, “Preparación para una instalación de red” para POWER o la Sección 19.1, “Preparación para una instalación de red” para IBM System z). colocarlos en almacenaje local para preparar instalaciones desde un dispositivo de almacenaje (consulte la Sección 4.2, “Preparación para una instalación desde el disco duro” para arquitecturas x86 , la Sección 12.2, “Preparación para una instalación desde el disco duro” para POWER o la Sección 19.2, “Preparación para una instalación desde el disco duro” para System z). colocarlos en un servidor Entorno de ejecución de pre-arranque (PXE) para preparar instalaciones mediante arranque de PXE (consulte la Capítulo 30, Preparación de un servidor de instalación). Red Hat Enterprise Linux 6 Guía de Instalación 23
- 24. Capítulo 2. Creación de medios Use cualquiera de los métodos descritos en esta sección para crear los siguientes tipos de instalación y medios de arranque: Un DVD de instalación Un CD o DVD de arranque que pueda iniciar instalador Un dispositivo flash USB para arrancar el instalador La siguiente tabla indica los tipos de arranque y medios de instalación disponibles para diferentes arquitecturas y anota el archivo de imagen necesario para producir los medios. Tabla 2.1. Medios de instalación y arranque Arquitectura Instalación DVD DVD y CD de arranque Unidad de arranque flash USB Donde variant es la variante de Red Hat Enterprise Linux (por ejemplo, server o workstation) y version es el último número de versión (por ejemplo, 6.3). BIOS x86 de 32 bits Archivo de imagen ISO x86 de DVD rhel-variante-versión- i386-boot.iso rhel-variante-versión- i386-boot.iso UEFI x86 de 32 bits No disponible BIOS de AMD64 e Intel 64 Archivo de imagen ISO x86_64 de DVD (para instalar sistema operativo de 64- bits) o archivo de imagen ISOx86_64 de DVD (para instalar un sistema operativo de 32 bits) rhel-variante-version- x86_64boot.iso orhel-variante-version- i386-boot.iso rhel-variante-versión- x86_64boot.iso o rhel-variante-versión- i386-boot.iso UEFI de AMD64 e Intel 64 Archivo de imagen ISO x86_64 de DVD rhel-variante-versión- x86_64boot.iso efidisk.img (de archivo de imagen ISO x86_64 de DVD) POWER (64 bits únicamente) Archivo de imagen ppc DVD ISO rhel-server-versión- ppc64-boot.iso No disponible System z Archivo de imagen s390 DVD ISO No disponible No disponible 2.1. Creación de un DVD de instalación Puede hacer un DVD de instalación mediante el software de quemado de DVD o CD en su computador. La serie exacta de pasos que produce un DVD desde un archivo de imagen ISO varía bastante de un computador a otro, según el sistema operativo y el software de quemado de disco instalado. Use este procedimiento como una guía general. Podría omitir algunos pasos en su computador o realizar algunos pasos en un orden diferente al descrito aquí. Asegúrese de que su software de quemado de disco pueda quemar discos desde archivos de imagen. 24 Capítulo 2. Creación de medios
- 25. Aunque por lo general esto es cierto, existen algunas excepciones. En particular, observe que la función integrada en Windows XP y Windows Vista de quemado de DVD y sistemas operativos de Windows anteriores no tenían ninguna funcionalidad de quemado de disco instalada por defecto. Por lo tanto, si el equipo tiene un sistema operativo de Windows anterior a Windows7 instalado, es necesario una parte de software independiente para esta tarea. Ejemplos de software de quemado de disco para Windows que ya podría tener en su equipo incluyen Nero Burning ROM y Roxio Creator. La mayoría de software de quemado de disco para Linux, tales como Brasero y K3b tiene una herramienta incorporada para quemar discos desde archivos de imagen ISO. 1. Descargue un archivo de imagen ISO del DVD de instalación de Red Hat Enterprise Linux 6 como se describió en Capítulo 1, Obtención de Red Hat Enterprise Linux. Consulte la Tabla 2.1, “Medios de instalación y arranque” para elegir un archivo de imagen ISO apropriado para su sistema. Separe los archivos de imágenes ISO disponibles para: 32-bit x86 (BIOS únicamente) 64-bit x86 (BIOS y UEFI) 64-bit POWER IBM System z 2. Inserte un DVD en blanco de escritura en su quemador de DVD del equipo. En algunos equipos, se abre una ventana y muestra varias opciones al insertar el disco. Si ve una ventana como ésta, busque la opción para lanzar su programa de quemado de disco seleccionado. Si no ve una opción como ésta, cierre la ventana y lance el programa de forma manual. 3. Lance el programa de quemado de disco. En algunos computadores, se puede hacer clic derecho (o control-clic) en el archivo de imagen y seleccionar una opción de menú con la etiqueta Copiar imagen a DVD, o Copiar imagen de CD o DVD. Otros computadores le ofrecen una opción de menú para lanzar su programa de quemado de disco elegido, bien sea directamente o con una opción como Abrir con. Si ninguna de estas opciones está disponible en su computadora, lance el programa desde un icono en su escritorio. En un menú de aplicaciones tal como el menú de Inicio en sistemas operativos de Windows. 4. En su programa de quemado de disco, seleccione la opción para quemar un archivo de imagen. Por ejemplo, en Brasero, esta opción se denomina Quemar imagen. Observe que puede omitir este paso cuando utilice cierto software de quemado de disco. 5. Explore el archivo de imagen ISO que descargó anteriormente y selecciónelo para quemarlo. 6. Haga clic en el botón que inicia el proceso de quemado. En algunos computadores, la opción para quemar un disco desde un archivo ISO está integrada en un menú de contexto en el navegador de archivos. Por ejemplo, cuando hace clic derecho en un archivo ISO en un computador con un sistema operativo de Linux o UNIX que ejecuta el escritorio GNOME, el navegador de archivos Nautilus le presentará la opción Escribir a disco. 2.2. Creación de medios de arranque mínimos Una parte de medios de arranque mínimo es un CD, DVD o una unidad flash USB que contiene el software para arrancar el sistema y lanzar el programa de instalación, pero que no contiene el software que debe ser transferido al sistema para crear una instalación de Red Hat Enterprise Linux. Use medios de arranque mínimos: Para arrancar el sistema e instalar Red Hat Enterprise Linux en una red Para iniciar el sistema e instalar Red Hat Enterprise Linux desde un disco duro Para usar un archivo de kickstart durante la instalación (consulte la Sección 32.8.1, “Creación de un Red Hat Enterprise Linux 6 Guía de Instalación 25
- 26. medio de arranque Kickstart” Para comenzar una instalación de red o de disco duro o usar una actualización de anaconda o un archivo kickstart con una instalación de DVD. Puede utilizar medios de arranque mínimo para iniciar el proceso de instalación en sistemas x86 de 32 bits, AMD64 o sistemas Intel 64 y sistemas POWER. El proceso por el cual usted crea medios de arranque mínimos para sistemas de estos tipos es idéntico excepto en el caso de sistemas AMD64 e Intel 64 con interfaces firmware UEFI — consulte la Sección 2.2.2, “Medios de arranque USB mínimos para sistemas de UEFI”. Para crear medios de arranque mínimo en sistemas x86 de 32bits, BIOS basado en AMD64 o sistemas Intel 64 y sistemas POWER: 1. Descargue el archivo de imagen ISO llamado rhel-variante-versión-arquitectura- boot.iso disponible en el mismo sitio de las imágenes del DVD de instalación de Red Hat Enterprise Linux 6 — consulte el Capítulo 1, Obtención de Red Hat Enterprise Linux. 2. Queme el archivo .iso en un CD o DVD en blanco mediante el mismo procedimiento descrito en Sección 2.1, “Creación de un DVD de instalación” para el disco de instalación. De modo alternativo, transfiera el archivo .iso a un dispositivo USB con el comando dd. Como el archivo .iso es solamente de 200 MB aproximadamente, necesitará un dispositivo USB especialmente grande. 2.2.1. Medios de arranque USB mínimos para sistemas basados en BIOS Medios USB inusuales En algunos casos con medios USB formateados o particionados de modo extraño, la escritura de imagen puede fallar. Advertencia — Estas instrucciones pueden destruir la información Si realiza este procedimiento todos los datos en el controlador USB flash se destruirán sin ninguna advertencia. Asegúrese de especificar el disco correcto y de que el dispositivo de almacenamiento no contenga ninguna información que usted desee mantener. 1. Conecte su unidad flash USB. 2. Conviértase en usuario root: su - 3. Su unidad flash debe tener una partición individual con un sistema de archivos vfat. Para determinar cómo se formater, busque el nombre de esta partición y el dispositivo mismo con el comando dmesg inmediatamente después de conectar la unidad. El nombre del dispositivo (similar a /dev/sdc) y el nombre de la partición (similar a /dev/sdc1) ambos aparecen en varias líneas al final de la salida. 4. Use el nombre de partición para asegurarse de que el sistema de archivos de la unidad flash USB sea vfat. # blkid partition Ahora, debería ver un mensaje como: 26 Capítulo 2. Creación de medios
- 27. LABEL="LIVE" UUID="6676-27D3" TYPE="vfat" Si TYPE es cualquier cosa diferente a vfat (por ejemplo, TYPE="iso9660"), borre los primeros bloques de la unidad flash USB: # dd if=/dev/zero of=partition bs=1M count=100 5. Use el comando dd para transferir la imagen de arranque ISO al dispositivo USB: # dd if=path/image_name.iso of=device donde ruta/imagen_nombre.iso es el archivo de la imagen ISO de arranque que usted ha descargado del Portal del cliente de Red Hat y dispositivo es el nombre del dispositivo para el controloador flash USB. Asegúrese de especificar el nombre del dispositivo, no el nombre de partición. Por ejemplo: # dd if=/home/user/Downloads/RHEL6-Server-i386-boot.iso of=/dev/sdc 2.2.2. Medios de arranque USB mínimos para sistemas de UEFI Red Hat no proporciona una imagen para producir Cd o DVD de arranque mínimos para sistemas basados en UEFI. Use una unidad flash USB (como se describió en esta sección) para arrancar el instalador de Red Hat Enterprise Linux 6 o utilice el DVD de instalación con la opción linux askmethod para arrancar el instalador desde DVD y continuar la instalación desde una fuente de instalación diferente — consulte la Sección 3.5, “Selección de un método de instalación”. Use el archivo efidisk.img en el directorio images/ en el DVD de instalación de Red Hat Enterprise Linux 6 para producir una unidad flash USB de arranque para sistemas basados en UEFI. 1. Descargue un archivo de imagen ISO del DVD de instalación de Red Hat Enterprise Linux 6 como se describió en Capítulo 1, Obtención de Red Hat Enterprise Linux. 2. Conviértase en usuario root: su - 3. Cree un punto de montaje para el archivo de imagen ISO: # mkdir /mnt/dvdiso 4. Monte el archivo de imagen: # mount DVD.iso /mnt/dvdiso -o loop Donde DVD.iso es el nombre del archivo de imagen ISO, por ejemplo RHEL6-Server-x86_64- DVD.iso. 5. Transfiera efidisk.img desde el archivo de la imagen ISO hasta su unidad flash USB: # dd if=/mnt/dvdiso/images/efidisk.img of=/dev/device_name Por ejemplo: # dd if=/mnt/dvdiso/images/efidisk.img of=/dev/sdc 6. Desmonte el archivo de imagen ISO: Red Hat Enterprise Linux 6 Guía de Instalación 27
- 28. # umount /mnt/dvdiso 28 Capítulo 2. Creación de medios
- 29. Parte I. x86, AMD64, e Intel 64 — Instalación y arranque El Manual de instalación de Red Hat Enterprise Linux para sistema Intel y AMD de 32 bits y 64 bits discute sobre la instalación de Red Hat Enterprise Linux y alguna solución de problemas después de la instalación. Para opciones avanzadas de instalación, consulte la Parte IV, “Opciones avanzadas de instalación”. Red Hat Enterprise Linux 6 Guía de Instalación 29
- 30. Capítulo 3. Planeación de instalación en arquitectura x86 3.1. ¿Actualizar o Instalar? Para obtener mayor información que lo ayudará a decidir si ejecutar una instalación o una actualización, consulte el Capítulo 37, Actualización de su sistema actual. 3.2. ¿Es compatible su hardware? La compatibilidad de hardware es importante si se tiene un sistema viejo o un sistema que usted ha construido. Red Hat Enterprise Linux 6 debe ser compatible con la mayoría de hardware en sistemas que fueron construídos en los últimos dos años. Sin embargo, las especificaciones de hardware cambian casi a diario, por lo tanto es difícil garantizar que su hardware sea 100% compatible. Un requerimiento consistente es su procesador. Red Hatnterprise Linux 6 soporta, como mínimo, todas las implementaciones de 32 y 64 bits de la microarquitectura Intel desde P6 en adelante y la microarquitectura AMD desde Athlon en adelante. Encontrará la lista más reciente del hardware compatible en: http://hardware.redhat.com/hcl/ 3.3. RAID y otros dispositivos de disco Importante — Sistemas con conjuntos Intel BIOS RAID Red Hat Enterprise Linux 6 usa mdraid en lugar de dmraid para instalación en conjuntos BIOS RAID. Dichos conjuntos se detectan automáticamente y los dispositivos con metadatos Intel ISW son reconocidos como mdraid en lugar de dmraid. Observe que los nombres de nodo de dichos dispositivos bajo mdraid se diferencian de los nombres de dispositivos de nodo dmraid. Por lo tanto, se requieren precauciones especiales al migrar sistemas con conjuntos Intel BIOS RAID. La modificaciones locales a /etc/fstab, /etc/crypttab, o cualquier otro archivo de configuración relacionado con nombres de dispositivos de nodo, no funcionarán en Red Hat Enterprise Linux 6. Antes de migrar estos archivos, deben ser editados para remplazar las rutas de nodos de dispositivos con los UUID. Se pueden hallar los UUID de dispositivos con el comando blkid. 3.3.1. RAID de hardware RAID o las Matrices redundantes de discos independientes, permiten a un grupo o matriz de unidades actuar como dispositivos únicos. Configure las funciones de RAID proporcionadas por la tarjeta madre de su computador o tarjetas de controlador conectadas, antes de comenzar el proceso de instalación. Cada matriz de RAID activa aparecerá como una unidad dentro de Red Hat Enterprise Linux. En sistemas con más de un disco duro, usted puede configurar Red Hat Enterprise Linux para operar varias de las unidades como una simple matriz RAID de Linux sin requerir ningún hardware adicional. 3.3.2. RAID de software Usted puede utilizar el programa de instalación de Fedora para crear matrices RAID por software Linux, 30 Capítulo 3. Planeación de instalación en arquitectura x86
- 31. donde las funciones RAID son controladas por el sistema operativo en vez de por parte de un hardware dedicado. Estas funciones se explican en mayor detalle en Sección 9.15, “Creando un diseño personal o modificando el diseño predeterminado”.| 3.3.3. FireWire y discos USB Puede que algunos Fireware y discos duros USB no sean reconocidos por el sistema de instalación de Red Hat Enterprise Linux. Si la configuración de estos discos en tiempo de instalación no es vital, desconéctelos para evitar cualquier confusión. Uso Post-Instalación Usted puede conectar y configurar discos rígidos externos FireWire y USB después de la instalación. La mayoría de tales dispositivos son reconocidos por el kernel y están disponibles para su uso en ese momento. 3.4. ¿Tiene suficiente espacio en disco? Casi todos los sistemas operativos modernos utilizan particiones de disco, y Red Hat Enterprise Linux no es la excepción. Cuando instale Red Hat Enterprise Linux, tendrá que trabajar con particiones de disco. Si no ha trabajado con particiones de disco anteriormente (o necesita revisar los conceptos básicos), consulte el Apéndice A, Introducción a la creación de particiones antes de continuar. El espacio de disco utilizado por Red Hat Enterprise Linux debe ser diferente al espacio de disco utilizado por otros Sistemas operativos instalados en su sistema, tal como Windows, OS/2 o, incluso, otra versión diferente de Linux. Para x86, AMD64 y sistemas Intel® 64 se deben dedicar al menos dos particiones (/ y swap) a Red Hat Enterprise Linux. Antes de comenzar el proceso de instalación, deberá Tener suficiente espacio sin particionar[ ] espacio de disco para la instalación de Red Hat Enterprise Linux o Tener una o más particiones que pueden ser borradas para liberar espacio de disco para la instalación de Red Hat Enterprise Linux. Para tener una mejor idea de cuánto espacio en disco duro realmente necesita, consulte los tamaños de particionamiento recomendados en la Sección 9.15.5, “Esquema de particionamiento recomendado”. Si no está seguro de que su sistema cumple estas condiciones o si desea saber cómo crear espacio libre para su instalación de Red Hat Enterprise Linux, consulte el Apéndice A, Introducción a la creación de particiones. 3.5. Selección de un método de instalación ¿Qué tipo de método de instalación desea utilizar? Están disponibles los siguientes métodos de instalación: DVD Si tiene un dispositivo de DVD y el DVD Red Hat Enterprise, puede utilizar este método. Consulte la Sección 8.3.1, “Instalación desde DVD”, para obtener las instrucciones de instalación por medio de DVD. Si ha iniciado la instalación desde un medio de instalación diferente a DVD, puede especificar 1 Red Hat Enterprise Linux 6 Guía de Instalación 31
- 32. el DVD como la fuente de instalación con la opción de arranque linux askmethod or linux repo=cdrom:device:/device o seleccionando Local CD/DVD en el menú Método de instalación (consulte la Sección 8.3, “Método de instalación”). Disco duro Puede utilizar este método, si ha copiado las imágenes ISO de Red Hat Enterprise Linux en un disco duro local. Necesitará un CD-ROM de arranque (utilice linux askmethod o linux repo=hd:dispositivo:/ruta como opción de inicio) o seleccionando Disco duro en el menú de Método de instalación (consulte la Sección 8.3, “Método de instalación”). Consulte la Sección 8.3.2, “Instalación desde un Disco Duro”, para obtener instrucciones de instalación de disco duro. NFS Puede utilizar este método, si está realizando una instalación desde un servidor NFS utilizando imágenes ISO o una imagen espejo de Red Hat Enterprise Linux. Necesitará un CD-ROM de arranque (utilice linux askmethod o linux repo=nfs:servidor :opciones:/ruta como opción de arranque o la opción Directorio NFS en el menú Método de instalación descrito en la Sección 8.3, “Método de instalación”.) Consulte para obtener instrucciones de instalación de red. Observe que las instalaciones NFS pueden realizarse también en modo GUI. URL Puede usar este método, si está instalando directamente desde un servidor HTTP o HTTPS (Web) o un FTP. Necesitará un CD-ROM de arranque (utilice linux askmethod, linux repo=ftp://usuario:contraseña@host/ruta, o la opción linux repo=http://host/ruta o linux repo=http://host/ruta o la opción URL en el menú de Método de instalación descrito en la Sección 8.3, “Método de instalación”). Consulte la Sección 8.3.5, “Instalación mediante FTP, HTTP, o HTTPS” para obtener instrucciones de instalación para FTP, HTTP y HTTPS. Si arrancó desde el DVD de la distribución y no utilizó la opción de fuente de instalación alternativa askmethod, la próxima etapa se cargará automáticamente desde el DVD. Proceda a la Sección 8.2, “Selección del idioma”. Acividad de DVD Si arranca con cualquier medio de instalación de Red Hat Enterprise Linux, el programa de instalación cargará la siguiente etapa desde ese disco. Esto sucederá aunque elija otro método de instalación, a menos que expulse el disco antes de proceder. El programa de instalación aún descarga los datos de paquetes de la fuente elegida. 3.6. Elegir método de arranque Puede usar varios métodos para arrancar Red Hat Enterprise Linux. Para poder instalar desde un DVD se requiere la adquisición del producto de Red Hat Enterprise Linux, disponer de un DVD de Red Hat Enterprise Linux 6 y poseer una unidad de DVD en un sistema que 32 Capítulo 3. Planeación de instalación en arquitectura x86
- 33. soporte el arranque desde ella. Consulte la Capítulo 2, Creación de medios para obtener instrucciones para crear un DVD de instalación. Podría tener que cambiar el BIOS para permitir el arranque desde la unidad de DVD/CD-ROM. Para obtener información adicional sobre las modificaciones de su BIOS, consulte la Sección 7.1.1, “Arranque del programa de instalación en sistemas x86, AMD64 e Intel 64”. Aparte de arrancar desde un DVD de instalación, también puede arrancar el programa de instalación de Red Hat Enterprise Linux desde medios de arranque mínimos en la forma de CD de arranque o unidad flash USB. Después de que usted arranque el sistema con un medio de arranque instalación mínimo, complete la instalación desde una fuente de instalación diferente, tal como un disco duro local o un sitio en la red. Consulte Sección 2.2, “Creación de medios de arranque mínimos” para obtener instrucciones sobre cómo crear CD de arranque y unidades flash USB. Por último, puede arrancar el instalador en la red desde un servidor de entorno de ejecución de prearranque (PXE). Consulte el Capítulo 30, Preparación de un servidor de instalación. De nuevo, tras el arranque del sistema, complete la instalación desde una fuente de instalación diferente, tal como un disco duro local o un sitio en una red. Un espacio de disco sin particionar significa que el espacio de disco disponible en los discos duros que está instalando no se ha sido dividido en secciones para datos. Al particionar un disco, cada partición se comporta como una unidad de disco independiente [1] Red Hat Enterprise Linux 6 Guía de Instalación 33
- 34. Capítulo 4. Preparación para una instalación 4.1. Preparación para una instalación de red Nota Asegúrese de que ningún DVD de instalación (o cualquier otro tipo de DVD o CD) esté en su dispositivo de CD/DVD del sistema si está realizando una instalación basada en la red. El tener un DVD o CD en la unidad puede producir errores inesperados. Verifique si tiene los medios de arranque disponibles en CD, DVD, o dispositivo de almacenamiento USB, tal como una unidad flash. El medio de instalación de Red Hat Enterprise Linux debe estar disponible para una instalación de red (a través de NFS, FTP, HTTP o HTTPS) o una instalación a través de almacenamiento local. Siga los siguientes pasos si está realizando una instalación NFS, FTP, HTTP o HTTPS. El servidor NFS, FTP o HTTP, HTTPS que va a utilizar para la instalación sobre la red debe ser un servidor independiente con acceso a red. Debe proporcionar un contenido completo del DVD-ROM de instalación. Nota anaconda tiene la capacidad de probar la integridad de los medios de instalación. Funciona con los métodos de instalación de DVD, ISO de disco duro y NFS ISO. Red Hat recomienda probar los medios antes de comenzar el proceso de instalación y antes de reportar algún error relacionado con la instalación (muchos de los errores referidos se deben a DVD mal quemados). Para utilizar esta prueba, escriba el siguiente comando en el intérprete de comandos boot: : linux mediacheck Nota El directorio público utilizado para acceder los archivos de instalación en FTP, NFS, HTTP, o HTTPS está asignado al almacenamiento local en el servidor de red. Por ejemplo, el directorio local /var/www/inst/rhel6 en el servidor de red se puede acceder como http://network.server.com/inst/rhel6. En los siguientes ejemplos, el directorio en el servidor de instalación que contendrá los archivos de instalación será /ubicación/espacio/de/disco. El directorio que estará disponible a través de FTP, NFS, HTTP o HTTPS se denominará /directorio_disponible_públicamente. Por ejemplo, /ubicación/espacio/de/disco puede ser un directorio que usted ha creado con el nombre de /var/isos. /directorio_disponible_públicamente podría ser /var/www/html/rhel6, para una instalación HTTP. A continuación, requerirá una imagen ISO. Una imagen ISO es un archivo que contiene una copia exacta del contenido de un DVD. Para crear una imagen ISO desde un DVD use el siguiente comando: dd if=/dev/dvd of=/ruta_a_imagen/nombre_de_imagen.iso 34 Capítulo 4. Preparación para una instalación
- 35. Donde dvd es su dispositivo de controlador de DVD, nombre_de_imagen es el nombre que usted le da al archivo de imagen ISO resultante, y ruta_a_imagen es la ruta del sitio en su sistema donde la imagen ISO resultante será almacenada. Para copiar los archivos desde el DVD de instalación a una instancia de Linux que actuará como servidor de instalación, prosiga ya sea con la Sección 4.1.1, “Preparación para una instalación FTP, HTTP y HTTPS” o con la Sección 4.1.2, “Preparación para una instalación NFS”. 4 .1.1. Preparación para una instalación FTP, HTTP y HTTPS Extraer los archivos desde la imagen ISO del DVD de instalación y colocarlos en un directorio que sea compartido en FTP, HTTP, o HTTPS. Luego, asegúrese de que el directorio sea compartido a través de FTP, HTTP, o HTTPS y verifique el acceso de cliente. Pruebe si el directorio es accesible desde el servidor mismo y luego desde otra máquina en la misma subred a la que se va a instalar. 4 .1.2. Preparación para una instalación NFS Para la instalación de NFS no es necesario extraer todos los archivos de la imagen ISO. Basta con crear una imagen ISO, el archivo install.img y opcionalmente el archivo product.img disponible en el servidor de red vía NFS. 1. Transfiera la imagen ISO al directorio exportado. En un sistema Linux, ejecute: mv /ruta_a_imagen/nombre_de_imagen.iso //directorio_disponible_públicamente/ Donde ruta_a_imagen es la ruta al archivo de imagen ISO, nombre_de_imagen es el nombre del archivo de imagen ISO y /directorio_disponible_públicamente es un directorio que está disponible en NFS o que usted intenta hacer disponible en NFS. 2. Use el programa de suma de verificación SHA256 para verificar si la imagen ISO que usted copió está intacta. Muchos programas de suma de verificación SHA256 están disponibles para varios sistemas operativos. En un sistema de Linux, ejecute: $ sha256sum name_of_image.iso Donde nombre_de_imagen es el nombre del archivo de imagen ISO. El programa de suma de verificación SHA256 muestra una cadena de 64 caracteres llamada hash. Compare este hash con el hash desplegado para una imagen particular en la página de Descargar Software en Red Hat Network (consulte el Capítulo 1, Obtención de Red Hat Enterprise Linux). Los dos hash deben ser idénticos. 3. Copie el directorio images/ dentro del archivo de imagen ISO al mismo directorio en el que almacenó su archivo de imagen ISO. Ingrese los siguientes comandos: mount -t iso9660 /path_to_image/name_of_image.iso /mount_point -o loop,ro cp -pr /mount_point/images /publicly_available_directory/ umount /mount_point Donde ruta_a_imagen es la ruta de imagen ISO, nombre_de_imagen es el nombre de archivo de imagen ISO y punto_de_montaje es el punto de montaje en el cual se monta la imagen mientras copia archivos de la imagen. Por ejemplo: Red Hat Enterprise Linux 6 Guía de Instalación 35
- 36. mount -t iso9660 /var/isos/RHEL6.iso /mnt/tmp -o loop,ro cp -pr /mnt/tmp/images /var/isos/ umount /mnt/tmp Ahora, el archivo de imagen ISO y el directorio images/, están presentes uno al lado del otro, en el mismo directorio. 4. Verifique si el directorio images/ contiene al menos el archivo install.img, sin el cualla instalación no podrá proseguir. Opcionalmente, el directorio images/ debe contener el archivo product.img, sin el cual únicamente los paquetes para una instalación Mínima estarán disponibles durante la etapa de selección de grupo de paquetes (consulte la Sección 9.18, “Selección de grupos de paquetes”). Importante— el contenido del directorio images/ install.img y product.img deben ser los únicos archivos en el directorio images/. 5. Verifique si la entrada al directorio público existe en el archivo /etc/exports en el servidor de red para que ese directorio esté disponible vía NFS. Para exportar un directorio de sólo lectura a un sistema específico, use: /directorio_disponible_públicamente dirección.ip.cliente (ro) Para exportar un directorio de sólo lectura a todos los sistemas, use /directorio_disponible_públicamente * (ro) 6. En el servidor de red, inicie el demonio NFS (en un sistema Red Hat Enterprise Linux, use /sbin/service nfs start). Si NFS ya se está ejecutando, vuelva a cargar el archivo de configuración (en un sistema de Red Hat Enterprise Linux use /sbin/service nfs reload). 7. Asegúrese de probar las NFS compartidas siguiendo las instrucciones en la Guía de Implementación de Red Hat Enterprise Linux. Consulte su documentación sobre NFS para obtener más información sobre cómo detener e iniciar un servidor NFS. Nota anaconda tiene la capacidad de probar la integridad de los medios de instalación. Funciona con los métodos de instalación de DVD, ISO de disco duro y NFS ISO. Red Hat recomienda probar los medios antes de comenzar el proceso de instalación y antes de reportar algún error relacionado con la instalación (muchos de los errores referidos se deben a DVD mal quemados). Para utilizar esta prueba, escriba el siguiente comando en el intérprete de comandos boot: : linux mediacheck 4.2. Preparación para una instalación desde el disco duro 36 Capítulo 4. Preparación para una instalación
- 37. Nota — No todos los sistemas de archivos son compatibles Las instalaciones de disco duro solamente funcionan para sistemas de archivos ext2, ext3, ext4 o FAT. No puede usar discos duros formateados para ningún otro sistema de archivos como fuente de instalación para Red Hat Enterprise Linux. Para verificar el sistema de archivos de una partición de disco duro en un sistema operativo de Windows, use la herramienta Administrador de disco. Para verificar el sistema de archivo de un disco duro en un sistema operativo de Linux, use la herramienta fdisk. No se puede instalar desde particiones LVM No puede usar archivos ISO en particiones controladas por LVM (Administración de Volúmenes Lógicos). Use esta opción para instalar Red Hat Enterprise Linux en sistemas sin una unidad de DVD o conexión a red. Las instalaciones de disco duro usan los siguientes archivos: Una Imagen ISO del DVD de instalación. Una imagen ISO es un archivo que contiene una copia exacta de un DVD. Un archivo install.img extraído de la imagen ISO. opcionalmente, un archivo product.img extraído de la imagen ISO. Con estos archivos presentes en el disco duro, puede elegir Disco duro como la fuente de instalación cuando arranque el programa de instalación (consulte la Sección 8.3, “Método de instalación”). Verifique si tiene los medios de arranque disponibles en CD, DVD, o dispositivo de almacenamiento USB, tal como una unidad flash. Para preparar un disco duro como una fuente de instalación, siga los siguientes pasos: 1. Obtenga una imagen ISO del DVD de instalación de Red Hat Enterprise Linux (consulte el Capítulo 1, Obtención de Red Hat Enterprise Linux). Alternativamente, si usted tiene un DVD en medios físicos, puede crear una imagen de éste con el siguiente comando en un sistema de Linux: dd if=/dev/dvd of=/ruta_a_imagen/nombre_de_imagen.iso Donde dvd es su dispositivo de controlador de DVD, nombre_de_imagen es el nombre que usted le da al archivo de imagen ISO resultante, y ruta_a_imagen es la ruta del sitio en su sistema donde la imagen ISO resultante será almacenada. 2. Transfiera la imagen ISO al disco duro. La imagen ISO debe estar localizada en un disco duro que sea interno al computador en el cual instalará Red Hat Enterprise Linux, o en un disco duro que esté conectado al computador por USB. 3. Use el programa de suma de verificación SHA256 para verificar si la imagen ISO que usted copió está intacta. Muchos programas de suma de verificación SHA256 están disponibles para varios sistemas operativos. En un sistema de Linux, ejecute: $ sha256sum name_of_image.iso Red Hat Enterprise Linux 6 Guía de Instalación 37
- 38. Donde nombre_de_imagen es el nombre del archivo de imagen ISO. El programa de suma de verificación SHA256 muestra una cadena de 64 caracteres llamada hash. Compare este hash con el hash desplegado para una imagen particular en la página de Descargar Software en Red Hat Network (consulte el Capítulo 1, Obtención de Red Hat Enterprise Linux). Los dos hash deben ser idénticos. 4. Copie el directorio images/ dentro del archivo de imagen ISO al mismo directorio en el que almacenó su archivo de imagen ISO. Ingrese los siguientes comandos: mount -t iso9660 /path_to_image/name_of_image.iso /mount_point -o loop,ro cp -pr /mount_point/images /publicly_available_directory/ umount /mount_point Donde ruta_a_imagen es la ruta de imagen ISO, nombre_de_imagen es el nombre de archivo de imagen ISO y punto_de_montaje es el punto de montaje en el cual se monta la imagen mientras copia archivos de la imagen. Por ejemplo: mount -t iso9660 /var/isos/RHEL6.iso /mnt/tmp -o loop,ro cp -pr /mnt/tmp/images /var/isos/ umount /mnt/tmp Ahora, el archivo de imagen ISO y el directorio images/, están presentes uno al lado del otro, en el mismo directorio. 5. Verifique si el directorio images/ contiene al menos el archivo install.img, sin el cualla instalación no podrá proseguir. Opcionalmente, el directorio images/ debe contener el archivo product.img, sin el cual únicamente los paquetes para una instalación Mínima estarán disponibles durante la etapa de selección de grupo de paquetes (consulte la Sección 9.18, “Selección de grupos de paquetes”). Importante— el contenido del directorio images/ install.img y product.img deben ser los únicos archivos en el directorio images/. Nota anaconda tiene la capacidad de probar la integridad de los medios de instalación. Funciona con los métodos de instalación de DVD, ISO de disco duro y NFS ISO. Red Hat recomienda probar los medios antes de comenzar el proceso de instalación y antes de reportar algún error relacionado con la instalación (muchos de los errores referidos se deben a DVD mal quemados). Para utilizar esta prueba, escriba el siguiente comando en el intérprete de comandos boot: : linux mediacheck 38 Capítulo 4. Preparación para una instalación
- 39. Capítulo 5. Lista de especificaciones del sistema La lista más reciente de hardware soportado se puede encontrar en http://hardware.redhat.com/hcl/. El programa de instalación automáticamente detecta e instala el tipo de hardware que su equipo posee. Aunque debería asegurarse de que el tipo de hardware cumpla con los requerimientos mínimos para instalar Red Hat Enterprise Linux (consulte la Sección 3.2, “¿Es compatible su hardware?”), por lo general, no necesita entregarle al programa de instalación ninguna información específica acerca de su sistema. Sin embargo, cuando se realizan ciertos tipos de instalaciones, algunos detalles específicos pueden ser útiles o incluso esenciales. Si planea usar un diseño de particiones personalizado, registre: Los números de modelo, tamaño, tipo e interfaces de los discos duros conectados a su sistema. Por ejemplo, Seagate ST3320613AS 320 GB en SATA0, Western Digital WD7500AAKS 750 GB en SATA1. Esto le permitirá luego, durante el proceso de particionamiento, identificar discos duros específicos. Si está instalando Red Hat Enterprise Linux como un sistema operativo adicional a un sistema existente, registre: Los puntos de montaje que poseen las diferentes particiones existentes en el sistema. Por ejemplo, /boot en sda1, / en sda2, y /home en sdb1. Esto le permitirá luego, a lo largo del proceso de particionamiento, identificar particiones específicas. Si planea instalar desde una imagen en el disco duro local: El disco duro y directorio que contiene la imagen. Si planea instalar desde una ubicación de red, o instalar desde un destino iSCSI: Las marcas y números de modelo de los adaptadores de red en su sistema. Por ejemplo, Netgear GA311. Esto le permitirá identificar los adaptadores cuando configure manualmente la red. Direcciones IP, DHCP y BOOTP Máscara de red Dirección IP de la Puerta de Enlace Uno o más direcciones IP de servidores de nombre (DNS) Si cualquiera de estos requerimientos o términos de red le son poco familiares, consulte a su administrador de la red. Si planea instalar desde una ubicación de red: La ubicación de la imagen en un servidor FTP, HTTP (web), HTTPS (web) o servidor NFS – consulte la Sección 8.3.5, “Instalación mediante FTP, HTTP, o HTTPS” y la Sección 8.3.4, “Instalación a través de NFS” para ver ejemplos. Si planea instalar desde un destino iSCSI: La ubicación del destino iSCSI. Dependiendo de su red, puede también necesitar el nombre de usuario CHAP y la contraseña, y posiblemente un nombre de usuario CHAP reverso y contraseña – consulte la Sección 9.6.1.1, “Opciones avanzadas de almacenamiento”. Si su computadora es parte de un dominio: Debe verificar que el nombre de dominio sea provisto por el servidor de DHCP. Sino, necesitará ingresarlo manualmente durante la instalación. Red Hat Enterprise Linux 6 Guía de Instalación 39
- 40. Capítulo 6. Actualización de controladores durante la instalación en sistemas Intel y AMD En la mayoría de los casos, Red Hat Enterprise Linux ya incluye los controladores para los dispositivos que componen el sistema. Sin embargo, si su sistema contiene hardware que ha sido lanzado recientemente, los controladores para este hardware podrían aún no estar incluidos. A veces, una actualización de controlador que proporcione soporte para un nuevo dispositivo podría estar disponible en Red Hat o su proveedor de hardware en un disco de controlador que contiene paquetes rpm. Por lo general, el disco de controlador está disponible para ser descargado como un archivo de imagen ISO. A menudo no se necesita el nuevo hardware durante el proceso de instalación. Por ejemplo, si utiliza un DVD para instalar en una unidad de disco duro local, la instalación tendrá éxito, incluso si los controladores para la tarjeta de red no están disponibles. En situaciones como éstas, complete la instalación y añada soporte para la parte de hardware después — consulte la Sección 35.1.1, “Paquetes RPM de actualización de controlador” para obtener más información sobre cómo añadir este soporte. En otras situaciones, quizás prefiera agregar controladores para un dispositivo durante el proceso de instalación para soportar una configuración determinada. Por ejemplo, quizás desee instalar los controladores para un dispositivo de red o una tarjeta de adaptador de almacenamiento para dar al instalador acceso a los dispositivos de almacenamiento que utiliza el sistema. Puede utilizar un disco de controlador para agregar este soporte durante la instalación de tres maneras: 1. Coloque el archivo de imagen ISO del disco de controlador en un lugar accesible al instalador: a. en un disco duro local b. Un dispositivo flash USB 2. Cree un disco de controlador al extraer el archivo de imagen en: a. un CD b. un DVD Consulte las instrucciones sobre cómo crear discos de instalación, en la Sección 2.1, “Creación de un DVD de instalación” para obtener más información sobre quemado de archivos de imágenes ISO en CD o DVD. 3. Cree una actualización de ramdisk inicial desde el archivo de imagen y almacénelo en un servidor PXE. Este es un procedimiento avanzado que usted debería considerar sólo si no puede realizar una actualización de controlador con ningún otro método. Si Red Hat, su proveedor de hardware o un tercero confiable le dice que usted necesita una actualización de controlador durante el proceso de instalación, elija un método para suministrar la actualización desde los métodos descritos en este capítulo y ensáyelo antes de comenzar la instalación. Por el contrario, no realice una actualización de controlador durante la instalación si no está seguro de que el sistema lo requiere. Aunque la instalación de una actualización de controlador innecesaria no causará daño, la presencia de un controlador en un sistema para el que no se pretendía puede complicar el soporte. 6.1. Limitaciones de actualizadores de controlador durante la instalación Infortunadamente, algunas situaciones persisten en las cuales no se puede utilizar el actualizador de controlador para proporcionar controladores durante la instalación: Dispositivos en uso No puede utilizar una actualización de controlador para remplazar controladores que el 40 Capítulo 6. Actualización de controladores durante la instalación en sistemas Intel y AMD
- 41. programa de instalación ya haya cargado. En su lugar, debe completar la instalación con los controladores que el programa de instalación cargó y actualizar los nuevos controladores tras la instalación o si se necesitan los nuevos controladores para el proceso de instalación, considere realizar una actualización del controlador de disco RAM inicial; consulte la Sección 6.2.3, “Preparación de una actualización de disco RAM inicial”. Dispositivos con un dispositivo equivalente disponible Debido a que todos los dispositivos del mismo tipo se inician al mismo tiempo, no se pueden actualizar los controladores para un dispositivo si el programa de instalación ha cargado controladores para un dispositivo similar. Por ejemplo, un sistema con dos adaptadores de red diferentes, uno de los cuales tiene una actualización de controlador disponible. El programa de instalación inicializará ambos adaptadores al mismo tiempo, y por lo tanto, no se podrá usar esta actualización de controlador. De nuevo, termine la instalación con los dispositivos cargados por el programa de instalación y actualícelos para los controladores nuevos después de la instalación o utilice una actualización de disco RAM inicial. 6.2. Preparación para una actualización de controlador durante la instalación Si requiere un actualizador de controlador y éste está disponible para su hardware, Red Hat o un tercero confiable, tal como el proveedor de hardware, lo proporcionará en la forma de un archivo de imagen en formato ISO. Algunos métodos de actualización de controlador requieren que el archivo de imagen esté disponible para el programa de instalación, otros requieren que usted utilice el archivo de imagen para crear un disco de actualización de controlador, y otro método requiere que usted prepare una actualización de disco RAM inicial: Métodos que utilizan el archivo mismo de imagen disco duro local Dispositivo USB flash Métodos que utilizan un disco actualizador de controlador creado desde un archivo de imagen CD DVD Métodos que utilizan un actualizador de disco RAM inicial PXE Elija un método para proporcionar la actualización del controlador, consulte la Sección 6.2.1, “Preparación para usar un archivo de imagen de actualización de controlador”, Sección 6.2.2, “Preparación de un disco de controlador” o la Sección 6.2.3, “Preparación de una actualización de disco RAM inicial”. Observe que puede usar un dispositivo de almacenamiento USB ya sea para proporcionar un archivo de imagen o un disco de actualización de controlador. 6.2.1. Preparación para usar un archivo de imagen de actualización de controlador 6.2.1.1. Preparación para usar un archivo de imagen en almacenamiento local Red Hat Enterprise Linux 6 Guía de Instalación 41
- 42. Para que el archivo de imágenes ISO esté disponible en el almacenamiento de información local, como unidad flash USB, simplemente copie el archivo en el dispositivo de almacenamiento de información. Puede cambiar el nombre del archivo si le resulta útil hacerlo, pero no debe cambiar la extensión de nombre de archivo, la cual debe seguir siendo .iso. En el siguiente ejemplo, el archivo se denomina dd.iso: Figura 6.1. El contenido de controlador flash USB con un archivo de imagen de actualización de controlador Observe que si utiliza este método, el dispositivo de almacenamiento contendrá sólo un archivo único. Esto se diferencia de los discos en formatos tales como CD y DVD, los cuales contiene muchos archivos. El archivo de imagen ISO contiene todos los archivos que normalmente estarían en un disco de controlador. Consulte la Sección 6.3.2, “Dejar que el instalador le pida una actualización del controlador” y la Sección 6.3.3, “Utilizar una opción de arranque para especificar un disco de actualización de controlador” para aprender a usar el disco de actualización de controlador durante la instalación. Si cambia el nombre del sistema de archivos del dispositivo a OEMDRV, el programa de instalación buscará automáticamente actualizaciones de controlador y lo cargará si lo detecta. Esta conducta es controlada por la opción de arranque dlabel=on, la cual está habilitada por defecto. Consulte la Sección 6.3.1, “Permitir al instalador buscar automáticamente el disco de actualización de controlador.”. 6.2.2. Preparación de un disco de controlador Puede crear un disco actualizador de controlador en CD o DVD. 42 Capítulo 6. Actualización de controladores durante la instalación en sistemas Intel y AMD
- 43. Estas instrucciones asumen que usted está utilizando el escritorio GNOME CD/DVD Creator es parte del escritorio GNOME. Si utiliza un escritorio de Linux diferente, u otro sistema operativo, deberá utilizar otro software para crear el CD o DVD. Por lo general, los pasos son similares. Asegúrese de que el software que va a utilizar pueda crear CD o DVD desde archivos de imágenes. Aunque esto es cierto para la mayoría de software de quemado de DVD y CD, hay excepciones. Busque un botón o entrada en el menú que diga quemar desde imagen o algo parecido. Si su software carece de esta funcionalidad, o usted no la selecciona, el disco resultante contendrá la imagen en sí, pero no el contenido de ésta. 1. Use el gestor de archivos de escritorio para ubicar el archivo de imagen ISO proporcionado por Red Hat o su otro proveedor de hardware. Figura 6.2. Un archivo .iso típico desplegado en una ventana de gestor de archivos 2. Haga clic derecho en este archivo y seleccione Escribir en disco. Verá una ventana similar a la siguiente: Figura 6.3. Diálogo de escritura a disco del creador de CD/DVD Red Hat Enterprise Linux 6 Guía de Instalación 43
- 44. 3. Haga clic en el botón Escribir. Si el disco en blanco no está listo en la unidad de disco, CD/DVD Creator le solicitará insertar uno. Después de quemar un CD o DVD de actualizador de controlador, verifique si el disco ha sido creado correctamente insertándolo en su sistema y navegando en él mediante el administrador de archivos. Verá una lista de archivos llamada rhdd3 y un directorio llamado rpms: Figura 6.4 . Contenido de un disco actualizador de controlador en un CD o DVD Si ve sólo un archivo terminado en .iso, quiere decir que el disco no ha sido creado correctamente y que deberá intentarlo de nuevo. Asegúrese de escoger una opción similar a quemar desde la imagen si utiliza un escritorio de Linux diferente a GNOME o un sistema operativo diferente. Consulte la Sección 6.3.2, “Dejar que el instalador le pida una actualización del controlador” y la Sección 6.3.3, “Utilizar una opción de arranque para especificar un disco de actualización de controlador” para aprender a usar el disco de actualización de controlador durante la instalación. 6.2.3. Preparación de una actualización de disco RAM inicial Procedimiento avanzado Este procedimiento debería considerarse sólo si no se puede realizar una actualización de controlador con cualquier otro método. El programa de instalación de Red Hat Enterprise Linux puede cargar actualizaciones por sí mismo al comienzo del proceso de instalación desde un disco RAM — el área de la memoria de su computador que temporalmente se comporta como si fuera un disco. Puede usar esta misma capacidad para cargar actualizaciones de controlador. Para realizar una actualización de controlador durante la instalación, su computador deberá arrancar desde un servidor de Entorno de ejecución de pre-arranque (PXE), y usted deberá tener un servidor PXE disponible en su red. Consulte el Capítulo 30, Preparación de un servidor de instalación para obtener más instrucciones sobre el uso de PXE durante la instalación. Para que el actualizador de controlador esté disponible en su servidor PXE: 1. Sitúe el archivo de imagen de actualización de controlador en su servidor de PXE. Generalmente, lo haría descargándolo al servidor PXE desde un sitio en la Internet especificado por Red Hat o 44 Capítulo 6. Actualización de controladores durante la instalación en sistemas Intel y AMD
- 45. su proveedor de hardware. Los nombres de archivos de imagen de actualización de controlador terminan en .iso. 2. Copie el archivo de imagen de actualización de controlador en el directorio /tmp/initrd_update. 3. Cambie la etiqueta del archivo de imagen de actualización de controlador a dd.img. 4. En la línea de comandos, cambie al directorio /tmp/initrd_update, escriba el siguiente comando y presione Enter: find . | cpio --quiet -o -H newc | gzip -9 >/tmp/initrd_update.img 5. Copie el archivo /tmp/initrd_update.img en el directorio que contiene el destino a utilizar para la instalación. Este directorio se sitúa bajo el directorio /tftpboot/pxelinux/. Por ejemplo, /tftpboot/pxelinux/r6c/ podría guardar el destino de PXE para el cliente de Red Hat Enterprise Linux 6. 6. Edite el archivo /tftpboot/pxelinux/pxelinux.cfg/default para incluir una entrada que contenga la actualización del disco RAM inicial que acaba de crear, en el siguiente formato: label target-dd kernel target/vmlinuz append initrd=target/initrd.img,target/dd.img Donde target es el destino que desea usar para la instalación. Consulte la Sección 6.3.4, “Seleccionar un destino PXE que incluya una actualización de controlador” para aprender a usar una actualización de disco RAM inicial durante la instalación. Ejemplo 6.1. Preparación de una actualización de disco RAM de inicio desde un archivo de imagen de actualización de controlador En este ejemplo, driver_update.iso es un archivo de imagen de actualización de controlador que ha sido descargado desde la Internet a un directorio en un servidor PXE. El destino desde el cual desea arrancar PXE está localizado en /tftpboot/pxelinux/r6c/ En la línea de comandos, cambie al directorio que tiene el archivo e ingrese los siguientes comandos: $ cp driver_update.iso /tmp/initrd_update/dd.img $ cd /tmp/initrd_update $ find . | cpio --quiet -c -o -H newc | gzip -9 >/tmp/initrd_update.img $ cp /tmp/initrd_update.img /tftpboot/pxelinux/r6c/dd.img Edite el archivo /tftpboot/pxelinux/pxelinux.cfg/default e incluya la siguiente entrada: label r6c-dd kernel r6c/vmlinuz append initrd=r6c/initrd.img,r6c/dd.img 6.3. Actualización de controlador durante la instalación Puede realizar una actualización de controlador durante la instalación de las siguientes formas: Permitir al instalador buscar automáticamente el disco de actualización del controlador. Permitir al instalador solicitarle una actualización de controlador. Red Hat Enterprise Linux 6 Guía de Instalación 45
- 46. Utilizar una opción de arranque para especificar un disco de actualización de controlador. Seleccionar un destino PXE que incluya una actualización de controlador. 6.3.1. Permitir al instalador buscar automáticamente el disco de actualización de controlador. Conecte un dispositivo de bloque a un sistema de archivos llamado OEMDRV antes de iniciar el proceso de instalación. El instalador examinará automáticamente el dispositivo y cargará las actualizaciones de controlador que detecte y no le solicitará nada a usted durante el proceso. Consulte la Sección 6.2.1.1, “Preparación para usar un archivo de imagen en almacenamiento local” para preparar un dispositivo de almacenamiento para que el instalador lo detecte. 6.3.2. Dejar que el instalador le pida una actualización del controlador 1. Comience la instalación normalmente con el método que usted haya escogido. Si el instalador no puede cargar controladores para una parte de hardware que es esencial para el proceso de instalación (por ejemplo, si no puede detectar ninguna red o controladores de almacenamiento), le solicitará insertar un disco de actualización de controlador: Figura 6.5. El diálogo de no se encontró controlador 2. Seleccione Utilizar un disco de controladores y consulte la Sección 6.4, “Especificar el sitio de un archivo de imagen de actualización de controlador o disco de actualización de controlador”. 6.3.3. Utilizar una opción de arranque para especificar un disco de actualización de controlador Escoja este método únicamente para controladores nuevos Este método sólo funciona para introducir controladores totalmente nuevos, no para actualizar dispositivos. 1. Escriba linux dd en el intérprete de comandos al inicio del proceso de instalación y presione Enter. El instalador le pedirá que confirme si usted tiene un disco de controlador: 46 Capítulo 6. Actualización de controladores durante la instalación en sistemas Intel y AMD
- 47. Figura 6.6. El intérprete de comandos del disco de controlador 2. Inserte el disco actualizador de controlador que ha creado en CD, DVD o en dispositivo de almacenamiento USB y seleccione Sí. El instalador examinará los dispositivos de almacenamiento que puede detectar. Si sólo hay un sitio posible que pueda guardar un disco de controlador (Por ejemplo, el instalador detecta sólo la presencia de una unidad de DVD) cargará automáticamente en ese sitio las actualizaciones de controlador que encuentre. Si el instalador encuentra más de un sitio que pueda albergar una actualización de controlador, le pedirá especificar la ubicación de la actualización. Consulte la Sección 6.4, “Especificar el sitio de un archivo de imagen de actualización de controlador o disco de actualización de controlador” . 6.3.4 . Seleccionar un destino PXE que incluya una actualización de controlador 1. Seleccione arranque en red en la BIOS de su computador o menú de arranque. El procedimiento para especificar esta opción varía ampliamente entre diferentes computadoras. Consulte su documentación de hardware o al proveedor de hardware para obtener mayor información sobre su equipo. 2. En la preejecución del entorno de arranque (PXE), elija el destino de arranque que preparó para su servidor PXE. Por ejemplo, si denominó este entorno r6c-dd en el archivo /tftpboot/pxelinux/pxelinux.cfg/default en su servidor de PXE, escriba r6c-dd en el inicio y presione Enter. Consulte la Sección 6.2.3, “Preparación de una actualización de disco RAM inicial” y el Capítulo 30, Preparación de un servidor de instalación para obtener instrucciones sobre el uso de PXE para realizar una actualización durante la instalación. Observe que es un procedimiento avanzado — no lo intente a no ser que fallen otros medios para actualizar un controlador. 6.4. Especificar el sitio de un archivo de imagen de actualización de controlador o disco de actualización de controlador Si el instalador detecta más de un dispositivo posible que podría contener una actualización del controlador, le pedirá seleccionar el dispositivo correcto. Si no está seguro de qué opción representa el dispositivo en el que se almacena la actualización del controlador, pruebe las distintas opciones en orden hasta que encuentre la correcta. Red Hat Enterprise Linux 6 Guía de Instalación 47
