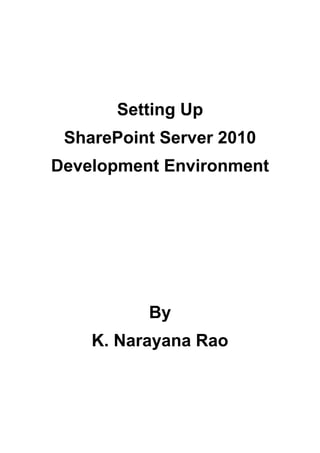
Share point
- 1. Setting Up SharePoint Server 2010 Development Environment By K. Narayana Rao
- 2. Setting Up SharePoint Server 2010 Development Environment TABLE OF CONTENTS 1. Downloading and Installing VirtualBox on Windows 7 5 2. Creating a New Virtual Machine 11 3. Installing and Configuring Windows Server 2008 R2 16 4. Using VirtualBox Features 52 5. Installing Office 2010 Professional Plus 61 6. Installing SQL Server 2008 R2 Enterprise Edition 65 7. Installing and Configuring SharePoint Server 2010 81 8. Installing Microsoft SharePoint Designer 2010 98 9. Installing Visual Studio 2010 Professional 100 2 www.knarayanarao.wordpress.com
- 3. Setting Up SharePoint Server 2010 Development Environment Before you can start SharePoint development, you need to set up your development environment. There are a couple of system requirements you should be aware of when setting up your development environment and also some choices that you need to make. One important change from previous versions of SharePoint is that SharePoint Foundation 2010 and SharePoint Server 2010 are 64 - bit only, and thus the Windows operating system they run on must also be 64 - bit. Microsoft’s reason for this requirement is that the 32 - bit environment is limited to a maximum of 4GB of memory, whereas the 64 - bit limit is approximately 16.8 million TB — that is, about 10 trillion times larger than the address space of the 32 - bit, which hopefully will be enough for a long time. Once you have 64-bit hardware, you can decide which operating system you want to run. SharePoint supports Windows Server 2008 with SP2 or above or Windows Server 2008 R2 for server operating systems and Windows Vista or Windows 7 for desktop operating systems. If possible try to go with Windows server 2008 over Windows Vista or Windows 7. There are certain isolated instances which require an active directory, and thus require Windows server 2008. Also certain features such as HTTP Activation on IIS are not enabled by default on Windows 7/Vista, and therefore will cause unnecessary surprises for you. Not to mention, your production environment has to be Windows Server 2008, so why create an unnecessary difference between your development environment and production environment if you can avoid it. On the same machine you will also need to install Microsoft Office (Professional Plus) 2010, SharePoint Designer 2010, Visual Studio 2010, IIS, SQL Server 2008, Active Directory, Mail Server and SharePoint. Depending upon the specific project you're on, you may want to install either SharePoint foundation or SharePoint server. Whether to install SharePoint virtually or physically on your machine is always a tough question. Most times, the answer will depend on the operating system you want to run for your guest OS and also whether you want to trade off performance for flexibility. Let’s step through each issue in a little more detail. In terms of the host OS, if you don’t mind using Windows Server 2008 as your primary operating system, then you will have many options for installing SharePoint, whether that’s physical or virtual, because Windows Server 2008 supports Hyper-V. Note that you need to make sure you have hardware that supports Hyper-V. Then, you can decide whether you want a physical or virtual deployment of SharePoint. If you prefer to run Vista or Windows 7 as your operating system, then your choices are more limited, because these desktop OSs don’t support Hyper-V. This means that, if you want to virtualize, you need to use virtualization software such as Oracle’s VirtualBox which is free or VMWare Workstation 7.0 or better. Virtual PC and Virtual Server don’t support 64 - bit. The new boot to VHD capabilities in Windows 7 and Windows Server 2008 R2 makes it easy to build a dual-boot system that is virtual. www.knarayanarao.wordpress.com 3
- 4. Setting Up SharePoint Server 2010 Development Environment It is extremely productive to virtualize your SharePoint development environment. This is for many reasons that follow: Developing for SharePoint will usually require a lot of configurations, things that typically are very admin/it-pro- related. These configurations are usually difficult to backup. If you were to use virtualization however, you could save such configurations, or multiple such configurations, by simply storing snapshots of your virtual machines. And if (or, more likely, when) things go wrong, you can simply use the undo feature of the virtual application. A copy of the virtual server environment can be made at any time and, if necessary, restore that copy later, in case your test environment is messed up beyond repair! Introducing a new developer to your team with a consistent environment simply means giving the new developer an image of your virtual machine. Virtualization abstracts physical hardware, so as new developers or newer workstations are added to your project, your development continues seamlessly without a week spent in setting up the new team member's development environment. Virtualization will allow you to run multiple machines on the same hardware. Usually you won't have to run multiple machines for most development tasks, but for certain borderline tasks, or for certain testing related tasks you will end up running multiple machines at the same time. Virtualization means, your host machine stays clean. So when Microsoft releases the new fancy operating system, or your IT administrator pushes down patches without informing you first, your development, if virtualized, is immune to such changes. Consequently, as you can see, there are many positives to virtualization. The only negative is the performance cost. To run a virtual environment, you need to give the guest OS and SharePoint a few GBs of memory, and you definitely need a fast disk, preferably 7200 RPM and above. If you don’t, performance will be terrible. So, if you have the necessary hardware and you’re developing solutions, then your first choice should be to virtualize. This setup guide provides links to Internet resources and Graphical step by step procedures for building a virtual SharePoint Server 2010 development environment using Oracle’s VirtualBox. It gives you the option of using free evaluation software or licensed software. Microsoft offers several developer subscriptions that give you access to development and lab software, such as an MSDN subscription or a TechNet subscription. These are far more affordable than buying full licenses but are not for use in production environments. Ensure that your computer is running a 64 bit Operating System such as Windows 7. It must have a connection to the internet. It must also have at least 8GB of RAM and 80GB of free hard disk space. Hardware virtualization needs to be enabled on your machine. If your CPU doesn’t support this (regardless of 64 bit or not) you’re out of luck. Note that the requirements for building out a SharePoint 2010 development environment are more relaxed and have fewer requirements compared to building out a SharePoint 2010 production environment. Therefore, you should not rely on this document as your only resource when you are installing SharePoint 2010 for production use. 4 www.knarayanarao.wordpress.com
- 5. Setting Up SharePoint Server 2010 Development Environment Section 1 : Downloading and Installing VirtualBox on Windows 7 1. Open your Web browser, and type http://www.virtualbox.org in the address bar. The VirtualBox main page will appear: 2. Click on the Downloads link located in the left sidebar. The Download VirtualBox page will show up: www.knarayanarao.wordpress.com 5
- 6. Setting Up SharePoint Server 2010 Development Environment 3. Download the latest version for Windows hosts (current version at the time of writing this is 3.2.6). Click on the x86/amd64 link at the right of the VirtualBox 3.2.6 for Windows hosts line. A dialog box will pop up, asking if you want to open or save the VirtualBox installation file. Click on Save to start downloading this file. 4. Once the downloading process ends, double-click on the downloaded file, and wait for the Do you want to run this file? warning dialog box to appear. Click on Run, and the Oracle VirtualBox Setup dialog will appear: 6 www.knarayanarao.wordpress.com
- 7. Setting Up SharePoint Server 2010 Development Environment 5. Click on the Next button to start installing VirtualBox on your PC. The next dialog will ask you to read the VirtualBox Personal Use and Evaluation License (PUEL). If you agree with it, select the I accept the terms in the License Agreement radio button, and click on Next to continue. 6. The next dialog, Custom Setup, will show you the VirtualBox features that will be installed as well as the installation directory. Leave the default options, and click on Next to continue: www.knarayanarao.wordpress.com 7
- 8. Setting Up SharePoint Server 2010 Development Environment 7. On the next dialog, you need to choose if you want to create a shortcut to run VirtualBox from the desktop and/or from the Quick Launch Bar. You can leave both options selected, and click on Next to continue. 8. The next dialog will warn you about temporarily disconnecting you from the local area network because the setup program will install the Oracle VM VirtualBox Networking feature. Click on Yes. 8 www.knarayanarao.wordpress.com
- 9. Setting Up SharePoint Server 2010 Development Environment 9. Click on Install to start installing VirtualBox on your computer: 10. Once the installation process finishes, you'll see the following dialog: www.knarayanarao.wordpress.com 9
- 10. Setting Up SharePoint Server 2010 Development Environment 11. In the Oracle VM VirtualBox 3.2.6 Setup dialog box, and click Finish. The Oracle VM VirtualBox Console is launched and displayed. On the left, you can see a pane that will later list all your virtual machines. Since you have not created any, the list is empty. A row of buttons above it allows you to create new virtual machines and work on existing virtual machines, once you have some. The pane on the right displays the properties of the virtual machine currently selected, if any. Again, since you don't have any machines yet, the pane displays a welcome message. 10 www.knarayanarao.wordpress.com
- 11. Setting Up SharePoint Server 2010 Development Environment Section 2 : Creating a New Virtual Machine 1. Open VirtualBox, and click on the New button (or press Ctrl+N) to create a new virtual machine. The Welcome to the New Virtual Machine Wizard! dialog will show up. Click on Next to continue. 2. In the VM Name and OS Type dialog box, you have to specify a name for your virtual machine, and the type of operating system (OS) you want to install. The name is what you will later see in the VirtualBox main window, and what your settings will be stored under. For Operating System Type, you have to select the operating system that you want to install later. Depending on your selection, VirtualBox will enable or disable certain virtual machine settings that your guest operating system may require. This is particularly important for 64-bit guests. It is therefore recommended to always set it to the correct value. In the Name box, type SP2010, under Operating System, select Microsoft Windows, under Version, select Windows 2008 (64 bit) and click on Next. www.knarayanarao.wordpress.com 11
- 12. Setting Up SharePoint Server 2010 Development Environment 3. In the Memory dialog box, in the MB box, type 5120 (5 GB) and click Next. (This memory configuration assumes your computer has 8 GB RAM.) You can change this setting later, after you have created the virtual machine. Choose this setting carefully! The memory you give to the virtual machine will not be available to your host OS while the virtual machine is running, so do not specify more than you can spare. If you look closely at the Base Memory Size setting in the Memory dialog when creating a virtual machine, you'll notice that there are three memory areas below the slider control: the green-colored area indicates the amount of memory range you can safely choose for your virtual machine; the yellow-colored area indicates a dangerous memory range that you can choose, but nobody knows if your virtual machine and your host will be able to run without any problems; and the red-colored area indicates the memory range that your virtual machine can't use. 4. In the Virtual Hard Disk dialog box, you must specify a virtual hard disk for your VM. There are many and potentially complicated ways in which VirtualBox can provide hard disk space to a virtual machine, but the most common way is to use a large image file on your "real" hard disk, whose contents VirtualBox presents to your virtual machine as if it were a complete hard disk. Since virtual hard drives are completely independent from each other, there is no risk of accidental overwriting, and they can't be larger than the free space available on your computer's physical hard drive. You can create an image file or use an existing one. Note that the disk images can be separated from a particular virtual machine, so even if you delete a virtual machine, you can keep the image, or copy it to another host and create a new virtual machine for it there. Leave the default values in the Virtual Hard Disk dialog, and click on Next to create a new virtual hard disk. 12 www.knarayanarao.wordpress.com
- 13. Setting Up SharePoint Server 2010 Development Environment 5. Click on Next on the Welcome wizard screen. 6. The Hard Disk Storage Type dialog box lets you choose if you want dynamically expanding storage or fixed-size storage type virtual hard disk. With a fixed disk, allocating 80 GB of storage space immediately creates a 80 GB disk image file on the host file system. A dynamically expanding disk however, only allocates space as it is needed. Creating a dynamically expanding 80 GB disk will result in an initial file of only a few KB being created. These few KB contain a lookup table that maps the virtual disk to the physical drive. Although dynamically expanding disks allow for a bit more flexibility, their use can cause the virtual machine to take quite a performance hit. When data must be written to a dynamically expanding disk the operating system must first find free space on the physical drive holding the virtual hard disk file and then update the lookup table before data can be written. This process does not have to occur when disk space is already allocated by the usage of a fixed size disk. Along with this, there are great benefits to having all of a virtual machine’s data stored on the same segment of a physical disk, rather than being fragmented across platters. Unless you have a great need to use a dynamically expanding disk, then a fixed disk is really your best bet. Choose Fixed-size storage and click on Next to continue. www.knarayanarao.wordpress.com 13
- 14. Setting Up SharePoint Server 2010 Development Environment 7. In the Virtual Disk Location and Size dialog box, add a name for the virtual disk image file, and click on the small yellow folder icon to locate the virtual disk image file somewhere other than the default setting, if you want. If you happen to have multiple SATA hard drives in your system, or a fast external SATA, place your virtual disk (the "guest") on a separate physical drive from the machine running it (the "host") for better multi-tasking and performance speed, plus a little less wear on a single hard drive. It will also improve the performance significantly if you are able to create the virtual disk on a solid state drive. Use the slider to adjust the virtual disk size, or simply type in the text box on the right-hand side. Since Microsoft recommends 80 GB for SharePoint 2010 Server select 80+ GB size. Click on Next to continue. 8. A Summary dialog will appear, showing all the parameters you chose for the virtual disk of your virtual machine. Take note of where the virtual machine has been placed, you’ll need to know this at some point or another later. Click on Finish to exit the Create New Virtual Disk wizard. It may take several minutes to create the fixed-size storage unit. 14 www.knarayanarao.wordpress.com
- 15. Setting Up SharePoint Server 2010 Development Environment 9. The last dialog will show you a Summary of all the parameters selected for your new virtual machine. Click on Finish to create the virtual machine: 10. The new virtual machine will appear on the left side of the VirtualBox main window, with the name you have entered, showing all its parameters in the Details tab. 11. Select the newly created virtual machine and click on the Settings button to open the SP2010 - Settings dialog box. www.knarayanarao.wordpress.com 15
- 16. Setting Up SharePoint Server 2010 Development Environment Section 3 : Installing and Configuring Windows Server 2008 R2 1. Follow these steps to download a free 180 days trial version of Windows Server 2008 R2. If you have a registered version of Windows Server 2008 R2 through a subscription to MSDN or TechNet or by other means, you can install that instead of the trial version. a. In the browser, navigate to the page at the link below. http://technet.microsoft.com/en-us/evalcenter/dd459137.aspx b. Follow the instructions to download Windows Server 2008 R2 trial. The download is an ISO file. An ISO file is a complete image of a CD-ROM or DVD, which can be mounted to a virtual machine. Once mounted, the ISO file appears as a CD or a DVD drive in the virtual machine. 2. The next thing to do is tell your virtual machine where to boot your Windows Server 2008 R2 installation DVD from, as if you were working on a real PC. In the SP2010 - Settings dialog click on the Storage category from the list in the left panel. Then select the Empty slot under the IDE Controller element inside the Storage Tree panel to insert Windows Server 2008 R2 installation DVD or ISO image. If you have installation DVD, then insert it and to host DVD drive select Host Drive with the correct drive letter from CD/DVD Device drop-down list so that the guest operating system can read from your physical device. To install Windows Server 2008 R2 from the ISO file you have downloaded earlier click on the Invoke Virtual Media Manager button( ). 16 www.knarayanarao.wordpress.com
- 17. Setting Up SharePoint Server 2010 Development Environment 3. The Virtual Media Manager dialog will appear next. Click on the Add button to add the Windows Server 2008 R2 ISO image: 4. The Select a CD/DVD-ROM disk image file dialog will show up next. Navigate to the directory where you downloaded the Windows Server 2008 R2 ISO image, select it, and click on the Open button to continue. www.knarayanarao.wordpress.com 17
- 18. Setting Up SharePoint Server 2010 Development Environment 5. The Windows Server 2008 R2 ISO image will appear selected in the CD/DVD Images tab from the Virtual Media Manager dialog. Click on the Select button to attach the ISO image to your virtual machine's CD/DVD drive. 6. Next, the Windows Server 2008 R2 ISO image file will appear selected on the ISO Image File setting from the SP2010 – Settings dialog. Click on OK to continue. Now you're ready to start your virtual machine and install Windows Server 2008 R2. 18 www.knarayanarao.wordpress.com
- 19. Setting Up SharePoint Server 2010 Development Environment 7. In the VirtualBox console Click on the Start button to start booting Windows Server 2008 R2. An Information dialog will appear to tell you that the virtual machine window is optimized to work in 32 bit color mode but the virtual display is currently set to 24 bit. Don't worry about this for now; just enable the Do not show this message again option, and click on OK to continue. 8. Another information dialog will appear to tell you that the virtual machine reports that the guest OS does not support mouse pointer integration in the current video mode. Enable the Do not show this message again, and click on OK to continue. 9. Wait until the Install Windows Server 2008 R2 screen shows up. Click anywhere inside the virtual machine screen, and the following information dialog will pop up. www.knarayanarao.wordpress.com 19
- 20. Setting Up SharePoint Server 2010 Development Environment 10. Enable the Do not show this message again, and click on Capture to continue. The mouse pointer will disappear, and you will be able to move your mouse inside your virtual machine screen. Select your desired language, time/currency format and keyboard layout, and click on Next to continue: 11. The screen will show the Install Now button next. Click on this button to continue. 20 www.knarayanarao.wordpress.com
- 21. Setting Up SharePoint Server 2010 Development Environment 12. The Setup is starting message will show up on the screen. After some time Select the operating system you want to install dialog appears. Select Windows Server 2008 R2 Enterprise (Full Installation) and click on Next. 13. Wait until the Windows Server 2008 R2 Licensing Agreement appears. Agree to the licensing terms and click on Next to continue. www.knarayanarao.wordpress.com 21
- 22. Setting Up SharePoint Server 2010 Development Environment 14. Click on the Custom (Advanced) option in the Which type of installation you want? dialog to install a fresh copy of Windows Server 2008 R2. 15. The Where do you want to install Windows? dialog will show up next. The only option available will be Disk 0 Unallocated space, so just click on Next to continue. 22 www.knarayanarao.wordpress.com
- 23. Setting Up SharePoint Server 2010 Development Environment 16. At this point you have given the Windows setup program enough information to install the basic operating system. Setup program will now run for a while as it copies and installs Windows features. 17. When the setup program completes, it will ask you to assign a new password for the built-in Administrator account. Click OK to continue. www.knarayanarao.wordpress.com 23
- 24. Setting Up SharePoint Server 2010 Development Environment 18. Update the password for Administrator account. 19. When you have updated the Administrator password, you will get a confirmation that the update was successful. Click OK to complete the installation of the operating system. 24 www.knarayanarao.wordpress.com
- 25. Setting Up SharePoint Server 2010 Development Environment 20. When you log in, Windows Server automatically displays the Initial Configuration Tasks window. Click the check box with the option Do not show this window at logon and click the Close button. 21. Windows Server will now display the Server Manager. If the Server Manager is not open, launch it from the Windows Start menu using Start > Administrative Tools > Server Manager. www.knarayanarao.wordpress.com 25
- 26. Setting Up SharePoint Server 2010 Development Environment 22. Configure the Administrator account so that its password does not expire. a. Inside the Configuration node of the Server Manager, navigate the Users folder inside the Local Users and Groups node (as shown in the following screenshot) and locate the local Administrator account. Right-click on the Administrator account and click Properties. b. In the Administrator Properties dialog, unselect the option for User must change password at next logon and select the option for Password never expires. 26 www.knarayanarao.wordpress.com
- 27. Setting Up SharePoint Server 2010 Development Environment 23. Rename the computer name of the virtual machine. a. In the Server Manager, navigate to the top-level node to display the Server Summary page. Click Change System Properties and on the Computer Name tab of the System Properties dialog, click the Change button b. Enter a new computer name of SP2010 and click OK. There is no need to change the workgroup because you are going to create a new domain later. c. The following dialog shows. Click OK to close it. www.knarayanarao.wordpress.com 27
- 28. Setting Up SharePoint Server 2010 Development Environment d. Close the System Properties window. You will be prompted to restart the virtual machine. Click on Restart Now. e. In the SP10 window, when Press CTRL + ALT + DELETE to log on appears, click inside the window and press Right Ctrl + Del. Clicking inside the virtual machine window will capture the keyboard and mouse cursor to be used in the virtual machine. If you need to use the keyboard and mouse outside the virtual machine, press the Right Ctrl key to release it from the virtual machine. Host operating systems reserve certain key combinations for themselves. For example, it is impossible to enter the Ctrl+Alt+Delete combination if you want to reboot the guest operating system in your virtual machine, because this key combination is usually hard-wired into the host OS, and pressing this key combination will therefore reboot your host. If, instead, you want to send these key combinations to the guest operating system in the virtual machine, choose Insert Ctrl+Alt+Delete from the virtual machine Machine menu or press Host key + Del. (Right Ctrl key is the default Host key.) f. Login with the Administrator password. 28 www.knarayanarao.wordpress.com
- 29. Setting Up SharePoint Server 2010 Development Environment 24. Remove the requirement to press CTRL+ALT+DEL a. Select Start > Run..; type gpedit.msc and then click OK. This will open Local Group Policy Editor. b. Expand Computer Configuration > Windows Settings > Security Settings > Local Policies > Security Options. c. Double click on Interactive logon : Do not require CTRL+ALT+DEL, and select Enabled and click on OK. www.knarayanarao.wordpress.com 29
- 30. Setting Up SharePoint Server 2010 Development Environment 25. Turn off Internet Explorer Enhanced Security Configuration. Windows Server 2008 R2 comes with Internet Explorer Enhanced Security installed and activated. This requires that access to any site through Internet Explorer requires the site be trusted; otherwise, it is blocked (including SharePoint sites). In development environment, this can quickly become very cumbersome, so I recommend turning this off unless there is some specific reason your organization needs this. To turn off Internet Explorer Enhanced Security: a. In the Server Manager, navigate to the top-level node to display the Server Summary page. Inside the Security Information section locate the link for Configure IE ECS. b. Click on Configure IE ESC link. Disable Enhanced Security Configuration for both Administrators and Users by selecting the Off radio buttons and click OK 30 www.knarayanarao.wordpress.com
- 31. Setting Up SharePoint Server 2010 Development Environment 26. Disable Windows Firewall. a. In the Security Information section click the Go to Windows Firewall link to display the page for the Windows Firewall. b. Click on the Windows Firewall Properties link at the bottom of the Overview section. In the Domain Profile tab of the Windows Firewall dialog, change the Firewall state property setting from On to Off. Click to Apply button to save your changes. Once you have turned off the firewall in the Domain Profile tab, go to the Private profile tab and the Public Profile tab and follow the same steps to disable the firewall for these profiles as well. Click OK to dismiss the Windows Firewall dialog once you have turned off the firewall for all three profiles. www.knarayanarao.wordpress.com 31
- 32. Setting Up SharePoint Server 2010 Development Environment 27. Enable the Windows Server Features for the Desktop Experience and the PowerShell Integrated Scripting Environment. a. In the Server Manager, navigate to the top-level node to display the Server Summary page. Inside the Features Summary section, choose Add Feature to bring up the Add Features Wizard dialog. b. Select the feature Desktop Experience. Note when you first click the checkbox for the Desktop Experience, the wizard will prompt you with the following dialog to add support for Ink and Handwriting Services. Click the Add Required Features button to continue. c. Scroll down the list of features in the Add Features Wizard dialog and select the feature Windows PowerShell Integrated Scripting Environment (ISE). Note when you first click the checkbox for the Windows PowerShell Integrated Scripting Environment (ISE), the wizard will prompt you with the following dialog to add support for .NET Framework 3.5.1 Features. Click the Add Required Features button to continue. 32 www.knarayanarao.wordpress.com
- 33. Setting Up SharePoint Server 2010 Development Environment d. Now that you have selected these two features for installation, click the Next button on the Add Features Wizard dialog to continue with the install. The next screen you will ask you to Confirm Installation Selections. Click the Install button. e. When you see the Installation Results screen, the Add Features Wizard informs you a computer restart is required. Click Close button to dismiss this dialog. f. The final dialog of the Add Features Wizard prompts you to restart the virtual machine. Click Yes to begin the rebooting process. g. After the virtual machine has restarted, login again as Administrator. Once you login, the feature installation process for Desktop Experience will automatically continue and complete. www.knarayanarao.wordpress.com 33
- 34. Setting Up SharePoint Server 2010 Development Environment 28. Configure the DisableLoopbackCheck registry setting. Windows Server 2003 SP1 introduced a loopback security check. This feature is obviously also present in Windows Server 2008. The feature prevents access to a web application using a fully qualified domain name (FQDN) if an attempt to access it takes place from a machine that hosts that application. The end result is a 401.1 Access Denied from the web server and a logon failure in the event log. This is very annoying on a development box, or when testing locally. Microsoft calls this a security feature. There are many exploits which attempt to attack via reflection – i.e. pretending to be local as to bypass constraints. This setting should have been in the box since Windows NT4, but it wasn’t. Microsoft have done the right thing and addressed the problem based on customer feedback and exploits. They have fixed a hole and further tightened the attack surface of a Windows server. Microsoft’s KB Article 896861 details two workarounds. One is to disable the Loopback Check entirely – and this is commonly promoted as the thing to do on all your SharePoint Servers. The second is to add a list of addresses to exclude from the check. Both of these are accomplished by means of a registry key in the LSA hive. If you are working on a development environment – go for it - disable it completely. You need to debug and test locally and it’s likely you don’t know what addresses you will use ahead of time. However, for production environment, DO NOT DISABLE this feature. You are unpicking a serious security check of the OS. If that environment underwent a security audit by a competent security engineer, it would be flagged. You should add a list of addresses you wish to exclude. This makes your scenario work whilst retaining the security). To Disable the Loopback Check: a. Launch the Windows Registry Editor. To do this click Start, click Run, type regedit, and then click OK. b. In Registry Editor, locate and then click the following registry key: HKEY_LOCAL_MACHINESYSTEMCurrentControlSetControlLsa c. Right-click Lsa, point to New, and then click DWORD (32-bit) Value. 34 www.knarayanarao.wordpress.com
- 35. Setting Up SharePoint Server 2010 Development Environment d. Type DisableLoopbackCheck, and then press Enter. e. Right-click DisableLoopbackCheck, and then click Modify. f. In the Value data textbox, type 1, and then click OK. g. Quit Registry Editor. 29. Disable the Shutdown Event Tracker. The Shutdown Event Tracker is used to track why a particular server is being shut down or restarted. By default, this means you must enter a description and click OK each time you need to reboot or shut a server down. In development, rebooting is very common and recording the reason is of little or no use. To speed up the process, I recommend you turn this option off. To turn this option off (it can be turned back on at any time), do the following: a. Select Start > Run…; type in gpedit.msc and click OK. b. Now the Local Group Policy Editor will open. Browse to Administrative Templates in Computer Configuration, click System and double click in the right window on Display Shutdown Event Tracker. Change its value to Disabled and click OK to save the change. Close the Local Group Policy Editor. www.knarayanarao.wordpress.com 35
- 36. Setting Up SharePoint Server 2010 Development Environment 30. Reduce Windows Server 2008 R2 Event Log Sizes. By default, the Windows Event Logs are set to various sizes. While this is fine for production, they take up needless space in development. In fact, the smaller logs make debugging easier by keeping only the most recent events. To do this: a. Select Start > All Programs > Administrative Tools > Event Viewer. b. Expand the Windows Logs node and for each of the Log types: i. Right-click on the name and select Properties. The Properties page for the log appears. ii. On the Properties page, change the Maximum log size to 1028. iii. For the When maximum log size is reached option, check Overwrite events as needed. iv. Click Apply. v. Click the Clear Log button. When prompted to save before clearing, then click Clear. vi. Click OK to close the properties page. 36 www.knarayanarao.wordpress.com
- 37. Setting Up SharePoint Server 2010 Development Environment 31. Configure Internet Explorer a. Open Internet Explorer. If this is the first time you have run Internet Explorer, the Welcome to Internet Explorer 8 screen will pop up to ask if you want to learn about its new features. Click on Next to continue. b. The Turn on Suggested Sites screen will ask if you want Internet Explorer to make personalized web suggestions based on the websites you've visited. Select Yes, and click on Next to continue. www.knarayanarao.wordpress.com 37
- 38. Setting Up SharePoint Server 2010 Development Environment c. The Choose your settings screen will pop up next. Choose the Use express settings option; you'll be able to change your mind later if you wish. Click on Finish to continue. Now you can browse web sites in Internet Explorer. 32. Enable Windows Audio Service a. Click Run in the Start menu, then type services.msc and click OK. Now the Services Management console will open. b. In the Services Window scroll to the service Windows Audio, right click on it and choose Properties. In the Windows Audio Properties (Local Computer) window select Automatic as Startup type, click Apply, then click Start to start the Windows Audio service. Close the properties window by clicking OK. 38 www.knarayanarao.wordpress.com
- 39. Setting Up SharePoint Server 2010 Development Environment 33. Download and install audio driver for Windows Server 2008 R2 virtual machine At the time of this writing, there was a problem with the sound drivers when one was running Windows Server 2008 inside a virtual machine. If you look at the bottom-right part of the screen, you'll see the No Audio Output Device icon. You have to download the Realtek AC'97 drivers to enable audio. a. Open Internet Explorer, go to the http://www.realtek.com website, click on the Downloads link from the webpage main menu, and then click on the AC97 Audio Codecs (Software) link. b. Select the check box I accept the above and click Next. c. Click on one of the download links for the Vista/Win 7 Driver file. There is no driver file for Windows Server 2008. The Win 7 driver file works fine. The File Download dialog will appear next. Save the file on your virtual hard disk, and wait www.knarayanarao.wordpress.com 39
- 40. Setting Up SharePoint Server 2010 Development Environment for it to finish downloading, then extract the zip file contents and double-click on the setup file to start installing the AC97 drivers on your Windows Server 2008 virtual machine. d. If a Windows Security dialog pops up complaining that Windows can't verify the publisher of the driver software, just click on the Install this driver software anyway option to continue the installation process. e. Wait until the InstallShield Wizard Complete dialog appears, make sure the Yes, I want to restart my computer now option is selected, and click on Finish to continue: f. Wait until your Windows Server 2008 virtual machine restarts. If the Press any key to boot from CD or DVD message shows up, ignore it, and don't press any key; just wait until Windows Server starts booting up automatically. Login. Wait for the Desktop screen to appear. The speaker icon at the bottom-right part of the screen will now be enabled. 40 www.knarayanarao.wordpress.com
- 41. Setting Up SharePoint Server 2010 Development Environment 34. Activate Windows a. In the Server Manager, navigate to the top-level node to display the Server Summary page. Click Activate Windows. b. You will be prompted to enter your product key. Enter your product key and click Next to activate Windows. If you are using the evaluation software there is no need to enter any product key. c. Click OK to activate Windows. d. After a few seconds, your Virtual machine should be able to connect to a Microsoft site and successfully activate Windows. e. Click Close. www.knarayanarao.wordpress.com 41
- 42. Setting Up SharePoint Server 2010 Development Environment 35. Promote the Windows Server 2008 R2 Virtual Machine to a Domain Controller a. Open Server Manager by clicking the icon in the Quick Launch toolbar, or from the Administrative Tools folder. b. Click the Roles node in the left pane of the console. Then click the Add Roles link in the right pane. c. In the Before You Begin page, click Next. 42 www.knarayanarao.wordpress.com
- 43. Setting Up SharePoint Server 2010 Development Environment d. On the Server Roles page, select Active Directory Domain Services and click Next. e. In the Active Directory Domain Services page read the provided information if you want to, and then click Next. www.knarayanarao.wordpress.com 43
- 44. Setting Up SharePoint Server 2010 Development Environment f. In the Confirm Installation Selections page, read the provided information if you want to, and then click Install. g. After Active Directory Domain Services has been installed, you will see the Installation Results page in the Add Roles Wizard as shown below. Click on the link with the big long caption of Close this wizard and launch the Active Directory Domain Services Installation Wizard (dcpromo.exe). 44 www.knarayanarao.wordpress.com
- 45. Setting Up SharePoint Server 2010 Development Environment h. On the first page of the Active Directory Domain Services Installation Wizard, click Use advanced Mode installation check box and click Next. i. In the Operating System Compatibility page, read the provided information and click Next. www.knarayanarao.wordpress.com 45
- 46. Setting Up SharePoint Server 2010 Development Environment j. In the Choose a Deployment Configuration page, select the option to Create a new domain in a new forest and click Next. k. The next page asks you to Name the Forrest Root Domain. Enter an appropriate name for the new domain. Make sure you pick the right domain name, as renaming domains is a task you will not wish to perform on a daily basis. Do NOT use single label domain names such as "mydomain" or similar. You MUST pick a full domain name such as "mydomain.local" or "mydomain.com" and so on. Click Next. 46 www.knarayanarao.wordpress.com
- 47. Setting Up SharePoint Server 2010 Development Environment l. The wizard will perform checks to see if the domain name is not already in use on the local network. On the NetBIOS Domain Name page, click Next. m. The next page asks you to Set Forest Functional Level. Using the dropdown list, change the setting to Windows Server 2008 R2 and click Next. www.knarayanarao.wordpress.com 47
- 48. Setting Up SharePoint Server 2010 Development Environment n. The wizard will perform checks to see if DNS is properly configured on the local network. In this case, no DNS server has been configured, therefore, the wizard will offer to automatically install DNS on this server. Click Next. o. You might be prompted with the dialog shown below providing a warning that This computer has dynamically assigned IP address(es). This is not a problem when you are running your development environment on a domain controller. Click Yes to dismiss the dialog. p. At this point the wizard will prompt you with a dialog informing you a delegation for the DNS Server cannot be created because it cannot find the authoritative parent zone. This is not a problem because the wizard will automatically configure the DNS of the virtual machine to point to itself. Click on the Yes button to dismiss this dialog. 48 www.knarayanarao.wordpress.com
- 49. Setting Up SharePoint Server 2010 Development Environment q. The next page asks you to set values for Location for Database Log Files and SYSVOL. Accept all the default values by clicking Next. r. The next page asks you to provide and confirm a password for Directory Services Restore Mode Administrator Password. This password must be kept confidential, and because it stays constant while regular domain user passwords expire (based upon the password policy configured for the domain, the default is 42 days), it does not. This password should be complex and at least 7 characters long. I strongly suggest that you do NOT use the regular administrator's password, and that you write it down and securely store it. Specify the password and Click Next. www.knarayanarao.wordpress.com 49
- 50. Setting Up SharePoint Server 2010 Development Environment s. The next page is the Summary page which should show the values below. Click Next to start the process of configuring the new Active Directory domain. t. The wizard will display the dialog below to show you the progress of the configuration process. You will be required to reboot when the configuration has been completed. Check the option for Reboot on completion and then wait for the configuration to complete and the machine to reboot. u. After the virtual machine reboots, you should logon using the domain account MYDOMAINAdministrator. Your server now acts as a Domain Controller. Make sure you properly back it up. You can test functionality by using AD management tools such as Active Directory Users and Computers, examine the Event Logs, services and folders and shares that have been created. 50 www.knarayanarao.wordpress.com
- 51. Setting Up SharePoint Server 2010 Development Environment 36. Configure Windows Update a. Select Start > All Programs > Windows Update. b. Disable Windows Update from running automatically: i. Click the link Change Settings. ii. Under the Important Updates list, select Never check for updates (not recommended) and click OK. This isn’t what you would do in a production environment, but for a development machine it is ok. c. Now update the server. First select the Check for Updates link. d. Windows Update will the report how many updates are available. Select all important and recommended updates. Then click the Install Updates button. e. If prompted, select I accept the license terms for any updates that require it. f. When Windows Update completes, it’s a good idea to go ahead and reboot. Once the server has rebooted, login again. www.knarayanarao.wordpress.com 51
- 52. Setting Up SharePoint Server 2010 Development Environment Section 4 : Using VirtualBox Features 1. Shutting down your virtual machine When you click on the "Close" button of your virtual machine window (at the top right of the window, just like you would close any other window on your system) (or press the Host key together with "Q"), VirtualBox asks you whether you want to "save" or "power off" the virtual machine. The difference between these three options is crucial. They mean: a. Save the machine state: With this option, VirtualBox "freezes" the virtual machine by completely saving its state to your local disk. When you later resume the virtual machine (by again clicking the Start button in the VirtualBox main window), you will find that the virtual machine continues exactly where it was left off. All your programs will still be open, and your computer resumes operation. Saving the state of a virtual machine is thus in some ways similar to suspending a laptop computer (e.g. by closing its lid). b. Send the shutdown signal:, This will send an ACPI shutdown signal to the virtual machine, which has the same effect as if you had pressed the power button on a real computer. Always try to use the guest operating system interface first to shut down the virtual machine. If that fails, you can use the Send the shutdown signal option instead. Remember that the Send the shutdown signal option only works if your guest operating system supports ACPI events. c. Power off the machine: With this option, VirtualBox also stops running the virtual machine, but without saving its state. This is equivalent to pulling the power plug on a real computer without shutting it down properly. If you start the machine again after powering it off, your operating system will have to reboot completely and may begin a lengthy check of its (virtual) system disks. As a result, this should not normally be done, since it can potentially cause data loss or an inconsistent state of the guest system on disk. I only use this option when a virtual machine stops working, and I can't shut it down with the other two choices. 52 www.knarayanarao.wordpress.com
- 53. Setting Up SharePoint Server 2010 Development Environment 2. Removing the installation media from your Windows Server 2008 virtual machine To remove the installation media from your CD/DVD virtual drive so that you don't have to see the Press any key to boot from CD or DVD message every time you start your virtual machine: a. Make sure your Windows Server 2008 virtual machine is shut down, and click on the Settings button to open the SP2010 – Settings window. b. Select the Storage category from the left panel, and then select the CD/DVD drive slot under the IDE Controller in the Storage Tree panel. Now go to the Attributes panel, and select the Empty item from the CD/DVD Device list box. Click on OK to close the SP2010 – Settings dialog. 3. Changing removable media while a virtual machine is running While a virtual machine is running, you can change removable media in the Devices menu of the virtual machine's window. Here you can select in detail what VirtualBox presents to your virtual machine as a CD, DVD, or floppy. The settings are the same as would be available for the virtual machine in the Settings dialog of the VirtualBox main window, but since that dialog is disabled while the virtual machine is in the "running" or "saved" state, this extra menu saves you from having to shut down and restart the virtual machine every time you want to change media. Hence, in the Devices menu, VirtualBox allows you to attach the host drive to the guest or select a floppy or DVD image using the Virtual Media Manager. www.knarayanarao.wordpress.com 53
- 54. Setting Up SharePoint Server 2010 Development Environment 4. Installing Guest Additions Guest Additions are designed to be installed inside a virtual machine after the guest operating system has been installed. They consist of device drivers and system applications that optimize the guest operating system for better performance and usability. The VirtualBox Guest Additions for all supported guest operating systems are provided as a single CD-ROM image file which is called VBoxGuestAdditions.iso. This image file is located in the installation directory of VirtualBox. To install the Guest Additions for a particular virtual machine, you mount this ISO file in your virtual machine as a virtual CD-ROM and install from there. The Guest Additions offer the following features: a. Full keyboard and mouse integration between your host and your guest operating systems: This means you won't need to use the capture/uncapture feature anymore! b. Enhanced video support in your guest virtual machine: You will be able to use 3D and 2D video acceleration features, and if you resize your virtual machine's screen, its video resolution will adjust automatically. Say hello to full screen! c. Better time synchronization between host and guest: A virtual machine doesn't know it's running inside another computer, so it expects to have 100% of the CPU and all the other resources without any interference. Since the host computer needs to use those resources too, sometimes it can get messy, especially if both host and guest are running several applications at the same time, as would be the case in most situations. But don't worry about it! Guest Additions re-synchronize your virtual machine's time regularly to avoid any serious problems. d. Shared folders: This is one of my favorite Guest Addition features! You can designate one or more folders to share files easily between your host and your guest, as if they were network shares. e. Seamless windows: This is another amazing feature that lets you use any application in your guest as if you were running it directly from your host PC. For example, if you have a Linux host and a Windows virtual machine, you'll be able to use MS Word or MS Excel as if you were running it directly from your Linux machine! f. Shared clipboard: This is a feature I couldn't live without because it lets you copy and paste information between your host and guest applications seamlessly. g. Automated Windows guest logons: The Guest Additions for Windows provide modules to automate the logon process in a Windows virtual machine. 54 www.knarayanarao.wordpress.com
- 55. Setting Up SharePoint Server 2010 Development Environment To install Guest Additions: a. Select the Devices option from VirtualBox's menu bar, and click on the Install Guest Additions option: a. VirtualBox will mount the Guest Additions ISO file on your virtual machine's CD/DVD-ROM drive, and the Guest Additions installer will start automatically: b. Click on Next to continue. The License Agreement dialog will appear next. Click on the I Agree button to accept the agreement and continue. www.knarayanarao.wordpress.com 55
- 56. Setting Up SharePoint Server 2010 Development Environment c. Leave the default destination folder on the Choose Install Location dialog, and click on Next to continue. d. The Choose Components dialog will appear next. Accept the default components and click Install. e. The Guest Additions starts installing the various drivers. 56 www.knarayanarao.wordpress.com
- 57. Setting Up SharePoint Server 2010 Development Environment f. In the Windows Security dialog box, select Always trust software from “Sun Microsystems, Inc.” check box and click Install. g. In the Completing the Sun VirtualBox Guest Additions… dialog box, select Reboot now and click Finish. h. The virtual machine will reboot automatically, and once it has finished booting up, a VirtualBox - Information dialog will appear, to tell you that your guest operating system now supports mouse pointer integration. Enable the Do not show this message again, and click on the OK button to continue. Now you'll be able to move your mouse freely between your virtual machine's area and your host machine's area! You'll also be able to resize your virtual machine's screen, and it will adjust automatically. www.knarayanarao.wordpress.com 57
- 58. Setting Up SharePoint Server 2010 Development Environment 5. Sharing Folders Sooner or later you'll need to share information between your host PC and one of your virtual machines. And thanks to the Guest Additions software, it's as easy as sharing information between your PC and another PC connected through a local area network. But in this case, you don't need a real network because VirtualBox takes care of all the connection processes for you. To share a folder between a Windows 7 host operating system and a Windows Server 2008 R2 guest (the virtual machine): a. Create a new folder on your on your Windows 7 host, then open VirtualBox, start your Windows Server 2008 R2 virtual machine, and log into it. b. Select Devices > Shared Folders from the VirtualBox main menu: c. The Shared Folders dialog will show up next. Click on the Add Shared Folder button at the upper-right part of the dialog: d. The Add Share dialog will appear next. Click on the Folder Path drop-down list box, and select the Other option: 58 www.knarayanarao.wordpress.com
- 59. Setting Up SharePoint Server 2010 Development Environment e. Locate the folder to be shared on the Browse for Folder dialog, and click on OK to select it: f. VirtualBox will return you to the Add Share dialog. The Folder Path list box will contain the shared folder path, and the Folder Name field will be automatically filled in with shared folder name. When adding a shared folder, you have two options: make it permanent or transient. If you want to make a shared folder permanent, you need to select the Make Permanent option. And when you need to share a folder but don't want to let other people write stuff on it or delete its contents, you can make it read-only by selecting the Read-only option. Note that this only affects read/write permissions on your guest; your host's permissions won't be changed. Select the options you want and click on OK to continue: www.knarayanarao.wordpress.com 59
- 60. Setting Up SharePoint Server 2010 Development Environment g. Now the shared folder will be listed under the Machine Folders category in the Shared Folders dialog if you selected the Make Permanent option or under the Transient Folders category otherwise. Click on OK to continue: h. Now, you can mount the shared folder from inside a virtual machine the same way as you would mount an ordinary network share. To attach the host's shared folder to your Windows Server 2008 R2 guest, open Windows Explorer and look for it under Network > VBOXSVR. By right-clicking on a shared folder and selecting Map network drive from the menu that pops up, you can assign a drive letter to that shared folder. 6. Working with Seamless Windows With the "seamless windows" feature of VirtualBox, you can have the windows that are displayed within a virtual machine appear side by side next to the windows of your host. To enable seamless mode, after starting the virtual machine, press the Host key (normally the Right Ctrl key) together with "L". This will enlarge the size of the virtual machine’s display to the size of your host screen and mask out the guest operating system's background. To go back to the "normal" virtual machine display (i.e. to disable seamless windows), press the Host key and "L" again. 60 www.knarayanarao.wordpress.com
- 61. Setting Up SharePoint Server 2010 Development Environment Section – 5 : Installing Office 2010 Professional Plus In this section, you will install the 32-bit version of the Microsoft Office 2010 client applications. Be sure to download and install the 32-bit version and not the 64-bit version. The reason for selecting the 32-bit version over the 64-bit version is because the 64-bit version does not include some things you will want in your SharePoint environment, including the SharePoint list Data Sheet view. Download the installation software from Microsoft’s download site. Note: You can use the trial version of Office Professional Plus 2010 available from Microsoft (http://technet.microsoft.com/en-us/evalcenter/ee390818) or you can use a licensed copy you have acquired from an MSDN subscription or within your organization. 1. Download Office Professional Plus 2010 to your host machine in a location where it will be accessible to the virtual machine. 2. In the virtual machine, navigate to the location of installer and double click it. 3. Specify the Product Key and click Continue. www.knarayanarao.wordpress.com 61
- 62. Setting Up SharePoint Server 2010 Development Environment 4. Accept the license terms and click Continue. 5. Click Customize. 6. Select Run all from My Computer and click Install Now. 7. When installation is complete, you will see the following dialog. Click Close. 62 www.knarayanarao.wordpress.com
- 63. Setting Up SharePoint Server 2010 Development Environment 8. Launch Microsoft Word and make sure it starts without problems. 9. Start Microsoft Word 2010 from the Windows Start menu: Start > All Programs > Microsoft Office > Microsoft Word 2010 10. The first time you launch Microsoft Word 2010, you will see the following dialog. Select Use Recommended Settings and click OK. 11. Configure Office 2010 Trust Settings. When installing Office 2010 on the same machine as SharePoint Server 2010 you need to do one more thing to get the Office clients to save files to the server. You need to disable the Protected View in Office. i. Launch Word 2010. ii. Using the ribbon select File > Options. iii. Select the Trust Center from the list of options and click the Trust Center Settings button. www.knarayanarao.wordpress.com 63
- 64. Setting Up SharePoint Server 2010 Development Environment iv. Select the Protected View and uncheck all the Protected View options on this dialog, leaving only the Enable Data Execution Prevention mode checked. v. Click OK multiple times to close the dialogs and exit out of Word 2010. 64 www.knarayanarao.wordpress.com
- 65. Setting Up SharePoint Server 2010 Development Environment Section 6 : Installing SQL Server 2008 R2 Enterprise Edition 1. Follow these steps if you plan on using the free trial version of SQL Server 2008 R2. Note that this free trial version is set to expire in 180 days after installation. If you have a registered version of SQL Server 2008 R2 through a subscription to MSDN or TechNet or by other means, you can install that instead of the free trial version in order to having the software expire. a. In the browser, navigate to the page at the link below. http://technet.microsoft.com/en-us/evalcenter/ee315247.aspx b. Follow the instructions to download the 64-bit edition of SQL Server 2008 R2. The download is a self-extracting file named SQLFULL_x64_ENU.exe. c. Once downloaded, double click SQLFULL_x64_ENU.exe to begin the extraction process. d. After downloading, extract the contents. Note: If you are using a licensed copy, you will likely have an *.ISO file which you can mount to the DVD Drive of the VM. 2. Logon to the virtual machine and begin the installation of SQL Server 2008. e. Logon to the virtual machine as MYDOMAINAdministrator f. Open the Widows Explorer navigate to the folder where you have extracted the contents of SQLFULL_x64_ENU.exe file. g. Double click on setup.exe to begin the installation process. www.knarayanarao.wordpress.com 65
- 66. Setting Up SharePoint Server 2010 Development Environment 3. The setup process should now show the following window. Click the Installation link on the left-hand side of the window and then click the link which reads New SQL Server stand-alone installation or add features to an existing installation. 4. The setup program will then check to make sure there were no problems with the setup rules. Once passed, click OK. 66 www.knarayanarao.wordpress.com
- 67. Setting Up SharePoint Server 2010 Development Environment 5. At the Product Key page, select the Enterprise Evaluation or plug in your license key and click Next to continue. 6. When prompted on the License Terms dialog, click I accept the license terms and click Next. www.knarayanarao.wordpress.com 67
- 68. Setting Up SharePoint Server 2010 Development Environment 7. The next page is the Setup Support Files page. Click Install to continue. 8. The installation process runs tests to make sure your virtual machine meets the requirements. When complete, the installer will provide a report like the one shown below. Check for errors, and make sure that warnings, like the one in this dialog, are verified before you continue. Your virtual machine should pass all tests and the only warning you should receive is that you are installing SQL Server 2008 on a domain controller. You can ignore this warning. Click Next to continue. Click Next to continue. 68 www.knarayanarao.wordpress.com
- 69. Setting Up SharePoint Server 2010 Development Environment 9. On the Setup Role page, select SQL Server Feature Installation and click Next. 10. When you get to the Feature Selection page, select the following features and click Next to continue (also refer to the following screenshot for reference): a. Database Engine Services i. SQL Server Replication ii. Full-Text Search b. Analysis Services c. Reporting Services d. Business Intelligence Development Studio e. Management Tools – Basic i. Management Tools - Complete f. Microsoft Sync Framework www.knarayanarao.wordpress.com 69
- 70. Setting Up SharePoint Server 2010 Development Environment 11. Click Next on the Installation Rules dialog. 12. There is nothing to change on the Instance Configuration page. Click Next to continue. 70 www.knarayanarao.wordpress.com
- 71. Setting Up SharePoint Server 2010 Development Environment 13. Click Next on the Disk Space Requirements dialog. 14. The next page is the Server Configuration page. Change the StartUp Type setting for the SQL Server Agent to be Automatic. Click the button with the caption of Use the same account for all SQL Server instances. 15. When the dialog appears to select a user account, select the System account (NT AUTHORITYSYSTEM) and click OK. NOTE: In a real production environment, SQL Server 2008 R2 processes should be configured to run under a dedicated service account and not under the System account. www.knarayanarao.wordpress.com 71
- 72. Setting Up SharePoint Server 2010 Development Environment 16. After you have completed the previous step, the Server Configuration page should appear like the one shown below. Now click on the Collation tab. 17. On the Collation tab, you will see default collation settings for both the Database Engine and for Analysis Services. 72 www.knarayanarao.wordpress.com
- 73. Setting Up SharePoint Server 2010 Development Environment 18. Each setting has a Customize… button to its right. Click the Customize… button for each of these two settings and fill out the resulting dialog with the collation setting shown in the screenshot below. This step ensures you have the best collation setting for SharePoint 2010 which is LATIN1_General with the options for Case Insensitive (CI), Accent-sensitive (AS), Kana-sensitive (KS) and Width-sensitive (WS). 19. Once you have changed the collation, the Server Configuration dialog should look like the one below. Click Next to continue www.knarayanarao.wordpress.com 73
- 74. Setting Up SharePoint Server 2010 Development Environment 20. The next page is the Database Engine Configuration page. Specify MYDOMAIN Administrator as a SQL Server administrator by clicking the Add Current User button at the bottom of the page. After the page looks like the one below, click on the FILESTREAM tab so that you can make changes there. 21. On the FILESTREAM tab of the Database Engine Configuration page, select the options for Enable FILESTREAM for Transact-SQL access and Enable FILESTREAM for file I/O streaming access. Click Next to continue. 74 www.knarayanarao.wordpress.com
- 75. Setting Up SharePoint Server 2010 Development Environment 22. On the Analysis Services Configuration page, specify MYDOMAINAdministrator as an Analysis Services administrator by clicking the Add Current User button at the bottom of the page. Click Next to continue. 23. On the Reporting Service Configuration page, select the last option to Install, but do not configure report server. Click Next to continue. www.knarayanarao.wordpress.com 75
- 76. Setting Up SharePoint Server 2010 Development Environment 24. At the Error Reporting page, click Next. 25. At the Installation Configuration Rules page, verify that your virtual machine passes all tests. Click Next to continue. 76 www.knarayanarao.wordpress.com
- 77. Setting Up SharePoint Server 2010 Development Environment 26. On the Ready to Install page, click Install to begin the installation. The installation will take somewhere between 5 and 30 minutes depending on your hardware performance. 27. When you get to the Complete page you are finished with the installation. Click the Close button. The installation of SQL Server 2008 R2 is now completed. www.knarayanarao.wordpress.com 77
- 78. Setting Up SharePoint Server 2010 Development Environment 28. Creating the sample Adventure Works Databases The following steps will lead you through installing the sample Adventure Works Databases. These databases will be helpful in testing SharePoint 2010. a. Get the installation file to install Adventure Works Databases i. Go to the download page on CodePlex at the following URL. http://msftdbprodsamples.codeplex.com/releases/view/45907 ii. Download the latest posted version. b. Begin the installation by double clicking the *.EXE to install the Adventure Works databases: c. Accept the license terms and click Next. 78 www.knarayanarao.wordpress.com
- 79. Setting Up SharePoint Server 2010 Development Environment d. When prompted to select which databases to install, accept all defaults which installs everything and has a few manual deployments steps post install. Click Install. e. Once the installation completes click Finish. www.knarayanarao.wordpress.com 79
- 80. Setting Up SharePoint Server 2010 Development Environment f. You will now need to build Adventure Works Cube using SQL Server Business Intelligence Development Studio: i. Launch SQL Server BI Development Studio by using the shortcut in the Windows start menu: Start > All Programs > Microsoft SQL Server 2008 R2 > SQL Server Business Intelligence Development Studio. ii. From within Business Intelligence Development Studio, select the File > Open Project menu command to open the project at the following location. C:Program FilesMicrosoft SQL Server100ToolsSamples Adventure Works 2008R2 Analysis Services Projectenterprise Adventure Works.sln iii. With the project open, right click on Adventure Works DW 2008 project node and execute the Deploy command. The deployment process will take a minute or two to build out the Adventure Works data warehouse cube. You will receive a deployment success message after the deployment process completes. 80 www.knarayanarao.wordpress.com
- 81. Setting Up SharePoint Server 2010 Development Environment Section 7 : Installing and Configuring SharePoint Server 2010 Now it is time to install SharePoint Server 2010. You will begin by installing the released version of WCF Data Services for .NET 3.5. The installation of this component is required to make REST-based Web services work properly in SharePoint Foundation. Next, you will install SharePoint Server 2010 and create a new farm. Within this farm you will create and configure a new Web application and configure several of the service applications supplied by SharePoint Server 2010. 1. Install WCF Data Services. a. In the browser, navigate to the download page using the URL below. Note that the download page is titled with the old name which is ADO.NET Data Services Update for .NET Framework 3.5 SP1 for Windows 7 and Windows Server 2008 R2. http://www.microsoft.com/downloads/details.aspx?FamilyID=3e102d74-37bf- 4c1e-9da6-5175644fe22d b. Locate and download the file Windows6.1-KB976127-v6-x64.msu. c. Double-click on Windows6.1-KB976127-v6-x64.msu to run the update. d. Click Yes to install. www.knarayanarao.wordpress.com 81
- 82. Setting Up SharePoint Server 2010 Development Environment e. Click Close on the Installation complete dialog. 2. Download the SharePoint Server 2010 installation files and make them available to the virtual machine: a. In the browser, navigate to the page at the link below. http://technet.microsoft.com/en-us/evalcenter/ee388573.aspx b. Register to Download SharePoint Server 2010 for Internet Sites, Enterprise version. The download file is named SharePointServer.exe. The Product Key for installing SharePoint Server will be sent to you in a mail. 3. Double click SharePointServer.exe file to launch the installation of Microsoft SharePoint Server 2010. 82 www.knarayanarao.wordpress.com
- 83. Setting Up SharePoint Server 2010 Development Environment 4. The start page for SharePoint Server 2010 Installation opens; it shows a list of different options. What you must do is to run a check that all prerequisites are installed and configured properly. In the Install section, click on the link ―Install software prerequisites‖. Note: Your virtual machine will need Internet access to download the required prerequisites. 5. On the ―Microsoft SharePoint Products and Technology 2010 Preparation Tool‖ page that appears is a list of the products and updates that must be installed before SharePoint Server will install. Click Next to continue. www.knarayanarao.wordpress.com 83
- 84. Setting Up SharePoint Server 2010 Development Environment 6. The license agreement for the products and updates that are required to install SharePoint Server appears. Select ―I accept the terms of this agreement‖ and click Next. 7. The Microsoft SharePoint Products and Technologies 2010 Preparation Tool starts. 84 www.knarayanarao.wordpress.com
- 85. Setting Up SharePoint Server 2010 Development Environment 8. When the installation is completed the Installation Complete page appears, which describes everything that was installed or updated. Click Finish to close the Preparation Tool. 9. Now it is time to install SharePoint Server 2010. Run the SharePoint Server 2010 installer again and click the Install SharePoint Server link to start the installation of SharePoint Server. 10. Enter the Product Key for SharePoint Server 2010, then click Continue. www.knarayanarao.wordpress.com 85
- 86. Setting Up SharePoint Server 2010 Development Environment 11. The license agreement for SharePoint Server appears. Select ―I accept the terms of this agreement‖ and click Continue. 12. In the Choose a file location dialog, accept the default setting and click Install Now to complete the installation of SharePoint Server 2010. 86 www.knarayanarao.wordpress.com
- 87. Setting Up SharePoint Server 2010 Development Environment 13. When installation is completed, you are prompted with a checkbox labeled Run the SharePoint Products and Technologies Configuration Wizard now. Make sure this checkbox is checked and click Close to begin this wizard. 14. The configuration wizard sets up the necessary configuration needed to run SharePoint Server, such as creating the Central Administration tool, including the web application needed to host it. You must complete this configuration wizard before you can use SharePoint Server. a. On the Welcome to SharePoint Products page, click Next to continue. www.knarayanarao.wordpress.com 87
- 88. Setting Up SharePoint Server 2010 Development Environment b. A dialog box appears informing you that the IIS and other related services will be started or reset during the configuration. Click Yes to continue with the configuration process. c. On the Connect to a server farm page, Select Create a new server farm and click Next to continue. d. The next page that appears is Specify Configuration Database Settings — this is a very important page! Make sure to enter the correct information here, because changing these values later is hard (but not impossible). i. Database server: Enter the name of your local Windows Server (SP2010) because you run both SQL and SharePoint Server on the same server. ii. Database name: Accept the default name SharePoint_Config, unless you have a good reason to change it. 88 www.knarayanarao.wordpress.com
- 89. Setting Up SharePoint Server 2010 Development Environment iii. Username: Enter the user account to be used by SharePoint Server when communicating with SQL Server. (MYDOMAIN Administrator). iv. Password: Enter the password for this user account. e. Click Next to continue. The configuration wizard now checks these values, and if anything is wrong, such as the password, you will get informed and you can correct the error and click Next again. f. The Specify Farm Security Settings page appears. These settings are a new type of protection that comes in SharePoint 2010. If you need to change important configuration settings in the farm, such as adding an extra SharePoint server to the farm, you need to enter this passphrase. Enter your farm passphrase and make sure to write it down and store it in a secure location. Click Next to continue. www.knarayanarao.wordpress.com 89
- 90. Setting Up SharePoint Server 2010 Development Environment g. The Configure SharePoint Central Administration Web Application page appears, containing two settings — port number and authentication mechanism: i. Specify port number: You must add this TCP port number to the URL to SharePoint’s Central Administration tool. By default it is a random number, but choosing your own port number may be a good idea, because it will be easier to remember. Just make sure it is way above 1023 and less than 65535; for example, 5000. ii. Configure Security Settings: The two authentication choices are NTLM or Negotiate (Kerberos). The default is NTLM, which is easiest to implement; Kerberos is more secure and faster in a large organization, but also requires more configuration and understanding to work. If you are uncertain about how to configure Kerberos, then go with the NTLM option. You can always change it later if needed. Click Next to continue. 90 www.knarayanarao.wordpress.com
- 91. Setting Up SharePoint Server 2010 Development Environment h. The last page before the configuration wizard starts working is a summary of the settings you selected. If all is okay, then click Next to start; otherwise, click Back and correct the settings. This procedure consists of 10 configuration tasks; now may also be a good time for a coffee break. i. When the wizard completes, you should see the Configuration Successful page. Click Finish to complete the configuration wizard. j. You will be directed to a page in Central Administration at the URL of http://sp2010:5000/_admin/adminconfigintro.aspx. This page starts the Farm Configuration Wizard. Before continuing, investigating what new things were installed on the server is a good idea. In short, you have a new SharePoint Central Administration tool and some corresponding web applications; that is, IIS websites that have been extended by SharePoint, plus a number of new databases in SQL Server. Because the SharePoint Central Administration tool started automatically, continue with its settings and complete the basic configurations. www.knarayanarao.wordpress.com 91
- 92. Setting Up SharePoint Server 2010 Development Environment 15. Configure the farm’s service applications using the Farm Configuration Wizard. a. The first time you open the Central Administration tool after an installation you get a question about participating in Microsoft’s Customer Experience Improvement Program. If you choose to participate in this program, all errors that you later may encounter in SharePoint Server will be sent automatically to Microsoft. This information will be used to enhance future versions of SharePoint Server, so participating is a good thing. Make your choice, and click OK to continue. b. The next page of the wizard asks How do you want to configure your SharePoint farm? Select the option Yes, Walk me through the settings using the wizard. Click Start the Wizard to continue. 92 www.knarayanarao.wordpress.com
- 93. Setting Up SharePoint Server 2010 Development Environment c. The next page this wizard opens is where you select the managed account : This is a standard user account that SharePoint will associate with one or more SharePoint services (that is, background applications). Select the option to Use existing managed account and make sure the domain account MYDOMAINAdministrator is selected. The selected managed account will, by default, be associated with all the available services listed on this page. Click Next to continue; this adds the selected user account as a managed account for the selected services and completes the basic setup of SharePoint Server. Now the Configuration Wizard is going to run for a while. d. In addition to provisioning the farm’s service applications, the Farm Configuration Wizard also creates a new Web Application using the URL of the machine name (http://SP2010) and displays the form where you create the first site collection and its top site. On the Create Site Collection page, click Skip. You can create the first site collection here, but you will probably want to have more control over the initial Web application creation and configuration, so it is best just to skip this step for now. www.knarayanarao.wordpress.com 93
- 94. Setting Up SharePoint Server 2010 Development Environment e. Now you are finished with the Farm Configuration Wizard. Click Finish. When the Farm Configuration Wizard completes, it will redirect you to the home page of the Central Administration application. 16. You have now completed the basic installation of SharePoint Server 2010 and you have created the configuration database to establish a new farm. Now you will turn on two services that are not automatically turned on by default. a. On the home page of Central Administration, locate and click the link with the caption Manage services on this server. b. On the Services on Server page for SP2010, you must start two services named Claims to Windows Token Service and Microsoft SharePoint Foundation Sandboxed Code Service. You can do this by clicking on the Start link in the Action column over to the right of the service name. 94 www.knarayanarao.wordpress.com
- 95. Setting Up SharePoint Server 2010 Development Environment 17. Install SharePoint Server 2010 SDK. a. Go to the following download page for the SDK: http://www.microsoft.com/downloads/details.aspx?FamilyID=f0c9daf3-4c54-45ed- 9bde-7b4d83a8f26f&displaylang=en b. Click the download link to download the installation file named SharePointPlatformSDK.exe. c. On the virtual machine, double-click on SharePointPlatformSDK.exe to begin installation of the SDK. When you get to the Welcome to Setup screen, click Next. www.knarayanarao.wordpress.com 95
- 96. Setting Up SharePoint Server 2010 Development Environment d. Accept the terms of the licensing agreement and clock Next. e. Leave the folder default setting and click Next to start the SDK installation. 96 www.knarayanarao.wordpress.com
- 97. Setting Up SharePoint Server 2010 Development Environment f. Choose Entire feature to be installed on local hard drive. Click Next. g. Click OK. www.knarayanarao.wordpress.com 97
- 98. Setting Up SharePoint Server 2010 Development Environment Section – 8 : Installing Microsoft SharePoint Designer 2010 1. Download the 32-bit version of SharePoint Designer from the following URL: http://www.microsoft.com/downloads/details.aspx?FamilyID=d88a1505-849b-4587-b854- a7054ee28d66 2. Click Download to get SharePoint Designer 2010. 3. Once downloaded, run the SharePointDesigner.exe file and install SharePoint Designer 2010. 4. Accept the license terms and click Continue. 5. Click Customize. 98 www.knarayanarao.wordpress.com
- 99. Setting Up SharePoint Server 2010 Development Environment 6. Choose Run All from My Computer from the Microsoft Offce Dropdown and click Install Now. 7. Click Close. www.knarayanarao.wordpress.com 99
- 100. Setting Up SharePoint Server 2010 Development Environment Section – 9 : Installing Visual Studio 2010 Professional 1. Download the Visual Studio 2010 Professional trial from the following URL, or use your own licensed copy of Visual Studio 2010 Professional: http://www.microsoft.com/downloads/details.aspx?FamilyID=5414e4c0-c1f8-473e-8e9d- a1a7be786141&displaylang=en 2. Extract the downloaded files. 3. To attach the extracted *.ISO to the virtual machine. a. From the virtual machine menu choose Devices > More CD/DVD Images… b. The Virtual Media Manager dialog will appear next. Click on the Add button to add the Visual Studio 2010 Professional ISO image: 100 www.knarayanarao.wordpress.com
- 101. Setting Up SharePoint Server 2010 Development Environment c. The Select a CD/DVD-ROM disk image file dialog will show up next. Navigate to the directory where you extracted the Visual Studio 2010 Professional ISO image, select it, and click on the Open button to continue. d. The Visual Studio 2010 Professional ISO image will appear selected in the CD/DVD Images tab from the Virtual Media Manager dialog. Click on the Select button to attach the ISO image to your virtual machine's CD/DVD drive. www.knarayanarao.wordpress.com 101
- 102. Setting Up SharePoint Server 2010 Development Environment 4. Run setup.exe. 5. Click on the link to Install Microsoft Visual Studio 2010. 6. Click Next to move past this dialog. 7. Select the option I have read and accept the license terms and click Next. 102 www.knarayanarao.wordpress.com
- 103. Setting Up SharePoint Server 2010 Development Environment 8. On the Select features to install dialog, select the Custom option and click Next. 9. On the next dialog where you select the features to install, there is only one thing you will change from the default settings. Unselect the Microsoft SQL Server 2008 Express Service. This is required because the virtual machine already has an installation of SQL Server 2008 R2 Enterprise. If you attempt to install the SQL Server 2008 Express Service, it could cause a failure in the Visual Studio 2010 installation process. Click Install to begin the installation process. www.knarayanarao.wordpress.com 103
- 104. Setting Up SharePoint Server 2010 Development Environment 10. Setup now starts installing the selected components. 11. When the installation process is complete, you should see the Success dialog. Click Finish to end the installation process. 12. Install the Visual Studio 2010 SDK. a. Go to the following download page for the SDK: http://www.microsoft.com/downloads/details.aspx?FamilyID=47305cf4-2bea- 43c0-91cd-1b853602dcc5 104 www.knarayanarao.wordpress.com
- 105. Setting Up SharePoint Server 2010 Development Environment b. Click the download link to download the installation file named VsSDK_sfx.exe. c. On the virtual machine, double-click on VsSDK_sfx.exe to begin installation of the SDK. When you get to the Welcome to Setup screen, click Next. d. Accept the terms of the licensing agreement and clock Next. www.knarayanarao.wordpress.com 105
- 106. Setting Up SharePoint Server 2010 Development Environment e. On the Destination Folder page, leave the folder default setting and click Next to start the SDK installation. f. When you see the Setup Complete dialog, click Exit to finish the installation. 106 www.knarayanarao.wordpress.com
