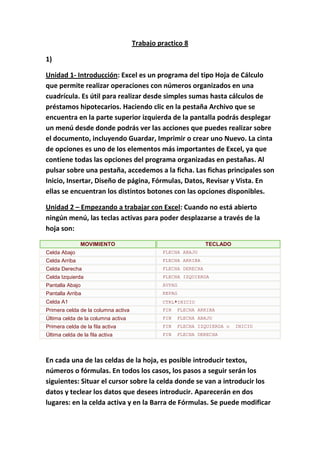
Trabajo practico 8
- 1. Trabajo practico 8 1) Unidad 1- Introducción: Excel es un programa del tipo Hoja de Cálculo que permite realizar operaciones con números organizados en una cuadrícula. Es útil para realizar desde simples sumas hasta cálculos de préstamos hipotecarios. Haciendo clic en la pestaña Archivo que se encuentra en la parte superior izquierda de la pantalla podrás desplegar un menú desde donde podrás ver las acciones que puedes realizar sobre el documento, incluyendo Guardar, Imprimir o crear uno Nuevo. La cinta de opciones es uno de los elementos más importantes de Excel, ya que contiene todas las opciones del programa organizadas en pestañas. Al pulsar sobre una pestaña, accedemos a la ficha. Las fichas principales son Inicio, Insertar, Diseño de página, Fórmulas, Datos, Revisar y Vista. En ellas se encuentran los distintos botones con las opciones disponibles. Unidad 2 – Empezando a trabajar con Excel: Cuando no está abierto ningún menú, las teclas activas para poder desplazarse a través de la hoja son: MOVIMIENTO TECLADO Celda Abajo FLECHA ABAJO Celda Arriba FLECHA ARRIBA Celda Derecha FLECHA DERECHA Celda Izquierda FLECHA IZQUIERDA Pantalla Abajo AVPAG Pantalla Arriba REPAG Celda A1 CTRL+INICIO Primera celda de la columna activa FIN FLECHA ARRIBA Última celda de la columna activa FIN FLECHA ABAJO Primera celda de la fila activa FIN FLECHA IZQUIERDA o INICIO Última celda de la fila activa FIN FLECHA DERECHA En cada una de las celdas de la hoja, es posible introducir textos, números o fórmulas. En todos los casos, los pasos a seguir serán los siguientes: Situar el cursor sobre la celda donde se van a introducir los datos y teclear los datos que desees introducir. Aparecerán en dos lugares: en la celda activa y en la Barra de Fórmulas. Se puede modificar
- 2. el contenido de una celda al mismo tiempo que se esté escribiendo o más tarde, después de la introducción. En una Hoja de cálculo, los distintos tipos de datos que podemos introducir son: valores constantes y formulas. Unidad 3 – Operaciones con Archivos: Existen dos formas de guardar un libro de trabajo: 1. Guardar como. Cuando se guarda un archivo por primera vez, o se guarda una copia de uno existente. 2. Guardar. Cuando guardamos los cambios que haya podido sufrir un archivo, sobreescribiéndolo. Cuando entramos en Excel automáticamente se inicia un libro de trabajo vacío, pero supongamos que ya estamos trabajando con un documento y queremos crear otro libro nuevo. Ésta operación se denomina Nuevo. Para empezar a crear un nuevo libro de trabajo, deberás seguir los siguientes pasos: Selecciona el menú Archivo y elige la opción Nuevo. Si queremos recuperar algún libro de trabajo ya guardado, la operación se denomina Abrir. Para abrir un archivo ya existente selecciona la opción Abrir del menú Archivo. Otra forma disponible también para abrir un documento, consiste en utilizar una lista de documentos abiertos anteriormente. Selecciona Reciente en el menú Archivo y haz clic sobre el que quieras abrir. Se mostrarán ordenados por fecha de última utilización, siendo el primero el más recientemente utilizado. Unidad 4 – Manipulando celdas: Antes de realizar cualquier modificación a una celda o a un rango de celdas con Excel 2010, tendremos que seleccionar aquellas celdas sobre las que queremos que se realice la operación. Para seleccionar un conjunto de celdas adyacentes, pulsar el botón izquierdo del ratón en la primera celda a seleccionar y mantener pulsado el botón del ratón mientras se arrastra hasta la última celda a seleccionar, después soltarlo y verás como las celdas seleccionadas aparecen con un marco alrededor y cambian de color. Muchas veces puede que se nos olvide seleccionar alguna celda o que queramos seleccionar celdas NO contiguas, para ello se ha de realizar la nueva selección manteniendo pulsada la tecla CTRL. Para desplazar un rango de celdas a otra posición dentro de la misma hoja, sin utilizar el portapapeles, seguir los siguientes pasos: Seleccionar las celdas a mover.
- 3. Situarse sobre un borde de la selección. El puntero del ratón se convertirá en una flecha blanca apuntando hacia la izquierda y una cruz de 4 puntas. Pulsar el botón del ratón y manteniéndolo pulsado, arrastrarlo hasta donde quieres mover el rango. Observa como aparece un recuadro que nos indica dónde se situará el rango en caso de soltar el botón del ratón. Suelta el botón del ratón cuando hayas llegado a donde quieres dejar las celdas. Si queremos mover algún rango de celdas a otra hoja seguiremos los siguientes pasos: Seleccionar las celdas a mover. Situarse sobre un borde de la selección. El puntero del ratón se convertirá en una flecha blanca apuntando hacia la izquierda y una cruz de 4 puntas. Pulsar el botón del ratón y sin soltarlo pulsar la tecla ALT, después pasar el puntero del ratón sobre la pestaña de la hoja a la cual quieras mover el rango de celdas que hayas seleccionado, verás que esta hoja pasa a ser la hoja activa. Una vez situado en la hoja deseada soltar la tecla ALT. Después, soltar el puntero del ratón una vez situado en el lugar donde quieres dejar las celdas. Unidad 5 – Los datos: - Deberemos tener como celda activa uno de los registros a comprobar, de forma que, si existen varias tablas distintas, Excel sepa interpretar a cuál nos referimos. Visualizarás un marco alrededor de todos los registros que se verán afectados por la comprobación. En la pestaña Datos pulsamos Quitar duplicados. Para hacer una ordenación simple debemos posicionarnos en la columna que queramos ordenar y, desde la pestaña Datos y los botones de la sección Ordenar y filtrar, para que la ordenación sea ascendente o descendente respectivamente. También podemos pulsar sobre Ordenar... y escoger el criterio de ordenación, aunque en este caso esta opción es menos rápida. Ésto ordenará todo el conjunto de la fila. Unidad 6 – Las funciones: Una función es una fórmula predefinida por Excel (o por el usuario) que opera con uno o más valores y devuelve un resultadoque aparecerá directamente en la celda o será utilizado para calcular la fórmula que la contiene. Una función como cualquier dato se puede escribir directamente en la celda si conocemos su sintaxis, pero Excel dispone de herramientas que facilitan esta tarea. En la pestaña Inicio o en la de Fórmulas encontrarás el botón de Autosuma que nos
- 4. permite realizar la función SUMA de forma más rápida. Para insertar cualquier otra función, también podemos utilizar el asistente. Si queremos introducir una función en una celda: Situarse en la celda donde queremos introducir la función. Hacer clic en la pestaña Fórmulas. Elegir la opción Insertar función. En varias funciones veremos que el argumento que se le pasa o el valor que nos devuelve es un "número de serie". Pues bien, Excel llama número de serie al número de días transcurridos desde el 0 de enero de 1900 hasta la fecha introducida, es decir coge la fecha inicial del sistema como el día 0/1/1900 y a partir de ahí empieza a contar, en las funciones que tengan núm_de_serie como argumento, podremos poner un número o bien la referencia de una celda que contenga una fecha. Ver Función Descripción detalle Devuelve el número de serie correspondiente a la fecha y hora AHORA actuales AÑO Convierte un número de serie en un valor de año DIA Convierte un número de serie en un valor de día del mes Devuelve el número de serie de la fecha que tiene lugar antes o DIA.LAB después de un número determinado de días laborables Devuelve el número de serie de la fecha anterior o posterior a un DIA.LAB.INTL número especificado de días laborables mediante parámetros para indicar cuáles y cuántos días son días de fin de semana Devuelve el número de todos los días laborables existentes entre DIAS.LAB dos fechas Calcula el número de días entre dos fechas a partir de un año de DIAS360 360 días DIASEM Convierte un número de serie en un valor de día de la semana Devuelve el número de serie correspondiente a una fecha FECHA determinada Devuelve el número de serie de la fecha equivalente al número FECHA.MES indicado de meses anteriores o posteriores a la fecha inicial Convierte una fecha con formato de texto en un valor de número de FECHANUMERO serie Devuelve el número de serie correspondiente al último día del mes FIN.MES anterior o posterior a un número de meses especificado Devuelve la fracción de año que representa el número total de días FRAC.AÑO existentes entre el valor de fecha_inicial y el de fecha_final HORA Convierte un número de serie en un valor de hora HOY Devuelve el número de serie correspondiente al día actual MES Convierte un número de serie en un valor de mes MINUTO Convierte un número de serie en un valor de minuto Devuelve el número de serie correspondiente a una hora NSHORA determinada Convierte un número de serie en un número que representa el lugar NUM.DE.SEMANA numérico correspondiente a una semana de un año
- 5. SEGUNDO Convierte un número de serie en un valor de segundo Convierte una hora con formato de texto en un valor de número de VALHORA serie Una hoja de cálculo está pensada para manejarse dentro del mundo de los números, pero Excel también tiene un conjunto de funciones específicas para la manipulación de texto. Ver Función Descripción detalle CARACTER Devuelve el carácter especificado por el número de código Devuelve un código numérico del primer carácter de una CODIGO cadena de texto CONCATENAR Concatena varios elementos de texto en uno solo Da formato a un número como texto con un número fijo de DECIMAL decimales DERECHA, Devuelve los caracteres del lado derecho de un valor de texto DERECHAB ENCONTRAR, Busca un valor de texto dentro de otro (distingue mayúsculas ENCONTRARB de minúsculas) Devuelve un número específico de caracteres de una cadena EXTRAE, EXTRAEB de texto que comienza en la posición que se especifique Busca un valor de texto dentro de otro (no distingue HALLAR, HALLARB mayúsculas de minúsculas) IGUAL Comprueba si dos valores de texto son idénticos IZQUIERDA, Devuelve los caracteres del lado izquierdo de un valor de texto IZQUIERDAB LARGO, LARGOB Devuelve el número de caracteres de una cadena de texto LIMPIAR Quita del texto todos los caracteres no imprimibles Convierte el texto en mayúsculas o en minúsculas MAYUSC / MINUSC respectivamente Convierte un número en texto, con el formato de moneda $ MONEDA (dólar) Pone en mayúscula la primera letra de cada palabra de un NOMPROPIO valor de texto REEMPLAZAR, Reemplaza caracteres de texto REEMPLAZARB REPETIR Repite el texto un número determinado de veces Sustituye texto nuevo por texto antiguo en una cadena de SUSTITUIR texto Si el valor es un texto lo devuelve, y si no devuelve una T cadena vacía TEXTO Convierte un número en texto, con el formato de moneda ß TEXTOBAHT (Baht) Unidad 7 – Formato de celdas: Excel nos permite no solo realizar cuentas sino que también nos permite darle una buena presentación a nuestra
- 6. hoja de cálculo resaltando la información más interesante, de esta forma con un solo vistazo podremos percibir la información más importante y así sacar conclusiones de forma rápida y eficiente. Por ejemplo podemos llevar la cuenta de todos nuestros gastos y nuestras ganancias del año y resaltar en color rojo las pérdidas y en color verde las ganancias, de esta forma sabremos rápidamente si el año ha ido bien o mal. Excel nos permite cambiar la apariencia de los datos de una hoja de cálculo cambiando la fuente, el tamaño, estilo y color de los datos de una celda. Se puede asignar formato a las entradas de las celdas a fin de que los datos queden alineados u orientados de una forma determinada. Excel nos permite crear líneas en los bordes o lados de las celdas. Excel nos permite también sombrear las celdas de una hoja de cálculo para remarcarlas de las demás. Si no quieres perder mucho tiempo en colorear las celdas y aplicar estilos, la mejor opción son los estilos predefinidos. En la ficha Inicio, dentro de la sección Estilos encontrarás los botones Dar formato como tabla y Estilos de celda. Unidad 8 – Cambios de estructuras: Vamos a utilizar los métodos disponibles en Excel 2010 para modificar el aspecto de las filas, columnas, el aspecto general de una hoja de cálculo y obtener así un aspecto más elegante. Si hemos modificado la altura de una fila, podemos redimensionarla para ajustarla a la entrada más alta de la fila, utilizando dos métodos distintos. El primer método consiste en utilizar el menú. Para ello: Selecciona las filas a las que desees modificar la altura. Seleccionar del menú Formato que se encuentra en la pestaña Inicio. Elige la opción Autoajustar alto de fila. Si deseamos modificar la anchura de alguna columna, podemos utilizar dos métodos: El primer método consiste en utilizar el menú. Para ello, seguiremos los siguientes pasos: Seleccionar las columnas a las que quieres modificar la anchura. En caso de no seleccionar ninguna, se realizará la operación a la columna en la que nos encontramos. Desplegar el menú Formato de la pestaña Inicio. Se abrirá otro submenú. Elegir la opción Ancho de columna. Aparecerá el siguiente cuadro de diálogo. Escribir la anchura deseada. Hacer clic sobre el botón Aceptar. Si deseamos modificar el nombre de una hoja, podemos utilizar dos métodos: El primer método consiste en utilizar el menú. Para ello, seguir los siguientes pasos: Situarse en la hoja a la cual
- 7. se quiere cambiar el nombre. Seleccionar el menú Formato y Elegir la opción Cambiar el nombre de la hoja, dentro del apartado Organizar hojas. Si te fijas en la etiqueta de la hoja, su nombre Hoja1 se seleccionará. Escribir el nuevo nombre y pulsar INTRO. Unidad 9 – Insertar y eliminar elementos: Vamos a ver las diferentes formas de insertar y eliminar filas, columnas, celdas y hojas operaciones muy útiles cuando tenemos un libro ya creado y queremos retocarlo o cuando a mitad del diseño de una hoja nos damos cuenta que se nos ha olvidado colocar una fila o columna. En muchas ocasiones, después de crear una hoja de cálculo, nos daremos cuenta de que nos falta alguna fila en medio de los datos ya introducidos. Para añadir una fila, seguir los siguientes pasos: Seleccionar la fila sobre la que quieres añadir la nueva, ya que las filas siempre se añaden por encima de la seleccionada. Seleccionar el menú Insertar del apartado Celdas en la pestaña Inicio. Elegir la opción Insertar filas de hoja. Todas las filas por debajo de la nueva, bajarán una posición. Excel 2010 también nos permite añadir columnas, al igual que filas. Para añadir una columna, seguiremos los siguientes pasos: Seleccionar la columna delante de la cual quieres añadir otra, ya que las columnas siempre se añaden a la izquierda de la seleccionada. Seleccionar el menú Insertar de la pestaña Inicio. Elegir la opción Insertar columnas de hoja. Todas las columnas por la derecha de la nueva se incrementarán una posición. En ocasiones, lo que nos interesa añadir no son ni filas ni columnas enteras sino únicamente un conjunto de celdas dentro de la hoja de cálculo. Para añadir varias celdas, seguir los siguientes pasos: Seleccionar las celdas sobre las que quieres añadir las nuevas y pulsa el menú Insertar. De forma predeterminada se insertarán las celdas sobre las seleccionadas. Si no quieres que sea así deberás: Seleccionar la flecha del menú Insertar. Elegir la opción Insertar celdas. Esta opción no aparecerá si no tienes celdas seleccionadas. Para eliminar filas, seguir los siguientes pasos: Seleccionar las filas o columnas a eliminar. Seleccionar el menú Eliminar de la pestaña Inicio. Elegir la opción Eliminar filas de hoja o Eliminar columnas de hoja.
- 8. Unidad 10 – Corrección ortográfica: Vamos a ver la herramienta Autocorrección de Excel para que el programa nos corrija automáticamente ciertos errores que se suelen cometer a la hora de escribir texto en una hoja de cálculo, así como manejar la corrección ortográfica y dejar nuestras hojas de cálculo libres de errores lo que las hace más presentables. Esta herramienta nos ayuda a corregir automáticamente errores habituales de escritura. Para visualizar y poder modificar algunas de las opciones de autocorrección asignadas por defecto, seguir los siguientes pasos: Hacer clic en el menú Archivo . Seleccionar Opciones. En el cuadro de diálogo que se abrirá seleciona la categoría Revisión. Aquí tienes muchas de las opciones que conciernen a la corrección de textos en Excel. Excel dispone de un corrector ortográfico que nos permitirá detectar errores ortográficos dentro de nuestra hoja de cálculo. Para ello Excel busca cada palabra en su diccionario, y cualquier palabra que no encuentre la considerará como posible palabra errónea.
