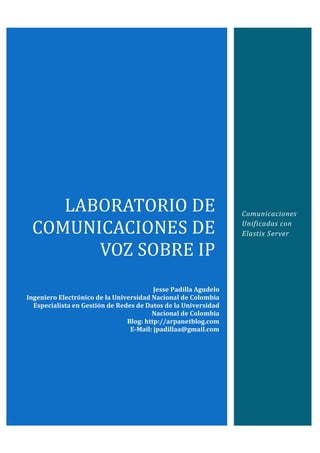
Laboratorio comunicaciones de voz sobre ip con elastix
- 1. LABORATORIO DE Comunicaciones Unificadas con COMUNICACIONES DE Elastix Server VOZ SOBRE IP Jesse Padilla Agudelo Ingeniero Electrónico de la Universidad Nacional de Colombia Especialista en Gestión de Redes de Datos de la Universidad Nacional de Colombia Blog: http://arpanetblog.com E-Mail: jpadillaa@gmail.com
- 2. Comunicaciones de voz sobre IP LICENCIA Laboratorio de comunicaciones de voz sobre IP por Jesse Padilla Agudelo se encuentra bajo una Licencia Creative Commons Atribución-NoComercial-CompartirIgual 3.0 Unported. Basada en una obra en arpanetblog.com. Permisos que vayan más allá de lo cubierto por esta licencia pueden encontrarse en http://arpanetblog.com. Jesse Padilla Agudelo http://arpanetblog.com 1
- 3. Comunicaciones de voz sobre IP Tabla de contenido Introducción ............................................................................................................................. 3 Instalación Elastix Open Source Unified Communications Server................................................ 5 Configuración Parámetros de RED Elastix Open Source Unified Communications Server ........... 38 Configuración PBX Asterisk con Elastix Open Source Unified Communications Server ............... 48 Configuración de Softphone X-Lite para pruebas de conectividad y operación con una PBX IP .. 57 Configuración de Softphone Zoiper para pruebas de conectividad y operación con una PBX IP . 75 Configuración de Extensiones Telefónicas IP en el panel de administración de Elastix .............. 93 Configuración de Softphone en un Smartphone Android para pruebas de conectividad y operación con una PBX IP a través de una Red WLAN ............................................................. 102 Conexión de un Teléfono Análogo a la PBX IP usando un adaptador ATA ................................ 122 Jesse Padilla Agudelo http://arpanetblog.com 2
- 4. Comunicaciones de voz sobre IP INTRODUCCIÓN La revolución tecnológica actual, la masificación de la Internet, la evolución de las infraestructuras de red, conceptos como la movilidad y tendencias como la computación en la nube, suponen nuevos retos de comunicación para las empresas y la expectativa ante nuevos servicios para las usuarios. Las comunicaciones internas y externas hoy en día se han transformado, integrando cada vez nuevos y mas avanzados servicios, pasando por la telefonía tradicional, las comunicaciones móviles, y hoy en día la voz sobre IP y los servicios de tele-conferencia. La voz sobre IP es un concepto simple, consiste en transmitir paquetes de voz sobre una red de datos IP, es decir, la voz se digitaliza y se encapsula en un paquete IP, con direcciones origen y destino para transmigre sobre una red de conmutación de paquetes, ya sea una Red LAN o una RED WAN o Internet. La Telefonía IP es un servicio telefónico que nace a partir de la transmisión de voz en redes IP, este este usa este concepto para prestar servicios de comunicación de voz entre usuarios. Siendo este transparente para el usuario, y caracterizándose por usar redes de conmutación de paquetes a diferencia de los servicios telefónicos tradicionales que usan redes de conmutación de circuitos. Esta guía de laboratorio tiene como objeto introducir al estudiante al mundo de la telefonía IP, haciendo uso de la plataforma de Comunicaciones Unificadas Elastix. Las plataformas de comunicaciones unificadas son herramientas que permiten en un solo paquete administrar los servicios básicos de comunicaciones de una empresa, como lo son: El correo electrónico, la mensajería instantánea, los servicios de telefonía y Fax. Elastix es una plataforma de comunicaciones unificadas OpenSource basada en GNU/Linux y que integra diferentes servicios de código abierto para administrar en unos solo aplicativos servicios como telefonía sobre IP, este en particular usando la plataforma Asterisk para el montaje, configuración y administración de Centralitas Telefónicas o PBX IP. Una PBX es básicamente una central telefónica que permite la administración de llamadas internas en una empresa, y la gestión de llamadas hacia los servicios externos de telefonía, como telefonía tradicional y móvil Celular. La característica principal es que una PBX pertenece y es administrada por una empresa privada no por un proveedor de telefonía. Las PBX IP son servicios de administración telefónica interna pero que hacen uso de servicios de telefonía IP y protocolos de voz sobre IP. Jesse Padilla Agudelo http://arpanetblog.com 3
- 5. Comunicaciones de voz sobre IP En este manual de laboratorio nos encontraremos con todas las herramientas necesarias para implementar y configurar un servicio de telefonía IP para una empresa, es decir, la configuración de una PBX IP, usando los servicios de la plataforma Elastix. El objetivo del laboratorio es integrar diferentes tipos de usuarios y redes en una única topología de comunicación de voz sobre IP. En esta práctica se busca lograr una comunicación efectiva entre usuarios de telefonía tradicional, usuarios de telefonía IP (Hardphones y Softphones) y smartphones. El esquema de telefonía resultante debería ser el propuesto a continuación: Topología de Red Propuesta para el Laboratorio de Comunicaciones de Voz sobre IP Jesse Padilla Agudelo http://arpanetblog.com 4
- 6. Comunicaciones de voz sobre IP Laboratorio 1 Instalación Elastix Open Source Unified Communications Server Duración 60 Minutos. Objetivo Instalar la plataforma Elastix Open Source Unified Communications Server usando una máquina virtual de Oracle Virtualbox. Descripción Esta práctica de laboratorio tiene como objeto principal reconocer los elementos y los pasos necesarios para instalar un servidor con la plataforma de comunicaciones unificada Elastix. La instalación de esta herramienta se realizara usando la plataforma de virtualización Oracle Virtualbox. Elastix es una distribución GNU/Linux, de código abierto y de libre distribución, basada en la distribución orientada a servidores CentOS. Elastix se reconoce como una plataforma de Comunicaciones Unificadas porque en un solo paquete permite integra servicios de Telefonía sobre IP, servicios de Fax sobre IP, Mensajería Instantánea, correo electrónico y plataformas de colaboración; además de algunos módulos de administración de red. El núcleo de Elastix está conformado por cuatro paquetes principales de código abierto: Asterisk, software para implementar centrales PBX IP con GNU/Linux. OpenFire, sistema de mensajería instantánea que permite compartir archivos, utiliza el protocolo XMMP y está desarrollado en Java. PostFix un servidor de correo electrónico. Hylafax software servidor que permite la transmisión y recepción de Fax sobre IP. Entre las características generales de Elastix, tenemos: 1. Administración Web de la Plataforma de Comunicaciones Unificadas: PBX, FAX, IM, Mail. 2. Disponible en 22 idiomas. 3. Monitor de recursos del sistema. 4. Voicemails con soporte para notificaciones por e-mail. 5. IVR configurable y flexible. 6. Soporte para Video-teléfonos. 7. Interfaz de detección de hardware de telefonía. Jesse Padilla Agudelo http://arpanetblog.com 5
- 7. Comunicaciones de voz sobre IP 8. Servidor DHCP para asignación dinámica de IPs a Teléfonos IP. 9. Reporte de detalle de llamadas. 10. Tarificación con informes de consumo. 11. Soporte para colas de llamadas. 12. Soporte protocolo SIP, IAX, H323, MGCP, SKINNY entre otros. 13. Codecs soportados: ADPCM, G.711 (A-Law & μ-Law), G.722, G.723.1, G.726, GSM, iLBC. 14. Soporte para interfaces análogas FXS/FXO. 15. Soporte para interfaces digitales E1/T1/J1 a través de protocolos PRI/BRI/R2. 16. Identificación de llamadas. 17. Troncalización. 18. Visor de Fax integrado. 19. Aplicación fax-a-email. 20. Control de acceso para clientes de fax. 21. Servidor de correo electrónico con soporte multidominio. 22. Cliente de Email basado en Web. 23. Soporte para "cuotas" configurable desde el Web. 24. Soporte antispam. 25. Soporte para manejo de listas de correo. 26. CRM completo basado en el producto vTigerCRM. 27. Entre otras más. Descargas • Para realizar este laboratorio requerimos instalar Oracle VirtualBox (Para esta fecha versión 4.1.16), este lo podemos obtener en el sitio oficial https://www.virtualbox.org. • Para obtener la ISO de instalación de Elastix en su última versión (Para esta fecha versión 2.3) la podemos descargar del sitio oficial http://www.elastix.org. Jesse Padilla Agudelo http://arpanetblog.com 6
- 8. Comunicaciones de voz sobre IP Desarrollo Ejecutamos Oracle Virtualbox (En esta caso versión 4.1.16). Damos click en el botón Nueva o la secuencia de teclas Control + N, para abrir el asistente de creación de una nueva máquina virtual de Oracle VirtualBox. Figura 1. Figura 1. Interfaz de Oracle VirtualBox Luego de esto se abrirá el asistente para crear una nueva máquina virtual. Este asistente nos permite configurar las características generales de la máquina, tales como nombre, tipo de sistema operativo, memoria RAM asignada y disco duro, al final presionamos el botón siguiente para continuar con el asistente. Figura 2. Jesse Padilla Agudelo http://arpanetblog.com 7
- 9. Comunicaciones de voz sobre IP Figura 2. Asistente de Oracle VirtualBox para la creación de Máquinas Virtuales Asignamos un nuevo nombre a nuestra máquina virtual, en este caso particular le asignaremos el nombre “Elastix”. Como segundo paso debemos elegir el tipo de sistema operativo y versión para garantizar que Oracle Virtualbox cree un maquina con las características necesarias para el rendimiento adecuado del sistema operativo que deseamos instalar, en este caso seleccionamos sistema operativo “Linux”, versión “Red Hat”. Cabe mencionar que Red Hat no es una versión de Linux sino una Distribución GNU/Linux, solo que de esta forma Oracle Virtualbox administra todos los sistemas operativos con los cuales es compatible; presionamos el botón siguiente para continuar con el asistente. Figura 3. Jesse Padilla Agudelo http://arpanetblog.com 8
- 10. Comunicaciones de voz sobre IP Figura 3. Nombre de la Máquina Virtual y Tipo de Sistema Operativo En el siguiente paso asignaremos la cantidad de memoria RAM que usara la máquina virtual, la cantidad de RAM seleccionada es de 512MB, esta se eligió con propósitos académicos, en un entorno real de producción podremos requerir más cantidad de memoria, presionamos el botón siguiente para continuar con el asistente. Figura 4. Jesse Padilla Agudelo http://arpanetblog.com 9
- 11. Comunicaciones de voz sobre IP Figura 4. Asignación de Memoria RAM para la Máquina Virtual En el siguiente paso crearemos un disco duro para la Máquina Virtual a través del asistente de creación de disco duro. Este asistente nos permite crear un nuevo disco duro virtual o uno ya existente, para este caso vamos a crear un nuevo disco duro para nuestra máquina virtual de Elastix, presionamos el botón siguiente para continuar con el asistente. Figura 5. Posteriormente se nos solicita el tipo de disco duro virtual que deseamos crear, podemos crear VDI (Virtual Disk Image), VMDK (VirtualMachine Disk), VHD (Virtual Hard Disk), HDD (Disco Duro Paralles), seleccionamos la opción por defecto VDI, presionamos el botón siguiente para continuar con el asistente. Figura 6. En este paso seleccionamos el tipo de almacenamiento del disco duro “Almacenamiento Dinámico” o “Tamaño Fijo”, por propósitos académicos seleccionaremos Dinámico, presionamos el botón siguiente para continuar con el asistente. Figura 7. En el siguiente paso indicamos el tamaño del disco duro de la máquina virtual, por defecto para un sistema GNU/Linux el tamaño es de 8GB y en este caso usaremos este tamaño; el icono de Carpeta al lado de la ruta del disco duro sirve para cambiar el directorio de almacenamiento del disco duro virtual, presionamos el botón siguiente para continuar con el asistente. Figura 8. Jesse Padilla Agudelo http://arpanetblog.com 10
- 12. Comunicaciones de voz sobre IP Figura 5. Asistente para disco duro Virtual Nuevo Figura 6. Asistente para disco duro Virtual Nuevo en Oracle VirtualBox Jesse Padilla Agudelo http://arpanetblog.com 11
- 13. Comunicaciones de voz sobre IP Figura 7. Detalles de Almacenamiento Figura 8. Localización y Tamaño del Disco Duro Virtual Jesse Padilla Agudelo http://arpanetblog.com 12
- 14. Comunicaciones de voz sobre IP Para Finalizar el asistente de creación de disco duro, Oracle VirtualBox nos muestra un resumen en el cual nos indica las características generales del disco duro que vamos a crear, si deseamos cambiar algo podemos presionar el botón anterior y modificar la configuración, si estamos seguros de los datos ingresados presionamos el botón Crear. Como se muestra en la Figura 9. Figura 9. Resumen del Asistente de Creación de Disco Duro de Oracle VirtualBox Para finalizar el proceso, el último paso para crear la máquina virtual nos muestra un resumen general con los detalles asignados en el proceso seguido por el asistente. Si deseamos cambiar algo podemos presionar el botón anterior y modificar la configuración, si estamos seguros de los datos ingresados presionamos el botón Crear. Como se muestra en la Figura 10. Jesse Padilla Agudelo http://arpanetblog.com 13
- 15. Comunicaciones de voz sobre IP Figura 10. Resumen del Asistente de Creación de Máquina Virtual de Oracle VirtualBox Este proceso nos lleva de regreso a la pantalla inicial de Oracle Virtualbox, presionamos el botón Iniciar, el cual nos lleva al asistente de la primera ejecución. Este asistente se ejecuta con el propósito de instalar el sistema operativo de la máquina virtual o correrlo desde otro medio como un LiveCD. Presionamos el botón Siguiente para continuar con el asistente. Figura 11. En la Figura 12 podemos observar como Oracle Virtualbox nos solicita el medio de instalación que puede ser un CD/DVD cargado en la unidad real del equipo anfitrión, o un archivo ISO almacenado en el equipo. Podemos seleccionar el icono de carpeta de la ventana, con este podemos explorar en el equipo y buscar el archivo ISO de Elastix 2.3; presionamos el botón siguiente para iniciar el proceso de instalación de la distribución. Al realizar este proceso Oracle Virtualbox muestra el resumen de la primera ejecución, si deseamos cargar este medio de instalación presionamos el botón Iniciar, si deseamos cambiarlo podemos presionar el botón Anterior y seleccionar otro. Figura 13. Jesse Padilla Agudelo http://arpanetblog.com 14
- 16. Comunicaciones de voz sobre IP Figura 11. Asistente de la Primera Ejecución Figura 12. Selección de Medio de Instalación Jesse Padilla Agudelo http://arpanetblog.com 15
- 17. Comunicaciones de voz sobre IP Figura 13. Resumen Primera Ejecución Al ejecutar por primera vez la máquina virtual el disco de instalación de Elastix nos muestra la pantalla de booteo, presionamos la tecla Enter para continuar con la instalación de la distribución. Figura 14. Figura 14. Booteo de Elastix El siguiente paso de instalación de Elastix nos solicita el idioma de instalación. Figura 15. Jesse Padilla Agudelo http://arpanetblog.com 16
- 18. Comunicaciones de voz sobre IP Figura 15. Idioma de Instalación en Ingles Buscamos con el teclado presionando la tecla “S” o las flechas del teclado el idioma español (Spanish) y presionamos la tecla OK. Figura 16. Figura 16. Idioma de Instalación en Español Jesse Padilla Agudelo http://arpanetblog.com 17
- 19. Comunicaciones de voz sobre IP El siguiente paso de la instalación solicita el tipo de teclado que posee nuestra máquina, para recordar un poco el teclado Español tiene la @ (arroba) ubicado en la tecla del número 2 (dos) y el teclado Latinoamericano tiene la @ (arroba) ubicado en la tecla Q. Para seleccionar el tipo de teclado, presionamos la tecla “E o L” para seleccionar el teclado ES o LATIN y presionamos la tecla OK. Figura 17 y Figura 18. Figura 17. Tipo de Teclado – Selección Español Figura 18. Tipo de Teclado – Selección Español Latinoamericano Jesse Padilla Agudelo http://arpanetblog.com 18
- 20. Comunicaciones de voz sobre IP A continuación el instalador de Elastix indica que no ha encontrado una tabla de particiones y que debe ser creada, lo que implica que debemos borrar todo el disco y crear una tabla con particiones nuevas. Si no estamos seguros de este paso debemos revisar el estado de nuestras particiones, para este caso no hay ningún problema dado que es un disco duro virtual sin datos previos. Presionamos el botón Si para continuar con el proceso de instalación. Figura 19. Figura 19. Inicializar unidad de disco duro El siguiente paso en el proceso de instalación corresponde al Tipo de Particionamiento, esta opción del proceso permite diseñar las particiones para la instalación, el instalador de Elastix permite crear un esquema de particionamiento personalizado y usar la opción de particionamiento por defecto que crea un diseño predeterminado con particiones proporcionadas al tamaño del disco duro. Para la práctica utilizaremos la opción “Espacio Disponible en dispositivos seleccionados y crear diseño predeterminado”, dejamos seleccionado nuestro disco duro de Oracle Virtualbox y presionamos el botón aceptar como muestra la Figura 20. Jesse Padilla Agudelo http://arpanetblog.com 19
- 21. Comunicaciones de voz sobre IP Figura 20. Tipo de Particionamiento Elastix nos pregunta si deseamos revisar el diseño predeterminado de particiones y modificarlo, si así es podemos presionar el botón Si, si deseamos continuar como en este caso aceptando el diseño personalizado presionamos el botón No. Figura 21. Figura 21. Revisión tabla de particiones Jesse Padilla Agudelo http://arpanetblog.com 20
- 22. Comunicaciones de voz sobre IP Luego de revisar la tabla de particiones Elastix, el instalador nos sugiere configurar las interfaz de red Eth0 o Ethernet 0, esta proceso se puede omitir dando click en el botón No y luego configurar el direccionamiento al finalizar el proceso de instalación o dar click en Sí y configurarlo de inmediato. Para este caso la opción elegida es Si como se muestra en la Figura 22. Figura 22. Configurar Interfaz de Red La siguiente interfaz permite activar la configuración de la interfaz desde el inicio, lo que implica que esta al iniciar el servidor activara la tarjeta de red, adicional a esto permite activar el soporte para IPv4 e IPv6. Para activar alguno de los elementos basta con presionar la barra espaciadora, inmediatamente el campo de chequeo se activara colocando un asterisco. Para cumplir con los objetivos del laboratorio activaremos el soporte para IPv4 como se muestra en la Figura 23. Jesse Padilla Agudelo http://arpanetblog.com 21
- 23. Comunicaciones de voz sobre IP Figura 23. Configuración de red para eth0 Para la configuración IPv4 de la interfaz eth0 podemos seleccionar dos opciones Configuración de IP dinámica (DHCP) y Configuración Manual TCP/IP. Vamos a dejar la interfaz en DHCP y luego desde el panel de administración de Elastix configuraremos una IP Estática. Figura 24. Figura 24. Configuración IP para eth0 Jesse Padilla Agudelo http://arpanetblog.com 22
- 24. Comunicaciones de voz sobre IP Como paso final para la configuración de la red Elastix se solicita el nombre del equipo en la red, y se presentan dos alternativas, la primera que el nombre se asigne automáticamente por DHCP o configurarlo Manualmente, para este caso lo vamos a asignar por DHCP y luego desde el panel de administración del Elastix lo configuraremos manualmente. Figura 25. Figura 25. Configuración del nombre del host La siguiente pantalla Figura 26 permite la configuración del huso horario para el servidor, en primera instancia Elastix nos pregunta si el reloj usa el Sistema Horario UTC. El tiempo universal coordinado, o UTC es el tiempo de la zona horaria de referencia respecto a la cual se calculan todas las otras zonas del mundo. Colombia corresponde a la zona UTC -5. Para configurar esto seleccionamos con la barra espaciadora la opción “El Reloj del Sistema utiliza UTC”. Para seleccionar la zona horaria buscamos entre la lista la opción América/Bogotá. Figura 27. Jesse Padilla Agudelo http://arpanetblog.com 23
- 25. Comunicaciones de voz sobre IP Figura 26. Selección del huso horario Figura 26. Selección del huso horario América/Bogotá con UTC Jesse Padilla Agudelo http://arpanetblog.com 24
- 26. Comunicaciones de voz sobre IP El siguiente paso en el proceso de instalación de Elastix nos solicita que le asignemos una contraseña al usuario root, recordemos que en un sistema GNU/Linux el root es el usuario con todos los privilegios de administración del sistema. Asignamos una contraseña con al menos 8 caracteres, idealmente con letras mayúsculas y minúsculas, números y caracteres especiales por seguridad, la confirmamos escribiendo en ambos campos y dando click en el botón Aceptar. Figura 27. Figura 27. Contraseña de Root Inmediatamente el proceso de instalación inicia comprobando las dependencias de los paquetes y su disponibilidad en el disco de instalación (Figura 28) y luego procediendo a instalar cada uno de los paquetes necesarios para el funcionamiento de Elastix (Figura 29). Jesse Padilla Agudelo http://arpanetblog.com 25
- 27. Comunicaciones de voz sobre IP Figura 28. Comprobación de las dependencias Figura 29. Instalación de Paquetes Jesse Padilla Agudelo http://arpanetblog.com 26
- 28. Comunicaciones de voz sobre IP Finalizando el proceso de instalación Elastix instala el gestor de arranque Grub para cargar el sistema operativo recién instalado. Figura 30. Figura 30. Instalación del Gestor de Arranque Grub Finalizado este proceso Elastix se reiniciara para continuar con el proceso de configuración. Figura 31. Figura 31. Reinicio de Elastix al finalizar la instalación Jesse Padilla Agudelo http://arpanetblog.com 27
- 29. Comunicaciones de voz sobre IP Luego de reiniciar Elastix el proceso de configuración del sistema operativo continua, esta vez solicitándonos la contraseña del administrador del motor de bases de datos MySQL (El root de MySQL), esto para guardar las configuraciones y los usuarios del sistema de comunicaciones unificadas de Elastix. Ingresamos la contraseña buscando que cumpla con las características de una contraseña segura en la ventana mostrada en la Figura 32 y la confirmamos ingresándola de nuevo en la ventana mostrada en la Figura 33. Figura 32. Contraseña de MySQL Figura 33. Confirmación de la contraseña de MySQL Jesse Padilla Agudelo http://arpanetblog.com 28
- 30. Comunicaciones de voz sobre IP El siguiente y último paso de la configuración de Elastix es la configuración de la contraseña del admin de Elastix, el admin es el usuario que puede configurar desde la interfaz web de Elastix cada uno de los servicios de la plataforma de Comunicaciones Unificadas. Ingresemos la contraseña en la ventana correspondiente a la Figura 34 y la confirmamos en la ventaja correspondiente a la Figura 35. Figura 34. Contraseña de admin Figura 35. Confirmación contraseña de admin Jesse Padilla Agudelo http://arpanetblog.com 29
- 31. Comunicaciones de voz sobre IP La instalación de Elastix ha concluido con el paso anterior, luego de esto Elastix nos presenta su terminal de autenticación (Login), donde nos solicita el usuario de root y contraseña para trabajar. Figura 36 y Figura 37. Figura 36. Terminal de Elastix. Solicitud de Autenticación (Login) Figura 37. Proceso de Autenticación (Login) Exitoso Jesse Padilla Agudelo http://arpanetblog.com 30
- 32. Comunicaciones de voz sobre IP Como podemos observar en la imagen anterior (Figura 37) al autenticarnos de manera exitosa Elastix nos regala la dirección URL desde la que podemos administrar el servidor, en este caso http://10.0.2.15 sin embargo para las personas que tienen experiencia con Oracle VirtualBox reconocerán que esta dirección es la dirección que típicamente se asigna cuando la interfaz de red virtual está configurada en NAT, la cual no nos sirve para el laboratorio dado que no tendríamos acceso al servidor porque es como si estuviese dentro de una red privada. Para comprobar si esta afirmación del NAT es cierta y solucionar el problema cambiando el adaptador de NAT a PUENTE o BRIDGE vamos a darle click derecho al icono de red (Las dos pantallas de computador) de la barra inferior (Figura 38 y Figura 39). Figura 38. Iconos de la barra inferior de cada máquina virtual, icono de red resaltado en el círculo rojo Figura 39. Imagen que muestra el icono de red al darle click derecho Como podemos observar en la imagen siguiente (Figura 40) efectivamente el adaptador de red está configurado en NAT, el cual permite que la máquina virtual se comunique con los equipos de la red mas no estos se comuniquen con ella, necesariamente para poder conseguir esto y que todas las maquinas reales de la red puedan conectarse con esta máquina virtual debemos cambiar el modo de la tarjeta de red a adaptador PUENTE, como se muestra en la Figura 41. Es importante recordar que el adaptador PUENTE se debe configurar con la interfaz real que usamos para conectarnos con la red física, en este caso usaremos la Tarjeta de Red WI-FI. Jesse Padilla Agudelo http://arpanetblog.com 31
- 33. Comunicaciones de voz sobre IP Figura 40. Configuración actual del adaptador de red en modo NAT Figura 41. Configuración modificada a Adaptador Puente Jesse Padilla Agudelo http://arpanetblog.com 32
- 34. Comunicaciones de voz sobre IP Con el paso anterior hemos modificado la configuración del adaptador de red pero se hace necesario renovar nuestra dirección IP para que el DHCP de la red nos dé una IP válida para el segmento en el que nos encontramos. Para realizar este proceso ejecutamos en la terminal de Elastix el comando “dhclient”. Figura 42. Figura 42. Comando dhclient para solicitar direcciones IP a un Servidor DHCP en la RED. Como podemos observar en la Figura 43 la maquina a recibido por DHCP la dirección IP 10.1.1.4. Figura 43. IP renovada por DHCP 10.1.1.4 para la interfaz eth0 Jesse Padilla Agudelo http://arpanetblog.com 33
- 35. Comunicaciones de voz sobre IP Ahora que la tarjeta de red de la máquina virtual está en modo puente, y la maquina tiene una dirección IP del segmento de red en el que nos encontramos podemos proceder a conectarnos desde cualquier otra máquina en la red a la interfaz de Elastix vía web. En este caso utilizaremos otra máquina virtual, que tiene sistema operativo Windows 7 y que se encuentra en el mismo segmento de red que el servidor Elastix; cabe resaltar que se deben ejecutar las dos máquinas simultáneamente, nuestra máquina virtual Elastix como servidor y nuestra maquina virtual Windows para acceder a la configuración web del servidor. Es recomendable corroborar que la maquina Windows se encuentre en el mismo segmento de red, así: Topología de Red. Este Grafico tiene como objetivo aclarar el tipo de conexión al servidor para su administración, recordemos que esta no se hace directamente en la Maquina con Elastix instalado sino que requiere que otro equipo se conecte a ella vía red a su interfaz de administración Web. Dado que en la topología el servidor es una máquina virtual, podemos ingresar a ella desde otra máquina virtual como cualquier sistema operativo como podría ser Windows 7 o entrar desde un equipo real que este en la misma red, siempre y cuando el adaptador de red de la máquina virtual este en modo Puente o Bridge Para iniciar la configuración vía web de Elastix en la maquina cliente (Windows) bastara con abrir un navegador (Internet Explorer, Firefox, Opera, Safari, Chrome, entre otros) y digitar en la barra de direcciones la IP del servidor Elastix (Máquina Virtual). Este proceso se muestra en la Figura 44. Jesse Padilla Agudelo http://arpanetblog.com 34
- 36. Comunicaciones de voz sobre IP Figura 44. Ingreso a la Interfaz de Elastix vía su dirección IP – Alerta Certificado SSL Como lo vemos en la primera oportunidad nos sale un mensaje del navegador referente al certificado de seguridad, Elastix administra las conexiones a su aplicativo Web vía HTTPS (HTTP Seguro), en Google Chrome basta con que dar click al botón Continuar de todos modos. En otros navegadores el proceso puede varias pero también es muy simple. Después de continuar y aceptar el certificado SSL del sitio, el navegador nos presentar la siguiente interfaz de Elastix, esta nos solicitar la autenticación para administrar el servidor de Comunicaciones Unificadas. Figura 45. Jesse Padilla Agudelo http://arpanetblog.com 35
- 37. Comunicaciones de voz sobre IP Figura 45. Interfaz de Autenticación (Login) Web de Elastix Recordemos que el usuario de la administrador de la interfaz web es “admin” y la contraseña la que establecimos en el proceso de instalación, luego presionamos el botón submit para ingresar al dashboard de Elastix. Figura 46. Figura 45. Autenticándose en Elastix con el usuario “admin” Jesse Padilla Agudelo http://arpanetblog.com 36
- 38. Comunicaciones de voz sobre IP Si el proceso de autenticación es exitoso, Elastix nos mostrara su dashboard o panel de configuración, como se muestra en la siguiente imagen y desde este se podrá realizar la configuración específica de cada uno de los servicios de comunicaciones unificadas. Figura 46. Figura 46. Panel de Control Elastix Próximo Laboratorio En el próximo laboratorio se implementará y documentará el proceso de configuración de los parámetros de red del Servidor Elastix Open Source Unified Communications Server. Jesse Padilla Agudelo http://arpanetblog.com 37
- 39. Comunicaciones de voz sobre IP Laboratorio 2 Configuración Parámetros de RED Elastix Open Source Unified Communications Server Duración 30 Minutos. Objetivo Configurar los parámetros de red del Servidor Elastix a través del panel de administración web de Elastix Open Source Unified Communications Server. Descripción En este laboratorio se desarrollaran los pasos básicos para configurar los parámetros de las interfaces de red del servidor con Elastix a través de su interfaz web. Este ejercicio nos permitirá modificar la configuración de la tarjeta de red de tal modo que podamos indicarle al servidor que solicite su dirección IP por DHCP o ingresarla de forma manual y asignar una dirección IP estática, con su respectiva mascara de sub-red. Adicional a esto se trabajará en otros elementos de la interfaz de Elastix que nos permitirán modificar datos como servidores de DNS y la puerta de enlace, para que nuestro servidor pueda comunicarse con otras redes como Internet. Requisitos 1. Computador con Windows o GNU/Linux conectado a la RED y con un Navegador Web disponible (Internet Explorer, Firefox, Opera, Safari, Google Chrome u otro). 2. Tener a disposición una Máquina Virtual con Elastix Instalado, sea en Oracle VirtualBox, vmWare o alguna otra tecnología. 3. El adaptador de RED de la máquina virtual debe estar configurado en Modo PUENTE o BRIDGE. Jesse Padilla Agudelo http://arpanetblog.com 38
- 40. Comunicaciones de voz sobre IP Desarrollo El primer paso es ingresar a la interfaz Web de Elastix con la dirección IP que nos entrega este en su terminal al autenticarnos (Figura 1), si tenemos alguna dificultad y queremos confirmar la dirección IP del Servidor podemos ejecutar el comando “ifconfig” este nos listara las interfaces de red disponibles con su respectiva dirección IP (Figura 2). Nota: La interfaz de red Ethernet correspondiente es la ethX donde la X se reemplaza por el número de la interfaz, típicamente cero “0”. La interfaz lo es la interfaz de loopback y siempre tendrá asignada la dirección IPv4 127.0.0.1. Figura 1. Autenticación en la terminal de Elastix, si el proceso es exitoso como se remarca con la línea roja Elastix nos indicara la URL para Ingresar a su interfaz de administración Web. Figura 2. Ejecución del comando “ifconfig”, nos indica que la interfaz de red Ethernet cero “eth0” tiene asignada la dirección IP 10.1.1.4 Jesse Padilla Agudelo http://arpanetblog.com 39
- 41. Comunicaciones de voz sobre IP Usando la dirección IP obtenida en el paso anterior abrimos un navegador desde otra máquina que este en el mismo segmento de red que el servidor Elastix y marcamos en la barra de dirección dicha IP como se muestra en la Figura 3. Figura 3. Interfaz de autenticación Web de Elastix, como se puede observar la URL en el navegador corresponde a la dirección IP del Servidor, y para recordar el usuario de la interfaz Web siempre es “admin” y la contraseña que se le asignó a este en el proceso de instalación, para continuar con la autenticación y seguir a la siguiente pantalla presionamos el botón “submit”. Si el proceso de autenticación es exitoso Elastix automáticamente nos re-direccionará a su dashboard, esta interfaz en primera instancia siempre muestra el estado actual del servidor, como los recursos consumidos y los recursos disponibles. Adicional a esto los procesos activos y los que no están activos y por ultimo nos mostrara en su barra de menú los elementos necesarios para configurar cada uno de los aplicativos de comunicaciones unificadas de los que dispone la plataforma (VoIP – Asterisk, Fax – HylaFax, Mensajería Instantánea – OpenFire, eMail – Postfix). Figura 4 y Figura 5. Jesse Padilla Agudelo http://arpanetblog.com 40
- 42. Comunicaciones de voz sobre IP Figura 4. Dashboard de Elastix Figura 5. Menú de Elastix Como podemos observar en las Figura 4 y Figura 5, el panel de administración de Elastix es muy ordenado, y consta de dos menús, el primer menú (Menú Principal) ubicado de la parte superior y en color gris, permite entrar a los parámetros de Configuración Global de cada uno de los servicios de la plataforma de Comunicaciones Unificadas. Este menú está conformado por las siguientes categorías: 1. System: Este elemento permite la configuración de los parámetros generales del servidor, al darle click a este nos mostrara justo debajo del menú un sub-menú con elementos como el Dashboard que muestra la interfaz de uso de recursos del servidor. Network que permite modificar la configuración de RED IP del servidor. El elemento Users permite crear nuevos usuarios y grupos con sus roles y permisos definidos. El elemento Shutdown permite apagar o reiniciar el servidor desde la interfaz Web. Hardware Detector nos permite buscar y cargar los controladores para un nuevo dispositivo de telefonía (Como tarjeas FXO, FXS o tarjetas para administrar Canales E1, entre otras) que sea conectado al servidor. El elemento Updates permite buscar actualizaciones para el servidor y sus aplicativos. Backup/Restore permite hacer copias de seguridad del servidor y restaurarlas cuando sea necesario y por último el ítem Preferences permite cambiar el idioma, plantillas de la interfaz, fecha y hora del servidor. Jesse Padilla Agudelo http://arpanetblog.com 41
- 43. Comunicaciones de voz sobre IP 2. Agenda: Nos permite visualizar dos elementos: el calendario, similar al de Google Apps pero con algunas funciones reducidas y una agenda de administración de contactos, este se integra con las extensiones IP usadas en el servicio de telefonía IP del servidor. 3. Email: Permite ajustar todos los parámetros mínimos para configurar un servidor de correo electrónico, con elementos como dominio, cuentas, interfaz de acceso web, servicio de antispam, listas de correo, entre otros. 4. Fax: Este elemento permite configurar clientes fax virtuales, que permiten el envió de un Fax desde un correo electrónico a un Fax tradicional y recibir mensajes de Fax al correo electrónico, entre otras características. 5. PBX: Este elemento permite administrar vía Web el servicio de telefonía IP Asterisk, y configurar una PBX IP, con diferentes números de extensión, protocolos, codecs y servicios adicionales de telefonía. 6. IM: Este elemento permite activar el servicio de mensajería instantánea OpenFire y configurar los diferentes usuarios y características de este servidor. 7. Reports: Por ultimo este ítem nos permite ver los logs del sistema, llamadas registradas, uso de los canales, facturación entre otros elementos. Para configurar con el proceso de configuración de los parámetros de red del Servidor Elastix presionamos click el menú System y luego click el ítem Network, como se muestra en la Figura 6. Figura 6. Acceso a la configuración de Red, ubicada en el menu System, ítem Network Elastix nos ubicará en la siguiente interfaz (Figura 7), en la parte de la izquierda encontraremos un menú con los parámetros de red que se pueden configurar, tales como los Parámetros de IP, y activar el servicio de DHCP, Elastix trae integrado un servidor DHCP que se puede usar para entregar direcciones IP al resto de los Equipos de la RED. En la parte de la derecha Elastix nos presenta la configuración de los parámetros de RED actuales y nos permite modificarlos desde allí. En la Figura 8 y Figura 9 podemos observar esta interfaz como más detalle. Figura 7. Interfaz de configuración de parámetros de RED Jesse Padilla Agudelo http://arpanetblog.com 42
- 44. Comunicaciones de voz sobre IP Figura 8. Menú de Configuración de Parámetros de RED Figura 9. Interfaz de configuración de parámetros de Red. Podemos observar en esta grafica el botón “Edit Network Parameters” y nombre Ethernet Cero (Ethernet 0) subrayado en azul, esto es porque es un enlace a la configuración de dicha tarjeta de red Puesto que deseamos configurar la dirección IP del servidor vamos a presionar el enlace a la tarjeta de red Ethernet Cero (Ethernet 0) mostrado en la figura anterior (Figura 9), este nos presentara la siguiente ventana de configuración Figura 10, para un acercamiento podemos observar la Figura 11. Figura 10. Parámetros de Configuración Interfaz Ethernet Cero Jesse Padilla Agudelo http://arpanetblog.com 43
- 45. Comunicaciones de voz sobre IP Figura 11. Acercamiento de Configuración Interfaz Ethernet Cero Vamos a configurar la dirección IP de manera manual, para esto en la opción Interface Type presionamos el rabio botton Static, para ese ejemplo hemos dejado la misma dirección IP y Mascara para que el equipo continúe en el mismo segmento de red en el que estamos trabajando. Para confirmar y aplicar los cambios realizados presionamos el botón Apply Changes este nos cargara en pocos segundos la nueva configuración, si colocamos una nueva dirección IP diferente a la que teníamos, cabe aclarar uno que debemos ubicar la maquina con la que estamos administrando el servidor en el mismo segmente de red al que cambiamos el servidor, esto con un prefijo de red y mascara de sub-red idénticos, y debemos digitar en la barra de dirección del navegador la nueva dirección IP. Al modificar estos parámetros Elastix nos preguntara si estamos seguros de esta decisión y si deseamos confirmar los cambios, como se muestra a continuación en la Figura 12, para confirmar estos y continuar debemos presionar el botón Aceptar. Figura 12. Pregunta de Confirmación de los cambios a los parámetros de red de la interfaz Ethernet Cero (Ethernet 0). Como podemos observar Elastix nos redirige a la interfaz anterior (Figura 13), pero si observamos con detalle donde nos indica la información de la interfaz Ethernet Cero (Ethernet 0) podemos ver Jesse Padilla Agudelo http://arpanetblog.com 44
- 46. Comunicaciones de voz sobre IP que el tipo de asignación de la interfaz ha cambiado a Static a diferencia de cómo lo podíamos observar en la interfaz en la Figura 9 que esta estaba asignada por DHCP. Figura 13. Cambios reflejados en la edición de los parámetros de red de la interfaz Ethernet Cero (Ethernet 0) del Servidor Elastix. Para continuar con el proceso de configuración vamos a modificar el nombre del servidor Elastix en la Red, adicional a esto modificaremos la información de los servidores DNS y la dirección de la Puerta de Enlace. Esto lo haremos dando click en el botón Edit Network Paraneters como se muestra en la Figura 14 y nos llevara a la interfaz mostrada en la Figura 15. Figura 14. Boton Edit Network Parameters. Este permite modificar el nombre en la red del Servidor, Servidores DNS y Puerta de Enlace. Figura 15. Interfaz de configuración de los parámetros de Red, Nombre del Servidor, Servidores DNS y Puerta de Enlace Los servidores DNS los vamos a dejar tal cual para este ejercicio, recuerde cambiarlo en su caso por los servidores DNS de su proveedor de servicio o los servidores DNS internos de su Jesse Padilla Agudelo http://arpanetblog.com 45
- 47. Comunicaciones de voz sobre IP organización. Ingresaremos el parámetro de Puerta de Enlace o Default Gateway, para este caso usaremos el 10.1.1.1 que es el correspondiente al segmento de red en el que se encuentra ubicado este servidor. Y por último se modificara el nombre del Equipo en la Red o nombre de Host, como se resalta en el ejemplo de la imagen la estructura debe ser Nombre punto Dominio, por defecto este tiene el nombre localhost punto localdomain (localhost.localdomain), debemos conservar esta estructura por eso este laboratorio se asigna el nombre voip punto empresa punto local (voip.empresa.local) como se muestra a continuación en la Figura 16 y Figura 17. Figura 16. Parámetros de Red Ingresados, Nombre del Servidor, Puerta de Enlace y Servidores DNS Figura 17. Acercamiento al Nombre de Equipo Asignado al Servidor, en este caso voip.empresa.local cumpliendo con la estructura indicada por Elastix Para guardar las modificaciones hechas basta con presionar el botón “Save” como se muestra en la Figura 18. Figura 18. Presionamos el botón “Save” para conservar los cambios realizados a los parámetros de Red. Por ultimo en la Figura 19 y Figura 20 podemos observar en la interfaz de Elastix que las configuraciones realizadas ya están disponibles. Jesse Padilla Agudelo http://arpanetblog.com 46
- 48. Comunicaciones de voz sobre IP Figura 19. Observamos los cambios realizados a la configuración de Red en Interfaz Network Parameters de Elastix Figura 20. Acercamiento para observar con más detalle los cambios realizados a la configuración de Red Próximo Laboratorio En el próximo laboratorio se implementara y documentara el proceso de configuración y administración de una PBX IP Asterisk usando el Servidor Elastix Open Source Unified Communications Server. Jesse Padilla Agudelo http://arpanetblog.com 47
- 49. Comunicaciones de voz sobre IP Laboratorio 3 Configuración PBX Asterisk con Elastix Open Source Unified Communications Server Duración 30 Minutos. Objetivo Configurar una extensión telefónica IP de prueba en una PBX IP Asterisk usando el panel de administración Web de Elastix Open Source Unified Communications Server. Descripción En este laboratorio se desarrollaran los pasos básicos para crear y configurar una extensión telefónica IP SIP usando el panel de administración Web que provee Elastix para la administración de centrales PBX IP con Asterisk. Una PBX es básicamente una central telefónica que permite la administración de llamadas internas en una empresa, y la gestión de llamadas hacia los servicios externos de telefonía, como telefonía tradicional y móvil Celular. La característica principal es que una PBX pertenece y es administrada por una empresa privada no por un proveedor de telefonía. Las PBX IP son servicios de administración telefónica interna pero que hacen uso de servicios de telefonía IP y protocolos de voz sobre IP. Asterisk es un software de central telefónica OpenSource para la configuración de PBX IP en entornos GNU/Linux. Requisitos 1. Computador con Windows o GNU/Linux conectado a la Red y con un Navegador Web disponible (Internet Explorer, Firefox, Opera, Safari, Google Chrome u otro). 2. Tener a disposición una Máquina Virtual con Elastix Instalado, sea en Oracle VirtualBox, vmWare o alguna otra tecnología. 3. El adaptador de RED de la máquina virtual debe estar configurado en Modo PUENTE o BRIDGE. 4. El Servidor Elastix configurado con una IP estática ubicado en mismo segmento de red de la maquina desde la que se realizara la administración vía Web. Jesse Padilla Agudelo http://arpanetblog.com 48
- 50. Comunicaciones de voz sobre IP Desarrollo El primer paso es ingresar a la interfaz Web de Elastix con la dirección IP que nos entrega este en su terminal al autenticarnos (Figura 1), si tenemos alguna dificultad y queremos confirmar la dirección IP del Servidor podemos ejecutar el comando “ifconfig” este nos listara las interfaces de red disponibles con su respectiva dirección IP (Figura 2). Nota: La interfaz de red Ethernet correspondiente es la ethX donde la X se reemplaza por el número de la interfaz, típicamente cero “0”. La interfaz lo es la interfaz de loopback y siempre tendrá asignada la dirección IPv4 127.0.0.1. Figura 1. Autenticación en la terminal de Elastix, si el proceso es exitoso como se remarca con la línea roja Elastix nos indicara la URL para Ingresar a su interfaz de administración Web. Figura 2. Ejecución del comando “ifconfig”, nos indica que la interfaz de red Ethernet cero “eth0” tiene asignada la dirección IP 10.1.1.4 Jesse Padilla Agudelo http://arpanetblog.com 49
- 51. Comunicaciones de voz sobre IP Usando la dirección IP obtenida en el paso anterior abrimos un navegador desde una máquina que este en el mismo segmento de red que el servidor Elastix y marcamos en la barra de dirección dicha IP como se muestra en la Figura 3. Figura 3. Interfaz de autenticación Web de Elastix, como se puede observar la URL en el navegador corresponde a la dirección IP del Servidor, y para recordar el usuario de la interfaz Web siempre es “admin” y la contraseña que se le asignó a este en el proceso de instalación, para continuar con la autenticación y seguir a la siguiente pantalla presionamos el botón “submit”. Si el proceso de autenticación es exitoso Elastix automáticamente nos re-direccionará a su dashboard. Figura 4. Seleccionamos en el menú principal la opción PBX la que nos permitirá configurar la central telefónica Asterisk como se muestra en la Figura 5. Jesse Padilla Agudelo http://arpanetblog.com 50
- 52. Comunicaciones de voz sobre IP Figura 4. Dashboard de Elastix Figura 5. Menú de Elastix Cuando damos click en la opción PBX del menú PBX como lo observamos en la figura anterior (Figura 5) automáticamente el sub-menú por defecto está ubicado en el ítem PBX Configuration el cual se presenta en la imagen a continuación (Figura 6), esta ventana nos permitirá agregar nuevas extensiones telefónicas IP, usando diferentes protocolos tales como SIP o IAX2, entre otros. Esta interfaz (Figura 6) está dividida en tres bloques, el bloque de la izquierda corresponde al menú principal de la PBX IP, en este podemos configurar cada uno de los parámetros correspondientes a la central telefónica. El bloque del centro nos permite agregar nuevas extensiones; en la caja de selección podemos seleccionar el tipo de dispositivo con el cual trabajaremos, esto específicamente hace referencia al protocolo que este dispositivo usara en su extensión (Ejemplo: SIP o IAX2), en el tercer bloque podemos observar un panel de resumen que nos mostrara las extensiones existentes y nos permitirá agregar de forma rápida una nueva extensión, por el momento este no nos muestra ningún resumen de extensiones pues no hemos creado ninguna. Jesse Padilla Agudelo http://arpanetblog.com 51
- 53. Comunicaciones de voz sobre IP Figura 6. Panel de Elastix para la Configuración de la PBX IP Asterisk Como podemos observar en la Figura 7, Asterisk soporta la configuración de diferentes dispositivos según el protocolo de Voz sobre IP con los que estos trabajen. Como podemos ver en la interfaz de Elastix, la central IP Asterisk soporta diferentes protocolos, como lo son SIP, IAX2, ZAP, DAHDI entre otros. Figura 7. Protocolos y Dispositivos soportados en la PBX IP de Elastix Para crear nuestra primera extensión telefónica IP de prueba vamos a seleccionar un Device tipo Generic SIP Device, lo que quiere decir que los teléfonos IP que usemos sean físicos o en software deberán soportar el protocolo de transmisión SIP. Para continuar con el proceso presionamos el botón Submit. Figura 8. Jesse Padilla Agudelo http://arpanetblog.com 52
- 54. Comunicaciones de voz sobre IP Figura 8. Creación de una extensión SIP con Elastix Al presionar el botón Submit la interfaz de Elastix nos llevara a la siguiente pantalla (Figura 9) donde podremos configurar los parámetros específicos de la extensión telefónica IP. Desde esta interfaz podremos configurar parámetros como el número de extensión telefónica, nombre de la extensión para usarla en el proceso de identificación de llamada, contraseña de autenticación entre otras. Figura 9. Panel de Configuración de una Extensión Telefónica SIP Vamos a proceder a crear una extensión para realizar pruebas, con esta pretendemos desde un teléfono IP, ya sea físico o en software probar conectividad y operatividad del teléfono a la PBX IP, para proceder a crear el resto de extensiones que necesitemos. En este caso vamos a crear una extensión telefónica IP con las siguientes características: • User Extension: 3300 (Numero de Extensión Telefónica) • Display Name: Usuario de Prueba (Esto para el identificador de llamadas) Jesse Padilla Agudelo http://arpanetblog.com 53
- 55. Comunicaciones de voz sobre IP • Secrect: password (Contraseña de autenticación de la extensión telefónica) Esta configuración la podemos observar en la Figura 10, para finalizar el proceso, crear y guardar la extensión telefónica IP presionamos al final de la ventana el botón Submit (Figura 11). Figura 10. Configuración de la Extensión Telefónica IP de Prueba Jesse Padilla Agudelo http://arpanetblog.com 54
- 56. Comunicaciones de voz sobre IP Figura 11. Boton Submit para crear y guardar la Extensión Telefónica IP Al presionar el botón Submit en la pantalla anterior Elastix inmediatamente nos regresa a la pantalla inicial donde decidimos agregar o no más extensiones telefónicas, si notamos la interfaz de Elastix nos muestra un mensaje subrayado en una barra de color rosa (Contenido del Mensaje: Apply Configuration Changes Here), este mensaje nos indica si deseamos aplicar los cambios realizados en este instante, si decidimos darle click al mensaje podremos usar de inmediato las extensiones creadas. Básicamente lo que hace esta opción de Elastix es reiniciar el servidor Asterisk aplicando los cambios realizados. Si NO presionamos esta opción tenemos como alternativa reiniciar el servicio desde el ítem tolos del menú PBX vía comandos de Asterisk o reiniciar el servidor. Figura 12 y Figura 13. Figura 12. Panel de Elastix para la Configuración de la PBX IP Asterisk. Mensaje para aplicar cambios Jesse Padilla Agudelo http://arpanetblog.com 55
- 57. Comunicaciones de voz sobre IP Figura 13. Mensaje para aplicar cambios en la configuración de la PBX IP, si damos click en este activaremos la extensión telefónica IP recién creada Como podemos observar el menú de la derecha de título Add Extension (Agregar Extensión) ya nos muestra el resumen de la extensión que hemos creado, en este caso nos muestra Usuario de Prueba <3300>, es decir el identificador de la extensión y su número. Figura 14 y Figura 15. Figura 14. Menu Add Extesion indicándonos la extensión recién creada “Usuario de Prueba<3300>” Figura 15. Acercamiento al menú Add Extension. Podemos observar en la imagen la extensión que hemos creado “Usuario de Prueba<3300>” Si deseamos en algún momento modificar los parámetros de esta extensión telefónica recién creada o cualquier otra, basta con que nos acerquemos a este menú de la derecha (Figura 14 y Figura 15) y le demos click a la extensión correspondiente para editarla. Próximo Laboratorio En el próximo laboratorio se configurara y documentara el proceso de conexión de un teléfono IP por software o Softphone que use protocolo SIP. A este teléfono IP se le brindaran los parámetros mínimos para conectarse con el servidor PBX y realizar llamadas de prueba. Jesse Padilla Agudelo http://arpanetblog.com 56
- 58. Comunicaciones de voz sobre IP Laboratorio 4 Configuración de Softphone X-Lite para pruebas de conectividad y operación con una PBX IP Duración 30 Minutos. Objetivo Configurar un teléfono IP por Software o Sotfphone para realizar llamadas de prueba con la extensión telefónica IP creada con el panel de administración de Elastix. Descripción Un Softphone es un software que se comporta como un teléfono IP convencional haciendo uso de un equipo de cómputo. Este permite realizar llamadas a través de una red de datos IP a otros Softphone, Hardphones o teléfonos convencionales (si se cuenta con los adaptadores necesarios). Normalmente, un Softphone es parte de un entorno de telefonía IP y puede estar basado en el uso de protocolos como SIP/IAX2/H.323 o ser privativo. Este laboratorio busca configurar el Softphone X-Lite, una elección del mercado muy utilizada; con esta buscamos que el usuario de prueba recién creado en la práctica anterior puede realizar llamadas de prueba a través de la central PBX IP configurada anteriormente. Elastix provee una extensión de prueba configurada con anterioridad, su número telefónico es el *43 llamando a este número podremos verificar la normal operación de la PBX IP. Requisitos 1. PBX IP Asterisk configurada, ya sea con Elastix o alguna otra tecnología. Que tenga conectividad con el computador de prueba del usuario. 2. Computador con Microsoft Windows con los permisos suficientes para instalar Software. Y Con las siguientes características mínimas: Procesador Pentium 4, 1GB en RAM, 50MB de espacio libre en disco duro. 3. Internet disponible para descargar el Sotfphone X-Lite. Jesse Padilla Agudelo http://arpanetblog.com 57
- 59. Comunicaciones de voz sobre IP Desarrollo Ingresamos al sitio oficial de X-Lite para su descarga, para esto ingresamos en la barra de direcciones la URL http://www.counterpath.com/x-lite.html. Figura 1. Figura 1. Portal Web Oficial de X-Lite Para descargar X-Lite presionamos con el mouse en el botón Download Now de la pantalla anterior (Figura 1). A continuación se nos presentan las opciones de descarga del software de telefonía IP de la empresa Counter Path (Figura 2). Solo X-Lite versión 4 es una herramienta de uso gratuito, eyeBeam 1.5 y Bria 3 son clientes para telefonía IP comerciales, aunque son muy robustos y más potentes que X-Lite, estos requieren el pago de su respectiva licencia. Para descargar X-Lite nos desplazamos al final de la página y con el mouse presionamos el botón Download (Descargar), si deseamos alguna de las otras herramientas podemos presionar el botón Buy Now para adquirir la respectiva licencia. Figura 3. Jesse Padilla Agudelo http://arpanetblog.com 58
- 60. Comunicaciones de voz sobre IP Figura 2. Cuadro comparativo entre los productos de telefonía IP de la Empresa Counter Path. Figura 3. Botón de Descarga en la página de Counter Path para X-Lite. Jesse Padilla Agudelo http://arpanetblog.com 59
- 61. Comunicaciones de voz sobre IP Al presionar el botón Download (Descargar) nos redirige a la siguiente interfaz (Figura 4) donde podremos seleccionar la versión de X-Lite para nuestro sistema operativo. X-Lite solo está disponible para Windows y MacOS en su última versión, algunas versiones anteriores están disponibles para sistemas GNU/Linux. Figura 4. Descarga de X-Lite 4.0 para Windows o MacOS. Luego de seleccionar la versión de X-Lite para nuestro sistema operativo podemos observar cómo se inicia el proceso de descarga. Para este caso particular se seleccionó la versión de X-Lite 4 para Windows. Figura 5. Jesse Padilla Agudelo http://arpanetblog.com 60
- 62. Comunicaciones de voz sobre IP Figura 5. Proceso de Descarga de X-Lite para Windows. Luego de haber descargado el instalador de X-Lite 4 con éxito, procedemos a ejecutarlo presionando doble click sobre él. Figura 6. Figura 6. Instalador de X-Lite 4. Ejecútelo con doble click. Al ejecutar el instalador de X-Lite en Windows, el sistema operativo nos mostrara una ventana de alerta de seguridad confirmando si deseamos ejecutar el instalador o no. Vamos a darle click al botón Run. Figura 7. Jesse Padilla Agudelo http://arpanetblog.com 61
- 63. Comunicaciones de voz sobre IP Figura 7. Alerta de Seguridad Ejecución Instalador X-Lite. X-Lite solicita como pre-requisito para su instalación exitosa, la instalación previa del paquete Microsoft Visual C++ 2010 SP1; este lo provee Microsoft de forma gratuita, si la maquina no lo tiene instalado el asistente de X-Lite nos permitirá descargarlo de manera automatizada, como se muestra en la imagen a continuación (Figura 8), basta con presionar el botón ok para iniciar el proceso de descarga. Figura 8. Solicitud de X-Lite para la instalación de Microsoft Visual C++ 2010 SP1 El proceso de descarga de Microsoft Visual C++ 2010 SP1 se inicia como se muestra en la Figura 9. Jesse Padilla Agudelo http://arpanetblog.com 62
- 64. Comunicaciones de voz sobre IP Figura 9. Descarga de Microsoft Visual C++ 2010 SP1 Finalizado el proceso de descarga de Microsoft Visual C++ 2010 SP1, se iniciara el asistente de instalación de X-Lite 4 como se muestra en la imagen a continuación, para iniciar el proceso de instalación presionamos el botón Next (Siguiente). Figura 10. Figura 10. Pantalla de Inicio del asistente de Instalación de X-Lite Jesse Padilla Agudelo http://arpanetblog.com 63
- 65. Comunicaciones de voz sobre IP La segunda pantalla del asistente de instalación nos presenta la licencia de usuario final de X-Lite, presionamos el la caja de chequeo (I accept the terms in the License Agreement) para aceptar la licencia y presionamos el botón Next (Siguiente) para continuar con el proceso de instalación, esto se muestra en la Figura 11. Figura 11. Licencia de usuario de X-Lite El siguiente paso en el proceso de instalación nos solicita la ruta de instalación de X-Lite en el disco duro, esta se puede modificar, para fines prácticos del laboratorio la ruta no se cambiara, se presiona el botón Next (Siguiente) para continuar. Figura 12. Jesse Padilla Agudelo http://arpanetblog.com 64
- 66. Comunicaciones de voz sobre IP Figura 12. Ruta de Instalación de X-Lite. Al definir esto X-Lite nos informa que esta listo para instalarse, para instalar el aplicativo es necesario presionar el botón Install (Instalar) como se muestra en la Figura 13. Figura 13. Asistente de Instalación de X-Lite listo para instalar, presión el botón install. Jesse Padilla Agudelo http://arpanetblog.com 65
- 67. Comunicaciones de voz sobre IP En la Figura 14 podemos observar el proceso de instalación de X-Lite, este tarda un par de minutos. En la Figura 15 podemos observar que el proceso de instalación finalizo, para cerrar el asistente presionamos el botón Finish. Figura 14. Proceso de instalación de X-Lite. Figura 15. Finalización del Asistente de instalación de X-Lite. Jesse Padilla Agudelo http://arpanetblog.com 66
- 68. Comunicaciones de voz sobre IP Para ejecutar X-Lite luego de finalizar el proceso de instalación tenemos dos opciones una ejecutar el acceso directo ubicado en el escritorio, el icono se presenta en la Figura 16. La segunda alternativa de ejecución es desde el menú de inicio de Windows siguiendo la ruta Inicio – Todos los Programas - CounterPath X-Lite 4 – X-Lite 4, este posee el mismo icono presentado en la Figura 16. Figura 16. Icono de Ejecucion de X-Lite Mientras carga el ejecutable de X-Lite, al abrir el programa nos presentara la siguiente pantalla de espera. Figura 17. Figura 17. Pantalla de Espera de X-Lite en el proceso de inicio del aplicativo Al cargar X-Lite por completo podremos observar la interfaz presentada en la Figura 18, como resalta el recuadro en rojo no se encuentra habilitada ninguna cuenta de usuario y para poder hacer uso del teléfono es necesario; para inicializar este proceso basta con presionar el enlace en color azul Account Settings o presionar con el mouse en el menú Softphone – opción Account Settings. Jesse Padilla Agudelo http://arpanetblog.com 67
- 69. Comunicaciones de voz sobre IP Figura 18. Interfaz de X-Lite Softphone. Como indica el mensaje no hay cuentas de usuario habilitadas. Para configurar una presionar en el enlace Account Settings de color azul en la gráfica. Seguido de esto, X-Lite nos presentara la interfaz de configuración de cuenta, la cuenta son los valores para convertir este teléfono IP en una extensión valida de una PBX IP. Este nos solicitara datos como el nombre de la cuenta, ID de la cuenta, Dominio o Dirección IP del Servidor, contraseña, nombre con el que se reconoce en el identificador de llamada y nombre de autorización, si lo requerimos también podremos ingresar datos como el Proxy de la Red. Figura 19. Jesse Padilla Agudelo http://arpanetblog.com 68
- 70. Comunicaciones de voz sobre IP Figura 19. Interfaz para configurar una extensión telefónica IP en X-Lite. Los valores a asignar son los siguientes: Account name, este es un nombre cualquiera que sirve para nombrar la cuenta, el User IP y el autorization name son valores correspondientes al número de extensión asignada en Elastix, el Display Name el valor correspondiente al identificador de llamadas asignado en la configuración de Elastix, el Password es la contraseña para validar al usuario en la PBX y por último el Domain que corresponde al nombre de dominio o dirección IP del servidor PBX IP. Jesse Padilla Agudelo http://arpanetblog.com 69
- 71. Comunicaciones de voz sobre IP Respecto a la extensión creada en la práctica de laboratorio previa (Usuario de Prueba - 3300) podemos observar en la Figura 20 como se configuraría el Softphone X-Lite. Figura 20. Configuración de la extensión 3300 correspondiente al Usuario de Prueba creado en el servidor Elastix En el momento que X-Lite intenta conectarse por primera vez al servidor PBX el firewall de Microsoft Windows nos presentara una alerta de seguridad sobre el aplicativo, para continuar con un proceso de conexión y autenticación exitoso es necesario permitir el acceso al aplicativo Jesse Padilla Agudelo http://arpanetblog.com 70
- 72. Comunicaciones de voz sobre IP presionando el botón Allow Access, dependiendo de las necesidades habilitamos las conexiones en solo redes privadas y/o en redes públicas. Figura 21. Figura 21. Alerta de seguridad Firewall de Microsoft Windows Si la autenticación con la PBX IP configurada con Elastix es exitosa observaremos una interfaz igual a la presentada en la Figura 22, podemos observar en esta que ya no se presenta ningún mensaje de advertencia, lo que nos indica que X-Lite se encuentra listo para realizar llamadas a través de una red de datos IP. Jesse Padilla Agudelo http://arpanetblog.com 71
- 73. Comunicaciones de voz sobre IP Figura 22. X-Lite autenticado exitosamente como Usuario de Prueba, listo para realizar llamadas telefónicas IP Para finalizar este proceso y observar el éxito de la configuración del Servidor PBX IP con Elastix y la configuración del Softphone, procedemos a realizar la llamada de prueba que nos permite Elastix, está la hacemos marcando el número de extensión telefónica *43 que por defecto reproduce una grabación en Ingles acerca del test realizado, para inicializar la llamada presionamos el botón Call o presionamos la tecla Enter. Figura 23. Jesse Padilla Agudelo http://arpanetblog.com 72
- 74. Comunicaciones de voz sobre IP Figura 23. Prueba de marcado a la extensión telefónica *43. Si el proceso es exitoso la llamada es establecida y nos contesta una grabación automática, podemos ver en el recuadro azul de la Figura 24 que la llamada es exitosa y que lleva 3 segundos de establecida. Jesse Padilla Agudelo http://arpanetblog.com 73
- 75. Comunicaciones de voz sobre IP Figura 24. Llamada establecida con la extensión de pruebas por defecto *43 Próximo Laboratorio En el próximo laboratorio se configurara y documentara el proceso de conexión de un teléfono IP por software o Sofphone Zoiper. El montaje de prueba será exactamente en este mismo laboratorio pero usando esta nueva herramienta. Jesse Padilla Agudelo http://arpanetblog.com 74
- 76. Comunicaciones de voz sobre IP Laboratorio 5 Configuración de Softphone Zoiper para pruebas de conectividad y operación con una PBX IP Duración 20 Minutos. Objetivo Configurar un teléfono IP por Software o Sotfphone para realizar llamadas de prueba con la extensión telefónica IP creada con el panel de administración de Elastix. Descripción Un Softphone es un software que se comporta como un teléfono IP convencional haciendo uso de un equipo de cómputo. Este permite realizar llamadas a través de una red de datos IP a otros Softphone, Hardphones o teléfonos convencionales (si se cuenta con los adaptadores necesarios). Normalmente, un Softphone es parte de un entorno telefonía IP y puede estar basado en el en el uso de protocolos como SIP/IAX2/H.323 o ser privativo. Este laboratorio busca configurar el Softphone Zoiper, una elección del mercado muy utilizada; con esta buscamos que el usuario de prueba recién creado en la práctica anterior puede realizar llamadas de prueba a través de la central PBX IP configurada anteriormente. Elastix provee de una extensión de prueba configurada con anterioridad, su número telefónico es el *43 llamando a este número podremos confirmar la normal operación de la PBX IP. A diferencia de otros productos del mismo tipo Zoiper se caracteriza por ser un aplicativo que consume pocos recursos de maquina, permitiendo que este puede instalarse sobre casi cualquier equipo de computo, adicional a esto es multiplataforma, esta disponible para sistemas operativos Microsoft Windows, Apple MacOS y GNU/Linux, al igual que en plataformas móviles como Google Android, Apple iOS (para IPod, IPhone y IPad) y Microsoft Windows Mobile 6. Requisitos 1. PBX IP Asterisk configurada, ya sea con Elastix o alguna otra tecnología. Que tenga conectividad con el computador de prueba del usuario. 2. Computador con Microsoft Windows con los permisos suficientes para instalar Software. Y Con las siguientes características mínimas: Procesador Pentium II, 256 MB en RAM, 15MB de espacio libre en disco duro. 3. Internet disponible para descargar el Sotfphone Zoiper. Jesse Padilla Agudelo http://arpanetblog.com 75
- 77. Comunicaciones de voz sobre IP Desarrollo Ingresamos al sitio oficial de Zoiper para su descarga, para esto ingresamos en la barra de direcciones la URL http://www.zoiper.com. Figura 1. Figura 1. Portal Web Oficial de Zoiper Para descargar Zoiper seleccionamos el menú Downloads de la pantalla anterior (Figura 1). A continuación se presentan las opciones de descarga del software de telefonía IP de la empresa Zoiper (Figura 2). Para descargar Zoiper para Microsoft Windows con el mouse presionamos el botón Download (Descargar) en la sección Zoiper Classic como se observa en la Figura 2, como se ve marcado en el recuadro rojo tenemos dos opciones, la primera de ellas con un icono con la palabra “ZIP” este nos permite descargar una versión de Zoiper que no requiere instalación, basta con entrar a la carpeta descomprimida y correr el ejecutable Zoiper.exe; la otra opción de descarga nos provee de un archivo de instalación del aplicativo, para esta caso optamos por la segunda opción para conocer el proceso de instalación. Jesse Padilla Agudelo http://arpanetblog.com 76
- 78. Comunicaciones de voz sobre IP Figura 2. Opciones de descarga de Zoiper, presionamos el segundo botón descargar, para obtener una copia del archivo de instalación. Al presionar el botón Download de la sección anterior, la pagina de Zoiper nos llevara a otra sección donde podremos elegir entre descargar la versión free de Zoiper o su versión comercial, los proveedores de Zoiper en esta sección nos ofrecen un cuadro comparativo entre ambas versiones, mostrándonos los elementos y capacidades adicionales de la versión comercial de Zoiper. Para efectos del laboratorio usaremos la versión gratuita de Zoiper (Zoiper Free) y presionamos el botón Download Free para iniciar el proceso de descarga, como se muestra en las imágenes a continuación. Figura 3 y Figura 4. Jesse Padilla Agudelo http://arpanetblog.com 77
- 79. Comunicaciones de voz sobre IP Figura 3. Cuadro comparativo entre la edición Gratuita y Comercial de Zoiper Figura 4. Botón de Descarga de Zoiper Free. Jesse Padilla Agudelo http://arpanetblog.com 78
- 80. Comunicaciones de voz sobre IP Al presionar el botón Download Free (Descarga Gratis) nos redirigirá a la siguiente interfaz (Figura 5) donde podremos ver información del proceso de instalación de Zoiper mientras este se descarga. En el recuadro rojo podremos observar que el proceso de descarga ha finalizado. Figura 4. Descarga de Zoiper para Windows o MacOS. Luego de haber descargado el instalador de Zoiper con éxito, procedemos a ejecutarlo presionando doble click sobre él. Figura 5. Figura 5. Instalador de Zoiper. Ejecútelo con doble click. Al realizar esta acción se iniciara el asistente de instalación de Zoiper como se muestra en la imagen a continuación, para iniciar el proceso de instalación presionamos el botón Next (Siguiente). Figura 6. Jesse Padilla Agudelo http://arpanetblog.com 79
- 81. Comunicaciones de voz sobre IP Figura 6. Pantalla de Inicio del asistente de Instalación de Zoiper La segunda pantalla del asistente de instalación nos presentara la licencia de usuario final de Zoiper, presionamos el botón I Agree para aceptar la licencia y continuar con el proceso de instalación, esto se muestra en la Figura 7. Figura 7. Licencia de usuario de Zoiper Jesse Padilla Agudelo http://arpanetblog.com 80
- 82. Comunicaciones de voz sobre IP El siguiente paso en el proceso de instalación nos solicita la ruta de instalación de Zoiper en el disco duro, esta se puede modificar, para fines prácticos del laboratorio la ruta no se cambiara, se presiona el botón Next (Siguiente) para continuar. Figura 8. Figura 8. Ruta de Instalación de Zoiper. El siguiente paso en el proceso de instalación de Zoiper indica si queremos manipular la ruta con la que se podrá acceder a este desde el menú de inicio de Microsoft Windows. Como este dato no es relevante para la ejecución del laboratorio procedemos a darle click al botón Next (Siguiente). Figura 9. Al definir esto Zoiper muestra un resumen con los componentes a instalar, este puede modificarse manipulando las cajas de chequeo, el resumen de instalación contiene el aplicativo Zoiper, un acceso directo en el escritorio y un acceso directo en el menú de inicio. Zoiper nos informa que esta listo para instalarse, procedemos a darle click al botón Next (Siguiente) para continuar con el proceso de instalación. Figura 10. Jesse Padilla Agudelo http://arpanetblog.com 81
- 83. Comunicaciones de voz sobre IP Figura 9. Ruta del Menú de Inicio de Zoiper. Figura 10. Resumen de componentes a instalar. Jesse Padilla Agudelo http://arpanetblog.com 82
- 84. Comunicaciones de voz sobre IP Como podemos observar en la imagen a continuación (Figura 11), el proceso de instalación de Zoiper a iniciado; al finalizar nos llevara a la imagen presentada en la Figura 12 la que nos indica que el proceso de instalación a finalizado con éxito y nos permitirá cerrar el asistente de instalación presionando el botón Finish. Figura 11. Proceso de Instalación de Zoiper. Figura 12. Instalación completa de Zoiper. Jesse Padilla Agudelo http://arpanetblog.com 83
- 85. Comunicaciones de voz sobre IP Para ejecutar Zoiper luego de finalizar el proceso de instalación tenemos dos opciones una ejecutar el acceso directo ubicado en el escritorio, el icono se presenta en la Figura 13. La segunda alternativa de ejecución es desde el menú de inicio de Windows siguiendo la ruta Inicio – Todos los Programas - Attractel – Zoiper – Zoiper Free, este posee el mismo icono presentado en la Figura 13. Figura 13. Icono de Ejecución de X-Lite Mientras carga el ejecutable de Zoiper, al abrir el programa nos presentara la siguiente pantalla de espera. Figura 14. Figura 14. Pantalla de Espera de Zoiper en el proceso de inicio del aplicativo En el proceso de carga Zoiper inicia sus conexiones, razón por la cual el sistema operativo (Microsoft Windows) presenta una alerta de seguridad con su Firewall, para hacer uso de Zoiper es necesario permitirle el acceso al aplicativo agregando la excepción de seguridad, como mínimo en las red privadas; si deseamos o requerimos acceso desde otros lugares al aplicativo seleccionamos el acceso del aplicativo en redes publicas. Figura 15. En la Figura 16 Zoiper nos muestra una pantalla de inicio con un resumen de las funciones o características de este Softphone, presionamos el botón OK para continuar. Jesse Padilla Agudelo http://arpanetblog.com 84
