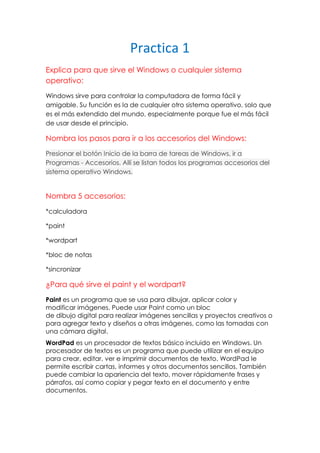
Practica 1,2,3,4
- 1. Practica 1<br />Explica para que sirve el Windows o cualquier sistema operativo:<br />Windows sirve para controlar la computadora de forma fácil y amigable. Su función es la de cualquier otro sistema operativo, solo que es el más extendido del mundo, especialmente porque fue el más fácil de usar desde el principio.<br />Nombra los pasos para ir a los accesorios del Windows:<br />Presionar el botón Inicio de la barra de tareas de Windows, ir a Programas - Accesorios. Allí se listan todos los programas accesorios del sistema operativo Windows.<br />Nombra 5 accesorios:<br />*calculadora<br />*paint<br />*wordpart<br />*bloc de notas<br />*sincronizar<br />¿Para qué sirve el paint y el wordpart?<br />Paint es un programa que se usa para dibujar, aplicar color y modificar imágenes. Puede usar Paint como un bloc de dibujo digital para realizar imágenes sencillas y proyectos creativos o para agregar texto y diseños a otras imágenes, como las tomadas con una cámara digital.<br />WordPad es un procesador de textos básico incluido en Windows. Un procesador de textos es un programa que puede utilizar en el equipo para crear, editar, ver e imprimir documentos de texto. WordPad le permite escribir cartas, informes y otros documentos sencillos. También puede cambiar la apariencia del texto, mover rápidamente frases y párrafos, así como copiar y pegar texto en el documento y entre documentos.<br />Explica los pasos para crear una carpeta en MIS DOCUMENTOS:<br />Para crear una carpeta, primero hay que situarse en el lugar donde deseamos crearla, luego hacer clic en el botón Nueva carpeta de la Barra de Herramientas<br /> <br />Explica el icono de MI PC:<br />El icono Mi PC en el Escritorio abre una ventana que muestra todos sus drives. Solo necesita hacer un doble clic sobre el icono de su escritorio. <br />Hay varias vistas que es posible usar en esta ventana y puede ordenar las cosas de distintas maneras. Esto le permite disponer de lo que ve, de manera que le resulte más adecuado y conveniente para lo que necesite hacer.<br />Pasos para configurar la pantalla (fondo, protector, resolución…)<br />Para cambiar la configuración de pantalla, realice los pasos a continuación:<br />Haga clic con el botón derecho del mouse en el fondo del escritorio y seleccione Personalizar.<br />Haga clic en Configuración de pantalla para abrir la ventana Configuración de pantalla.<br />Figura 1: Configuración de pantalla de Windows Vista<br />3. En la ficha Monitor haga clic sobre la imagen del monitor que desea ajustar. Si solamente hay un monitor conectado, haga clic en el rectángulo identificado como 1. Si desea ajustar una segunda pantalla conectada al equipo, haga clic en 2.<br />4. Para modificar el tamaño de la pantalla del monitor seleccionado, arrastre el deslizador que se encuentra debajo de Resolución de pantalla. Arrastre el deslizador hacia la izquierda para disminuir la superficie de la pantalla y mostrar los íconos y el texto con un tamaño mayor, o arrastre el deslizador hacia la derecha para aumentar el tamaño de la superficie de la pantalla, lo que disminuirá el tamaño de los íconos y los textos.<br /> 5. Para cambiar la cantidad de colores, seleccione un ajuste de color de la lista Colores. Para obtener la mejor compatibilidad, seleccione La mayor de 32-bits si se encuentra disponible. Sin embargo también puede seleccionar ajustes menores si los colores son incorrectos cuando selecciona una aplicación de software en particular.<br />6Haga clic en Aceptar.<br />Se abre una ventana de confirmación.<br />7Haga clic en Sí para guardar la configuración, o No para cancelar el cambio.<br />Volver arriba<br />Cambio del fondo del escritorio<br />Para cambiar el diseño o el fondo de pantalla, siga los pasos a continuación:<br />Haga clic con el botón derecho del mouse en el fondo del escritorio y seleccione Personalizar.<br />Seleccione Imagen de fondo de escritorio para abrir la ventana Configuración de pantalla.<br />Para modificar la imagen del escritorio, seleccione uno de los fondos estándar o haga clic en Examinar y busque alguna imagen que tenga guardada en su PC. Para utilizar una imagen personal como fondo de pantalla, guarde la imagen en un formato de archivo con una de las siguientes extensiones: .bmp, .gif, .jpg, .DIB, .png.<br />Seleccione un ícono bajo quot; ¿Cómo debe colocarse la imagen?quot; <br />*Aumente el tamaño de la imagen para que cubra la pantalla por completo, si fuera necesario.<br />*Coloque en mosaico copias de la imagen en tamaño original, para que cubran la pantalla por completo.<br />*Coloque la imagen centrada en la pantalla y utilice un color sólido para rellenar el espacio libre alrededor de los bordes de la imagen.<br />Luego de realizar estos ajustes, haga clic en Aceptar para guardar los cambios y cierre la ventana Propiedades de pantalla.<br />Cambio del protector de pantalla<br />Windows trae instalados una serie de protectores de pantalla. Los protectores de pantalla ayudan a prevenir que una imagen estática deje una imagen fantasma marcada en la capa de fósforo de los monitores CRT. También se utilizan como un entretenimiento cuando el equipo no se utiliza. Para cambiar el protector de pantalla, siga estos pasos:<br />Haga clic con el botón derecho del mouse en el fondo del escritorio y seleccione Personalizar.<br />Seleccione Protector de pantalla para abrir la ventana de configuración.<br />3 .Seleccione en el menú el protector de pantalla que desea utilizar.<br />4. Haga clic en Configuración para modificar las configuraciones relacionadas con el protector de pantalla seleccionado (si está disponible).<br />5. Haga clic en Vista previa para ver cómo aparecerá el protector de pantalla en la pantalla de su equipo. Al finalizar, mueva el mouse para retornar al panel de propiedades de la pantalla.<br />6. Escriba la cantidad de minutos en el campo Esperar Este es el tiempo de inactividad que transcurrirá antes de que se abra el protector de pantalla.<br />Seleccione la opción de Mostrar pantalla de inicio de sesión al reanudar si desea que se abra la pantalla de inicio de sesión cuando alguien intenta utilizar el equipo una vez abierto el protector de pantalla.<br />Haga clic en Aceptar para guardar los cambios y cierre la ventana Propiedades de pantalla.<br />Practica 2<br />Explica las opciones de la barra de herramientas FORMATO indicando su nombre.<br />1.- estilo de fuente.2.- cambia fuente.3.-tamaño de fuente.4.-negritas5.-cursiva6.-subrayado7.-alinear texto a la izquierda8.-centrar el texto9.-alienar texto a la derecha10.-justificar11.-numeracion12.-viñetas13.-disminuir sangría14.-aumentar sangría15.-borde inferior16.-color de resaltado de texto17.-color de fuente<br />Realiza el siguiente dibujo en paint y explica para que sirven cada uno de los botones.<br /> el icono “carpeta” sirve para abrir un archivo.<br /> Este icono sirve para guardar documentos.<br />Este icono sirve para crear un nuevo archivo.<br />Copia el siguiente dibujo:<br />Practica 3<br />1. Copia el siguiente texto y aplica las siguientes<br />Características de formato:<br />a. Color azul<br />b. Tipo de fuente Tahoma<br />c. Tamaño 14<br />d. Estilo negrita y cursiva<br />e. Con un borde en el texto<br />Texto:<br />El ratón es un dispositivo externo del ordenador que codifica<br />Los movimientos que se realizan y los interpreta en la aplicación.<br />Cuando se está trabajando con WINDOWS 98, la posición donde<br />Se encuentra el ratón viene indicada por una punta de una flecha<br />(Normalmente).<br />2. Copia el siguiente texto y pásalo mayúsculas:<br />Texto:<br />LAS POSIBILIDADES DEL WINDOWS:<br />1. INTERFAZ INTUITIVO<br />2. MULTITAREA PRIORITARIA<br />3. PLUG AND PLAY<br />4. CAPACIDAD MULTIMEDIA<br />5. ACCESO TELEFONICO A LAS AUTOPISTAS DE LA<br />INFORMACIÓN,...<br />3. Explica los pasos que realizarías para aumentar la<br />Distancia entre líneas en un texto.<br />*Formato<br />*Párrafo<br />*Espacias<br />*interlineado: ahí eliges el interlineado que está predeterminado o lo ´personalizas vos con la distancia que te parezca mas apropiada.<br />4. Copia el siguiente texto matemático:<br />La hipotenusa del cuadrado es igual a la suma de los<br />Cuadrados de los catetos.<br />H2=C2+C2<br />El conjunto de números naturales esa={a1, a2, a3, a4,<br />a5, a6, a7,...} que corresponde a 1, 2, 3, 4, 5, 6, 7, 8,9,... infinito<br />Practica 4<br />Crea las siguientes tablas:<br />juevesviernessábado12/013/0215/03<br />Niveles de organización.bajoPunto 1Punto 2Punto 3cerradomedioPunto 2abiertoaltoPunto 1Punto 4cerradoMuy altoningunocerrado<br />conceptosPosición aCodigo1Posición bCódigo alfaCodigo2Código beta<br /> TIPO TAMAÑO ALINEACION MAQUINA 1 MAQUINA 2 MAQUINA 1 MAQUINA 2 CHAR 8 8 8 64 SHORT 16 24 16 64 INT 32 48 32 64<br />