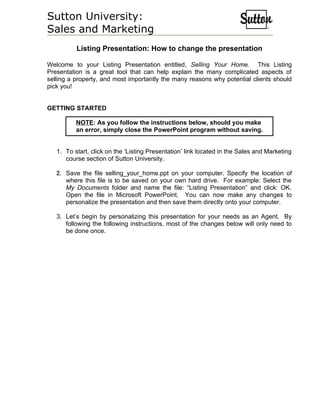
10 ways to increase the effectiveness of your emails
- 1. Sutton University: Sales and Marketing Listing Presentation: How to change the presentation Welcome to your Listing Presentation entitled, Selling Your Home. This Listing Presentation is a great tool that can help explain the many complicated aspects of selling a property, and most importantly the many reasons why potential clients should pick you! GETTING STARTED NOTE: As you follow the instructions below, should you make an error, simply close the PowerPoint program without saving. 1. To start, click on the ‘Listing Presentation’ link located in the Sales and Marketing course section of Sutton University. 2. Save the file selling_your_home.ppt on your computer. Specify the location of where this file is to be saved on your own hard drive. For example: Select the My Documents folder and name the file: “Listing Presentation” and click: OK. Open the file in Microsoft PowerPoint. You can now make any changes to personalize the presentation and then save them directly onto your computer. 3. Let’s begin by personalizing this presentation for your needs as an Agent. By following the following instructions, most of the changes below will only need to be done once.
- 2. Sutton University: Sales and Marketing CUSTOMIZING YOUR LISTING PRESENTATION You will notice that at the bottom of every slide, “Harry Smith” appears as the name of the REALTOR® and “www.agentURL.com” appears as the website. You must first change these items to correspond to your own contact information: 1. From the PowerPoint menu bar, click on: VIEW. 2. From the drop down menu, mouse over: MASTER and then click on: SLIDE MASTER. IMPORTANT NOTE: PLEASE FOLLOW THE INSTRUCTIONS AND DO NOT CHANGE ANYTHING ELSE IN THE SLIDE MASTER VIEW Figure 1 – Selecting slide master view
- 3. Sutton University: Sales and Marketing 3. From the bottom Footer Area only, click on the name and replace “Harry Smith” with your own name. Figure 2 – Editing the presentation’s footer Edit your URL here Edit your name here 4. Next, click on the URL to replace the www.agentURL.com web address with your own web domain name (website address). If you do not have a website, you may simply delete this line. 5. Once you are satisfied with your changes, click on: CLOSE MASTER VIEW from the Slide Master View toolbar. 6. Remember to save your changes. From the PowerPoint menu bar, click on: FILE and then from the drop down menu, select: SAVE.
- 4. Sutton University: Sales and Marketing USING THE SETUP ASSISTANT The Setup Assistant guides you step-by-step, to presenting and customizing your Listing Presentation. There is a Setup Assistant for each slide; some slides have instructions, others with suggestions. Have a note pad ready to jot down any changes that you will need to make to your presentation. 1. Click on: VIEW in the PowerPoint menu bar and from the drop down menu, select: NOTES PAGE. This view will introduce you to your Setup Assistant. Figure 3 – Editing the presentation’s footer
- 5. Sutton University: Sales and Marketing 2. Read each Setup Assistant Slide carefully. Figure 4 – The Setup Assistant for Slide 2 3. Record any instructions or changes that you will need to execute for each specific slide. 4. Once you have finished reading the Setup Assistant, from the PowerPoint menu bar click on: VIEW and select: NORMAL from the drop down menu. 5. You will now return to the Normal View. Next, according to your notes, make any necessary changes as specified below to customize your Listings Presentation. SLIDE SPECIFIC CUSTOMIZATION You may now make any additional changes according to your note pad and your review of the Setup Assistant. Please save your changes to each slide periodically, by choosing: FILE from the PowerPoint menu bar and then selecting: SAVE from the drop down menu. NOTE: Your Text should always be: ARIAL, BLACK, ITALIC, size: 14
- 6. Sutton University: Sales and Marketing Slide 1: Left-click your cursor, just to the right of the word “At:” and type in your client’s address. Also, at the bottom of the slide, left-click your cursor on the name: Harry Smith and delete it. Replace it by typing in your own name. Insert client’s address here Insert your name here Figure 5 – Customizing Slide 1 Slide 2: Left-click your cursor on “Mr. and Mrs. WHITE”. Over-write Mr. and Mrs. WHITE by typing in your client’s name(s). Replace with your client’s names. Figure 6 – Customizing Slide 2
- 7. Sutton University: Sales and Marketing Slide 17: Click in the white space in the picture window box labeled “Place YOUR PHOTO here”. Click on: INSERT from the PowerPoint menu bar and then mouse over: PICTURE from the drop down menu. Select: FROM FILE and search for a JPG photo file of yourself and click: OK. Click on the photo that you’ve just inserted to move this picture or to center it. You can also grab the corners of the photo with your cursor to stretch the photo to fit the window. To maintain the pictures proportions while resizing, hold down the SHIFT key while you use your mouse to grab the corners of the photo. Replace the text to the right of the photo by typing in (over-writing) your Name, your Award Status, Tag Line or Slogan, and Goal Statement. If you are missing any one of these pieces of information, you may delete these lines completely. In Slide 17, once you have placed your photo in the slide, left-click your cursor on your photo and click on: EDIT from the PowerPoint menu bar. Select: COPY from the drop down menu and then scroll down to Slide 26. Click your cursor in the white box labeled “Place YOUR PHOTO here”. Click on: EDIT from the PowerPoint menu bar and then select: PASTE from the drop down menu. Move and adjust your photo into place. Select ‘Insert’ ‘Picture’ ‘From File’. Click in this white space to replace photo. Figure 7 – Customizing Slide 17 Slides 4, 18, 19, 20, 21 and 24: Type in your personal information according to the Setup Assistance suggestions and notes.
- 8. Sutton University: Sales and Marketing Slide 26: Again over-write ‘Mr. and Mrs. WHITE’ with your client’s name(s). Also, add in your own name and contact information. Other slides: Feel free to make any other changes to the slides that you feel is necessary to make a winning presentation. This slide show is here for you to make an impression on your clients – use it to your advantage and give it your own personal touch! GET READY, GET SET, PRESENT! Finally, before you go out on your first presentation, in either SLIDE or SLIDE SHOW view (click on VIEW from the PowerPoint menu bar and select either: NORMAL or SLIDE SHOW from the drop down menu), READ the entire presentation at least three times to become familiar, comfortable and in command of your presentation. NOTE: To exit SLIDE SHOW view press the ESC key Enjoy your presentation and good luck from everyone at Sutton!