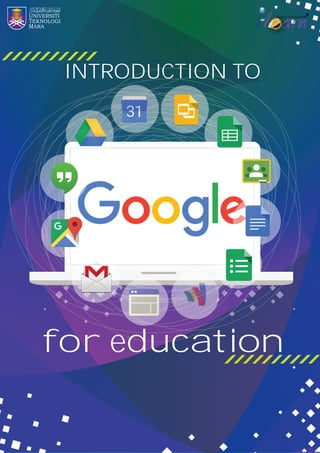
Google Mail Setup Guide for Students
- 1. INTRODUCTION TO for education Universiti Teknologi MARA R
- 2. iii Introduction to Google for Education i-Learn Center Universiti Teknologi MARA 2015 JOHAN EDDY LUARAN
- 3. iv ISBN All right reserved. No part of this publication may reproduced or transmitted in any form by any means, electronic or mechanical including photocopying, recorded or by any storage information or retrieval system, without the prior written permission from the author. INTRODUCTION TO GOOGLE FOR EDUCATION JOHAN EDDY LUARAN
- 4. v CONTENTS TABLE OF CONTENTS v PREFACE vii ACKNOWLEDGEMENT viii-ix Chapter 1: Google Mail 1 Chapter 2: Google Drive 13 Chapter 3: Google Calendar 21 Chapter 4: Google Doc 33 Chapter 5: Google Sheet 43 Chapter 6: Google Form 49 Chapter 7: Google Slides 61 Chapter 8: Google Sites 71 Chapter 9: Google Maps 83 Chapter 10: Google Classroom 91 Chapter 11: Google Hangouts 95 Chapter 12: Google Wallet 103
- 5. vii PREFACE This book is basically a manual guide book that guides readers to use the many Google applications for education, especially in the teaching and learning process. In this era of advanced technology, the ‘chalk and talk’ method whereby the teacher is the one holding he chalk and writing notes on the board while students taking it down is not really effective anymore as it does not appeal to the needs and wants of today’s modern day children. Children these days are so immersed in the advancement of technology that it becomes a golden opportunity for the teachers to use that passion and redirect it towards teaching and learning process. However, not all teachers are well versed with the technological advancement that can be implemented in the teaching and learning process these days. Therefore, this book aims to guide teachers and students on how to use Google for education by learning to use the many applications that are offered by Google such as Google Doc, Google Slides, Google Form and many more in their teaching and learning processes either at school or for personal use. This manual will guide the readers on how to use these applications that Google had provided in teaching and learning process with screenshots, visual aids and very detailed descriptions. Step-by-step instructions have also been included in the manual to avoid unnecessary confusion in using the Google applications. Other than that, this manual guidebook also guides and provides readers with suggestions on how to actually really implement the Google application and make it possible to be used to teach students which would definitely make the life of both parties much easier and simpler. With very detailed descriptions, you would definitely understand in no time!
- 6. ix ACKNOWLEDGEMENT Our ulmost gratitude and acknowledgement to all contributors, colleague, staff, family and those who made this book successful.
- 7. 1.1 INTRODUCTION Gmail is an email provided by Google for all of its users. Similarly to all other emails, Gmail also enables its users to send out and receive emails from other recipients. It is also free! According to the Wikipedia, Gmail provides up to 2 to 4 MB storage capacity for all of its users and attachments up to 25 MB. Gmail can come in handy for all of its users because it can be accessed via gadgets such as smartphones or tablets that probably most students and teachers have in this era. Therefore, when education is concerned, Gmail can be very beneficial especially for students because it is practically at the tip of their fingers. Other than that, it is free which may ease the financial burden of its users. Other than that, Gmail also makes it possible for their users to receive calls or make calls, send instant messages and many more! 1.2 BENEFITS OF USING GMAIL • It is completely free. • It is reachable at anytime and anywhere. • It can be downloaded into gadgets. • Calls can be made and received via Gmail application. 1.3 GET STARTED In order to create your own google email, or commonly known as Gmail, you would need to go to the Google’s webpage first as shown below. CHAPTER 1 GOOGLE MAIL
- 8. 2 Chapter 1 : Google Mail At the top right hand corner of the webpage, there is a ‘Gmail’ button. Click on it to either sign in if you are already registered or simply create a new account if you are a new user. If you are already a registered user of a Gmail account, key in your email and password and sign in into your account simply by clicking on the ‘Sign In’ button. If you are new to this email, kindly click on the ‘Create an Account’ button as illustrated below.
- 9. 3 Chapter 1 : Google Mail If you have signed in, you may skip this step. In this step, you have to fill in details about yourself in order to create a new account as shown below. Once you have done completing the blanks, click the ‘Next step’ button in order to proceed. Below is an example of a newly created profile. IN order to customize your own profile, click on the ‘Create your profile’ button. If you wish to skip this step, simply click on the ‘No, thanks’ button.
- 10. 4 Chapter 1 : Google Mail Once you click on the ‘Create your profile’ button, you will be directed to a new page as shown below. Once the previous step has already been completed, you will be redirected to the homepage of your Gmail account. Gmail are very helpful as they provide a short guide to new users before starting as shown below. Follow the steps to familiarize yourself with Gmail!
- 11. 5 Chapter 1 : Google Mail The short guide is also very informational as it informs its users on the little tips and tricks of making your experience as a Gmail user to be more pleasant and handy. For example, Gmail can be accessed through many electronic devices such as smart phones, tabs, laptops simply by downloading the application from App store for apple users or Google play for android users. This
- 12. 6 Chapter 1 : Google Mail can be very handy for students especially as their Gmail account would be just at the tip of their fingers. This could come in handy for education related tasks as it can be executed right there and then no matter where they are which makes learning experience to be a pleasant one! Other than emailing, Gmail can also be used to chat and make phone and video calls which can be very useful especially in the field of education. Students need not to download separate applications in order to make phone calls or video calls as they could get all of that from only one application that is Gmail.
- 13. 7 Chapter 1 : Google Mail If you wish to chat or make phone calls with one of your contacts, all you need to do is look out for these three buttons at the bottom left of your homepage. The first icon is to see your list of contacts, the second icon is to view the list of previous chats you have had and last but not least, the last icon is for you to make phone calls. If you click on the second icon, a box will pop out at the right hand side of your screen and you can start chatting with your contacts. You can also have a video call by clicking on icon 1 or choose someone else to chat with simply by clicking on icon 2. If you wish to make phone calls, just click on the last icon. Once you are done going through the short guide from Gmail, you can start setting up your profile.
- 14. 8 Chapter 1 : Google Mail You can choose a theme for your profile in order to personalize it to your style! Below are some of the themes you can choose from. If you are still unclear on how to go about using Gmail, you can click on the ‘Learn how to use Gmail’ button as shown below. After you have clicked that button, a small box will pop out at the side of your screen as shown below. You can either follow the steps as shown below or type in the specific issue you need help with in the box that is highlighted in red.
- 15. 9 Chapter 1 : Google Mail Students can also save time by just importing contacts and emails from their list of contacts in their other email accounts (if there is any). This will save a lot of time and hassle of resaving contacts and emails. There a few steps in order to import contacts from your other email accounts. Just click the button ‘next’ until you have successfully imported all contacts. You can also download the application straight from the website simply by clicking the button that has been highlighted in red as shown below. There are three easy ways for you to choose from in order to download this application. As shown below, the first option would be to just key in your phone number and a download link would be sent to you via SMS. Second option would be to scan the code using a scanner in your smartphone which is an application you need to install prior to this. Third option would be to visit the website ‘gmail.com/app’ through your phone.
- 16. 10 Chapter 1 : Google Mail Last but not least, to complete the setup of your email account, all you need to do is select an image to be your profile photo so that your friends can recognize you!
- 17. 11 Chapter 1 : Google Mail Other than all of those special features, Gmail also functions like any other email accounts. You can definitely compose emails in order to be sent out to you respective recipients. All you need to do is click on the ‘Compose’ button as shown below. Emails can be quite overwhelming at times especially if you are an active user of the account. If that is the case, the probability of you overlooking important emails is very high. However, fear not as you can mark any emails to be ‘Important’ simply by clicking on the flag-like button as shown below. You would have to mark the emails through your inbox. Therefore you must first go to your inbox.
- 18. 12 Chapter 1 : Google Mail Instead of going through the hassle of searching for that one important email in your inbox, it will be much easier for you to look at that email once it is marked as ‘Important’ as you can view it simply by clicking on the ‘Important’ button as shown below. If you have finished, do make sure you sign out of your account to avoid any unwanted mishaps. To sign out, you only need to click on the drop-down arrow at the top left corner or your homepage as shown below.
- 19. 13 Chapter 2 : Google Drive 1.1 INTRODUCTION Google Drive is a platform whereby file storage and synchronization is possible. It is an online storage that allows users to store and keep their documents in the cloud. Furthermore, other than just storing files, Google Drive also allows its users to edit their files or even collaborate with other users. Google Drive consists of Google Doc, Google Slides, Google Sheets and many more. Initially, Google Drive provides its users with only 15 GB worth of storage; however it can be increased with monthly subscription. Google Drive can be very useful for students and teachers especially in teaching and learning because it has everything under one roof. In fact, students wouldn’t need to have separate software such as Microsoft Office to do their assignment because Google Drive has them all; Google Doc, Google Slides and many more. 1.2 BENEFITS OF USING GOOGLE DRIVE • Files can be shared with one another easily. • It has Google Doc, Google Sides and many more that is easily accessible. • It is free and can be accessed anytime and anywhere. • Files can be stored online and safe from viruses. 1.3 GET STARTED Accessing the google drive is very easy if you already have a Gmail account as google drive is accessible through your Gmail account. If you already have a Gmail account, click on the cube- like icon on the top right corner of your email homepage as shown below. GOOGLE DRIVE CHAPTER 2
- 20. 14 Chapter 2 : Google Drive Click on the highlighted button below to access your Google drive. Once you have clicked on the ‘Drive’ icon, you will be redirected to a new page. Kindly refer to the example below. If you are new to the drive, follow the short and simple guide Google has provided all its new Google drive users with.
- 21. 15 Chapter 2 : Google Drive The brief guide also teaches you some fun tips and tricks such as clicking on multiple folders to move them or share them all at one go and also reviving old files back to life! If you still couldn’t quite get your hands on the Google Drive, you can watch the video as shown below. If not, you can proceed to your Drive straight away.
- 22. 16 Chapter 2 : Google Drive As Google drive is a platform for u to share your folders with anyone you desire, it is a perfect tool to be used especially in education. You do not have to go through the hassle of emailing the same folder manually to all of your friends either via email, Facebook messenger, Twitter or any other social networks. Instead, all you need to do is upload your work here and share it with your friends just with one click of the mouse! If you wish to create a new file from scratch to be uploaded into your drive, you need not trouble yourself by doing it in Microsoft Word, Excel or even PowerPoint as Google has already provided all of that online for all users.
- 23. 17 Chapter 2 : Google Drive 1. Google Docs 2. Google Sheets 3. Google Slides
- 24. 18 Chapter 2 : Google Drive Google Drive is also very easy to use as you do not need to go through the trouble of attaching documents in an email to be shared with friends. With Google Drive, you will be able to collaborate with your friends. Click on ‘Incoming’ to find out more! ‘Incoming’ is where you receive incoming files that are shared to you by your friends. If you wish to transfer the shared file to your drive for easier viewing later, all u need to do is drag the file in the ‘Incoming’ to ‘My Drive’ that is on the panel on the left side of the page. Click on ‘Learn More’ You can also keep track of your activities by clicking on the ‘Recent’ button to view all the recent files you have viewed, created a=or uploaded. Refer to the example below.
- 25. 19 Chapter 2 : Google Drive You can also add star to any files you wish to for easy viewing later on as you only need to click on the ‘Starred’ button as shown below instead of searching for the important files one by one. Follow these steps below to add star to your file. Once you have successfully added a star to your selected file, you can view it in the ‘Starred’ folder.
- 26. 20 Chapter 2 : Google Drive You can also choose how to view your files either in list view or grid view simply by clicking on the icon as shown below. 1. Grid view 2. List vie
- 27. 21 Chapter 3 : Google Calendar 1.1 INTRODUCTION Google Calendar is a time-management web application that Google provides to all of its users. Users can add events and set time for the events to serve as a reminder and also as a record. Other than that, users can also have multiple calendars for multiple purposes. Putting all sorts of events in one calendar can be quite messy and an eye sore. Therefore, users can actually create a few calendars; each serving different purpose. This could be very useful especially for users who are students whom are always tied with assignments and many other activities as Google Calendar can help them organize their time more effectively and efficiently. Other than that, users can also host events by setting it on their calendar and they can even invite guests through Google Calendar! 1.2 BENEFITS OF USING GOOGLE CALENDAR • Events and tasks can be recorded in an organized manner. • It is paperless as it is an online webpage. • It helps students manage their time well. • It serves as a reminder for important deadlines and others. • It is absolutely free! 1.3 GET STARTED Accessing the google calendar is very easy if you already have a Gmail account as google calendar is accessible through your Gmail account. If you already have a Gmail account, click on the cube-like icon on the top right corner of your email homepage as shown below. GOOGLE CALENDAR CHAPTER 3
- 28. 22 Chapter 3 : Google Calendar Click on the highlighted button below to access your Google calendar. Google calendar can be very handy for students as it can be a very useful organizer if it is used well and help students to manage their assignments, deadlines and so on. It becomes even easier to use when it is downloaded into students’ smartphones as their organizer is just at the tip of their finger! With the application, students can even view their schedule with photos or maps of the places they are heading to. Furthermore, Google calendar also provides assistance by suggesting ways to save time.
- 29. 23 Chapter 3 : Google Calendar You will be directed to your homepage as shown below. As you can see, Google already provides you with a calendar and all you need to do is color it with events and deadlines that need to be met! This is the simplest way of adding events to your calendar as all you need to do is follow these three steps!
- 30. 24 Chapter 3 : Google Calendar In addition to that, there is also another way to create an event and add it to your cakendar. All you need to do is to click on the ‘Create’ button on the left side of your screen and get busy! In order to save you the hassle of typing the same event over and over again, you can just choose the ‘All day’ option if the event goes on for the whole day or choose the ‘Repeat’ option if the event repeats itself on specific days of the weeks or specific time frames.
- 31. 25 Chapter 3 : Google Calendar
- 32. 26 Chapter 3 : Google Calendar If your event involves inviting guests over, you can send out invitations to them as shown below. Once you are done customizing your event, you will need to save it to ensure that it appears on your calendar. Once the event is saved, you will be able to view it on your calendar. Refer to the example below.
- 33. 27 Chapter 3 : Google Calendar You can have multiple calendars with different purposes to avoid getting mixed up especially if your schedule is always so packed. For example, you can have different calendars for assignments and birthdays to avoid getting confused. Click on ‘My calendars’ button as shown below. Once you are done, click the ‘Create Calendar’ button as shown below.
- 34. 28 Chapter 3 : Google Calendar You can then view your newly created calendar by clicking on the drop-down arrow of ‘My calendars’ and choose as to which calendar you would like to view. You can also view other calendars either by importing them via URLs, add your friend’s calendar to yours or just randomly browse through interesting calendars on the internet. Other than that, you can also choose how you would like to view your events either by days, weeks, month, 4 days or agenda
- 35. 29 Chapter 3 : Google Calendar 1. Day view 2. Week view
- 36. 30 Chapter 3 : Google Calendar 3. Month view 4. 4 days view
- 37. 31 Chapter 3 : Google Calendar 5. Agenda view
- 38. 32 Chapter 3 : Google Calendar
- 39. 33 Chapter 4 : Google Doc 1.1 INTRODUCTION Google Doc is a free, web-based processor that Google provides to all of its users. It is a part of the office software suite that is very much similar like Microsoft Office. This suite allows users to edit and create documents and at the same time collaborating with others. This app is available as a web application, Chrome apps that could work offline and also mobile apps for Android and iOS. This suite is tightly integrated with Google Drive. Other than that, users are also able to opt for add-ons. Add-ons are basically extra special features that users can add to their Google Doc to help them complete their tasks efficiently. This app is compatible with Microsoft office file formats which are excellent for students and teachers especially when teaching and learning is concerned. Students, especially university students, will find Google Doc to be very helpful because they can do everything with only one application. They can collaborate and do their assignments at the same time! 1.2 BENEFITS OF USING GOOGLE DOC • It is free and available to all anytime and anywhere. • Allows users to collaborate with each other and completing their tasks at the same time. • Useful add-ons are available for users to download. • It is compatible with Microsoft Office file formats. • It is tightly integrated to Google Drive which acts like a one pit stop centre for all your documents. 1.3 GET STARTED Accessing the google doc is very easy if you already have a Gmail account as google doc is accessible through your Gmail account. If you already have a Gmail account, click on the cube-like icon on the top right corner of your email homepage as shown below. GOOGLE DOC CHAPTER 4
- 40. 34 Chapter 4 : Google Doc Click on the highlighted button below to access your Google doc. Before you could go to the main page, a new user would normally be advised to take a tour to get familiar with Google Docs. The tour basically introduces you to the tips and tricks of using Google Docs efficiently and easily. First and fore mostly, it is vital for a user to know how to create a document. All you need to do is click on the ‘+’ button at the bottom right of the page.
- 41. 35 Chapter 4 : Google Doc However, Google Docs is somehow more special than Microsoft Word. One of the reasons would be you get to add add-ons for free! All you need to do is click on the ‘Add-ons’ button as shown below. Once you have cicked the button ‘Add-ons’ and click on option ‘Get add-ons’, a pop-up box will appear as shown in the example below. For illustration purposes, let’s pick one add-on.
- 42. 36 Chapter 4 : Google Doc Once you have clicked on the ‘+ Free’ button, click ‘Accept’ to proceed as shown below.
- 43. 37 Chapter 4 : Google Doc After you have clicked ‘Accept’, the add-on will be automatically installed and you can use it right away just by clicking on the ‘Add-ons’ button and click ‘Sign with PandaDoc’ to get started! A column wil apear on the right side of the scree, click the highlighted button as shown below to connect with the add-on. After you have connected wth the addon, all you need to do is to authorize it.
- 44. 38 Chapter 4 : Google Doc Once you have authorized the add-on, it can be used. For example, as in the example shown below, PandaDOc has already been connected and all you need to do is create yur signature by following its three simple steps. Besides that, you can also add other people to sign. This can come in very handy in doing agreements.
- 45. 39 Chapter 4 : Google Doc Google Docs is also very easy to use as it is directly connected to Google Drive. You need not to re-upload files again in Google Docs as you could just retrieve the desired files from Google Drive if you already have uploaded those files prior to this. You can also search for documents that you have created or any that have been shared to you via friends or families using this search box. All you need to do is to type in what you are searching for in the box.
- 46. 40 Chapter 4 : Google Doc The menu too will help you get around much easily as it is dieclt connected to Google Sheets, Slides ad even Drive. Refer to the next two images for a clearer example. Your document is automatically saved in your Drive. However, you can move it to another file in your drive for separation purposes. Follow the step shown below.
- 47. 41 Chapter 4 : Google Doc
- 48. 42 Chapter 4 : Google Doc You can still move your document to another file in your drive simply by clicking on the ‘Organise’ button. Your document is automatically saved into your Drive and you can access it anywhere and anytime you want!
- 49. 43 Chapter 5 : Google Sheet 1.1 INTRODUCTION Google Doc is a free, web-based processor that Google provides to all of its users. It is a part of the office software suite that is very much similar like Microsoft Office. This suite allows users to edit and create documents and at the same time collaborating with others. This app is available as a web application, Chrome apps that could work offline and also mobile apps for Android and iOS. This suite is tightly integrated with Google Drive. Other than that, users are also able to opt for add-ons. Add-ons are basically extra special features that users can add to their Google Doc to help them complete their tasks efficiently. This app is compatible with Microsoft office file formats which are excellent for students and teachers especially when teaching and learning is concerned. Students, especially university students, will find Google Doc to be very helpful because they can do everything with only one application. They can collaborate and do their assignments at the same time! 1.2 BENEFITS OF USING GOOGLE SHEET • It is free and available to all anytime and anywhere. • Allows users to collaborate with each other and completing their tasks at the same time. • Useful add-ons are available for users to download. • It is compatible with Microsoft Office file formats. • It is tightly integrated to Google Drive which acts like a one pit stop centre for all your documents. 1.3 GET STARTED Accessing the google doc is very easy if you already have a Gmail account as google doc is accessible through your Gmail account. If you already have a Gmail account, click on the cube-like icon on the top right corner of your email homepage as shown below. GOOGLE SHEET CHAPTER 5
- 50. 44 Chapter 5 : Google Sheet Click on the highlighted button below to access your Google sheets Once you have clicked on the ‘Sheets’ icon, you wil be directed to a new page as shown below. As you are a new user, you have no spreadsheets yet. You can start adding spreadsheets simply by cicking the ‘+’ button at the bottom of the page as has been highlighted in the picture below.
- 51. 45 Chapter 5 : Google Sheet You will then be directed straight to a new spreadsheet as in the example shown below. Google sheets is very similar to Microsoft Excel as it has all the functions of Microsoft excel which is mainly mathematical. Similar to Microsoft Excel, it provides its users with formulas, charts and many more. One of the main things that differentiate Google Sheets from the normal Microsoft Excel is that you could get add-ons that could be very useful for your work for free! All you need to do is click on the ‘Add-ons’ button at the top panel as shown below and click option ‘Get add-on’. After you have completed the previous step, a pop up box as shown below will appear on your screen. Pick any desired ‘add-on’ and click on it to get it.
- 52. 46 Chapter 5 : Google Sheet Before you could proceed with downloading the add-on, you must first accept the request for permission as shown below . After you have completed the previous step, you could start sing the add-on straight away! All you need to do is click on the ‘add-on’ button on the top panel and click on your add-on.
- 53. 47 Chapter 5 : Google Sheet With the help of the add-on, you could easily skip the hassle of googling for mathematical expressions to be used in your calculations. Your document is automatically saved in your Drive. However, you can move it to another file in your drive for separation purposes. Follow the step shown below.
- 54. 48 Chapter 5 : Google Sheet You can still reorganize your folder, either to move it into another folder or creating a whole new folder for it, simply by clicking on the ‘Organise’ button as shown below. For now, your document is saved in your Drive and can be accessed anytime and anywhere!
- 55. 49 Chapter 6 : Google Form 1.1 INTRODUCTION Similar to Google Doc, Google Form is a free, web-based processor that Google provides to all of its users. This suite allows users to edit and create surveys and at the same time collaborating with others. This app is available as a web application, Chrome apps that could work offline. This suite is tightly integrated with Google Drive. Other than that, users are also able to opt for add-ons.Add-ons are basically extra special features that users can add to their Google Form to help them make a more appealing and interesting survey. This is excellent for students and teachers especially when teaching and learning is concerned. Students, especially university students, will find Google Form to be very helpful because they can create a survey using Google Form and then distribute it via emails, social networks or any other platforms. Other than that, they can also have the results to be tabulated straight away into Google Sheets or Google Form. 1.2 BENEFITS OF USING GOOGLE FORM • It is free and available to all anytime and anywhere. • Calculations are made easy! • Useful add-ons are available for users to download. • The survey can be shared via social networks, email and URL. • The results are tabulated straight away. • It is tightly integrated to Google Drive which acts like a one pit stop centre for all your documents. 1.3 GET STARTED Google Form is easily accessible if you already have a Gmail account. If you already have a Gmail account, click on the cube-like icon on the top right corner of your email homepage as shown below. GOOGLE FORM CHAPTER 6
- 56. 50 Chapter 6 : Google Form Once you have completed the previous step, you will be directed to a new page as shown below. Scroll down until ‘Home & Office’ is visible. Then, click on ‘Forms’.
- 57. 51 Chapter 6 : Google Form As Google Forms is used mainly to create survey questions, it can really help to save time when carrying out surveys, especially for students as distributing survey questions by hand can be time-consuming. As you are the creator of the survey questions, you can customize the settings for the form as to whether you would want to allow the same person to answer your survey for more than once and many more. Refer to the example below. First and fore mostly, you must click on ‘Edit Question’ button.
- 58. 52 Chapter 6 : Google Form Once you have customized your settings for the survey, you can start working on your survey. You would have to start with the name of the survey first, that is for sure! Then, you would have to decide what type of questions will be included in your survey as to whether it will be a multiple choice question, open-ended questions and many more. For illustration purposes, multiple-choice question type has been selected. Therefore, with multiple-choice questions, you as the creator of the survey must include a few options for the respondents to pick from to answer the question. You can also click on the option ‘Add Other’ as shown below to allow for subjective answers.
- 59. 53 Chapter 6 : Google Form Once you are done editing the question, click ‘Done’ as shown below. Click ‘Add Item’ to add more questions to your survey.
- 60. 54 Chapter 6 : Google Form Before submitting the form, first type in what you would want your respondents to read at the ‘Confirmation Page’ tab as shown below. You should then customize the settings for your confirmation page by ticking the boxes as illustrated in the image below. Once you are fully confident of your survey form, click ‘Send Form’. Once you have clicked on the ‘Send Form’ button as shown above, a pop-up box will appear as shown below. Be sure to share the survey with your respondents!
- 61. 55 Chapter 6 : Google Form You may want to add a little spice or color to your survey. You can do so by changing the theme of the survey simply by clicking on the ‘Change theme’ button as shown below.
- 62. 56 Chapter 6 : Google Form Here are some of the examples of the themes Google Forms provides its users with. Once you are ready to view the responses for your survey, just click on the ‘View Responses’ button as shown below. Google Forms gives liberty to its users to choose as to whether the responses are to be recorded in a spreadsheet or just in forms. You can either create a new spreadsheet or create a new sheet in an existing spreadsheet to record the responses. If you are not comfortable keeping the responses in the form of a spreadsheet, you only need to click the ‘Keep responses only in Forms’ button as shown below.
- 63. 57 Chapter 6 : Google Form If you decide to have the responses to be recorded in the form of spreadsheet, this is how it would look like. You will be directed to a new page which is a spreadsheet as shown in the image below. It would be easier if the responses are kept this way as data analysis can be done in a much coherent manner. You can also view your responses in Forms by clicking the ‘Responses’ button at the top panel. You can change the destination of responses, view responses, view the summary of responses and many more.
- 64. 58 Chapter 6 : Google Form example of a summary of responses. Once all of the previous steps are done and completed, you are ready to view your survey officially! Click on the ‘View Live Form’ button.
- 65. 59 Chapter 6 : Google Form Your survey will turn out to be as in the image shown below. Now you can start sharing your survey and start collecting responses!
- 66. 60 Chapter 6 : Google Form
- 67. 61 Chapter 7 : Google Slides 1.1 INTRODUCTION Similar to Google Doc and Google Sheet, Google Sides is a free, web-based processor that Google provides to all of its users. It is a part of the office software suite that is very much similar like Microsoft PowerPoint. This suite allows users to edit and create documents and at the same time collaborating with others. This app is available as a web application, Chrome apps that could work offline and also mobile apps for Android and iOS. This suite is tightly integrated with Google Drive. Other than that, users are also able to opt for add-ons. Add-ons are basically extra special features that users can add to their Google Slides to help them complete their tasks. Add-ons such as additional themes could be downloaded to make the slides more appealing and interesting. This app is compatible with Microsoft office file formats which are excellent for students and teachers especially when teaching and learning is concerned. Students, especially university students, will find Google Slides to be very helpful because they can do everything with only one application. They can collaborate and do their assignments at the same time! 1.2 BENEFITS OF USING GOOGLE SLIDES • It is free and available to all anytime and anywhere. • Allows users to collaborate with each other and completing their tasks at the same time. • Useful add-ons are available for users to download. • It is compatible with Microsoft Office file formats. • It is tightly integrated to Google Drive which acts like a one pit stop centre for all your documents. 1.3 GET STARTED Google Slides is easily accessible if you already have a Gmail account. If you already have a Gmail account, click on the cube-like icon on the top right corner of your email homepage as shown below. GOOGLE SLIDES CHAPTER 7
- 68. 62 Chapter 7 : Google Slides Once you have completed the previous step, you will be directed to a new page as shown below. Scroll down until ‘Home & Office’ is visible. Then, click on ‘Slides’.
- 69. 63 Chapter 7 : Google Slides Once you have clicked on ‘Slides’, you will be directed to a new page as shown below. As you do not have any presentations yet, you may create one by clicking on the ‘+’ button at the bottom left of the page as shown in the previous example and in the image below. Once you have clicked the ‘+’ button, you will be directed to your empty presentation right away. First of all, you will need to choose a theme for your presentation, if you wish to. You can either opt for the themes that Google Slides has provided you with or import other themes from your previous presentations stored in your computer.
- 70. 64 Chapter 7 : Google Slides There are some basic functions to Google slides that all users should take note of to ensure a smooth and enjoyable experience creating your presentation. It is not much different from Microsoft PowerPoint as you can see in the example below. You can also add images to your presentation by clicking on the icon that has been highlighted in the image below.
- 71. 65 Chapter 7 : Google Slides There are many ways to insert images to your presentation. Here are some of the ways; 1. Uploading a picture from your computer. 2. Take a snapshot.
- 72. 66 Chapter 7 : Google Slides 3. By URL. 4. Uploading pictures from your albums in your Google+ account.
- 73. 67 Chapter 7 : Google Slides 5. Uploading picture from Google Drive. You can also change the background of your slide just by clicking on the ‘Background’ button as shown below.
- 74. 68 Chapter 7 : Google Slides Similar to Microsoft PowerPoint, you can also choose the layout of your slides by following the step shown below. You can choose the layout to be a title slide only, or a slide with title and two columns and many more layouts to choose from to suit your preferences! As has been illustrated in the previous examples, you can change the theme of the slides to suit your style and choice. You can also click on the ‘Theme’ button as shown below to change themes. You can also apply transitions to your slides to make it more presentable and enjoyable for your audiences during presentations. Transitions are basically a setting that you can customize for the transitions from slide to slide. Instead of having the normal transition, you could have a more interesting transition for your slides.
- 75. 69 Chapter 7 : Google Slides Last but not least, once you have done all of the previous steps, you are ready to preview your whole presentation! All you need to do is click on the ‘Present’ button as shown below and sit back and enjoy the show!
- 76. 70 Chapter 7 : Google Slides
- 77. 71 Chapter 8 : Google Sites 1.1 INTRODUCTION Google Sites is a structured wiki-like webpage creation tool offered by Google as part of the Google Apps for Work productivity suite. This suite allows users to create a webpage and at the same time collaborating with others. Google Sites is excellent to be used in teaching and learning as it exposes both teachers and students to the experience of creating a webpage of their own. It is easier to create a webpage with Google Sites as most of the work like decorating the page has already been done for you! You only need to pick a theme from the list of themes provided and get a kick start from there! All you need to do is add in your little details and customize the page to be your own. Furthermore, you can also share your webpage straight away via social networks such as Facebook, Twitter or even emails. You can also share it via its URL link. 1.2 BENEFITS OF USING GOOGLE SITES • It is free and available to all anytime and anywhere. • Allows users to choose from the many themes provided which makes the experience of creating a webpage a pleasant one and hassle-free. • It allows users to collaborate with others while creating their webpage. • It can be an interesting way to teach students to be creative and to think outside the box as to how to make their webpage an interesting and appealing one. 1.3 GET STARTED Google Sites is easily accessible if you already have a Gmail account. If you already have a Gmail account, click on the cube-like icon on the top right corner of your email homepage as shown below. GOOGLE SITES CHAPTER 8
- 78. 72 Chapter 8 : Google Sites Once you have completed the previous step, you will be directed to a new page as shown below. Scroll down until ‘Home & Office’ is visible. Then, click on ‘Sites
- 79. 73 Chapter 8 : Google Sites Once you have clicked on’Sites’, you will be directed to a new page as shown below. On the right side of the screen, you will notice that Google has listed out what are the uses of the Sites. You can also click on the ‘Learn more about Google Sites’ button to have more information about it.
- 80. 74 Chapter 8 : Google Sites Once you have learned more about Google Sites, you can start creating your very own website. First and fore mostly, click on the ‘Create’ button at the left side of your webpage as shown below. In order to create a website that is insteresting and appealing, you must first choose a template. You can choose one of the few templates provided as shown below or click ‘Browse the galleryfor more’ to have more choices of templates to choose from.
- 81. 75 Chapter 8 : Google Sites You can also choose the language of your site. Next, you will have to give your site a name. Once you have given the site a name, the site location will automatically follow the name of your site. Refer to the example below. You can also type in a description of your website under ‘More Options’. After that, type in the code shown to proceed.
- 82. 76 Chapter 8 : Google Sites After you have completed the previous steps, you can create your steps by creating the ‘Create Site’ button as shown below. As you have used one of the templates given by Google, you may have to edit it a little bit to make it your own website. If you refer to the image below, a travel journal template has been chosen for illustration purposes only. In order to edit the page to be your own, all you need to do is click on the icon that has been highlighted in red as shown in the example below.
- 83. 77 Chapter 8 : Google Sites Once you have clicked on the pen-like icon as shown above, you could start editing the template to be your own site! Follow the steps shown below. Click on the customize button to customize your map.
- 84. 78 Chapter 8 : Google Sites Click ‘Change’ to change your location. You can also type in a title for your map if you desire to Once you click ‘Change’, another pop up box will appear as shown below. Click your location on the map or simply type it in. After that, click ‘Select’.
- 85. 79 Chapter 8 : Google Sites You can also customize your travel schedule. Scroll down the page until you see Google Calendar and you can customize it by clicking on the ‘Properties’ button. Once done, click the ‘Save’ button.
- 86. 80 Chapter 8 : Google Sites Once you are editing the page, you can click on the ‘Save’ button at the top left corner of the page to save all your changes. Once you have saved the changes, you can view your webpage and it will look more or less like the image shown below.
- 87. 81 Chapter 8 : Google Sites You can create your page simply by clicking the icon below. What it does is that it gives your page a name. Once you have clicked on the icon, you will be directed to a new page as shown below. Add in all the relevant details and your new page is only one click away! After you have created the page, the name of the page will be visible at the top of the homepage as shown below.
- 88. 82 Chapter 8 : Google Sites Once your page has been officially created, you can now share it with friends, family and the whole world! All you need to do is click on the ‘Share’ button that is located on the top right corner of your page.
- 89. 83 Chapter 9 : Google Maps 1.1 INTRODUCTION Google Maps is a desktop and mobile web mapping application provided by Google to all of its users. It offers satellite images, street maps and even street view perspectives. Other than that, it is also very helpful as it provides a route planner either by foot, bicycle, car, public transport and a few other means of transportation. It is available on the webpage and also in mobile phones which is very handy for its users as the map would only be at their fingertips. Google Maps is excellent to be used in teaching and learning as it gives the teacher an opportunity to teach students direction and ways to read a map. Reading maps can be very difficult if no proper guidance is provided and this would be the golden opportunity for both students and teachers. Other than that, Google Maps is also free and accessible anytime and anywhere which makes travelling and reading maps to be very easy and hassle free. 1.2 BENEFITS OF USING GOOGLE MAPS • It is free and available to all anytime and anywhere. • It is a creative way to teach students how to read maps. • Allows students to be creative and to think outside the box when describing directions. • Provides students with visual aids while learning directions. 1.3 GET STARTED Google Maps is easily accessible if you already have a Gmail account. If you already have a Gmail account, click on the cube-like icon on the top right corner of your email homepage as shown below. GOOGLE MAPS CHAPTER 9
- 90. 84 Chapter 9 : Google Maps After you have clicked on ‘Maps’, you will be directed straight to the map as shown below.
- 91. 85 Chapter 9 : Google Maps First and fore mostly, select your method of transportation to get from Point A to Point B. In this case, car will be chosen.
- 92. 86 Chapter 9 : Google Maps After you have picked your starting point and your destination, click on ‘Details’ to see the details of the route.
- 93. 87 Chapter 9 : Google Maps You can also customize your journey as in whether to avoid tolls or highways and many more. After you are done customizing your route, you can zoom into it by clicking on the ‘Search’ button as shown below
- 94. 88 Chapter 9 : Google Maps The route highlighted in blue is the route that you will have to take to reach your destination. If you scroll down the page, you can view your map in its satellite view simply by clicking on the icon highlighted in the example below. The image below shows how the map looks like in its satellite view
- 95. 89 Chapter 9 : Google Maps You can also view some of the landmarks along the way. Refer to the example below. Click on one of them to view the photos of the landmark. Click on the blue icon at the e bottom right of the page to view your own location,
- 96. 90 Chapter 9 : Google Maps You can also view images of the streets by clicking the highlighted icon as shown in the example below. Click on the highlighted areas to see images. You also can change the route by dragging the spheres to any other route that you desire. Once you have made all the necessary changes, you are good to go!
- 97. 91 Chapter 10 : Google Classroom 1.1 INTRODUCTION Google Classroom is a learning management system for the educational institutions be it primary level education, secondary level education or even tertiary level education. It aims to create, distributing and also grading assignments in a paperless manner. In fact, it helps students to organize their homework and assignments. Google Classroom also provides student-teacher communication and also storage for students to submit their homework. The creation and distribution of assignments is done through Google Drive. Gmail on the other hand is used to provide classroom communication that is vital in order to keep the flow of education going. With the communication made possible through Gmail, teachers are able to make announcements and ask questions to their students in every class. Each class that is created with Google Classroom will have individual folders in the respective classes where the students can submit their assignments to be graded. Teachers can add students directly from the GoogleApps directory or the teachers can provide their students with a special code that can be entered by the students when accessing the classroom. 1.2 BENEFITS OF USING GOOGLE CLASSROOM • It opens a window of communication with teachers and students. • It is paperless and hassle-free. • Students’ assignments are well-organized. • Teachers could grade and distribute assignments and homework in a proper and organized manner. • Teacher can make sure that all students actively participate in the communication. 1.3 GET STARTED In order to access Google Classroom, you must first go to www.google.com as shown in the example below. GOOGLE CLASSROOM CHAPTER 10
- 98. 92 Chapter 10 : Google Classroom After that, you will be directed to a new page, ‘Classroom by Google’ as shown below.
- 99. 93 Chapter 10 : Google Classroom Scroll down the page until you see the image below. Before you could benefit fully from Google Classroom, you must first sign up. In order to do that, you must first click on the ‘Get started’ button as shown below. Then, you will be directed to a new page that requires you to fill up some persona details about yourself to create an account.
- 100. 94 Chapter 10 : Google Classroom Before you could proceed any further, you must first buy yourself a domain to start your own Google Classroom. Once you have purchased a domain, you are good to go. Good luck!
- 101. 95 Chapter 11 : Google Hangouts 1.1 INTRODUCTION Google Hangouts is an instant messaging and video call platform provided by Google to all of its users. According to Wikipedia, Google Hangouts was created to replace three messaging products which are Google Talk, Huddle and Hangouts which is a video chat system presented within Google+. Google Hangouts is an application that can be downloaded into your computer through the official webpage. Other than that, it can also be downloaded into your gadgets such as tablets or smartphones through Google Play store if you are an Android user or through the App Store if you are an iOS user. You are able to make calls with Google Hangouts. In fact, you can even create a chat group that you can instant message, call or video call with! 1.2 BENEFITS OF USING GOOGLE HANGOUTS • It opens a window of communication with teachers and students. • It is free for all. • Allows communication to take place anytime and anywhere. • Video calls can be used to have a group discussion without being there physically. 1.3 GET STARTED Google hangouts is easily accessible if you already have a Gmail account. If you already have a Gmail account, click on the cube-like icon on the top right corner of your email homepage as shown below. GOOGLE HANGOUTS CHAPTER 11
- 102. 96 Chapter 11 : Google Hangouts Once you have completed the previous step, you will be directed to a new page as shown below. Scroll down until ‘Social; is visible. Then, click on ‘Hangouts’. After that, you will be directed to Google Hangouts main page. For illustration purposes, the application will be downloaded into the computer. However, you are free to download it into your tablets or other gadgets too!
- 103. 97 Chapter 11 : Google Hangouts Once you have completed the previous step, click ‘Add to Chrome’ as shown in the image below.
- 104. 98 Chapter 11 : Google Hangouts Once you have added it to Chrome, a small icon will appear at your screen as shown below. Click on it to access the apps that you have downloaded earlier.
- 105. 99 Chapter 11 : Google Hangouts You will notice a green-like spherical icon will appear at the side of your screen. The icon is the ‘Google Hangouts’ icon. With only one click, you can connect with your friends and family in no time! Click on it to get started. Once you have clicked on the icon, a box will appear as shown in the image below. You can also view your past messages and activities by clicking the icon highlighted below.
- 106. 100 Chapter 11 : Google Hangouts Other than only messaging with your contact, you can also have video calls or be in a group hangout which involves more than two participants. A group hangout would be great for study groups or discussions!
- 107. 101 Chapter 11 : Google Hangouts Once you have clicked on the icon to start a group, you can type in the name of the contacts you would like to add as shown below. Then, simply click ‘Add People’ to get your group going!
- 108. 102 Chapter 11 : Google Hangouts You can also make phone calls by using Google Hangouts. All you need to do is type in the name or phone number and call!
- 109. 103 Chapter 12 : Google Wallet 1.1 INTRODUCTION Google Wallet is a mobile payment system that is developed by Google. In fact, it even allows its users to store debit cards, credit cards, loyalty cards and even gift cards and save the users the hassle of dragging all the cards in their wallets physically. Other than that, it also allows users to redeem on-going promotions on their mobile phone. Google Wallet also allows users to ‘tap and pay’ with their phones simply by waving their phones at merchants equipped with credit card machines that have the paywave system. Users can also checkout faster with online purchases by using Google Wallet. Google Wallet is very safe as it requires a safety pin upon startup and can also be deactivated through the webpage in case if you lose your phone. Most importantly, Google Wallet is fraud-free so you would not have to worry spending your money online! 1.2 BENEFITS OF USING GOOGLE WALLET • Teachers can expose students to a safe way of spending money. • Students can track their expenditures through Google Wallet. • It is safe and fraud free! 1.3 GET STARTED In order to access Google Classroom, you must first go to www.google.com as shown in the example below. GOOGLE WALLET CHAPTER 12
- 110. 104 Chapter 12 : Google Wallet Once you have completed the previous step, you will be directed to anew page as shown below. Before you could proceed any further, you must first fill in your personal details to create your Google Wallet. For illustration purposes, the ‘Add a payment method later’ option has been chosen. You could definitely add your payment method straight away.
- 111. 105 Chapter 12 : Google Wallet Click the ‘Transactions’ button at the left side of your screen to access your transaction history. As you are a new user, you might not have any transaction history. However, you can start having them just by clicking on the ‘Start using Google Wallet’ link as shown below After you have completed the previous step, you will be directed to a new page as shown in the image below. Click ‘Install Now’ to get the Google Wallet application. However, it is only downloadable into your smartphones or tabs.
- 112. 106 Chapter 12 : Google Wallet Choose your operating system to proceed with the download. There are many ways to benefit from Google Wallet. 1. You can tap and pay with your phone at any stores with the wave-like symbol.
- 113. 107 Chapter 12 : Google Wallet 2. You can use your Google Wallet card to spend anywhere and anytime. 3. You can store your gift cards in your Google Wallet.
- 114. 108 Chapter 12 : Google Wallet 4. You can also keep track of your loyalty points. 5. You can also carry online coupons and save great offers online!
- 115. 109 Chapter 12 : Google Wallet Here is the list of Gift cards within Google Wallet. Below are some of the loyalty programs within Google Wallet.
- 116. 110 Chapter 12 : Google Wallet 6. Skip the long process of filling up forms when buying online with Google Wallet. Below are some of the popular sites with faster checkout.
- 117. 111 Chapter 12 : Google Wallet 7. You can also send money through Gmail. 8. Google Wallet can be protected with a safety pin.
- 118. 112 Chapter 12 : Google Wallet 9. Google Wallet is also fraud-free. 10. You can also disable your Google Wallet from your laptop in case your phone is stolen.
- 119. 113 Chapter 12 : Google Wallet If you return to your homepage, you will need to complete the details of your payment methods to avoid any inconvenience while using the application on your phone in the future. In order to check out faster when you shop online, you can add your address in your address book prior to any purchases and check out faster!
- 120. 114 Chapter 12 : Google Wallet You can also view your subscriptions simply by clicking the ‘subscriptions’ tab as shown below.
- 121. 115 Chapter 12 : Google Wallet Last but not least, do not forget to sign out. Spend wisely and happy shopping!
- 122. 116 Chapter 12 : Google Wallet REFERENCES Gmail - Wikipedia, the free encyclopedia. (n.d.). Retrieved January 20, 2015, from http:// en.wikipedia.org/wiki/Gmail Google Calendar - Wikipedia, the free encyclopedia. (n.d.). Retrieved February 2, 2015, from http:// en.wikipedia.org/wiki/Google_Calendar Google Classroom - Wikipedia, the free encyclopedia. (n.d.). Retrieved February 24, 2015, from http://en.wikipedia.org/wiki/Google_Classroom Google Docs - Wikipedia, the free encyclopedia. (n.d.). Retrieved February 6, 2015, from http:// en.wikipedia.org/wiki/Google_Docs Google Drive - Wikipedia, the free encyclopedia. (n.d.). Retrieved January 27, 2015, from http:// en.wikipedia.org/wiki/Google_Drive Google Hangouts - Wikipedia, the free encyclopedia. (n.d.). Retrieved February 26, 2015, from http://en.wikipedia.org/wiki/Google_Hangouts Google Maps - Wikipedia, the free encyclopedia. (n.d.). Retrieved February 22, 2015, from http:// en.wikipedia.org/wiki/Google_Maps Google Sites - Wikipedia, the free encyclopedia. (n.d.). Retrieved February 19, 2015, from http:// en.wikipedia.org/wiki/Google_Sites Google Wallet - Wikipedia, the free encyclopedia. (n.d.). Retrieved February 9, 2015, from http:// en.wikipedia.org/wiki/Google_Wallet
- 123. 117 Chapter 12 : Google Wallet