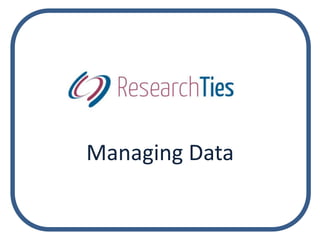
Manage Data Lists Edits Deletes
- 2. Managing Data • Data that has been entered previously will occasionally need to be edited or deleted. • Adding new repositories, sources, surnames, people, marriages and places is done more efficiently in the “lists.”
- 3. To manage your list data, click on the “Lists” icon on the blue bar, and select the desired item.
- 4. Each list provides “Edit” and “Delete” functions for each entry.
- 5. Clicking on “Edit” will open the template where the entry was first recorded. Make the desired changes, then click “Save.”
- 6. Clicking “Delete” will remove the entry entirely.
- 7. Warning: • If you delete a person, place, source, or other item that is linked to data in your log, you will break those links.
- 8. Managing Data • Watch your dropdown boxes, and always select from the boxes. Only add items that are not yet in the dropdown, and watch the lists to prevent duplicate entries.
- 9. Each of the lists also has an “Add” button. Clicking on “Add” will open an empty template to create a new entry.
- 10. Managing Data • Objectives, searches and results are handled differently than the list items, with only slight variations. • Editing or deleting objectives, searches and results begins with the “Search Your Logs” function.
- 11. To edit an objective, search, or result, begin by clicking on the “Search” icon in the blue toolbar, or click on “Search Your Logs.”
- 12. Choose “Objectives.” Add variables in the other fields to limit the number of objectives returned, or leave them blank to return all entries. Click “Search.”
- 13. To edit the objective, click on “Edit” in the right column.
- 14. The objective template will open. Make the necessary changes, then click “Save Objective” to save the changes.
- 15. To delete an objective, check the box to the left of the entry, then click “Delete.”
- 16. To edit a search, begin by clicking on the “Search” icon in the blue toolbar, or click on “Search Your Logs.”
- 17. Select “Searches.” Add variables in the other fields to limit the number of items returned, or leave them blank to return all entries. Click “Search.”
- 18. From the list of items returned, click on “Edit” to make changes.
- 19. Click on “Edit.”
- 20. Make the necessary edits, and click “Save Search.”
- 21. To delete a search, click the checkbox to the left of the entry, then click “Delete.”
- 22. To edit a result, begin by clicking on the “Search” icon in the blue toolbar, or click on “Search Your Logs.”
- 23. Select “Results.” Add variables to limit the number of items returned, or leave the fields blank to return all entries. Click “Search.”
- 24. From the list of items returned, click on “Edit.”
- 25. Make necessary edits to the desired entry.
- 26. Scroll to the bottom of the screen and click “Save Results.”
- 27. To delete a result, click the checkbox to the left of the entry, then click “Delete.”
- 28. • Maintaining quality data will facilitate the search engine in returning complete and accurate results for data queries.