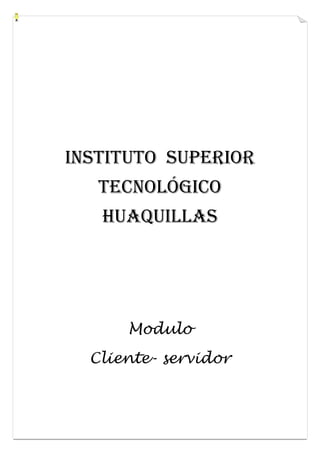
QUE ES SERVER
- 1. Instituto superior tecnológico huaquillas Modulo Cliente- servidor
- 2. QUE ES WINDOWS 2000 SERVER Es un sistema operativo de la familia Windows 2000 de Microsoft, orientado a ser principalmente un servidor de archivo, impresión, aplicaciones. También ofrece la posibilidad de servir como plataforma servidora de servicios web. Windows 2000 Server es un servidor de archivos, impresión y aplicaciones, así como una plataforma servidora Web, y contiene todas las características de Windows 2000 Professional, además de muchas nuevas funciones específicas de un servidor. El núcleo de Windows 2000 es un conjunto completo de servicios de infraestructura basados en los servicios de Active Directory. Los servicios de Active Directory centralizan la gestión de usuarios, grupos, servicios de seguridad y recursos de la red. Windows 2000 Server soporta sistemas de un único procesador a sistemas de multiprocesadores simétricos de cuatro vías (SMP) de hasta 4 gigabytes (GB) de memoria física. Incluye capacidades de varios propósitos necesarias para grupos de trabajo y oficinas ramificadas, así como implantación departamental de servidores de archivos e impresión, servidores de aplicación, servidores Web y servidores de comunicación. Windows 2000 Server es ideal para implantar aplicaciones de empresas de tamaño pequeño/medio REQUISITOS PARA INSTALAR WINDOWS 2000 SERVER Antes de instalar el sistema operativo de servidor Windows 2000 Server, asegúrese de que su equipo cumple los siguientes requisitos mínimos: 133-MHz Pentium CPU o más. Se admiten hasta cuatro CPU equipo. 256 megabytes (MB) de RAM, se recomienda mínimo. 128 MB es lo mínimo que se admite. 4 gigabytes (GB) es el máximo que se admite. Una partición de disco duro que tiene suficiente espacio libre para acomodar el proceso de instalación. La cantidad mínima de espacio que se requiere será de aproximadamente 1 GB. Más espacio puede ser necesario, dependiendo de los factores siguientes: Los componentes más que desea instalar, el espacio se necesita más mar El sistema de archivos que se utiliza: FAT requiere 100-200 MB más de espacio libre en disco que los sistemas de archivos.
- 3. El método se utiliza para la instalación: si se instala en una red, permitiendo que el espacio 100-200 MB más que si realiza la instalación desde CD-ROM (archivos de los controladores una vez más tienen que estar disponibles durante el desarrollo a través de una red. .) El tamaño del archivo de paginación. Una actualización puede requerir más espacio que una nueva instalación. ¿Qué tan activo la función de directorio se añade, la base de datos de cuentas de usuario existentes puede aumentar tanto como un factor de diez durante la actualización. NOTA: El proceso de configuración requiere un espacio libre en el disco que se describe. Después de la instalación es el espacio completo, real en el disco duro que se utiliza para el sistema operativo (el espacio en disco eliminar cuentas de usuario) suele ser menor que el espacio libre que se requiere para la instalación, en función de la los componentes del sistema están instalados. Monitor con VGA o de mayor resolución. Teclado. Ratón u otro dispositivo (opcional). Para la instalación de CD-ROM: Unidad de CD o DVD. De alta densidad de 3,5 pulgadas, disco duro, si desea iniciar el equipo desde los medios de comunicación y de la configuración del sistema no permite iniciar el equipo desde el CD-ROM. Usted debe tener una unidad de disco de 3,5 pulgadas de alta densidad, si el equipo no tiene un sistema operativo funcional y no soporta el arranque desde el CD-ROM. Para la instalación de la red: Uno o más adaptadores de red son compatibles con Windows 2000 y los cables correspondientes. Ver HCL (Hcl.txt) que se encuentra en el CD-ROM en el soporte de Windows 2000. Un servidor desde el que ofrecer acceso a la red para los archivos de configuración.
- 4. CONFIGURACION DE WINDOWS 2000 SERVER Tras instalar el sistema operativo "Windows 2000 Server" que va a realizar las funciones de servidor de nuestra red, hemos de proceder a realizar una configuración básica. Para ello cuando el sistema operativo nos pida la correspondiente autenticación, pulsaremos la combinación de teclado "CTRL+ALT+SUP" e indicaremos como nombre de usuario "administrador" y como contraseña la que hubiéramos especificado en el proceso de instalación. NOTA: En el caso de haber instalado el sistema operativo en una máquina virtual hemos de proceder a ejecutar el programa VMWare y seleccionar la máquina virtual "Windows 2000 Server". Pulsaremos botón ("PowerOn") comenzado el proceso de arranque de nuestro "Servidor"; cuando el sistema operativo nos pida la correspondiente autenticación, pulsaremos la combinación de teclado "CTRL+ALT+INS (a diferencia de lo que nos señala la pantalla inicial del sistema operativo Windows. Igualmente indicaremos como nombre de usuario "administrador" y como contraseña la que hubiéramos especificado en el proceso de instalación. La primera ventana que nos muestra "Windows 2000 Server" es un tutorial de como configurar nuestro servidor; activaremos la opción "Configuraré este servidor más tarde", y pulsaremos sobre el botón "Siguiente" La nueva ventana que Windows nos muestra es la siguiente, en la que desactivaremos la casilla "Mostrar esta pantalla al iniciar", y posteriormente cerraremos dicha ventana. NOTA: Si hemos realizado la instalación de nuestro servidor Windows 2000 en una máquina virtual, deberemos pinchar aquí para analizar como instalar las herramientas de configuración del entorno
- 5. El siguiente paso es proceder a configurar el interface de red de nuestra máquina virtual; para ello con el botón derecho del ratón haremos un clic sobre el icono "Mis sitios de red" y seleccionaremos la opción "Propiedades"; en la ventana que se muestra a continuación nos ubicaremos sobre el icono "Conexión de área local" y haremos de nuevo clic con el botón derecho del ratón, seleccionando la opción "Propiedades", mostrándose a continuación una ventana de "Propiedades de Conexión de área local", en la que nos situaremos sobre "Protocolo Internet (TCP/IP)", y posteriormente pulsaremos sobre el botón "Propiedades". Asignamos como dirección IP para nuestro servidor la dirección 192.168.0.220, con máscara de subred 255.255.255.0 y puerta de enlace 192.168.0.254; además indicamos como servidor DNS preferido la propia dirección IP de este servidor (192.168.0.220), y como alternativo el servidor DNS 194.179.1.101. Además debemos tener presente que el direccionamiento IP indicado para el equipo y la puerta de enlace puede ser modificables, de modo que cada alumno lo adecue al rango de direccionamiento IP de su router de salida a Internet, es decir pondremos como IP en "Puerta de enlace predeterminada" la IP de nuestro router y como IP y máscara del servidor, una libre de un rango del router (por ejemplo si la IP de nuestro router es 192.168.1.100, pondremos dicha IP como puerta de enlace, y al servidor le podemos asignar la IP 192.168.1.220); esto debemos tenerlo presente para el resto del curso, pues siempre haremos referencia a las IPs 192.168.0.220 y 192.168.0.254 como IPs del servidor y el router respectivamente, pero cada alumno deberá indicar el direccionamiento que tenga configurado para que sus máquinas tengan salida a Internet. Hemos seleccionado como primer servidor DNS el propio servidor local, ya que pese a no ser un servidor visible en Internet, será la máquina que resuelva todas las URL asociadas a recursos internos de nuestra red. NOTA: En el curso vamos a configurar una dirección IP en nuestra máquina en la misma red que nuestro router. Es evidente que no siempre va a coincidir la configuración de nuestra red con la del alumno que realiza el curso, por ello deberá realizar una traslación de nuestras direcciones IP a las direcciones IP que tiene en el entorno donde desarrolle el curso. Así por ejemplo un usuario podría ejecutar en una ventana MS-DOS la orden ipconfig /all y obtendría para el adaptador de área local una información de características similares a las de la siguiente ventana: Así pues la configuración que tiene este usuario configurado en su ordenador la podemos resumir en la siguiente tabla:
- 6. -Datos Configuración Usuario Dirección IP 10.203.2.2 Máscara de Red 255.255.255.0 Puerta de Enlace 10.203.2.54 Servidores DNS 195.55.30.16 y 194.179.1.101 Con la información anterior y para realizar el curso, los datos que debería utilizar el alumno para configurar el adaptador de red de su equipo servidor podemos resumirlos en la siguiente tabla, que compara la configuración especificada en el curso, con la que el alumno debería realizar en base a los datos de "ipconfig /all": Datos Configuración Servidor Curso Datos Configuración Servidor Usuario Dirección IP 192.168.0.220 10.203.2.220 Máscara de Red 255.255.255.0 255.255.255.0 Puerta de Enlace 192.168.0.254 10.203.2.54 Servidores DNS 192.168.0.220 y 194.179.1.101 10.203.2.220 y 195.55.30.16 NOTA: La IP del servidor no tiene por qué ser la 220, valdría una cualquiera, pero dado que en el curso vamos a instalar un servidor de direcciones IP (servidor DHCP) que va a servir direcciones en el rango 1 a 200, es necesario, para evitar conflictos con dicho servidor, que la IP que asignemos deba estar libre y de ahí que digamos que por encima del número 200. Obviamente el alumno debe realizar sus propias tablas para adaptar el direccionamiento IP de su servidor Windows 2000 al de su entorno de trabajo, y seguir el resto del curso con el direccionamiento IP propio de su contexto que haya indicado en la tabla "Datos configuración Servidor Usuario". El último elemento que configuraremos en este apartado, es la segunda partición del disco duro virtual que definimos en el proceso de instalación, formateando el volumen con formato NTFS ; para ello abriremos "Mi PC", y con el botón derecho del ratón sobre la unidad "D", seleccionando la opción "Formatear". En la siguiente ventana, es MUY IMPORTANTE especificar "NTFS" como sistema de archivos para esta unidad, le damos el nombre DATOS, y marcamos la casilla "Formato rápido"
- 7. También aprovecharemos la oportunidad para renombrar la unidad "C", pulsando con el botón derecho del ratón ella y seleccionando la opción "Cambiar nombre", especificaremos el nombre "OPERATIVO". Para finalizar este apartado descargaremos el último "Service Pack" para el sistema operativo Windows 2000 (actualmente el SP4), para corregir todos aquellos problemas o vulnerabilidades que dicho "Service Pack" soluciona. Por ser la primera vez que accedemos a Internet debemos configurar el tipo de conexión que estamos realizando. Un asistente nos ayudará a ello a través de las pantallas que se indican a continuación. En primer lugar nos preguntará si deseamos contratar una nueva cuenta de acceso a internet o transferir una cuenta de Internet, ambas por módem, que NO será muestro caso. Seleccionaremos la tercera de las opciones para configurar manualmente la conexión a Internet a través de una red LAN (conexión de cable o de ADSL). A continuación nos preguntará la forma de conectarnos a Internet. Seleccionaremos la opción de red local como explicamos en la pantalla anterior. Nos pregunta por la disponibilidad de un servidor proxy. Al no tener dicho servidor lo dejamos todo sin marcar. Nos pregunta si deseamos configurar una cuenta de correo ahora. Le decimos que no Ya sólo nos queda finalizar el asistente y la configuración de acceso a Internet estará completa.
- 8. QUE ES IP? (Internet Protocol - Protocolo de Internet). Protocolo para la comunicación en una red a través de paquetes conmutados, es principalmente usado en Internet. Los datos se envían en bloques conocidos como paquetes (datagramas) de un determinado tamaño (MTU). El envío es no fiable (conocido también como besteffort o mejor esfuerzo); se llama así porque el protocolo IP no garantiza si un paquete alcanza o no su destino correctamente. Un paquete puede llegar dañado, repetido, en otro orden o no llegar. Para la fiabilidad se utiliza el protocolo TCP de la capa de transporte. Los paquetes poseen una cabecera con información sobre la máquina de origen y la de destino (sus direcciones IP), con esta información los enrutadores determinan por dónde enviar la información. Cada paquete de un mismo archivo puede enviarse por diferentes rutas dependiendo de la congestión del momento. La dirección IP se compone de un grupo de 4 números que van del 0 al 255, y separados por un punto (llamados "octetos"), por ejemplo 192.168.1.52. Con esto, una computadora que quiere enviar información a otra, dice: "Quiero enviarle esta información a 192.168.1.52", y la información es enviada a esa dirección y procesada por la computadora que tenga esa IP. 4.2
- 9. CONFIGURACIÓN DEL PROTOCOLO TCP/IP Para la configuración manual del protocolo TCP/IPse realiza el siguiente procedimiento, estando en la ventana de propiedades de red se selecciona protocolo TCP/IP y se hace clic sobre el botón propiedades en seguida sale la ventana Propiedades del protocolo TCP/IP Propiedades de protocolo internet (TCP/IP) En esta ventana de dialogo habilitamos la sección de Usar la siguiente dirección IP y le asignamos la dirección IP 172.168.10.2 la mascara de subred 255.255.0.0 y la puerta de enlace 172.168.10.2. Propiedades de protocolo internet (TCP/IP
- 10. Ya con la dirección IP la mascara y la puerta de enlace asignada por ultimo se da clic sobre el botón aceptar. Una verificación visual de la instalación y configuración del protocolo TCP/IP, es tener archivos compartidos para ello se crea un carpeta con características de compartir archivos, para ello se deben tener en cuenta el nombre del grupo del trabajo y nombre del equipo, al crear esta carpeta y reiniciar el equipo se dirigen al explorador de Windows, cuando ingresamos nos dirigimos a mis sitios de red en esta ventana se encuentra el grupo de trabajo que en nuestro caso se llama laboratorio cuando le damos doble clic y encontramos la carpeta compartida con los archivos.
