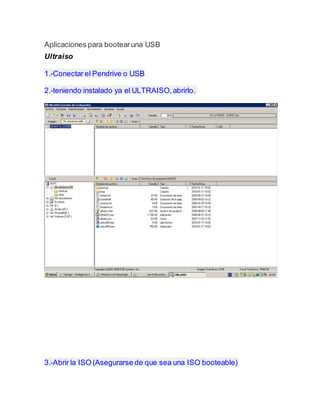
Aplicacionesparabootearunausb 141027140801-conversion-gate01
- 1. Aplicaciones para bootear una USB Ultraiso 1.-Conectar el Pendrive o USB 2.-teniendo instalado ya el ULTRAISO, abrirlo. 3.-Abrir la ISO (Asegurarse de que sea una ISO booteable)
- 2. 4.-ir a Autoarranque, Grabar imagen de disco
- 3. 5.-Seleccionar pendrive y modo de grabacion (No se que diferencia hay entre todos pero siempre eligo USB-HDD)
- 4. 6.-Click en grabar y comenzara a copiar los archivos.
- 5. Despues programen la BIOS para bootear desde USB si es necesario y listo, deberia bootear su USB!! -WinSetupFromUSB Es una herramienta que prepara cualquier memoria USB o pendrive para ser un disco de arranque e instalación de Windows XP. Esto es muy útil a la hora de reinstalar Windows en un notebook o un ordenador sin lector de CD. Los pasos para usar WinSetupFromUSB son pocos y sencillos. Primero elige la carpeta con los archivos de Windows XP. Luego, la unidad USB a formatear, que puedes formatear con la herramienta de HP o con Peto USB. Entre las muchas opciones disponibles, WinSetupFromUSB permite cambiar los parámetros de BOOT.INI (como el directorio por defecto
- 6. de instalación) y la posibilidad de añadir extras tales como BartPE, UBCD4Win o GParted. Una vez tengas todo listo, haz clic en Go y WinSetupFromUSB preparará tu pendrive de instalación de Windows XP. 2. Requisitos para el proceso: 2.1.Tener una USB limpia por que será formateada 2.2.Tener un cd de Windows xp limpio (service pack 3 o el que sea) 3.Instalar el programa WinSetupFromUSB 0.2.3 4.Insertar USB 5.Insertar cd de instalación (puede ser también imagen montada ISO) 6.Ejecutar programa WinSetupFromUSB 0.2.3 7.Automaticamente el programa detecta su USB si no les aparecerá No USB Disks detected or not properly formatted en el cuadro de dialogo segundo
- 7. 8.Les haya salido o no el mensaje anterior deben formatear la USB, presionar el botón RMPrepUSb, les saldra una ventana y donde dice BOOT OPTIONS seleccionar XP booteable ( las otras no las probé pero son para otros S.O.) y automáticamente está configurado con opciones predeterminadas no cambiar nada 9.Presionar prepare drive y esperar a que termine el proceso 10.Cerrar RMPrepUSb y continuar con WinSetupFromUSB 0.2.3 ya debería haber reconocido la USB ( si no la reconoció al
- 8. principio o mando mensajes de que no estaba formateada para el booteo) 11.Seleccionar el cd o imagen de xp en el primer cuadro de dialogo donde dice browser 12.Marcar opción removable en forcé target disk type( por si no esta marcada) 13.Dar click en go y esperar a que termine 14.Al final saldrán un par de mensajes y les darán aceptar o en ingles agree y listo a instalar
- 9. 15.Iniciar su pc o portatil,notebook, después de arrancar desde USB Flash Drive, el siguiente menú debe mostrarse: Windows XP/2000/2003 Setup-First and Second parts después esperar 10 segundos o presionar enter y después saldra este menú: First part of Windows XP Home Edition setup Second part of XP Home Edition setup+Start Windows for first time. Seleccionaremos: First part of Windows XP Home Edition setup esto hará cargar la pantalla azul normal de Windows y podras formatear y hacer cambios en particiones. obvio instalando Windows 16.Despues de la primera parte donde copia archivos se reiniciara y deberán arrancar otra vez desde USB y seleccionan o esperan Windows XP/2000/2003 Setup-First and Second parts después seleccionas Second part of XP Home Edition setup+Start Windows for first time donde cargara normal y en este paso seguirá normal y te pedirá serial, configuraciones, etcétera 17.Terminando se reiniciara y arrancar desde USB y otra vez seleccionar Windows XP/2000/2003 Setup-First and Second parts después seleccionas Second part of XP Home Edition setup+Start Windows for first time y después seguirá hasta que estés ya dentro de Windows XP en el escritorio, 18.IMPORTANTE: No retiren aun la USB hasta que reinicies una vez la pc, booteando desde su disco duro local, ya dentro de Windows después del reinicio ya podrán quitar la USB y listo. -WinToFlash Sirve para trasladar el instalador de tu sistema operativo Windows a una memoria USB. Sólo necesitas descomprimir y ejecutar WinToFlash, conectar la memoria, introducir el disco de Windows, elegir las opciones que quieras y listo. Alguna de las ventajas de utilizar WinToFlash son que no necesitas llevar el disco de instalación de Windows a todas partes, la memoria
- 10. USB se deteriora con menor facilidad, y que incluso podrías instalar el sistema operativo en ordenadores sin lector de discos o con el lector averiado. WinToFlash también sirve para trasladar al USB una instalación LiveCD personalizada de Windows. Así puedes utilizar el sistema operativo y copiarlo de nuevo cuando gustes, teniendo así una instalación limpia. NOTA IMPORTANTE: Antes de iniciar, se avisa que hay que hacer un respaldo de los datos del Pendrive/Memoria USB antes de realizar cualquier operación, ya que el programa formatea la unidad, borrando así todo su contenido. . Una vez descargado y extraído, procedemos a ejecutar el exe, el cual en primera estancia nos aparecerá una ventana como esta, la cual solo le daremos Click en el cuadro con la paloma para iniciar el asistente (Recomendable). Nota: Para una mejor visualización de las imágenes, da click sobre ellas. Aparecerá el asistente, una ventana como esta, donde solo debemos presionar Siguiente.
- 11. En la siguiente ventana, aparecerán las unidades de Origen y Destino, en el primer recuadro, debemos seleccionar el Origen de los Archivos de Windows (Unidad de CD/DVD) y en el segundo apartado, seleccionaremos la unidad de destino (Pendrive/USB). Cuando estén las dos unidades seleccionadas, damos click en Siguiente. A continuación, nos saldrá la pantalla de Licencia del Windows que hayamos seleccionado, el cual debemos leerlas y si estamos de acuerdo,presionamos Continuar.
- 12. Después, nos saldrá una pantalla de advertencia que nos dirá que TODOS nuestros datos de la memoria USB serán borrados. Si estamos de acuerdo, presionamos OK. En seguida, comenzara el formateo de la Unidad Flash, y el proceso de copiado de datos, tarda en promedio 5 minutos.
- 13. En cuanto termine de copiar los datos, nos mostrara un mensaje de Finalizado, daremos click en Siguiente, y en seguida nos mostrara una pantalla que nos dirá que todo ha finalizado correctamente. Damos Click en Salir, desenchufamos nuestra Unidad USB/Pendrive de la PC, y ya estara listo para instalar Windows en cualquier PC que soporte esta caracteristica. Nota para los usuarios que quieran instalar Windows XP: Al bootear desde la USB, les aparecerá un menu con dos opciones, una que dirá"1st. Text Mode" y otra que dirá "2nd GUI Mode"; En primera estancia debemos seleccionar la opcion "Text Mode", cuando la instalación copie todos los archivos necesarios al disco duro y
- 14. reinicie el sistema, deberán bootear de nuevo desde la USB, pero ahora con la opción "Gui Mode", y deberán bootear desde el USB y seleccionar dicha opcion hasta que la instalacion se haya completado. Como hacer booteable una USB: 1. en el menú de inicio, en la parte que dice buscar, pones CMD (va a abrir una pantalla negra con letras blancas) 2. aparecerá una pauta para escribir, pones DISKPART 3. en seguida pones LIST DISK (va a aparecer los discos disponibles en tu pc) 4. para seleccionar el disco que vas a usar pones SELECT DISK X (la X simboliza el número de disco que vayas a usar) 5. pones CLEAN 6. creas la partición del sistema operativo escribiendo CREATE PARTITION PRIMARY 7. la seleccionas poniendo SELECT PARTITION 1 8. la activas ACTIVE 9. le das formato así FORMAT FS=FAT32 QUICK 10. Sales EXIT 11. y sigues saliendo EXIT
- 15. después te diriges al equipo abres la unidad de cd o DVD donde se encuentra el sistema operativo lo seleccionas todo la copias y la pegas a la memoria USB y listo.