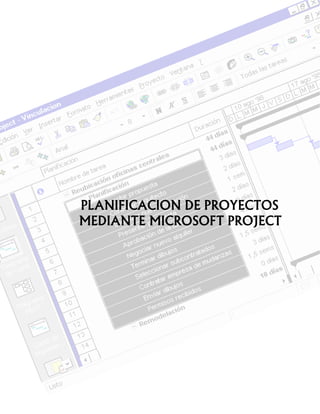Weitere ähnliche Inhalte
Ähnlich wie Planificacion proyectos microsoft project (20)
Mehr von Jesus Talledo Bermudez (13)
Kürzlich hochgeladen (20)
Planificacion proyectos microsoft project
- 2. Planificación de Proyectos mediante Microsoft Project
©
CONTENIDO
I. Conceptos de la Gestión de Proyectos.
1. ¿Qué es un Proyecto?
2. Desarrollo de las Partes de un Proyecto.
3. Como puede ayudar Microsoft Proyect.
4. Uso de Herramientas de Gestión de Proyectos.
3
3
4
6
7
II. Creación y Organización de la Programación.
1. Comienzo de una nueva programación.
2. Introducción de Tareas y sus Duraciones.
3. Introducción de Tareas Repetitivas
4. Cambio de Tareas a Hitos.
5. Esquematización de un Proyecto
9
10
10
11
12
13
III. Programación de las Tareas.
1. Calendario de un Proyecto
2. Establecimiento de Dependencias entre Tareas.
15
15
15
IV. Trabajo de Recursos.
1. Gestión de los Recursos del Proyecto.
2. Asignación de costos a las tareas y a los recursos.
20
20
24
V. Evaluación y Ajuste de la Programación.
1. Evaluación de la Programación.
2. Estrategia para reducir la programación.
3. Estrategias para resolver la sobreasignación de
recursos.
4. Estrategias para reducir los costos de un proyecto
y administrar los flujos de caja.
28
28
31
34
37
VI. Control de un Proyecto.
1. Configurar una planificación prevista o a un plan
provisional
2. Actualización de la Información acerca de la
Programación.
3. Comprobación o Verificación del Progreso.
39
40
41
43
VIII. Trabajo con Presentación.
1. Presentaciones Disponibles.
2. Presentaciones Personalizadas.
56
57
59
- 3. Planificación de Proyectos mediante Microsoft Project
©
EL PROCESO DE PLANIFICACION DE UN PROYECTO
I. CONCEPTOS DE LA GESTION DE PROYECTOS.
Antes de comenzar un proyecto, necesita definir los objetivos de un proyecto, y luego determinar
cuales son las tareas que necesita realizar para alcanzar ese objetivo. Una vez definido el objetivo
del proyecto y determinadas las tareas, el siguiente paso es identificar quién se encargará de cada
tarea, cuándo comenzara cada tarea, y cuánto se va ha tardar en realizar cada una de ellas.
Además, durante la fase de planificación debe determinar el costo total del proyecto. Una vez que
el proyecto esta en marcha, resulta adecuado seguir el progreso de cada tarea. A medida que se
ejecuta cada tarea, puede ser necesario realizar ajustes debido a causas inesperadas, como la
enfermedad de un empleado o el retraso en al entrega de materiales. En estos casos, el plan
necesita ser ajustado, y esta información tiene que ser comunicada a todos los implicados.
Como puede ver, la gestión de un proyecto conlleva el empleo de diferentes actividades de
gestión y coordinación. Mantener el seguimiento de todos los aspectos del proyecto y conseguir
que todo continúe adelante hacia el objetivo de proyecto puede convertirse en un reto. Usando
Microsoft Proyect, puede planificar, gestionar y coordinar eficazmente un proyecto, desde su
concepción hasta su finalización. No solo puede guardar y almacenar información sobre sus
proyectos, sino que además podrá mantenerla actualizada, e incluso crear escenarios de análisis
de hipótesis (que pasaría si) para anticiparse a los efectos de los acontecimientos en su proyecto.
1. ¿Qué es un Proyecto?.
Un proyecto es una secuencia bien definida de eventos con un principio y un final identificados y
se centra en alcanzar un objetivo claro, y es responsabilidad del director del proyecto llevar a éste
hasta la meta basándose en unos parámetros establecidos, tales como tiempo, costo y recursos,
manteniendo siempre el nivel de calidad especificado. Un proyecto se diferencia de un proceso
en que siempre hay un punto en el que un proyecto se termina y se ha alcanzado el objetivo. Por
ejemplo, si su trabajo es formar empleados para un programa de hoja de calculo, el proceso
requiere poca gestión, ya que las actividades ya son familiares y se repiten del mismo modo. Por
otra parte, puede que necesitara planificar y gestionar el desarrollo de un curso intensivo para un
nuevo sistema de informes financieros, lo cual seria un proyecto.
1.1. Fijación de los objetivos del proyecto.
Antes de comenzar un proyecto, empiece por determinar el objetivo del mismo. Sea tan
especifico como pueda, incluyendo información tal como fechas, números y elementos. Por
ejemplo, ” Escribir un informe de 300 paginas sobre la mutualidad del empresa para los 150
empleados de ésta” es un objetivo muy especifico de un proyecto, frente a “Escribir un informe
de mutualidad”. Un objetivo especifico clarifica el ámbito del proyecto, las personas afectadas y
el periodo de tiempo. Esto facilita la planificación del proyecto, ya que tiene mas directrices
sobre las que basar la decisión.
1.2. Evalúe su proyecto y defina un objetivo.
- 4. Planificación de Proyectos mediante Microsoft Project
©
En este momento, una pequeña planificación (con lápiz y papel) le ayudara para cuando llegue el
momento de usar Proyect. Complete los siguientes pasos para un proyecto que esta gestionando
actualmente o que esta empezando a gestionar:
1. Considere la complejidad del proyecto. ¿Requerirá su proyecto bastante planificación?.
¿Cuántas personas requiere la realización del proyecto?. Hay tareas que dependen de la
realización otras?. ¿Se requieren varias fases que necesitan ser refinadas y coordinadas?.
2. Escriba los parámetros o restricciones dentro de los que dera trabajar para llevar a cabo con
éxito su proyecto. Asegurase de identificar los costes, fechas limites, u otras restricciones de
tiempo.
3. Defina el objetivo de su proyecto. Asegúrese de que ese objetivo incluye alcance, quien o
cuantos recursos seran afectados, y el marco de tiempo. Identifique criterios que determinaran
la finalización del proyecto.
2. Desarrollo de las Partes de un Proyecto.
Tras definir su proyecto, su próximo trabajo es decidir como y cuando alcanzara ese objetivo. Un
proyecto típico se compone de las siguientes partes o elementos:
• Tareas.
• Hitos.
• Recursos.
Todo proyecto de un tamaño considerable puede ser dividido en una serie de tareas bien
definidas. Cada tarea tiene un cierto tiempo para ser completada. Algunas tareas pueden ser
realizadas simultáneamente, mientras que otras necesitan ser ejecutadas en una secuencia
especifica. También puede necesitar definir algunos hitos, u objetivos intermedios, que pueden
ser utilizados para controlar el progreso del proyecto antes de que finalice. Además, cada tarea
requiere de la disponibilidad del los recursos adecuados, tales como persona, herramientas e
instalaciones.
2.1. Definición de las tareas del proyecto.
Las tareas, también llamadas pasos, requeridas para completar un proyecto definen el ámbito del
objetivo del proyecto. La identificación de las tareas es un paso muy importante en la
planificación de un proyecto. Teniendo presente el objetivo del proyecto, se comienza por
identificar los elementos o fases principales del proyecto. Una vez identificados, se comienza a
descomponer cada elemento o fase. Por ejemplo, si esta planificando una fiesta de jubilación, los
elementos principales podrían ser las comida, el local y las invitaciones. Entonces podría
desglosar el elemento comida identificando tareas, como la localización del los servicios de
catering, entrevistarlos o probar las especialidades de cada uno.
Al identificar las tareas, debe organizarlas en una jerarquía o esquema, también llamada
Estructura de descomposición del trabajo (Work Breakdown Estructure, WBS). La WBS lista las
- 5. Planificación de Proyectos mediante Microsoft Project
©
tareas a realizar en una secuencia determinada por la naturaleza del proyecto. Algunas tareas se
ejecutan en forma secuencial, mientras se pueden realizar simultáneamente. Por ejemplo, los
cimientos de un edificio tienen que construirse antes que las paredes, así que la tarea de
cimentación se lista antes que la tarea paredes. Por otra parte, la instalación de las conducciones
de agua y electricidad pueden hacerse probablemente al mismo tiempo, por lo que no importa
cual de estas tareas se liste primero.
El tiempo necesario para realizar una tarea es su duración. Al crear la lista de tareas, también hay
que identificar las duraciones. Generalmente, para la estimación de duración de tareas se recurre
a cuatro fuentes: 1) información histórica, 2) participación, 3) intuición o 4) indeterminación. La
duración mas fiable se obtiene a partir de datos históricos recogidos por su empresa una
consultoría reconocida, la siguiente duración mas fiable se obtiene mediante la participación de
alguien que ha realizado tareas similares anteriormente.
El plan del proyecto es la lista de tareas y el tiempo necesario para la realización de cada una de
ellas. El plan dice cuando esta programado que empiece y termine una tarea, y cuanto tiempo va
ha emplear.
2.2. Identificación de los hitos del proyecto.
Un hito representa un evento o condición que la finalización de un grupo de tareas relacionadas o
la finalización de una fase del proyecto. Los hitos le ayuda a organizar las tareas en grupos
lógicos o secuencias. También puede usarlas para seguir el progreso del proyecto. Al completar
un grupo de tareas, alcanza un hito del proyecto. Cuando haya alcanzado todos los hitos del
proyecto, el proyecto estará terminado. En Proyect, Los hitos suelen tener una duración de cero,
ya que un hito marca un punto especifico del plan que designa la finalización de una fase del
proyecto.
2.3. Evaluación de los recursos del proyecto.
Para llevar a cabo una tarea necesita recursos. Los recursos pueden incluir personas, equipos o
instalaciones especiales necesarios para realizar la tarea. Como los recursos no suelen estar
disponibles 24 horas al día, 7 días a la semana, a menudo necesitara considerar la disponibilidad
de los recursos. Asegúrese de tener en cuenta estas variables, tales como periodos de vacaciones,
duración de la jornada laboral y acceso a edificios o equipos que necesita para realizar las tarea.
2.4. Refinamiento del plan de proyecto.
Ahora que ya ha identificado las tareas, hitos y recursos, necesita refinar su plan y completar
cualquier información que falte. Hay otra información sobre los recursos y tareas del proyecto,
como disponibilidad y costo de los recursos, restricciones de las tareas, o notas e información
secundaria, también forma parte del plan del proyecto.
Aquí hay algunas otras cuestiones a tener en cuenta:
• ¿Cuanto costara el proyecto?
• ¿Que ajustes se pueden hacer para la ejecución del plan?
- 6. Planificación de Proyectos mediante Microsoft Project
©
• ¿Cómo presentarse un informe sobre el progreso del proyecto a los demás?
• ¿Cómo afectara los cambios al plan?
3. Como puede ayudar Microsoft Proyect.
Con Proyect es fácil crear y modificar un grupo de tareas para realizar sus objetivos. El software
de gestión de proyectos es una herramienta inapreciable para el establecimiento de un plan de
proyecto inicial. Además, Proyect recalcula rápidamente los planes y le permite ver como los
cambios en una parte del proyecto pueden afectar al plan en Conjunto. Tareas nuevas, tareas
absoletas, fechas intermedias que afectan a otras tareas, o la disponibilidad irregular de un
recurso podrían pasar inadvertidas; pero con Microsoft Proyect puede mantenerlo todo bajo
control. Además, permite generar información para mantener a todos los que tienen que estar
informados en forma rápida y efectiva.
3.1. Identificación de las fases del proyecto.
Un proyecto se gestiona en fases que progresan a medida que avanza el mismo. Antes de
comenzar la primera tarea del proyecto, se crea una programación. Una vez que el proyecto esta
en marcha, se puede gestionar las tareas a medida que vayan llegando y hacer ajustes en la
programación. Al realizar los ajustes, es necesario comunicar los resultados y modificaciones a
personas implicadas en el proyecto. La lista siguiente identifica las fases del proyecto y describe
como se puede usar Proyect en su implementación.
• Crear un plan realista de proyecto.
Cuando establezca por primera vez las tareas, registros y recursos de un proyecto. Proyect le
ayuda ofreciendole asistente de planificación, los cuales mantienen un registró de las
decisiones que realice. Facilita también el proceso de lluvias de ideas que suelen acompañar
la creación del plan de proyecto.
• Gestionar el proyecto y ajustarse a los cambios.
Gestionar un proyecto implica un seguimiento del estado de las tareas y la determinación de
si las tareas están realizándose como se planearon. Si una tarea se retrasa, necesita determinar
si seguirá siendo capaz de alcanzar su objetivo y si es necesario un ajuste del plan. Además,
siempre se debe contar con lo inesperado en un proyecto, como un recurso deja de estar
disponible de repente, un recorte presupuestario, la compra de equipos nuevos y mas rápidos
o la contratación de un nuevo empleado.
• Comunicación de los resultados y el progreso.
Generalmente un proyecto implica a mas de una persona. Para que todos puedan trabajar
efectivamente, es importante comunicar los planes y expectativas del proyecto. Mediante el
uso de una amplia variedad de informes, puede coordinar efectivamente el proyecto.
- 7. Planificación de Proyectos mediante Microsoft Project
©
Además, cuando la directiva requiere información sobre el desarrollo del proyecto, debe
asegurarse de presentar la información del proyecto de un modo conciso.
• Evaluar el rendimiento del proyecto una vez finalizado.
A medida que progresa un proyecto. Proyect recopila y almacena toda la información
relativa a tareas, recursos y costos. Al final del proyecto, esta información puede ser
utilizada para evaluar la efectividad del plan original y hacer recomendaciones sobre como
mejorar la planificación y el desarrollo de proyectos futuros.
La siguiente ilustración muestra las diferentes fases de un proyecto y el momento en el que
ocurre:
Crear un plan
Inicial del proyecto
Gestionar el plan
Comunicar el
progreso
Seguimiento del
progreso
Ajustar plan
Comunicar cam-
bios Programa.
4. Uso de Herramientas de Gestión de Proyectos.
Hay dos herramientas básicas que le ayudan a conseguir las respuestas que necesita durante el
proyecto. El Diagrama de Gantt le indica cuando están programadas las tareas. El Diagrama Pert
le ayuda a comprender la relación entre tareas.
4.1. Uso del diagrama de Gantt.
Los diagramas de Gantt presentan información acerca de las tareas tanto en forma de texto como
de gráficos: las tablas de Gantt contienen listas de información acerca de cada tarea, mientras que
los diagramas de barras de Gantt presentan las duraciones de las tareas y las fechas de comienzo
y de fin en una escala temporal. Las posiciones relativas de las barras de Gantt reflejan qué tareas
se efectúan antes o después, o se superponen a las tareas representadas por cada barra.
Los diagramas de Gantt pueden utilizarse para:
- 8. Planificación de Proyectos mediante Microsoft Project
©
• Crear un proyecto mediante la introducción de tareas y duraciones de tareas.
• Establecer relaciones secuenciales entre las tareas, de manera que sea posible ver cómo el
cambio en la duración de las tareas afecta a las fechas de comienzo o de fin de otras tareas, y
a la fecha de fin del proyecto.
• Asignar personal y otros recursos a tareas, de manera que sea posible utilizar dichos recursos
de la manera más eficaz posible.
• Efectuar un seguimiento del progreso del proyecto mediante la comparación entre las fechas
de comienzo y de fin, planificadas y reales, y comprobando el porcentaje de cada tarea que
haya sido completado.
Para que un diagrama de Gantt sea más eficaz, es posible personalizarlo:
• Cambiando la información presentada.
• Dando formato a información específica a fin de atraer la atención hacia la misma. Por
ejemplo, se puede aplicar formato de negrita a una fecha de fin crítica o asignar una fuente
diferente a un recurso sobreasignado.
• Dando formato a una categoría de información a fin de distinguirla de información de otro
tipo. Por ejemplo, a todas las tareas de resumen se les puede dar formato de cursiva o
aumentar el tamaño de todos los títulos de las columnas.
• Cambiando las unidades de tiempo presentadas.
• Mostrando, ocultando o cambiando el aspecto de los períodos no laborables.
• Cambiando las barras de Gantt para ilustrar o resaltar condiciones específicas de la
programación. Por ejemplo, se puede agregar texto, cambiar el diseño y el color o asignar un
símbolo diferente a cada categoría de tareas.
• Cambiando las cuadrículas para mejorar la legibilidad o la claridad de los diagramas de Gantt.
Por ejemplo, es posible especificar diseños de línea y colores diferentes para las cuadrículas
de las columnas, filas y títulos de la tabla de Gantt.
• Agregando etiquetas o dibujos propios al diagrama de barras de Gantt.
• Marcando las fechas de las subtareas en una barra de tarea de resumen.
Al guardar el proyecto, la presentación personalizada quedará guardada en el archivo del
proyecto. Si se desea presentar información adicional acerca de las tareas en un diagrama de
Gantt, o bien acerca de los recursos asignados a dichas tareas, existe la posibilidad de presentar el
diagrama de Gantt como parte de una presentación combinada.
4.2. Uso del diagrama Pert.
Un diagrama que muestra las interdependencias entre tareas del proyecto. Las tareas se
representan en cuadros o nodos, y las relaciones entre tareas se representan con líneas que
conectan los nodos. En Microsoft Project, el diagrama PERT es un diagrama de red. En un
diagrama Pert cada tarea es representada por un recuadro, llamado nodo, que contiene
información básica de la tarea. Las tareas que dependen de otra para ser completadas, aparecen
conectadas por líneas. Este diagrama le ofrece una representación gráfica de cómo se encuentran
enlazadas entre si las tareas del proyecto.
- 9. Planificación de Proyectos mediante Microsoft Project
©
4.3. Conocimiento de las tareas criticas.
Una tarea critica es aquella que se debe completar según la programación para que un proyecto
pueda finalizar a tiempo. Si se retrasa una tarea crítica, también se retrasará la finalización del
proyecto. Todas las tareas críticas componen el camino critico. Los cambios en las tareas que
pertenezcan al camino critico provocaran un cambio en la fecha de finalización del proyecto. Con
Proyect se puede determinar rápidamente el camino critico, de modo que pueda centrarse en
aquellas tareas que necesite una gestión mas directa.
El método de camino critico (Critical Path Methof, CPM) es una técnica estándar de gestión de
proyectos para la determinación de las tareas criticas. Se basa en un modelo matemático que tiene
en cuenta las relaciones entre las tareas, su duración y cualquier posible restricción que afecte a la
disponibilidad de los recursos. CPM también se usa para programar la fecha inicial y final de una
tarea individual. Históricamente, La determinación de las tareas criticas en un proyecto grande o
complicado era un reto importante para el director del proyecto. Hoy en día, Microsoft Proyect
aporta la potencia del CPM a su planificación de proyectos.
II. APRENDIZAJE DE LAS BASES DE MICROSOFT PROYECT
1. Abrir un archivo de proyecto existente.
1. Haga clic en el botón Abrir en la barra de herramientas estándar .
Accedemos al cuadro de dialogo Abrir archivo
Cuadro Buscar en Archivos de Proyectos
- 10. Planificación de Proyectos mediante Microsoft Project
©
2. En el cuadro Buscar en, haga clic en la unidad o carpeta que contenga el proyecto.
3. En la lista de carpetas, abra la carpeta que contenga el proyecto que desea. Abra la carpeta
Practica Proyect PAP.
4. Haga doble clic en el proyecto que desea abrir. Abra el archivo de proyecto Reunión, en la
vista de Diagrama de Gantt se mostrara algo similar a la siguiente ilustración:
Botón de seleccionar todo Barra de titulo
Barra de
herramientas
Estándar
Barra de
Entrada
ID de tareas
Barra de
Vistas
Tabla de entradaIndicadores División Diagrama de Gantt
Barra de
división
Barra de
Gantt
Escala
temporal
2. Guardar un archivo de proyecto.
1. Haga clic en Guardar .
2. Si es la primera vez que guarda el archivo del proyecto, escriba un nombre en el cuadro
Nombre de archivo y haga clic en Guardar.
3. Si desea realizar una copia del archivo de proyecto, en el menú Archivo, pulse Guardar
como y en el cuadro Nombre de archivo, escriba el nombre nuevo para el proyecto. Escriba
para este ejemplo el nombre Reunión de accionistas.
4. Haga clic en Guardar.
- 11. Planificación de Proyectos mediante Microsoft Project
©
Nombre con el
que se almacena
el archivo de
proyecto
Carpeta donde se almacenara
3. Visualización de la información del proyecto en vistas.
Una vista es un formato en el que se puede introducir y visualizar información en Proyect. La
vista por omisión es la del diagrama de Gantt. Esta vista muestra la información del proyecto de
dos formas: el lado izquierdo muestra información en forma de hoja y el lado derecho la muestra
en forma de gráfico.
La parte de hoja muestra información sobre las tareas del proyecto, por ejemplo, cuándo
comienzan y finalizan, su longitud y los recursos asignados a ellas. La parte de gráfico muestra
gráficamente cada una de las tareas, generalmente en forma de barra de tarea. La posición de la
barra en la línea de tiempo, así como su longitud, indica cuándo comienza y finaliza esa tarea.
Además, la posición de una barra de tarea en relación a otra indica si las tareas se suceden o si se
superponen.
Las vistas de Proyect se clasifican en tres categorías: vistas de hojas, vistas gráficas y de
diagrama, y vistas de formularios. Cada vista muestra combinaciones de información del
proyecto en formas distintas. Las vistas pueden mostrarse en forma individual o combinada. Las
vistas de hoja muestra información de tareas o recursos en un formato de filas y columnas. Use
las vistas de hoja para introducir mucha información de una sola vez. Use las vistas de gráfica o
de diagrama cuando necesite presentar información visual sin todos los detalles. Las vistas de
formularios muestran información de tareas o recursos en un formato que presenta una tarea o
recurso a la vez. Utilice la vista de formulario cuando desee examinar detalladamente la
información de una tarea o un recurso determinado.
Proyect ofrece 26 vistas predefinidas. Cada vista puede ser mostrada usando el menú de ver o la
barra de vistas situada en el lado izquierdo de la ventana de aplicación de Proyect. La barra de
vistas muestra ocho de las vistas utilizadas con mas frecuencia en forma de iconos y un icono
mas mostrar vistas adicionales. La siguiente tabla muestra cada icono de vista y una breve
descripción de la misma:
- 12. Planificación de Proyectos mediante Microsoft Project
©
Icono Vista Discrimino
Calendario Un calendario mensual que muestra las tareas y sus
duraciones. Utilice esta vista de tareas para mostrar
las tareas programadas en una semana o en un
intervalo de semanas concretos.
Diagrama de Gantt Una lista de tareas e información relacionada y un
diagrama que muestra tareas y duraciones en función
del tiempo. Utilice esta vista de tareas para introducir
y programar una lista de tareas.
Gantt de redistribución Una lista de tareas, información sobre los retrasos y
las demoras de las tareas y un diagrama de barras que
muestra los efectos anteriores y posteriores a la
redistribución. Utilice esta vista de tareas para
comprobar la magnitud del retraso de la tarea.
Gantt esperado Un diagrama de Gantt que muestra los resultados de
un caso esperado en su programación. Utilice esta
vista cuando realice un análisis PERT de una
duración de tareas o de una programación de
proyecto.
Gantt optimista Un diagrama de Gantt que muestra los resultados del
mejor caso posible de la programación. Utilice esta
vista cuando realice un análisis PERT de una
duración de tareas o de una programación de
proyecto.
Gantt pesimista Un diagrama de Gantt que muestra los resultados del
peor caso de la programación. Utilice esta vista
cuando realice un análisis PERT de una duración de
tareas o de una programación de proyecto.
Diagrama PERT Un diagrama de red que muestra todas las tareas y
sus dependencias. Utilice esta vista de tareas para
crear y ajustar la programación en formato de
diagrama de flujo.
Asignación de recursos Una vista combinada con la vista Uso de recursos en
la sección superior y la vista Gantt de redistribución
en la inferior. Utilice esta vista para resolver las
sobreasignaciones de recursos.
Formulario de recursos Un formulario para introducir y modificar
información acerca de un recurso específico.
Gráfico de recursos Un gráfico que muestra la asignación, los costos o el
trabajo de los recursos. Utilice esta vista para mostrar
información sobre un solo recurso o sobre un grupo
de recursos a lo largo del tiempo.
Hoja de recursos Una lista de recursos e información relacionada.
Utilice esta vista de recurso para introducir y
modificar información acerca del recurso en un
formato similar al de una hoja de cálculo.
- 13. Planificación de Proyectos mediante Microsoft Project
©
Uso de recursos Una lista de recursos que muestra la asignación, el
costo o la información del trabajo de cada recurso a
través del tiempo. Utilice esta vista para mostrar
información acerca del costo y de la asignación de
trabajo de cada recurso y para definir el perfil de los
recursos.
Diagrama PERT de tareas Un diagrama de red que muestra las predecesoras y
las sucesoras de una tarea. En un proyecto grande,
utilice esta vista para centrarse en las dependencias
de una tarea específica.
Hoja de tareas Una lista de tareas e información relacionada. Utilice
esta vista para introducir y programar tareas en un
formato de hoja de cálculo.
Uso de tareas Una lista de tareas que muestra los recursos
asignados agrupados bajo cada tarea. Utilice esta
vista para ver qué recursos se encuentran asignados a
tareas específicas y para definir el perfil de los
recursos.
Gantt de seguimiento Una lista de tareas e información relacionada y un
diagrama que muestra las barras de Gantt de línea de
base y de programación de cada tarea. Utilice esta
vista de tarea para comparar la programación prevista
con la actual.
III. CREACION Y ORGANIZACION DE LA PROGRAMACION
La programación de un proyecto consiste en la lista de tareas o actividades que se deseen llevar a
cabo y la cantidad de tiempo o duración que precisará cada tarea. Microsoft Project utiliza las
tareas, duraciones y demás información, como fechas y límites, para construir la programación y
proporcionarle un modelo realista del proyecto que va a administrar.
Para crear y organizar la programación, deberá:
• Comenzar una nueva programación.
• Introducir las tareas, los hitos y las duraciones para que Microsoft Project calcule las fechas
de la programación.
• Organizar el proyecto según un esquema de tareas para poder mostrar y trabajar en las
distintas fases de la programación.
• Crear un calendario del proyecto para que Microsoft Project programe las tareas según las
horas laborables.
- 14. Planificación de Proyectos mediante Microsoft Project
©
Para diseñar, elaborar, implantar y administrar un plan mediante Microsoft Proyect podemos
seguir el siguiente mapa de pasos:
El primer paso para crear una programación consiste en abrir un nuevo archivo y designar la
fecha de comienzo o fin del proyecto, así como el resto de la información general del proyecto.
En la mayoría de los proyectos resulta más eficaz programar el proyecto desde la fecha de
comienzo y dejar que Microsoft Project establezca la fecha de fin según las tareas, duraciones,
fechas y demás información introducida. Si no se introduce una fecha de comienzo o fin del
proyecto, Microsoft Project supondrá automáticamente la fecha actual como fecha de comienzo.
1. Comienzo de una nueva programación.
1. Haga clic en el botón "Nuevo" de la barra de herramientas Estándar o elija Nuevo en el menú
Archivo. Se abre el cuadro de dialogo Información del proyecto.
2. Escriba la fecha de comienzo a partir de la que se programará el proyecto. O, seleccione
"Fecha de fin del proyecto" en el cuadro "Programar a partir de:" y, a continuación, escriba la
fecha de fin desde la cual programar el proyecto. O pulse la flecha de despliegue en Fecha de
comienzo para seleccionar la fecha del calendario.
3. Elija "Aceptar".
- 16. Planificación de Proyectos mediante Microsoft Project
©
3. Introducción de Tareas y sus Duraciones.
Una vez que haya introducido la fecha de comienzo o de fin del proyecto, estará preparado para
agregar las tareas a la programación. Con esta información se identifican los trabajos que será
necesario realizar a lo largo del proyecto.
Sugerencia: Organización del proyecto a medida que se introducen las tareas
La duración de las tareas se puede establecer en minutos, horas, días o semanas. Cuando se desee
programar una tarea a lo largo de un período de tiempo continuo, independientemente de las
horas laborables, se puede utilizar también la duración transcurrida .
1. En la Barra de vistas , haga click en Diagrama de Gantt.
2. En el campo "Nombre de tarea", escriba el nombre de la tarea.
3. Haga clic en el botón de entrada o presione la tecla ENTRAR.
4. Repita los pasos 1 y 2 para cada una de las tareas restantes.
5. Seleccione la primera tarea.
6. Haga clic en el botón "Ir a tarea seleccionada" de la barra de herramientas Estándar.
7. Seleccione el campo "Duración" de una tarea.
8. Escriba un número para la duración de la tarea, seguido por la abreviatura de la unidad de
duración: m = minutos; h = horas; d = días; s = semanas; mt = minuto transcurrido; ht = hora
transcurrida; dt = día transcurrido; st = semana transcurrida;
9. Haga clic en el botón de entrada o presione la tecla ENTRAR.
10. Repita los pasos 2 y 3 para cada una de las tareas restantes.
- 17. Planificación de Proyectos mediante Microsoft Project
©
Para Eliminar una tarea:
1. Seleccione la fila de tareas correspondiente a la tarea que desee eliminar.
2. En el menú Edición, elija Eliminar una tarea.
Para Mover una tarea:
1. Seleccione la fila de tareas correspondiente a la tarea que desee mover.
2. Haga clic en el botón "Cortar" de la barra de herramientas Estándar. O bien, elija Cortar
(Tarea) en el menú Edición.
3. Seleccione la fila en la que desee insertar las filas cortadas.
4. Haga clic en el botón "Pegar" de la barra de herramientas Estándar. O bien, elija Pegar en el
menú Edición.
Para Insertar una tarea:
1. Seleccione la fila de tareas en la que desee insertar una nueva tarea.
2. En el menú Insertar, elija Insertar tarea.
4. Introducción de Tareas Repetitivas
Una tarea que se realiza de manera repetitiva durante el transcurso de un proyecto. Por ejemplo,
es posible definir reuniones semanales como tarea repetitiva. Microsoft Project facilita la
introducción y el cambio de tareas repetitivas. Puede establecer que una tarea suceda diaria,
semanal, mensual o anualmente. Asimismo, puede especificar la duración de la aparición, cuándo
sucederá y cuántas veces se repetirá esa tarea (un período de tiempo o un número determinado de
apariciones). Al insertar una tarea repetitiva en un proyecto:
• Microsoft Project crea una tarea de resumen que incluye todas las veces que se produce la
tarea repetitiva y agrega el número especificado de veces al proyecto.
• Cada caso de la tarea repetitiva se marca. Microsoft Project muestra los símbolos de tarea
marcada en lugar de la barra de la tarea de resumen. Los símbolos utilizados para las tareas
marcadas se especifican utilizando el comando Estilos de barra del menú Formato.
• La tarea repetitiva debe ser nueva. No podrá cambiar una tarea existente a tarea repetitiva.
• Podrá programar una tarea para que se repita diaria, semanal, mensual o anualmente. Por
ejemplo, cada lunes y viernes en semanas alternativas, una vez cada cuatro meses, una vez al
año, etc. No es posible programar una tarea para que se repita en un mismo día, por ejemplo,
por la mañana y por la tarde de un mismo día.
• Para ver o cambiar la configuración de una tarea repetitiva existente, seleccione la tarea
repetitiva de resumen y, a continuación, elija el comando Información de tarea repetitiva en el
menú Insertar.
- 18. Planificación de Proyectos mediante Microsoft Project
©
1. En la barra de vistas, elija Diagrama de Gantt.
2. Seleccione la primera fila de tareas en blanco de la tabla de Gantt.
3. En el menú Insertar, elija Insertar tarea repetitiva. Aparecerá el cuadro de dialogo
Información de tarea repetitiva.
4. Escriba el nombre de la tarea en el cuadro "Nombre:". Microsoft Project usa este nombre para
la tarea de resumen que incluye cada una de las ocurrencias de cada tarea. Cada ocurrencia
tiene este nombre más un número. Por ejemplo, si el nombre de la tarea es Reunión del
viernes, cada reunión sucesiva se llamará Reunión del viernes 1, Reunión del viernes 2, etc.
5. En el cuadro "Duración:" escriba la duración de la tarea. La duración es la cantidad de tiempo
necesaria para completar una tarea. La duración transcurrida incluye el horario de trabajo y
los periodo no laborables
HORARIO DE TRABAJO TIEMPO TRANSCURRIDO
m = minutos mt = minutos transcurridos
h = hora ht = horas transcurridas
d = día dt = días transcurridos
s = semana st = semanas transcurridas
6. En "Esto sucede", seleccione el intervalo de aparición de la tarea. La opción que seleccione
determinará el contenido y título del cuadro "Diariamente / Semanalmente / Mensualmente /
Anualmente".
Si selecciona Diariamente, podrá especificar una frecuencia entre cada día y cada 12 días.
Seleccione el botón "Día" para programar la tarea en cualquier día de la semana. Seleccione
el botón "Día laborable" para programar la tarea sólo en los días laborables especificados en
el calendario del proyecto.
Si se selecciona Semanalmente, podrá especificar una frecuencia entre cada semana y cada 12
semanas y, a continuación, seleccionar el día o días de la semana específicos.
Si se selecciona Mensualmente, podrá especificar la frecuencia de cada ocurrencia y una
fecha o un día de la semana. Por ejemplo, podrá especificar el 15º día de cada tercer mes o el
primer lunes de cada mes.
Si selecciona Anualmente, podrá especificar una fecha o un día de la semana. Por ejemplo,
podrá especificar cada 15 de julio o cada segundo lunes de octubre.
7. En "Diariamente", "Semanalmente", "Mensualmente" o "Anualmente", especifique la
frecuencia de la tarea.
8. En "Duración", escriba la fecha de comienzo en el cuadro "Desde:" y la fecha de fin en el
cuadro "Hasta:", o bien el número de veces que se repetirá la tarea en el cuadro "Repetir". Si
no introduce ninguna fecha en el cuadro "Desde:", Microsoft Project utilizará bien la fecha de
comienzo del proyecto bien la fecha actual.
9. Elija "Aceptar".
- 19. Planificación de Proyectos mediante Microsoft Project
©
Nota: Las tareas se remunerarán automáticamente después de insertar una fila de tareas.
5. Cambio de Tareas a Hitos.
Un hito es un punto de referencia que marca acontecimientos importantes en un proyecto, y que
se utiliza para controlar el progreso del proyecto. Cualquier tarea con duración cero se muestra
como hito.
Los hitos son puntos de control que podrá utilizar para practicar un seguimiento del avance hacia
el objetivo fijado. Podrá convertir cualquier tarea en hito configurando su duración a cero, o bien
activando la casilla de verificación "Marcar la tarea como hito" en la ficha Avanzado del cuadro
de diálogo Información acerca de la tarea.
Podrá resaltar los hitos marcándolos con negrita o color. En el menú Formato, elija Estilos de
texto. En "Elemento a cambiar", seleccione "Tareas hito" y, a continuación, seleccione la fuente,
el tamaño y el color de su preferencia para destacarlas.
1. En la barra de vistas, elija Diagrama de Gantt.
2. En el campo "Duración" de la tarea que desee cambiar, escriba 0d.
3. Haga clic en el botón de entrada o presione la tecla ENTRAR.
- 20. Planificación de Proyectos mediante Microsoft Project
©
Id Nombre de tarea Duración
1 Contratar arquitecto 2 días
2 Localizar nueva ubicación 1 día
3 Contratar empresa de mudanz 1 día
4 Terminar los dibujos 1 día
5 Levantar tabques 1 día
6 Empaquetar las cajas 1 día
7 Desmontar mobiliario 1 día
8 Pintar 1 día
9 Mudanza terminada 0 días 10/08
S D L M M J V S D L M M J V S D L M M
06 ago '00 13 ago '00 20 ago '00
Hito
6. Esquematización de un Proyecto
Un esquema es una estructura jerárquica para un proyecto que muestran como algunas tareas
encajan en grupos mayores. En Microsoft Proyect a las subtareas se les aplica sangría bajo las
tareas de resumen. Si se organizan las tareas del proyecto según un esquema, podrá observar la
estructura del dicho proyecto y facilitará su administración. Mediante los niveles de esquema
puede:
• Organizar las tareas en una estructura jerárquica para ver cómo las subtareas se incluyen en
grupos más amplios denominados tareas de resumen.
• Identificar las fases principales del proyecto mediante tareas de resumen.
• Usar bien un método de división técnica (introducir las tareas de resumen en primer lugar),
bien un enfoque inverso de la programación (introducir las subtareas en primer lugar), para
construir la programación.
• Mostrar sólo las tareas de resumen del proyecto.
• Crear informes que incluyan las subtareas, las tareas de resumen o ambas.
• Mostrar el proyecto mediante un sistema de numeración denominado estructura de
descomposición del trabajo.
Mediante el uso de los niveles de esquema puede crear una lista de tareas de hasta 10 niveles con
sangría. Una tarea se puede desplazar a un nivel inferior mediante su sangrado o degradación.
Puede crear una tarea de resumen mediante la degradación de la tarea que se encuentre
inmediatamente a continuación (según el orden de los identificadores de las tareas). Una tarea se
puede desplazar a un nivel superior anulando su sangría o promoción, a menos que se encuentre
ya en el nivel más alto posible.
- 21. Planificación de Proyectos mediante Microsoft Project
©
6.1. Degradar y Promover Tareas.
Para degradar una tarea a subtarea:
1. En la barra de vistas, elija Diagrama de Gantt.
2. Seleccione la tarea que desee degradar.
3. Haga clic en el botón "Aplicar sangría" de la barra de herramientas Formato. O en el menú
Proyecto, elija Esquema y , a continuación, elija Aplicar sangría.
Para promover una subtarea a tarea:
1. En la barra de vistas, elija Diagrama de Gantt.
2. Seleccione la tarea que desee promover.
4. Haga clic en el botón "Anular sangría" de la barra de herramientas Formato. O en el menú
Proyecto, elija Esquema y , a continuación, elija Anular sangría.
6.2. Reorganización de tareas en la programación.
Es posible ordenar y desplazar las tareas para reorganizar la programación. Cuando ordene una
programación esquematizada, Microsoft Project ordenará por separado las tareas de cada nivel
del esquema, manteniendo las relaciones entre las subtareas y sus tareas de resumen. Si se
desplaza una tarea de resumen, sus correspondientes subtareas se desplazarán con ella.
1. En barra de vistas, elija Diagrama de Gantt.
2. En el menú Proyecto, elija Ordenar y, a continuación, elija un nombre de campo. Si no ve el
campo que desea, en el menú Herramientas elija Ordenar y luego ordenar por y, a
continuación, elija Primer criterio. Seleccione los campos que desee ordenar según ese
criterio.
6.3. Contraer (ocultar) y Expander (mostrar) de Esquemas.
Mediante la contracción y expansión de un esquema es posible ocultar o mostrar las subtareas de
una tarea de resumen. Por ejemplo, puede contraer un esquema para mostrar solamente el nivel
superior de una tarea e imprimir después esa presentación para crear un informe de resumen del
proyecto. También puede contraer o expandir partes concretas del esquema, resaltando u
ocultando las tareas o el grupo de tareas que desee.
Para ocultar o contraer un esquema:
1. En la barra de vistas, elija Diagrama de Gantt.
2. Seleccione la parte del esquema que desee contraer. Si selecciona una tarea de resumen no es
preciso seleccionar sus correspondientes subtareas para contraerlas.
3. Haga clic en el botón "Ocultar subtareas" de la barra de herramientas Formato. O, en el menú
Proyecto, elija Esquema y, a continuación, elija Ocultar subtareas.
- 22. Planificación de Proyectos mediante Microsoft Project
©
Para mostrar o expander un esquema:
1. En la barra de vistas, elija Diagrama de Gantt.
2. Seleccione la tarea de resumen que desee expandir.
5. Haga clic en el botón "Mostrar subtareas" de la barra de herramientas Formato. O en el menú
Proyecto, elija Esquema y , a continuación, elija Mostrar subtareas.
Anular sangría Aplicar sangría Mostrar subtareas Ocultar subtareas
Tarea
resumen
Subtareas
Barra de
herramienta
de formato
6.4. Uso de la Estructura de Descomposición del Trabajo.
Una estructura de descomposición de trabajo es una estructura jerárquica utilizada con el fin de
organizar tareas para programaciones de informes y seguimiento de costos. Cuando organice la
programación según un esquema, Microsoft Project asignará automáticamente un número de
esquema a cada tarea. Estos números de esquema sirven como códigos identificadores de
Estructura de Descomposición del Trabajo (EDT) predeterminados y se actualizan
automáticamente cuando se modifica el esquema de la programación. Puede utilizar los números
de esquema como códigos identificadores EDT o introducir sus propios códigos personalizados.
1. En la barra de vistas, elija Diagrama de Gantt.
2. En la tabla de Gantt, seleccione la tarea a la que desee asignar un código "EDT".
3. Haga clic en el botón "Información" de la barra de herramientas Estándar. O, en el menú
Proyecto, elija Información de la tarea.
4. Seleccione la ficha Avanzado.
- 23. Planificación de Proyectos mediante Microsoft Project
©
5. Escriba el código en el cuadro "Código EDT:".
6. Elija "Aceptar".
IV. PROGRAMACION DE LAS TAREAS.
1. Calendario de un Proyecto
Es el calendario base utilizado por un proyecto. El calendario del proyecto define los días y horas
laborables de todo el proyecto. Microsoft Project solamente programará tareas en los días y horas
laborables establecidas en el calendario del proyecto. Cuando abra un nuevo proyecto Microsoft
Project utilizará automáticamente un calendario de proyecto predeterminado la siguiente
configuración:
Días laborables: de lunes a viernes
Horas laborables: de 8:00 a 12:00 y de 13:00 a 17:00.
No hay días no laborables.
Además del calendario del proyecto, Microsoft Project también proporcionará un calendario de
recursos para cada recurso.
1. En el menú Herramientas, elija Cambiar calendario laboral. Se presentara el cuadro de
dialogo Cambiar calendario laboral.
2. Seleccione una fecha en el calendario.
3. En "Para las fecha seleccionadas", seleccione un botón de opción.
4. Si ha seleccionado el botón de opción "Laborables" en el paso 3, en "Desde y hasta:" escriba
las horas de comienzo y fin de la jornada.
5. Elija "Aceptar".
- 24. Planificación de Proyectos mediante Microsoft Project
©
2. Establecimiento de Dependencias entre Tareas.
En un proyecto, el establecimiento de dependencias entre tareas. Cuando se vinculan tareas, se
define una relación entre sus fechas de comienzo y de fin. Existen cuatro tipos de relaciones: fin a
comienzo (FC), comienzo a comienzo (CC), fin a fin (FF) y comienzo a fin (CF).
La relación entre tareas que se utiliza con más frecuencia en la programación habitual de
proyectos es la de fin a comienzo (FC). Además de vincular tareas individuales, puede crear una
relación de fin a comienzo entre dos tareas de resumen, de forma que el comienzo de un grupo de
subtareas dependa de que otro grupo finalice. No es posible vincular una tarea de resumen con
sus subtareas. Mediante las cuatro relaciones entre tareas diferentes de que dispone Microsoft
Project, puede vincular tareas fácilmente en su programación para que reflejen o modelen la
forma en que realmente trabaja el proyecto. Mediante la vinculación de tareas, puede ver
fácilmente cómo los cambios en el comienzo, el fin y la duración de una tarea afectan a las tareas
con las que esté relacionada. Por ejemplo, una tarea no puede comenzar hasta que otra termine o
dos o más tareas pueden comenzar al mismo tiempo.
Para crear una programación manejable, debe saber cómo:
• Vincular tareas para asignar relaciones entre ellas.
• Superponer o retrasar tareas relacionadas.
• Comenzar o finalizar tareas en una fecha concreta.
2.1. Relaciones Entre Tareas (FC, CC, FF, CF).
La naturaleza de las dependencias entre tareas vinculadas. Las tareas se vinculan definiendo una
relación entre sus fechas de comienzo y de fin. Por ejemplo, la tarea "Contactar servicios de
abastecimiento" debe concluir antes del comienzo de la tarea "Decidir menús". Existen cuatro
tipos de relaciones entre tareas en Microsoft Project:
Fin a comienzo (FC) La tarea (B) no se puede comenzar
hasta que la tarea (A) finalice.
A
B
Comienzo a comienzo (CC) La tarea (B) no se puede comenzar
hasta que la tarea (A) comience.A
B
Fin a fin (FF) La tarea (B) no se puede finalizar
hasta que la tarea (A) finalice.
A
B
- 25. Planificación de Proyectos mediante Microsoft Project
©
Comienzo a fin (CF) La tarea (B) no se puede finalizar
hasta que la tarea (A) comience.
A
B
En la programación de un proyecto, unas tareas se pueden relacionar con otras de diferentes
maneras. Una tarea que deba comenzar o finalizar antes de que otra pueda comenzar, se
denomina tarea predecesora. La tarea que depende del comienzo o fin de la que la precede se
denomina tarea sucesora.
.
2.2. Creación y Anular una Relación Entre Tareas.
Para crear una relación entre tareas:
1. En la barra de vistas, elija Diagrama de Gantt.
2. En la tabla de Gantt, seleccione dos o más tareas que desee vincular.
3. Haga clic en el botón "Vincular tareas" de la barra de herramientas Estándar. O, elija Vincular
tareas en el menú Edición.
Para anular una relación entre tareas:
1. En la barra de vistas, elija Diagrama de Gantt.
2. En el diagrama de Gantt, seleccione las tareas que desee desvincular.
3. Haga clic en el botón "Desvincular tareas" de la barra de herramientas Estándar. O elija
Desvincular tareas en el menú Edición.
La tarea será reprogramada según cualquiera de las demás relaciones con otras tareas o
delimitaciones.
2.3. Cambiar una relación entre tareas
.
Una relación simple de tipo fin a comienzo no funciona en todos los casos. Microsoft Project
proporciona otros tipos de relaciones entre tareas para que pueda modelar un proyecto de manera
realista. Por ejemplo, si dos tareas precisan comenzar al mismo tiempo, puede crear una relación
de tipo comienzo a comienzo. Si las tareas necesitan finalizar al mismo tiempo, se utiliza una
relación fin a fin.
1. En la barra de vistas, elija Diagrama de Gantt.
2. Haga doble clic en la línea de vinculación de las tareas que desee cambiar.
- 26. Planificación de Proyectos mediante Microsoft Project
©
3. En el cuadro de información acerca de la tarea en la opción predecesoras en el "Tipo",
seleccione la relación entre tareas que desee.
4. Elija "Aceptar".
Línea de
vinculo
2.4. Posposición y Adelanto de Tareas
En ocasiones, las relaciones entre tareas no representan de manera precisa la forma en que se
sucederá el trabajo en el proyecto. Por ejemplo, se puede comenzar una tarea después de que su
tarea predecesora comience, pero antes de que finalice su predecesora, o retrasar el comienzo de
una tarea sucesora tras el fin de su predecesora. Puede crear estos tipos de relaciones entre tareas
mediante el uso del adelanto y la posposición.
Mediante el adelanto, es posible programar la superposición de dos tareas, para que una de ellas
comience antes de que su predecesora finalice. Si agrega una posposición, podrá retrasar el
comienzo de la tarea sucesora.
La posposición o el adelanto se expresan en unidades o en porcentaje de la duración de la tarea
predecesora. Por ejemplo, si la pintura de las paredes debe estar seca un día antes de empezar a
pintar el mural, especifique una posposición de un día entre el final de la tarea "Pintar las
paredes" y el comienzo de la tarea "Pintar el mural". O, si el electricista puede empezar el
cableado de los marcos del reloj después de que la mitad de los marcos estén instalados, puede
especificar que la tarea "Instalar y colocar las luces de los marcos" comience cuando la tarea
"Instalar los marcos de madera y cristal" esté terminada al 50 por ciento, independientemente de
la duración de la tarea predecesora.
Una vez que haya introducido las tareas y haya asignado las relaciones entre ellas, analice la
programación y busque casos en los que pueda aplicar posposiciones o adelantos. Mediante el
uso de estas posposiciones y adelantos puede precisar más la programación y disminuir la
duración total del proyecto.
Para el Adelanto o Posposición de una tarea:
1. En la barra de vistas, elija Diagrama de Gantt.
- 27. Planificación de Proyectos mediante Microsoft Project
©
2. Seleccione el nombre de la tarea que desee y haga clic en el botón "Información" de la barra
de herramientas Estándar. O, seleccione la tarea y elija Información acerca de la tarea en el
menú Proyecto.
3. Seleccione la ficha Predecesoras.
4. En el campo "Posposición", escriba el adelanto o la posposición que desee, en forma de
duración o de porcentaje de la duración de la tarea predecesora. Escriba el adelanto como un
número negativo o como porcentaje completo y la posposición como número positivo.
5. Elija "Aceptar".
Para adelantar o
posponer
2.5. Delimitación de tareas.
Con las delimitaciones de tareas es posible controlar el comienzo o fin de cualquier tarea para
crear una programación que proporcione información precisa y cumpla los requisitos. De manera
predeterminada, todas las tareas comenzarán lo antes posible. Microsoft Project proporciona las
siguientes delimitaciones de tareas:
Delimitación Descripción/Cuándo usarla
"Lo antes posible" (LAP) Comienza la tarea lo antes posible según otras
delimitaciones y relaciones. Para la mayoría de las
tareas, si programa desde la fecha de comienzo. No
introduzca ninguna fecha para usarla como
delimitación.
"Lo más tarde posible" (LMTP) Comienza la tarea lo más tarde posible según otras
delimitaciones y relaciones. Para la mayoría de las
tareas cuando programe desde la fecha de fin. No
introduzca ninguna fecha para usarla como
delimitación.
"No finalizar antes del" (NFAD) Termina la tarea en o a partir de la fecha que se
indique. Úsela cuando una tarea no pueda finalizar
antes de una fecha concreta. Cuando indique la fecha
de fin, Microsoft Project asignará automáticamente
esta delimitación.
- 28. Planificación de Proyectos mediante Microsoft Project
©
"No comenzar antes del" (NCAD) Comienza la tarea en o a partir de la fecha que se
indique. Úsela cuando una tarea no pueda comenzar
antes de una fecha concreta. Cuando indique la fecha
de comienzo, Microsoft Project asignará
automáticamente esta delimitación.
"No finalizar después del" (NFDD) Finaliza la tarea en o antes de la fecha que se
indique. Úsela cuando una tarea deba finalizar en
torno a una fecha concreta.
"No comenzar después del" (NCDD) Comienza la tarea en o antes de la fecha que se
indique. Úsela cuando una tarea deba comenzar en
torno a una fecha concreta.
"Debe finalizar el" (DFE) Termina la tarea en una fecha concreta. Úsela
cuando la tarea deba terminar en una fecha concreta.
"Debe comenzar el" (DCE) Comienza la tarea en una fecha concreta. Úsela
cuando la tarea deba comenzar en una fecha
concreta.
Las delimitaciones más utilizadas son "Lo antes posible" y "Lo más tarde posible". Con estas
delimitaciones, Microsoft Project programará las tareas de manera flexible en relación con la
tareas predecesora y sucesora. Todos los demás tipos de delimitaciones vinculan el comienzo o el
fin de una tarea a una fecha concreta, limitando así la flexibilidad que Microsoft Project tiene
para calcular la programación. Las fechas de las delimitaciones limitan la disponibilidad para
nivelar los recursos sobreasignados. Si una delimitación entra en conflicto con una relación entre
tareas, la delimitación se superpondrá a la relación entre tareas. Para delimitar una tarea:
1. En la barra de vistas, elija Diagrama de Gantt.
2. Seleccione la tarea que desee y, a continuación, haga clic en el botón "Información" de la
barra de herramientas Estándar. O, seleccione la tarea y elija Información acerca de la tarea
en el menú Proyecto.
3. Seleccione la ficha Avanzado.
4. En "Delimitar tarea", seleccione un tipo de delimitación de la lista.
5. Si ha seleccionado una delimitación distinta a "Lo más tarde posible" o "Lo antes posible",
escriba la fecha de delimitación en el cuadro "Fecha".
6. Elija "Aceptar".
Microsoft Project volverá a calcular la programación.
- 29. Planificación de Proyectos mediante Microsoft Project
©
Delimitar
tarea
2.6. Identificación Rutas criticas
Una tarea critica es aquella que se debe completar según la programación para que un proyecto
pueda finalizar a tiempo. Si se retrasa una tarea crítica, también se retrasará la finalización del
proyecto. Una serie de tareas críticas componen una ruta crítica del proyecto.
La ruta critica es una serie de tareas que se deben completar en una programación para que un
proyecto finalice conforme a la programación. Cada tarea de la ruta crítica es una tarea crítica.
El Método de Ruta Crítica (MRC) es un método de administración de proyectos, para calcular la
duración total de un proyecto, basándose en la duración de cada una de las tareas y en sus
interdependencias.
Microsoft Project calcula la fecha de fin de una programación en función a las duraciones de
tareas en la ruta crítica: la secuencia de tareas desde la fecha de comienzo y la fecha de fin del
proyecto que deben finalizar a tiempo para que el proyecto entero termine a tiempo. Un retraso
entre las tareas de la ruta crítica provocará que el proyecto finalice más tarde de lo planificado.
La ruta crítica se identifica por la serie de tareas críticas consecutivas incluidas en la
programación. Para ajustar la fecha de fin de la programación deberá centrarse en modificar las
tareas críticas. Para llamar la atención hacia la ruta crítica es posible modificar una presentación.
Microsoft Project guardará los cambios junto con el archivo de proyecto. Si da formato al texto
en Microsoft Project, el formato directo reemplazará todo formato definido para una categoría de
texto, por ejemplo para todas las tareas críticas. Para identificar la ruta critica:
1. En barra de vistas, elija Diagrama de Gantt.
2. En el menú Formato, elija Estilos de texto.
3. En el cuadro "Elemento a cambiar:", seleccione "Tareas críticas".
4. En el cuadro "Color", seleccione un color para los nombres de las tareas críticas.
5. Elija "Aceptar".
- 30. Planificación de Proyectos mediante Microsoft Project
©
V. TRABAJO DE RECURSOS
1. Gestión de los Recursos del Proyecto.
El personal y el equipamiento son los recursos con los que trabaja el proyecto. Con Microsoft
Project puede asignar recursos a las tareas y después usar las herramientas y presentaciones de
Microsoft Project, para administrar estos recursos y el proyecto completo, de forma más
eficiente. Con Microsoft Project es posible:
• Asignar recursos a las tareas para asegurarse de que la programación contiene el personal y el
equipamiento adecuados.
• Crear programaciones de trabajo para los recursos.
Microsoft Project almacenará la información de los recursos con cada proyecto. La cantidad de
información que se introduzca dependerá del nivel de detalle que se desee. Por ejemplo, es
posible asegurar simplemente que cada tarea tiene un recurso asignado para llevarla a cabo, o
introducir información más detallada, como el costo de los recursos, junto con las asignaciones
de tareas. Si no desea seguir la utilización de los recursos, no es preciso introducir ninguna
información. Una vez que haya introducido la información de los recursos del proyecto puede
emplear los mismos en otros proyectos.
La asignación de recursos a las tareas puede ser una parte importante del éxito en la
administración del proyecto. Se recomienda asignar recursos a las tareas cuando el objetivo sea:
• Llevar a cabo un seguimiento del trabajo realizado por el personal y el equipamiento asignado
a las tareas.
• Asegurar una buena descripción y comprensión del proyecto; si las responsabilidades están
claras, el riesgo de que alguna tarea se pase por alto disminuirá.
• Aumentar la flexibilidad en la planificación de cómo y cuándo deben estar terminadas las
tareas.
• Observar los recursos con sobreasignación o infraasignación de trabajo.
• Realizar un seguimiento de los costos de los recursos.
Si no introduce información acerca de los recursos, Microsoft Project calculará la programación
utilizando sólo la información acerca de la duración de las tareas y la relación entre las tareas.
Las asignaciones de recursos afectan a la cantidad de tiempo que se empleará para finalizar la
tarea; esto se denomina programación en función de los recursos. Según las asignaciones de
recursos, Microsoft Project calculará también los costos de los recursos y las tareas, si introdujo
información acerca de los costos, y la cantidad de trabajo completado. Si una tarea tiene una
duración fija, Microsoft Project hará caso omiso del trabajo del recurso cuando programe esa
tarea. Por ejemplo, "Secado de la pintura" tiene una duración fija, ya que siempre tarda lo mismo
sin importar la cantidad de trabajo que se haya realizado.
Antes de comenzar a asignar los recursos, puede introducir toda la información acerca de los
recursos del proyecto de una sola vez mediante la creación de una lista de recursos. Este
procedimiento ahorra tiempo a la hora de asignar recursos a las tareas. Si asigna un recurso a una
- 31. Planificación de Proyectos mediante Microsoft Project
©
tarea, Microsoft Project asignará a ese recurso la cantidad de trabajo especificada para la tarea. Si
ese trabajo está programado dependerá de la programación del trabajo de los recursos, o
calendario de recursos, y de las demás asignaciones de tareas. Por ejemplo, si asigna una tarea de
un día a un recurso y el recurso trabaja a tiempo completo, el recurso será programado para
trabajar en esa tarea durante el equivalente a una jornada completa, comenzando en el primer
momento disponible no programado que coincida con alguna de las delimitaciones de tareas.
Después de asignar un recurso a una tarea, el nombre de dicho recurso aparecerá, de manera
predeterminada, junto a la barra de la tarea en el Diagrama de Gantt.
Experimente con las asignaciones de recursos para ajustar las programaciones y las duraciones de
la tareas. Podrá:
• Asignar varias unidades de recursos de trabajadores o equipamiento intercambiables a una
tarea con el fin de disminuir su duración.
• Asignar un recurso a tiempo parcial a una tarea cuando varias tareas puedan terminar al
mismo tiempo.
• Controlar el orden en el que varios recursos trabajarán en la misma tarea.
• Cambiar y eliminar las asignaciones de recursos para observar el efecto en la programación.
Si el trabajo asignado a un recurso excede el tiempo disponible, Microsoft Project asignará dicho
recurso a la tarea e indicará que el recurso está sobreasignado, de forma que pueda observar que
existe un problema y decida la manera de solucionarlo.
1.1. Crear Lista de Recursos del Proyecto.
Antes de asignar recursos a las tareas, puede crear una lista de recursos del proyecto con el fin de
ahorrar tiempo posteriormente. La lista de recursos contiene:
• El nombre del recurso, que puede ser una persona, un elemento del equipamiento o alguno de
los tipos de recursos intercambiables, como pilotos.
• El número máximo de unidades de recursos intercambiables disponible.
Para crear la lista de recursos:
1. En la barra de vistas, elija Hoja de recursos.
2. En el menú Ver, elija Tabla y después elija Entrada.
3. Escriba el nombre del recurso en un campo vacío de la columna "Nombre del recurso".
4. Si desea designar un grupo de recursos, escriba un nombre en la columna "Grupo".
5. Si fuera necesario, en la columna "Capacidad máxima", escriba el número de unidades
disponibles de dicho recurso. Por ejemplo, escriba 300% para indicar tres unidades a tiempo
completo de un recurso determinado.
6. Cambie la información predeterminada que aparece en los demás campos por la más
adecuada.
7. Repita los pasos 3 a 6 para cada recurso.
- 32. Planificación de Proyectos mediante Microsoft Project
©
Sugerencia: Cuando trabaje en la vista Diagrama de Gantt u otras vistas de tareas, puede agregar
nombres de recursos adicionales. Para asignar nuevos recursos, haga clic en Asignar recursos y
después escriba un nombre de recurso en el campo Nombre. También puede hacer clic en
Dirección y seleccionar un recurso de su libreta de direcciones de correo electrónico.
1.2. Asignar y Eliminar Recursos a una Tarea.
Para asignar recursos:
1. En la Barra de vistas, haga clic en Diagrama de Gantt .
2. En el campo Nombre de tarea, seleccione la tarea a la que desee asignar un recurso y haga
clic en Asignar recursos .
3. En el campo Nombre, seleccione el recurso que desee asignar a la tarea o bien haga clic en
Dirección para seleccionar un recurso de su libreta de direcciones de correo electrónico.
• Para asignar un recurso a tiempo parcial, escriba un porcentaje inferior al 100% en el
campo Unidades para representar el porcentaje de trabajo que desea que el recurso
dedique a esa tarea.
• Para asignar varios recursos diferentes, selecciónelos.
• Para asignar más de una unidad del mismo recurso, por ejemplo, dos carpinteros, escriba
un porcentaje superior al 100% en el campo Unidades.
Si fuera necesario, escriba el nombre del nuevo recurso en el campo Nombre.
4. Haga clic en Asignar.
La marca de verificación que aparecerá a la izquierda de la columna Nombre indica que el
recurso se ha asignado a la tarea seleccionada.
- 33. Planificación de Proyectos mediante Microsoft Project
©
Nota: Al asignar nuevos recursos a la tarea, la duración se reducirá para reflejar los nuevos
recursos (si se trata de una tarea condicionada por el esfuerzo). Para obtener más información
acerca de la programación condicionada por el esfuerzo, haga clic en .
Sugerencias
• A medida que cambia la programación, probablemente necesitará reemplazar los recursos
asignados por otros. En lugar de quitar el recurso asignado y asignar otro a continuación,
puede reemplazar uno por otro. En el cuadro de diálogo Asignar recursos, seleccione el
recurso asignado que desee reemplazar y haga clic en el botón Reemplazar. Seleccione uno o
más recursos para asignar a la tarea y, a continuación, elija Aceptar.
• Si desea asignar recursos a medida que finalizan otros trabajos de la programación, puede
mantener en pantalla el cuadro de diálogo Asignar recursos mientras trabaja con el Diagrama
de Gantt u otras vistas de Microsoft Project.
Para eliminar recursos:
1. En la Barra de vistas, haga clic en Diagrama de Gantt .
2. En el campo Nombre de tarea, seleccione una tarea y haga clic en Asignar recursos .
3. Seleccione el recurso que desea quitar.
4. Haga clic en Quitar.
Nota: Cuando quite recursos asignados a tareas, la duración de dichas tareas puede cambiar. El
trabajo asignado a los recursos que se quitaron se redistribuirá a los recursos restantes. Si no
desea que esto ocurra en algunas tareas, desactive la programación condicionada por el esfuerzo
en esas tareas.
1.3. Controlar cuándo un recurso comienza a trabajar en una tarea
Con Microsoft Project, es posible indicar el momento en que un recurso comenzará a trabajar en
una tarea. Por ejemplo, puede escalonar los momentos en que varios recursos comienzan a
trabajar en la misma tarea retrasando el momento de comienzo de uno o más recursos.
- 34. Planificación de Proyectos mediante Microsoft Project
©
Cuando retrase el comienzo de la asignación de un recurso, Microsoft Project recalculará la fecha
de comienzo y el tiempo de trabajo del recurso en esa tarea. Para esto:
1. En la barra de vistas, elija Diagrama de Gantt.
2. En el menú Ventana, elija Dividir.
3. En la tabla de Gantt, seleccione la tarea para la que desee retrasar el trabajo del recurso.
4. Seleccione el Formulario de tareas en la sección inferior.
5. En el menú Formato, elija Detalles y, a continuación, elija Programación del recurso.
6. Si no especifica la duración del recurso en el campo "Trabajo", escriba la duración del trabajo
en el campo y, a continuación, presione la tecla ENTRAR.
7. En el campo "Retraso", escriba la duración deseada para el retraso en el comienzo del trabajo
del recurso. Por ejemplo, escriba 2h. para un retraso de dos horas; escriba 2d. para un retraso
de dos días.
8. Elija "Aceptar".
9. En el menú Ventana, elija Anular división.
Diagrama
de Gantt
Formulario
de tareas
1.4. Establecimiento de las horas laborables y los días no laborables de los recursos
1. En el menú Herramientas, elija Cambiar calendario laboral.
2. En el cuadro "Para:", seleccione el recurso cuyo calendario desee cambiar.
3. En el calendario, seleccione los días que desee cambiar.
4. Para cambiar el día de la semana en todo el calendario, seleccione el día en la parte superior
del calendario.
5. Seleccione el botón "Laborables", "No laborables", o "Predeterminados".
6. Para cambiar las horas laborables, escriba la nueva hora en el cuadro "Desde:" o en el cuadro
"Hasta:".
- 35. Planificación de Proyectos mediante Microsoft Project
©
7. Elija el botón "Aceptar".
1.5. Asignación de un calendario a un recurso
1. En la barra de vistas, elija Hoja de recursos.
2. Seleccione el recurso al que desee asignar el calendario.
3. Haga clic en el botón "Información" de la barra de herramientas Estándar. O, elija
Información acerca del recurso en el menú Proyecto.
4. En el cuadro Información de recurso y en la ficha Horario de trabajo cambie el calendario
base que desee para ese recurso.
5. Elija "Aceptar".
2. Asignación de costos a las tareas y a los recursos.
Para muchos administradores de proyectos, el costo es un aspecto importante de la programación
y del control del proyecto. Por ejemplo, las consideraciones de costos determinan la rapidez con
la que se llevan a cabo las tareas y cómo se emplean los recursos (equipamiento y trabajadores ).
En algunos casos, el éxito del proyecto se mide por la desviación entre los costos finales del
proyecto y los costos previstos.
Con Microsoft Project, es posible seguir la evolución de los costos a un nivel básico o avanzado.
Es posible:
• Asignar salarios o tasas a los recursos.
- 36. Planificación de Proyectos mediante Microsoft Project
©
• Contabilizar el costo de los materiales.
• Controlar la acumulación de costos.
• Consultar los costos del proyecto.
Mediante la asignación de costos a las tareas y a los recursos, puede utilizar Microsoft Project
para seguir la evolución del flujo de caja del proyecto. A medida que vaya creando el proyecto,
será posible desarrollar escenarios de costos del tipo qué pasaría si", mediante el ajuste de los
recursos y la posterior revisión del efecto de los cambios en los costos de la programación. Es
posible determinar cuánto costará completar una tarea, así como desarrollar un historial de costos
para proyectos futuros. El costo de completar cada tarea incluye el costo de todos los recursos
que trabajan en una tarea y de todos los gastos adicionales, como el costo de los materiales y los
costos por uso.
Si introduce información inicial acerca del costo de los recursos y las tareas al comienzo del
proyecto, será posible predecir el costo total de las tareas individuales, de los recursos, de las
fases y del proyecto completo. Si introduce el costo real a medida que se van finalizando las
tareas, podrá administrar las tareas y los recursos para realizar el proyecto dentro del plazo y del
presupuesto previstos.
Si se asignan costos a los recursos y tareas, será posible contestar también diversas cuestiones
relativas a los costos en cualquier punto del proyecto, como pueden ser:
¿Cuál es el costo de los recursos de esta tarea?
¿Cuál es el costo de los recursos del proyecto?
¿Cuánto costará completar esta tarea?
¿Cuál es el costo total de esta fase del proyecto?
¿Cuál es el costo planificado del proyecto?
Con Microsoft Project, hay distintas formas de ver los costos del proyecto. Puede ver los costos
de las tareas cuando desee consultar el costo total de todos los recursos asignados y del costo
total de una tarea. Puede ver los costos de los recursos cuando desee consultar cuánto dinero ha
gastado en horas extra. Asimismo, puede consultar los costos totales del proyecto para comprobar
si el proyecto permanece dentro los valores generales presupuestados.
Observando los costos, puede:
• Administrar estrictamente el proyecto mediante el seguimiento de los costos de cada tarea.
• Generar informes de costos de tareas individuales, así como el costo global del proyecto.
• Presentar los costos de los recursos individuales y por grupos.
Método para asignar costos a tareas o recursos.
Para muchos administradores de proyectos, el costo es un aspecto importante de la programación
y del control del proyecto. Por ejemplo, los factores relacionados con los costos determinan la
rapidez con la que se llevan a cabo las tareas y el modo en que se emplean los recursos
(equipamiento y trabajadores). En algunos casos, el éxito de un proyecto se puede medir por el
acercamiento que se haya alcanzado entre los costos finales del proyecto y el presupuesto o los
costos previstos.
- 37. Planificación de Proyectos mediante Microsoft Project
©
Al asignar costos (tales como salarios, tasas de pagos y costos de equipamiento y material) a los
recursos y tareas, puede consultarlos y controlarlos de un modo continuo. Al especificar los
costos en el proyecto, puede:
• Crear un presupuesto para saber con exactitud en qué se va a gastar el dinero.
• Controlar la acumulación de costos, así puede programar los pagos y saber cuándo se deben
efectuar.
• Examinar el costo total de las tareas individuales o bien de todo el proyecto de forma que
pueda realizar los ajustes necesarios para permanecer dentro del presupuesto.
También podrá tener acceso rápido a información específica relativa a los costos en cualquier
momento del proyecto. Esta información permite:
• Comprobar los costos de recursos o materiales de cualquier tarea examinando el costo por
tarea.
• Comprobar el costo total o el estado de los costos del proyecto examinando el costo por
proyecto.
• Comprobar el costo total de una fase del proyecto examinando el total de los costos de la
tareas de resumen.
• Predecir el costo que supone completar una tarea examinando los costos restantes.
• Planear presupuestos para proyectos futuros.
Existen distintas formas de asignar costos dependiendo del tipo de costos que desee controlar.
Por ejemplo:
• Si desea basar los costos de las tareas en los salarios o pagos que van a recibir los recursos,
puede asignar pagos normales y por horas extras a los recursos antes de asignarles a una tarea.
De esta forma, Microsoft Project puede calcular el costo de una tarea multiplicando las tasas
de pago por la duración establecida para la tarea.
• Si desea incluir en la programación aumentos o reducciones en las tasas de pago de los
recursos, puede asignar hasta veinticinco niveles de tasas de pago diferentes y decidir la fecha
en la que cada tasa tendrá efecto.
• Si sus recursos van a trabajar en varias tareas que requieran tasas de pagos diferentes, puede
asignar hasta cinco tasas de pagos diferentes para cada recurso, de forma que pueda
seleccionar la tasa adecuada para cada tarea.
• Puede asignar un costo directamente a una tarea si desea establecer costos fijos o por horas.
Microsoft Project incorporará este costo a cualquier otro costo basado en tasas de pago al
calcular el costo total de la tarea.
• Si desea incluir costos de material que se basen en un precio por unidad, puede asignar un
costo por uso a un recurso material antes de asignar este recurso a una tarea. Cuando
especifique cuántas unidades va a utilizar, Microsoft Project calculará el costo material total
multiplicando el precio base por unidad por el número o porcentaje de unidades
especificadas.
- 38. Planificación de Proyectos mediante Microsoft Project
©
2.1 Asignación de tasas a los recursos.
La asignación de tasas a los recursos pueden servirle de ayuda para la exacta administración de
los costos del proyecto. Las tasas de los recursos podrían ser el costo horario de los trabajadores o
del equipo necesario para completar una tarea, o el costo fijo por uso de una pieza del equipo.
Normalmente, el costo del recurso incluye las tasas de horas extra y estándar de los recursos.
Cuando un recurso con una tasa de hora extra o estándar se asigna a una tarea, y ésta dura más
tiempo del planificado, se incrementa el costo del recurso para esa tarea.
Un recurso puede tener también un costo único cada vez que se utilice. Por ejemplo, el alquiler de
equipo puede tener un costo de entrega de 50$ o un cargo establecido por cada vez que se utilice,
además de un cargo por hora.
• En la Barra de vistas, haga clic en Hoja de recursos .
• En los campos Tasa estándar, Tasa horas extra o Costo/Uso, escriba la tasas que desee.
• Presione la tecla ENTRAR.
Sugerencia: También puede asignar tasas a los recursos seleccionando un recurso, haciendo clic
en Información del recurso, seleccionando la ficha Costos y escribiendo después las tasas en
Tablas de tasas de costo. Aquí puede asignar tasas de pago adicionales para incluir los aumentos
o las reducciones de tasas o bien cambiar las tarifas para los distintos tipos de trabajo.
2.2. Asignación de tasas diferentes a un recurso.
Para poder realizar cambios en las tasas de pago de los recursos, como aumentos o reducciones,
puede asignar diferentes tipos de tasas para aplicarlas en el momento que especifique el
administrador.
1. En la Barra de vistas, haga clic en Hoja de recursos .
2. En el campo Nombre del recurso, seleccione el recurso al que desea asignar tasas de pago
diferentes.
3. Haga clic en Información del recurso y, a continuación, haga clic en la ficha Costos.
4. En Tablas de tasas de costo, escriba la fecha efectiva y la nueva tasa de costo estándar, por
horas extra o por uso en los campos correspondientes de la primera fila en blanco.
Sugerencias
• Desde cualquier vista de tareas puede abrir el cuadro de diálogo Información del recurso
haciendo doble clic en el recurso en el cuadro de diálogo Asignar recursos.
• Las tablas de tasas de costo pueden utilizarse para asignar a los recursos hasta cinco grupos
de tasas de pago para poder utilizar diferentes tarifas en función de los distintos tipos de
trabajo.
• Puede especificar hasta 25 tasas de pago de recursos diferentes en cada una de las cinco tablas
de tasas de costo para poder establecer aumentos y reducciones en las tasas de pago de
recursos iniciales.
- 39. Planificación de Proyectos mediante Microsoft Project
©
• En los campos de tasas de las tablas de tasas de costo puede incluir aumentos o reducciones
de tasas escribiendo tasas nuevas o porcentajes, por ejemplo, +10% o –10%. Cuando escriba
los porcentajes, Microsoft Project calculará la nueva tasa.
2.3. Asignación de recursos de costo fijo a una tarea.
Existen ocasiones en las que, para realizar ciertas tareas, un proyecto requiere que un recurso
tenga un costo fijo. Por ejemplo, una agencia artística hace una oferta de 6.500 $ para ilustrar un
libro de jardinería, a pagar el total cuando se entregue el trabajo. O, se pueden realizar pagos
parciales tras cada fase del proyecto.
Si se paga un recurso de una tarea como cantidad fija, se puede introducir el costo fijo en la
asignación del recurso. Este costo, junto con los de todos los demás recursos de la tarea, compone
el costo total de la tarea. Cuando se usa un recurso de costo fijo, el costo total de la tarea no
depende de cuánto tiempo trabaje el recurso en la tarea, sino de la suma de los costos fijos y de
las demás asignaciones de recursos.
1. En la barra de vistas, elija Diagrama de Gantt.
2. En la tabla de Gantt, seleccione una tarea.
3. En el menú Ventana, elija Dividir.
4. En "Nombre del recurso" de la sección inferior, seleccione el nombre del recurso. Para un
recurso nuevo, escriba el nombre del recurso en el campo "Nombre del recurso".
5. Si es el único recurso que es necesario asignar a esta tarea, active la casilla de verificación
"Fijo".
6. En el cuadro Duración, escriba la duración de la tarea.
7. En el menú Formato, elija Detalles y, a continuación, elija Costo de recursos.
8. En el campo "Unidades" del recurso, escriba 0
9. En el campo "Costo", escriba el costo fijo del recurso.
10. Elija "Aceptar".
- 40. Planificación de Proyectos mediante Microsoft Project
©
2.4. Asignación de un costo fijo a una tarea.
Si sabe el importe exacto de los materiales de una tarea y no está asignando recursos a la tarea,
introduzca el costo fijo. El costo fijo podría ser el costo de los suministros para los que ya se ha
negociado un precio de compra. También podría consistir en una oferta aceptada de un contratista
externo o en la tarifa plana que se paga por un trabajo.
1. En la barra de vistas, elija Diagrama de Gantt.
2. En el menú Ver, elija Tabla y, a continuación, elija Costo.
3. En el campo "Costo fijo" de la tarea, escriba el costo.
4. Haga clic en el botón de entrada o presione la tecla ENTRAR.
2.5. Control de la acumulación de costos.
Con Microsoft Project, es posible acumular los costos de la tarea cuando ésta comience o finalice,
o prorratear el costo. Por ejemplo, es posible:
Acumular el costo de una tarea al comienzo si paga el total de la cantidad antes de comenzar el
trabajo.
Acumular el costo de una tarea al final si retiene el pago hasta que el trabajo finalice.
Prorratear el costo de una tarea si necesita seguir el costo según el grado de cumplimiento de la
tarea.
- 41. Planificación de Proyectos mediante Microsoft Project
©
Solamente puede prorratear los costos estándar y de horas extra de los recursos. Un recurso de
costo único se acumula sólo al comienzo o al final de la tarea, y los costos fijos siempre se
acumulan al final.
1. En la barra de vistas, elija Hoja de recursos.
2. Seleccione el recurso.
3. Haga clic en el botón "Información" de la barra de herramientas Estándar. O elija
Información acerca del recurso en el menú Proyectos.
4. En el cuadro de Información de recursos y en la ficha de costos, seleccione un método de
acumulación en "Acumulación de costos",.
Para Seleccione
Acumular el costo al comienzo de la tarea Comienzo
Acumular el costo cuando la tarea esté terminada Fin
Acumular el costo según el porcentaje de finalización de la tarea Prorrateado
5. Elija "Aceptar".
2.6. Presentación de costos.
Para presentar costo por tarea:
1. En la barra de vistas, elija Diagrama de Gantt.
2. En el menú Ver, elija Tabla y, a continuación, elija Costo.
3. Desplace la tabla de Gantt hacia la derecha hasta que aparezca el campo "Costo total". O
arrastre la barra de división hacia la derecha para mostrar el campo "Costo total".
Para presentar costo total del proyecto:
Para muchos administradores de proyectos, el costo total del proyecto es un factor clave a la hora
de determinar el éxito del proyecto. Con Microsoft Project, una vez que la información de costos
de tareas y recursos ha sido introducida, resulta sencillo observar el costo total estimado, y es
posible realizar un seguimiento de los costos totales del proyecto a medida que el proyecto
avanza. También es posible comprobar cómo un cambio en el costo de una tarea individual afecta
al costo del proyecto. Por ejemplo, puede consultar los costos del proyecto antes y después de
ajustar la asignación de un recurso, o costo fijo de una tarea, para determinar si el ajuste cambia
el costo total del proyecto.
1. En el menú Proyecto, elija Información del proyecto.
2. Elija el botón "Estadísticas".
El cuadro de diálogo Estadísticas del proyecto muestra los costos programados, los de línea de
base, los reales y los restantes para el proyecto completo. Los costos programados reales y
restantes se actualizan cada vez que Microsoft Project vuelve a calcular el proyecto.
- 42. Planificación de Proyectos mediante Microsoft Project
©
Para consultar el estado global de los costos del proyecto, también puede utilizar el informe
Resumen del proyecto.
VI. EVALUACION Y AJUSTE DE LA PROGRAMACION
Una vez creada la programación mediante la introducción de tareas, la asignación de recursos y la
introducción de la información acerca de los costos, estará preparado para evaluarla y ajustarla.
Al evaluar la programación, probablemente encontrará problemas u omisiones que deban ser
ajustados. Lo más práctico es analizar y efectuar los cambios en las primeras fases del proceso de
planificación y, mejor todavía, antes de poner en marcha el proyecto. Sin embargo, una vez
iniciado el proyecto también podrá comprobar la planificación y ajustarla, cuando sea necesario,
para adecuarla a sus objetivos y necesidades. Los aspectos de la programación que vayan a
evaluarse dependerán de la información contenida en la programación y del nivel de detalle en
que se esté administrando el proyecto. Por consiguiente, debería considerar la evaluación de:
• La fecha de fin de la programación.
• La manera en que se han asignado los recursos.
• El costo de la programación.
Microsoft Project calcula la fecha de fin tomando como base la duración de las tareas en la ruta
crítica: la secuencia de tareas desde la fecha de comienzo y la fecha de fin del proyecto que
deben finalizar a tiempo para que el proyecto entero termine a tiempo. Un retraso entre las tareas
de la ruta crítica provocará que el proyecto finalice más tarde de lo planificado. Para ajustar la
fecha de fin de la programación, concéntrese en la modificación de las tareas críticas. Una vez
evaluada la programación, podrá utilizar diversas estrategias para reducir su longitud, buscar y
resolver recursos sobreasignados y reducir el costo del proyecto.
1. Evaluación de la Programación.
Para determinar si la programación tiene o no áreas problemáticas que requieran ajustes, en
primer lugar deberá analizar la programación y evaluar la utilización del tiempo, de los recursos y
de los costos. La evaluación de la programación de varias maneras le ayudará a identificar:
• La relación entre tareas y la ruta crítica
• El tiempo de demora en la programación
• Las delimitaciones en las tareas
• Los recursos sobreasignados
• El costo de las tareas
En una programación de Microsoft Project las tareas pueden relacionarse entre sí de diversas
formas. Utilizando de manera eficaz estas relaciones será posible modificar la ruta crítica y
reducir la programación. Cuando resulte necesario mantener las tareas en la ruta crítica de la
- 43. Planificación de Proyectos mediante Microsoft Project
©
programación, será posible ajustar la relación entre tareas y las asignaciones de recursos de las
tareas no críticas para utilizar la demora en la programación. El tiempo de demora es la cantidad
de tiempo que se puede retrasar una tarea sin retrasar la fecha de fin de la programación. Si una
tarea que tiene demora finaliza más tarde, no afectará al resto de la programación. La mayoría de
las programaciones tienen siempre algunas tareas no críticas con demora.
Las delimitaciones en las tareas también servirán de ayuda para controlar las fechas de comienzo
o de fin de tareas importantes. Verifique las delimitaciones en las tareas en distintas fases del
proyecto, en especial en las tareas críticas, para cerciorarse de que sean absolutamente necesarias,
ya que las delimitaciones pueden reducir la flexibilidad de la programación.
Al evaluar la programación, asegúrese de haber asignado los recursos de manera eficaz. Se dice
que un recurso está sobreasignado cuando se le ha asignado más trabajo del que puede realizar en
las horas de trabajo programadas. Se dice que un recurso está infraasignado cuando no está
plenamente asignado. Para asegurarse de que los recursos estén sobreasignados o infraasignados
en la menor cantidad de casos posible, se podrán reprogramar las tareas dentro de su tiempo de
demora. Si se están introduciendo costos en la programación, será necesario verificar el costo
total del proyecto para comprobar que se mantiene dentro del presupuesto. Si el costo total es
demasiado elevado, se podrá reducir el costo de tareas y recursos individuales para disminuir los
costos del proyecto. Una vez identificados los problemas en las áreas mencionadas se podrá
ajustar la programación para optimizar el tiempo, los recursos y el dinero disponibles.
1.1. Verificación de la relación entre tareas.
En la programación de un proyecto las tareas pueden relacionarse entre sí de diversas maneras.
Una tarea que deba comenzar o terminar antes de otra pueda comenzar se denomina tarea
predecesora. Una tarea que depende del comienzo o del fin de una tarea precedente se denomina
tarea sucesora. Microsoft Project dispone de cuatro relaciones entre tareas que pueden utilizarse
para conectar una serie de tareas en una programación. Utilizando de manera eficaz estas
relaciones será posible modificar la ruta crítica y reducir la programación del proyecto.
1. En la barra de vistas, elija Diagrama de Gantt.
2. En la tabla de Gantt, haga doble clic en la tarea de la que desee ver la relación entre tareas con
sus predecesoras.
3. En el cuadro de diálogo Información acerca de la tarea, seleccione la ficha Predecesoras.
Observe en la columna "Tipo" las relaciones entre tareas.
Es posible cambiar la relación entre tareas eligiendo una relación entre tareas diferente en la lista
de la barra de entradas.
1.2. Búsqueda de márgenes de demora en la programación.
Al analizar las tareas de la programación es posible buscar demoras permisibles; es decir, el
tiempo que una tarea puede retrasarse sin demorar a ninguna otra. También es posible ver la
cantidad de tiempo que puede retrasarse una tarea sin afectar a la fecha de fin del proyecto, lo
cual se denomina margen de demora total. Es importante saber dónde existen márgenes de
demora dentro de la programación, ya que ello permitirá ajustar las fechas de comienzo y de fin
- 44. Planificación de Proyectos mediante Microsoft Project
©
de las tareas cuando determinadas fases de la programación no tienen margen de demora y otras
tienen demasiado. La mayoría de las programaciones tienen algunas tareas críticas con margen de
demora. Esto permite que estas tareas comiencen en una fecha posterior sin afectar a la
programación, lo que compensaría las tareas que han tardado más tiempo que el planificado.
1. En la barra de vistas, elija Diagrama de Gantt.
2. En el menú Ver, elija Tabla y, a continuación, elija Programación.
3. Arrastre la barra de división hacia la derecha para ver las columnas "Demora permisible" y
"Margen de demora total".
Si en las columnas "Demora permisible" y "Margen de demora total" aparecen valores negativos,
ello indica que no hay tiempo suficiente para finalizar la tarea sin retrasar la fecha de fin del
proyecto. En la columna "Margen de demora total", el valor cero indica tareas críticas.
1.3. Examen de las delimitaciones de las tareas
Mediante el uso de las delimitaciones, es posible controlar las fechas de comienzo o de fin de
tareas importantes. Al introducir una tarea, Microsoft Project le asignará automáticamente la
delimitación "Lo antes posible". Sólo cuando sea necesario, deberán definirse otras
delimitaciones, como en el caso en que un cliente o un contrato requieran que determinada tarea
comience o finalice en una fecha específica. Las delimitaciones de las tareas son útiles para crear
una programación más precisa empleando información detallada. Sin embargo, las delimitaciones
también pueden restringir la flexibilidad de la programación. Si se produce un conflicto de
programación entre una delimitación y una relación entre tareas, Microsoft Project programará la
tarea de acuerdo con la delimitación.
- 45. Planificación de Proyectos mediante Microsoft Project
©
En diversas fases del proyecto será útil verificar las delimitaciones en las tareas de la
programación, en especial las tareas en la ruta crítica, para cerciorarse de que efectivamente son
necesarias. Toda delimitación que requiera la introducción de una fecha debe utilizarse con sumo
cuidado, ya que las fechas fijas impiden que Microsoft Project vuelva a calcular las fechas de
comienzo y de fin en caso de cambiar la programación y, además, restringen la posibilidad de
redistribuir los recursos sobreasignados.
1. En la barra de vistas, elija Diagrama de Gantt.
2. En el menú Ver, elija Tabla y, a continuación, elija Más tablas.
3. En el cuadro "Tablas", seleccione "Fechas de delimitación".
4. Elija el botón "Aplicar".
En cada tarea cuya delimitación no sea "Lo antes posible", observe las predecesoras y
sucesoras en el diagrama de barras de Gantt para determinar si la delimitación es necesaria.
5. Arrastre la barra de división hacia la derecha para ver la columna "Fecha de delimitación".
1.4. Búsqueda de los recursos sobreasignados y sus asignaciones de tareas
Al evaluar la programación deberá cerciorarse de haber asignado los recursos de una manera
eficaz. A cada tarea debe asignársele un número de recursos adecuado en el momento justo de
realizar el trabajo. Y a cada recurso deberá asignársele trabajo suficiente, de forma que pueda
elaborarse una programación completa con la menor cantidad posible de casos de
sobreasignación e infraasignación de recursos. (En ocasiones serán inevitables algunas
sobreasignaciones e infraasignaciones.). Antes de dedicarse a resolver problemas de
sobreasignación de recursos deberá determinarse cuáles son los recursos sobreasignados, en qué
momentos están sobreasignados y qué tareas tienen asignadas en dichos momentos. Para resolver
la sobreasignación de recursos deberá asignarlos de manera diferente, o bien será necesario
volver a asignarlos para el momento en que el recurso esté disponible.
1. En Microsoft Project, utilice el botón secundario del mouse para hacer clic en una barra de
herramientas y, a continuación, elija "Administración de recursos".
3. Haga clic en el botón "Vista asignación de recursos" de la barra de herramientas
Administración de recursos.
4. Haga clic en el botón "Ir a sobreasignación" . En la sección superior, observe en la parte de la
escala temporal si el recurso está sobreasignado. Microsoft Project presentará en color rojo (o
en negrita si se trata de una pantalla monocromo) el número total de horas asignadas a un
recurso sobreasignado.
5. En la sección inferior, observe en la parte de la escala temporal las tareas que pueden ocurrir
en las fechas sobreasignadas.
- 46. Planificación de Proyectos mediante Microsoft Project
©
2. Estrategia para reducir la programación.
Una vez analizada la programación, puede ser necesario reducir el tiempo en que tienen lugar las
tareas, tanto porque el costo de la programación actual sea excesivo como porque no permita
cumplir la fecha límite del proyecto. Existen varios métodos para reducir la duración de la
programación. El método o métodos que utilice dependerán de las limitaciones impuestas sobre
el proyecto en general (por ejemplo, el presupuesto o la disponibilidad de recursos) y de la
flexibilidad de las tareas que componen la programación.
Algunos de los métodos que pueden utilizarse para reducir la programación son:
• Cambiar las relaciones entre tareas para permitir que más tareas se superpongan o tengan
lugar al mismo tiempo, en lugar de hacerlo de manera estrictamente secuencial.
• Aumentar el horario de trabajo disponible cambiando el calendario del proyecto.
• Reducir la extensión del proyecto mediante la combinación o reducción del número de tareas.
• Reducir la extensión de una tarea disminuyendo la duración de la misma o la cantidad de
trabajo que se le haya asignado.
• En el caso de las tareas con recursos asignados, será posible:
Incrementar el número de unidades del recurso asignadas a la tarea.
Incrementar la disponibilidad del recurso cambiando el calendario de recursos.
Asignar horas extra de trabajo al recurso.
- 47. Planificación de Proyectos mediante Microsoft Project
©
Lo más práctico es reducir la duración de las tareas en la ruta crítica de la programación, o bien
modificar las relaciones entre tareas para que la ruta crítica sea más corta. La modificación de las
duraciones de las tareas no críticas no reducirá la programación.
2.1. Cambiar la ruta critica.
La manera más evidente de reducir la duración de la programación consiste en reducir la ruta
crítica mediante la eliminación o combinación de tareas. Este método puede ser también el más
difícil, ya que es necesario identificar las tareas que no sean absolutamente necesarias para
completar el proyecto. Si no es posible eliminar o combinar tareas, se puede considerar la
posibilidad de cambiar algunas tareas para que dejen de estar en la ruta crítica. Observe cada
tarea en la ruta crítica para ver si puede dividirse en subtareas. Para que el trabajo avance, quizá
no sea necesario que algunas de las subtareas se completen de manera secuencial, por lo que se
podrá reducir la ruta crítica convirtiendo algunas de las subtareas en subcríticas.
1. Seleccione una tarea de la ruta crítica que pueda completarse en varios pasos.
2. Haga clic en el botón "Desvincular tareas" de la barra de herramientas Estándar. O bien, elija
Desvincular tareas en el menú Edición.
3. Seleccione la tarea situada debajo de la que desee cambiar y, en el menú Insertar, elija
Insertar tarea por cada subtarea que desee agregar.
4. Por cada nueva tarea, escriba un nombre en la columna "Nombre de tarea" y una duración en
la columna "Duración".
5. Seleccione las nuevas tareas y haga clic en el botón "Aplicar sangría" de la barra de
herramientas Formato, a fin de convertirlas en subtareas de la tarea original que, a su vez, se
convertirá en una tarea de resumen. O bien, seleccione las tareas y elija Niveles de esquema
en el menú Herramientas. A continuación, elija Aplicar sangría.
6. Seleccione únicamente las subtareas que deban completarse secuencialmente para el trabajo
en curso. Estas subtareas se encuentran en la ruta crítica.
7. Haga clic en el botón "Vincular tareas" de la barra de herramientas Estándar. O bien, elija
Vincular tareas en el menú Edición. Microsoft Project programará las tareas no críticas para
que comiencen en la fecha de comienzo de la tarea de resumen. Entre una tarea crítica y una
tarea no crítica podrá crearse una relación comienzo a comienzo o fin a fin, de manera que la
tarea no crítica comience más cerca de las tareas correspondientes.
8. Seleccione la tarea de resumen y su tarea sucesora.
9. Haga clic en el botón "Vincular tareas" de la barra de herramientas Estándar.
2.2. Reducción de la programación agregando tiempo de adelanto o tiempo de posposición a las
tareas
Un método para reducir la ruta crítica de la programación consiste en analizar todas las tareas con
relaciones de fin a comienzo para ver si es posible superponerlas, de manera que las tareas
puedan llevarse a cabo simultáneamente en la medida de lo posible. Con Microsoft Project es
posible utilizar el tiempo de adelanto para hacer que una tarea comience antes del fin de su
predecesora. Asimismo, puede utilizarse el tiempo de posposición para retrasar el comienzo de
una tarea sucesora.
1. En la barra de vistas, elija Diagrama de Gantt.