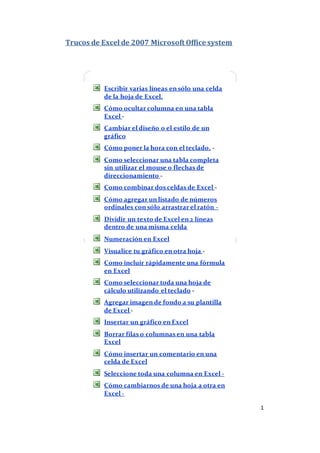
Vea los trucos de excel de 2007 microsoft office system
- 1. 1 Trucos de Excel de 2007 Microsoft Office system Escribir varias líneas en sólo una celda de la hoja de Excel. Cómo ocultar columna en una tabla Excel - Cambiar el diseño o el estilo de un gráfico Cómo poner la hora con el teclado. - Como seleccionar una tabla completa sin utilizar el mouse o flechas de direccionamiento - Como combinar dos celdas de Excel - Cómo agregar un listado de números ordinales con sólo arrastrar el ratón - Dividir un texto de Excel en 2 líneas dentro de una misma celda Numeración en Excel Visualice tu gráfico en otra hoja - Como incluir rápidamente una fórmula en Excel Como seleccionar toda una hoja de cálculo utilizando el teclado - Agregar imagen de fondo a su plantilla de Excel - Insertar un gráfico en Excel Borrar filas o columnas en una tabla Excel Cómo insertar un comentario en una celda de Excel Seleccione toda una columna en Excel - Cómo cambiarnos de una hoja a otra en Excel -
- 2. 2 Meses del año en Excel Cómo introducir la hora actual en Excel Insertar o borrar una celda en Excel - Reducir el ancho de una celda de Excel Autosuma en Excel Accesos directos a las funciones de Excel Sustituyendo al signo = en fórmulas de Excel Copiando celdas sin usar el ratón en Excel Manejo de hojas complejas en Excel - Días de la semana en Excel Cómo agregar un listado de números ordinales con sólo arrastrar el ratón - ¿Quiere saber la semana del año donde se ubica el día de su elección? Repetir acciones en Excel Acceder al valor de una celda oculta en Excel Cómo calcular en Excel cuantos años tiene Mostrar fórmulas en Excel Validar datos en Excel Números romanos en Excel - Ajustar la impresión del contenido en una sola página de una hoja de Excel Tablas dinámicas clásicas en Excel - Realizar cálculos masivos
- 3. 3 Escribirvarias líneas ensólouna celda de la hoja de Excel. Paso 1 Escribir en la celda deseada el primer dato o palabra. Paso 2 Para pasar a la siguiente línea presionar “Alt” + “Enter”. Resultado: Podrás escribir varios datos en varias líneas pero dentro de una misma celda. Cómo o Ocultar columna enuna tabla Excel Por: Paso 1 Seleccione la columna que desea ocultar. Paso 2 Presione "Ctrl" + "0" Resultado: La columna seleccionada sigue en la tabla pero oculta para visualización.
- 4. 4 Cambiareldiseñoo el estilo de ungráfico. Paso 1 Haz clic en el gráfico al que deseas cambiar el formato. Paso 2 En la ficha Diseño, en el grupo Diseños de gráfico, haz clic en el diseño que deseas utilizar. Resultado: Podrás personalizar tu gráfico según lo necesites. Cómo ponerla hora conel teclado. Paso 1 Abrir la hoja de cálculo Excel en la cual deseamos poner la hora. Paso 2 Haz clic en “Shift” + “Ctrl”. Resultado: La hora actual saldrá en la hoja de Excel.
- 5. 5 Como seleccionaruna tabla completa sinutilizarelmouseo flechas de direccionamiento. Paso 1 Posiciona en la primera fila o columna de tu tabla de datos. Paso 2 Haz clic en "Ctrl"+ "*". Resultado: Se seleccionara automáticamente toda la tabla hasta el último dato ingresado dentro de la intersección de las columnas y filas ingresadas. Como combinardos celdas deExcel Paso 1 Selecciona las celdas que deseas combinar Paso 2 En el menú Inicio, haz clic en "Combinar y Centrar". Resultado: Las dos celdas se mesclaran en una.
- 6. 6 Cómo agregarun listadodenúmeros ordinales consóloarrastrarelratón Paso 1 Escribe el primer y el segundo valor en 2 celdas consecutivas. Paso 2 En la esquina inferior derecha de la celda, se encuentra el llenado automático. Haz clic sostenido con el botón derecho del Mouse y arrastre hasta la celda que desea terminar. Resultado: Aparecerá automáticamente la numeración deseada. Dividiruntexto deExcel en 2 líneas dentrode una misma celda Paso 1 Posiciona el cursor justo donde deseas dividir el texto. Paso 2 Oprime las teclas "Alt" + "Enter". Resultado:
- 7. 7 El texto se dividirá en 2 líneas dentro de la misma celda. NumeraciónenExcel Paso 1 Escribe los primeros números de una serie, uno en cada celda. Ej.: 1, 2 y 3. Paso 2 Selecciona las celdas y en la esquina aparecerá un signo de +. Paso 3 Haz clic en este signo y arrastra hasta la numeración que necesites. Resultado: Aparecerá toda la numeración que necesitas. Visualiza tugráficoenotra hoja. Paso 1 Seleccione el rango a graficar. Paso 2 Presione "F11".
- 8. 8 Resultado: Se abrirá tu gráfico en otra hoja de trabajo. Como incluirrápidamenteuna fórmula enExcel. Paso 1 Seleccione la celda que desea incluir la fórmula. Paso 2 Presione la combinación de teclas: "Shift" + "F3", seleccione la fórmula deseada y clic en "Aceptar". Resultado: Aparecerá la fórmula que necesitas en la celda seleccionada. Como seleccionar toda una hoja decálculoutilizandoel teclado. Paso 1 Presione a la vez "Ctrl" + "Shift" + barra espaciadora. Resultado: Se seleccionará toda la hoja.
- 9. 9 Agregar imagende fondoa suplantilla de Excel. Paso 1 Seleccione el documento que desea añadir fondo. Paso 2 En el menú Formato, haga clic en Propiedades de la vista y luego, en Utilizar imagen de fondo. Paso 3 Seleccione la imagen que desee y clic en aceptar. Resultado: Aparecerá en su documento el fondo que ha seleccionado. Insertarungráficoen Excel
- 10. 10 Paso 1 Seleccionar toda la tabla que desea graficar. Paso 2 Haz clic en Insertar/ Columna, y selecciona el tipo de gráfico que desea utilizar. Resultado: Aparecerá el gráfico conforme el tipo elegido. Además puede cambiar el formato y los colores en la aplicación “Diseño”. Borrarfilas ocolumnas en una tabla Excel Paso 1 Seleccione la fila o columna que desea borrar. Paso 2 Haz clic en “Ctrl” + “-”. Resultado: La fila o columna se borra rápidamente. Cómo insertaruncomentarioenuna celda de Excel Paso 1 Seleccione la celda que desea comentar.
- 11. 11 Paso 2 Presione “Shift” + “F2”. Resultado: Insertar un comentario de manera rápida, estando ubicado en la celda que desea. Seleccionetoda una columna en Excel Paso 1 Posicione en una celda en la columna que desea seleccionar. Paso 2 Haz clic en "Ctrl" + tecla espacio. Resultado: Se selecciona toda la columna. Cómo cambiarnos deuna hoja a otra en Excel Paso 1 Haz clic en "Ctrl" + "Av.pag" para adelante y "Ctrl" + "Re.pag" para atrás. Resultado:
- 12. 12 Cambia de una hoja a otra de Excel sin necesidad del ratón. Meses del añoen Excel Paso 1 Insertar el mes "enero" en una celda. Paso 2 Marcar la esquina de la misma hasta que aparece el símbolo de +. Arrastrar con el ratón en las celdas de forma lineal hasta que aparezcan los meses siguientes. Resultado: Inserta los meses del año rápidamente y lo puedes hacer tanto en horizontal (columnas) como en vertical (líneas). Cómo introducirla hora actualenExcel. Paso 1 Haz clic en "Ctrl" + "Shift" + ".". Resultado: Aparecerá la hora actual en la celda selecc ionada. Insertaro borraruna celda enExcel. Paso 1
- 13. 13 Para insertar la celda, haz clic en "Ctrl" + "+". Para borrar, haz clic "Ctrl" + "-". Resultado: Inserta y borra las celdas de forma rápida y sin la utilización del ratón. Reducirel anchode una celda de Excel. Paso 1 Escriba el título o la frase que desee. Posicione el cursor en frente a la palabra que quieres mover a línea de abajo. Paso 2 Presione "Alt" + "ENTER". Resultado: Tienes tus títulos o frases más cortos y permite visualizar toda la tabla sin mover el cursor. Autosuma enExcel Paso 1 Haz clic en "Shift" + "Alt" + "=". Resultado: Es una forma simple y rápida de introducir la función autosuma.
- 14. 14 Accesos directos a las funciones deExcel Paso 1 Abra un nuevo documento de Excel y seleccione una celda cualquiera Paso 2 Dentro de la celda escriba el símbolo /. En la cinta de opciones de la parte superior del documento verá que le aparecen varias letras. Resultado: Seleccione cualquiera de las letras por medio de su teclado: son accesos directos a las funciones de Excel. Sustituyendoalsigno= en fórmulas deExcel Paso 1 Para evitar tener que teclear el signo = en una fórmula se puede sustituir por el signo + . Es mucho más rápido. Resultado: El signo + equivale al signo = en fórmulas Copiandoceldas sinusarelratónen Excel Paso 1 Si deseas copiar la celda inmediatamente superior, haz CTRL+J. Si deseas copiar la celda a la izquierda de la celda en la que estás, haz CTRL+D.
- 15. 15 Resultado: Se copia la celda superior o de la izquierda, sin necesidad de hacer copiar y pegar, o arrastrar con el ratón. Copiandoceldas sinusarelratónen Excel Paso 1 Si deseas copiar la celda inmediatamente superior, haz CTRL+J. Si deseas copiar la celda a la izquierda de la celda en la que estás, haz CTRL+D. Resultado: Se copia la celda superior o de la izquierda, sin necesidad de hacer copiar y pegar, o arrastrar con el ratón. Días dela semana en Excel Paso 1 Escribe en cualquier celda "lunes". Paso 2 Ubica el puntero en la esquina inferior izquierda hasta que se convierta en una cruz. Al mismo tiempo oprime la tecla control y al mismo tiempo desplaza el puntero 7 celdas abajo sin soltarlo. Resultado: Automáticamente aparecerán los siete días de la semana.
- 16. 16 Cómo agregarun listadodenúmeros ordinales consóloarrastrarelratón Paso 1 Escribe 2 o más números ordinales (1, 2, 3, etc) en celdas consecutivas, ya sea una fila o una columna. Paso 2 Marca las celdas de los 2 últimos números que tengas en la fila o columna. Coloca el ratón en la esquina inferior derecha del recuadro resaltado, hasta que aparezca una pequeña cruz negra. Resultado: Arrastra el ratón hacia abajo (columna) o hacia la derecha (fila) y Excel te indicará el número hasta el que llegará tu listado. También puedes hacer el listado de abajo a arriba o de derecha a izquierda, siempre que mantengas el orden consecutivo de los números hacia ese sentido. Nota: Recuerda que para que este truco funcione debes resaltar 2 o más celdas con números consecutivos, si sólo marcas una celda copiarás el mismo número en toda la fila o columna. Quieresaberla semana delañodondese ubica el día desuelección? Paso 1 Digita en una celda =concatenar("Semana";" ";num.de.semana(N)) donde "N" es la celda donde está la fecha o día del mes
- 17. 17 Paso 2 Digita en la celda A1 la fecha 08/08/07 (por ejemplo) y en la celda B1 =concatenar("Semana";" ";num.de.semana(A1)) Resultado: El resultado será la Semana 32 Repetir acciones enExcel Paso 1 Cuando se quiere repetir la última acción como por ejemplo insertar una fila o columna, el primer paso es el normal click derecho en la fila o columna y luego insertar. Paso 2 Ahora ha que tener en cuenta que la última acción fue la de insertar... aquí viene el truco: si se presiona F4 se repite la misma acción de insertar. Resultado: Este truco ahorra mucho trabajo ya que no solamente funciona con insertar, lo interesante es que funciona con cualquier cosa como aplicar formatos, bordes, sombras, etc. Luego de aplicar algo, se presiona F4 y se repite. Accederal valorde una celda oculta en Excel Paso 1 Nos colocamos en la hoja en la que está la celda, pulsamos CTRL+I, y en "Referencia" escribimos la referencia de la celda. Ej:"A1".
- 18. 18 Resultado: En la barra de herramientas aparece el valor de la celda oculta. Cómo calcularenExcel cuántos años tiene Paso 1 Escribimos en una celda la fecha de nacimiento en cuestión en formato DD/MM/AAAA Paso 2 A continuación, en otra celda cualquiera escribimos la siguiente fórmula, donde sustituiremos A1 por la celda que hayamos utilizado para introducir la fecha de nacimiento. Fórmula: =SIFECHA(A1;HOY();"y")&"Año(s), "&SIFECHA(A1;HOY();"ym")&"Mes(es) y "&SIFECHA(A1;HOY();"md")&"Día(s)" Resultado: Obtendremos el siguiente: xx Año(s), xx Mes(es) y xx Día(s) donde x es el número correspondiente a años, meses y días
- 19. 19 Mostrarfórmulas enExcel Paso 1 Pulsamos el icono de office, Opciones EXCEL, avanzadas Paso 2 Buscamos "mostrar opciones para esta hoja" y chequeamos mostrar formulas en lugar de los resultados calculados
- 20. 20 Resultado: En aquellas celdas que contengan formulas, veremos la formula en lugar del resultado Vea más sobre Ver Fórmulas en Excel Validardatos enExcel Paso 1 Seleccionamos la celda (o las celdas con las mismas características) en las que deseamos que se validen los datos (direcciones, fechas, teléfonos, etc.). Paso 2 Escogemos el tipo de datos que queremos que valide, por ejemplo, que al introducir información en una celda solo admita números dentro de un intervalo determinado, o podemos escoger que sólo admita formato de fechas, etc. También podemos definir el texto que queremos que aparezca en el momento de introducir la información en una celda que valide formato, o el texto que queremos que aparezca cuando se introduzca información no válida en una celda que valida formato.
- 21. 21 Resultado: En la celda o celdas seleccionadas sólo podremos introducir el tipo de datos que hayamos fijado como válidos. Vea más sobre Validar datos en Excel
- 22. 22 Números romanos enExcel Paso 1 A veces puede ser interesante pasar un número a su equivalente en romano. Paso 2 Nos situamos en cualquier celda donde queramos introducir los números romanos e insertamos la siguiente formula seguida del número en cuestión: =NUMERO.ROMANO(2007). Resultado: El número aparece en formato romano: MMVII Ajustarla impresióndelcontenidoenuna sola página deuna hoja de Excel Paso 1 Seleccionar el contenido a imprimir. Paso 2 En "Diseño de página" --> "Área de Impresión", elegir la opción "Establecer área de impresión" Paso 3 En "Configurar página", elegir ajustar a 1 página de ancho por 1 de alto en "Ajuste de escala". También se puede elegir cualquier otro ajuste en base a las necesidades de cada uno. Resultado:
- 23. 23 Ajusta la impresión del contenido en una sola página de una hoja de Excel. Tablas dinámicas clásicas enExcel Paso 1 Por defecto, en Excel 2007 el formato de las tablas dinámicas es distinto del que estábamos acostumbrados en 2003. Si queréis "volver" a ver las tablas dinámicas en el formato "clásico" id a: Herramientas Tabla Dinámica/ Tabla dinámica--> Opciones/ Pestaña Mostrar, marcar la casilla "diseño de tabla dinámica clásica" Resultado: Tendrás la tabla dinámica clásica en Excel 2007. Realizarcálculos masivos Paso 1 Para realizar cálculos masivos señalar la primera celda donde se ha realizado el cálculo... Paso 2 Hacer doble clic en el "punto de control" situado abajo a la derecha de la celda Resultado: Rápidamente Excel calculará todas las celdas por debajo de la primera
