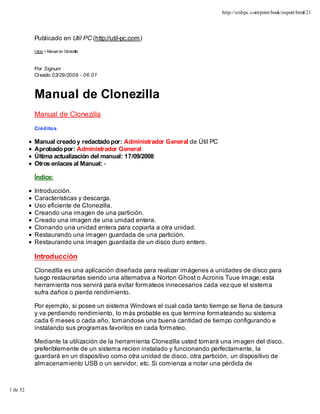
Manual Clonezilla
- 1. http://util-pc.com/print/book/export/html/21 Publicado en Util PC (http://util-pc.com) I nicio > Manual de Clonezilla Por Signum Creado 03/29/2009 - 06:01 Manual de Clonezilla Manual de Clonezilla Créd ito s Manual creado y redactado por: Administrador General de Útil PC Aprobado por: Administrador General Última actualización del manual: 17/09/2008 Otros enlaces al Manual: - Índice: Introducción. Características y descarga. Uso eficiente de Clonezilla. Creando una imagen de una partición. Creado una imagen de una unidad entera. Clonando una unidad entera para copiarla a otra unidad. Restaurando una imagen guardada de una partición. Restaurando una imagen guardada de un disco duro entero. Introducción Clonezilla es una aplicación diseñada para realizar imágenes a unidades de disco para luego restaurarlas siendo una alternativa a Norton Ghost o Acronis Tuue Image; esta herramienta nos servirá para evitar formateos innecesarios cada vez que el sistema sufra daños o pierda rendimiento. Por ejemplo, si posee un sistema Windows el cual cada tanto tiempo se llena de basura y va perdiendo rendimiento, lo más probable es que termine formateando su sistema cada 6 meses o cada año, tomandose una buena cantidad de tiempo configurando e instalando sus programas favoritos en cada formateo. Mediante la utilización de la herramienta Clonezilla usted tomará una imagen del disco, preferiblemente de un sistema recien instalado y funcionando perfectamente, la guardará en un dispositivo como otra unidad de disco, otra partición, un dispositivo de almacenamiento USB o un servidor, etc. Si comienza a notar una pérdida de 1 de 32
- 2. http://util-pc.com/print/book/export/html/21 rendimiento, es infectado por un virus, eliminó de manera accidental uno o varios archivos del sistema o dejó de iniciar su sistema; usted podrá restaurar su sistema a como estaba al momento de tomar la instantánea. Todos los pasos explicados en este manual fueron probados en distintas instancias y máquinas con Clonezilla 1.1.0-8 de que para el momento de la realización del manual es la versión Estable. Esta versión está basada en Debian Lenny y posee un kernel 2.6.24. Si deseas conocer un poco más sobre la creación de este manual puedes hacer clic siguiente enlace: http://util-pc.com/blog/2008/09/16/cl ... pensource-a-norton-ghost/ [1] Características Clonezilla es una potente herramienta Open Source liberada balo licencia GPLv2, gratuita y basada en el Kernel de Linux; con la que podremos hacer imágenes de disco y restaurarlas facilmente. Podemos guardar las imágenes en dispositivos como: Acotación: Partición de disco duro. Unidad de disco duro interna. Dispositivos USB (pendrive o disco duro externo) Servidor SSH. Disco duro conectado a un equipo remoto en una red interna. (configurable mediante SAMBA) A parte de ello Clonezilla soporta los sistemas de archivos más comunes como son: Acotación: EXT2 y EXT3 de Linux. ReiserFS XFS JFS FAT NTFS (en estado experimental por el driver ntfs-3g) 2 de 32
- 3. http://util-pc.com/print/book/export/html/21 Posee soporte también para LVM2. Podemos grabarlo en un CD o en un pendrive. Descarga y grabación: El programa puede ser descargado desde la página oficial del proyecto en el siguiente enlace: Acotación: http://www.clonezilla.org/ [2] http://www.clonezilla.org/download/sourceforge/ [3] No es recomendable descargar las versiones marcadas como Testing o Experimental porque podrían no ser estables. Para este caso descargaremos solo el archivo de tipo ISO imagen para grabarlo en un CD. Puedes descargar el ZIP para poder ejecutarlo desde un pendrive. Para grabar el ISO solo es necesario poseer un programa de grabación como Nero o K3b y usar la opción Grabar imagen de disco o similar. Uso eficiente de Clonezilla Como muchos programas, Clonezilla requiere que le des un uso de manera eficiente ya que sino, podrías no obtener los resultados esperados y de hecho, podrías incluso a odiar el programa. Aquí mencionaré una serie de Tips para tener en cuenta a la hora de usar el programa: Para crear imágenes: Crea siempre una partición única para el sistema y los programas, los datos guardalos en otra partición. Crearás la imagen solo de la partición del sistema, si debes restaurarla solo el sistema se verá afectado. Instala el sistema como quieres que quede antes de hacer la imagen. Si harás imagen de un sistema Windows recuerda desfragmentar el disco antes de realizar el proceso. Verifica que la unidad o el sistema de archivos no poseen daños, esto podría causar una imagen fallida o dañada. Verifica también el dispositivo de destino antes de guardar la imagen. Recuerda que al hacer la imagen de una partición no se guarda el MBR. Puedes comprimir las imágenes de disco, pero esto hará el proceso más lento. 3 de 32
- 4. http://util-pc.com/print/book/export/html/21 La compresión hace que la imagen ocupe menos espacio pero hace la imagen más frágil y puede llegar a dañarse con más facilidad. Para restaurar imágenes. Para el caso de las imágenes de particiones, al restaurarlas debes hacerlo en una partición con EXACTAMENTE el mismo tamaño con que se hizo la imagen. Todos los datos que existan en la partición/disco a restaurar serán eliminados. Creando una imagen de una partición No es nada difícil crear una imagen de disco con Clonezilla, solo debemos seguir los siguientes pasos: 1- Introducimos el CD en la unidad, reiniciamos el equipo y esperamos que inicie automáticamente. Recuerde tener el dispositivo donde será guardada la imagen instalado antes de iniciar. [4] 2- Elegimos la primera opción, si por casualidad el programa no es capaz de detectar nuestro chipset de vídeo esperamos 30 segundos para que él elija uno estandar. [5] 4 de 32
- 5. http://util-pc.com/print/book/export/html/21 3- Ahora elegimos el idioma, a menos que sepas frances, chino o japonés los escoges, pero sino elegimos English. [6] 4- En la siguiente opción marcamos Don't touch keymap (no tocar mapa del teclado). Esta opción se refiere a la posición de caracteres en el teclado, por defecto será usado teclado en ingles. [7] 5- Presionamos la tecla Enter en la opción Start Clonezilla. [8] 6- Ahora nos aparecen 2 opciones que son: Acotación: device-image disk/partition to/from image (dispositivo-imagen disco/partición a/de imagen) 5 de 32
- 6. http://util-pc.com/print/book/export/html/21 device-device disk/partition to disk/partition (dispositivo-dispositivo disco/partición a disco/partición) Elegimos la primera ya que crearemos una imagen de una partición. [9] 7- Debemos escoger el medio donde será guardada la imagen; para este caso lo guardaremos en una unidad conectada al computador así que elegimos la opción local_dev (local device - dispositivo local). [10] 8- La siguiente opción nos pregunta donde será guardada la imagen. Por estar basado en Linux el programa (para ser exactos Debian Lenny) las unidades serán mostrada como Linux las muestra. Por ejemplo; /dev/hda1 se refiere a la primera partición del disco primario, /dev/hda2 a la segunda partición del disco primario, /dev/hdb1 es la primera partición del disco secundario; si posees un disco SATA, SCSI o un dispositivo USB probablemente sean mostrados como /dev/sda1, /dev/sdb1.... Vamos que no es difícil. Se recomienda que la unidad donde guardaremos la imagen posea formato FAT, EXT3 o ReiserFS porque poseen un buen soporte por el programa, pero puedes usar el que quieras. Recuerda que NTFS está soportado solo de manera experimental por el driver ntfs-3g. Elegiré la opción que dice /dev/hdb1 2147MB_ext3 el cual está referida a una unidad interna conectada y bajo formato EXT3; ahí guardaré la imagen. 6 de 32
- 7. http://util-pc.com/print/book/export/html/21 [11] 9- La siguiente pantalla está referida a lo que queremos hacer. Elegimos la opción saveparts el cual quiere decir, guardar partición. [12] 10- Ahora nos muestra unas opciones avanzadas. Estas opciones están referidas al soporte de sistemas de archivos y se recomienda usar la primera opción que ofrece bastante compatibilidad. A menos que sepamos que quiere decir cada opción (cosa que no explicaré) usamos otra. [13] 11- De nuevo otras opciones avanzadas son mostradas, también podemos dejarlas como están. De todas formas la explicación que proporciona el programa es bastante clara de lo que hace cada opción ;). 7 de 32
- 8. http://util-pc.com/print/book/export/html/21 [14] 12- Ahora pide elegir la compresión: Acotación: -z1 Use gzip compression(fast but smaller image) -z2 Use bzip2 compression(slower but smallest image) -z3 Use lzip compression(faster, image size gzip) -z0 Without compression(faster but largest image) Si vamos a hacer una imagen pequeña y tenemos espacio de sobra podemos hacerla sin compresión (-z0 Without compression), pero por otro lado estamos cortos de espacio y somos pacientes podemos usar la compresión más alta que es la bz2 (-z2 Use bzip2 compression). Yo elegiré -z0 Without compression. [15] 13- Elegimos el nombre para el directorio de la imagen, coloquen uno que sea sencillo de recordar, SIN ESPACIOS. 8 de 32
- 9. http://util-pc.com/print/book/export/html/21 [16] 14- Elegimos la partición de la cual haremos imagen. Como solo tengo una partición aparece solo 1 que es /dev/hda1, pero en caso de poseer más debería aparecer la lista. [17] 15- Comienza la creación de la imagen, presionamos las teclas Y y Enter para continuar Con eso ya habremos guardado la imagen del disco, solo nos queda reiniciar y verificar que realmente exista :). Creando una imagen de una unidad entera La imagen entera de un disco copiará absolutamente todo lo que esté en la unidad, incluyendo la tabla de particiones y el MBR. Si poseemos 4 particiones y en ella, datos guardados, estos también serán guardados en la imagen. Es especialmente útil esta opción cuando tenemos muchas particiones y 2 unidades de disco; una con las particiones y el sistema y la otra con los datos del usuario. 1- Introducimos el CD en la unidad, reiniciamos el equipo y esperamos que inicie automáticamente. Recuerde tener el dispositivo donde será guardada la imagen instalado antes de iniciar. 9 de 32
- 10. http://util-pc.com/print/book/export/html/21 [4] 2- Elegimos la primera opción, si por casualidad el programa no es capaz de detectar nuestro chipset de vídeo esperamos 30 segundos para que él elija uno estandar. [5] 3- Ahora elegimos el idioma, a menos que sepas frances, chino o japonés los escoges, pero sino elegimos English. [6] 4- En la siguiente opción marcamos Don't touch keymap (no tocar mapa del teclado). Esta opción se refiere a la posición de caracteres en el teclado, por defecto será usado teclado en ingles. 10 de 32
- 11. http://util-pc.com/print/book/export/html/21 [7] 5- Presionamos la tecla Enter en la opción Start Clonezilla. [8] 6- Ahora nos aparecen 2 opciones que son: Acotación: device-image disk/partition to/from image (dispositivo-imagen disco/partición a/de imagen) device-device disk/partition to disk/partition (dispositivo-dispositivo disco/partición a disco/partición) Elegimos la primera ya que crearemos una imagen de un disco entero. [9] 7- Debemos escoger el medio donde será guardada la imagen; para este caso lo 11 de 32
- 12. http://util-pc.com/print/book/export/html/21 guardaremos en una unidad conectada al computador así que elegimos la opción local_dev (local device - dispositivo local). [10] 8- La siguiente opción nos pregunta donde será guardada la imagen. Por estar basado en Linux el programa (para ser exactos Debian Lenny) las unidades serán mostrada como Linux las muestra. Por ejemplo; /dev/hda1 se refiere a la primera partición del disco primario, /dev/hda2 a la segunda partición del disco primario, /dev/hdb1 es la primera partición del disco secundario; si posees un disco SATA, SCSI o un dispositivo USB probablemente sean mostrados como /dev/sda1, /dev/sdb1.... Vamos que no es difícil. Se recomienda que la unidad donde guardaremos la imagen posea formato FAT, EXT3 o ReiserFS porque poseen un buen soporte por el programa, pero puedes usar el que quieras. Recuerda que NTFS está soportado solo de manera experimental por el driver ntfs-3g. Elegiré la opción que dice /dev/hdb1 2147MB_ext3 el cual está referida a una unidad interna conectada y bajo formato EXT3; ahí guardaré la imagen. [11] 9- La siguiente pantalla está referida a lo que queremos hacer. Elegimos la opción savedisk el cual quiere decir, guardar disco. 12 de 32
- 13. http://util-pc.com/print/book/export/html/21 [18] 10- Ahora nos muestra unas opciones avanzadas. Estas opciones están referidas al soporte de sistemas de archivos y se recomienda usar la primera opción que ofrece bastante compatibilidad. A menos que sepamos que quiere decir cada opción (cosa que no explicaré) usamos otra. [13] 11- De nuevo otras opciones avanzadas son mostradas, también podemos dejarlas como están. De todas formas la explicación es bastante clara de lo que hace cada opción ;). [14] 12- Ahora pide elegir la compresión: -z1 Use gzip compression(fast but smaller image) -z2 Use bzip2 compression(slower but smallest image) 13 de 32
- 14. http://util-pc.com/print/book/export/html/21 -z3 Use lzip compression(faster, image size gzip) -z0 Without compression(faster but largest image) Si vamos a hacer una imagen pequeña y tenemos espacio de sobra podemos hacerla sin compresión (-z0 Without compression), pero por otro lado estamos cortos de espacio y somos pacientes podemos usar la compresión más alta que es la bz2 (-z2 Use bzip2 compression). Yo elegiré -z0 Without compression. [15] 13- Elegimos el nombre para el directorio de la imagen, coloquen uno que sea sencillo de recordar, SIN ESPACIOS. [16] 14- Elegimos el disco del cual haremos imagen. Como solo tengo un solo disco aparece solo 1 que es /dev/hda, pero en caso de poseer más debería aparecer la lista. [19] 14 de 32
- 15. http://util-pc.com/print/book/export/html/21 15- Comienza la creación de la imagen, presionamos las teclas Y y Enter para continuar Con eso ya habremos guardado la imagen del disco, solo nos queda reiniciar y verificar que realmente exista :). Clonando una unidad entera para copiarla a otra unidad Esta opción especial es muy buscada. Muchos administradores de sistemas se ven en la obligación de hacer cambio de unidad de disco pero debido al tipo del sistema o a su configuración especial no es una buena opción formatear. Para dicho caso particular, donde es necesario mantener de manera intacta el sistema, particiones y configuraciones lo mejor es clonar el disco duro en otro disco duro tomando en cuenta 3 cosas importantes: 1- Introducimos el CD en la unidad, reiniciamos el equipo y esperamos que inicie automáticamente. Recuerde tener el dispositivo donde será guardada la imagen instalado antes de iniciar. [4] 2- Elegimos la primera opción, si por casualidad el programa no es capaz de detectar nuestro chipset de vídeo esperamos 30 segundos para que él elija uno estandar. [5] 15 de 32
- 16. http://util-pc.com/print/book/export/html/21 3- Ahora elegimos el idioma, a menos que sepas frances, chino o japonés los escoges, pero sino elegimos English. [6] 4- En la siguiente opción marcamos Don't touch keymap (no tocar mapa del teclado). Esta opción se refiere a la posición de caracteres en el teclado, por defecto será usado teclado en ingles. [7] 5- Presionamos la tecla Enter en la opción Start Clonezilla. [8] 6- Ahora nos aparecen 2 opciones que son: Acotación: device-image disk/partition to/from image (dispositivo-imagen disco/partición a/de imagen) 16 de 32
- 17. http://util-pc.com/print/book/export/html/21 device-device disk/partition to disk/partition (dispositivo-dispositivo disco/partición a disco/partición) Elegimos la segunda opción ya que clonaremos una unidad entera. [20] 7- Ahora elegimos la opción disk_to_local_disk (disco a disco local) el cual es la opción para clonar los discos. [21] 8- Elegimos la unidad de la fuente, es decir, la unidad que copiaremos. En este caso será /dev/hda [22] 9- Ahora elegimos la unidad de destino, es decir, la unidad donde copiaremos todo. Para este caso es /dev/hdb 17 de 32
- 18. http://util-pc.com/print/book/export/html/21 [23] 10- Aparecen una serie de opciones avanzadas. En caso de no usar el gestor de arranque Grub podemos desactivar la primera opción que dice -g-auto. Si solo estamos copiando un disco duro con Windows probablemente no usemos Grub así que podemos desmarcarla, el resto se recomienda dejarlo como viene. [24] 11- En esta pantalla debemos elegir la tabla de particiones. Lo mejor es elegir la primera opción el cual hará una copia exacta de la tabla de particiones del disco duro fuente (/dev/hda en este caso). [25] 12- Una vez aceptada la opción anterior los datos del disco duro de destino (/dev/hdb para este caso) serán eliminados, el programa nos preguntará 2 (dos) veces si realmente deseamos continuar, de ser así presionamos la tecla Y y Enter en cada pregunta. 18 de 32
- 19. http://util-pc.com/print/book/export/html/21 [26] 13- Lo siguiente que nos preguntará es si queremos copiar el Boot Loader (cargador de arranque) del disco duro fuente (/dev/hda). Esta opción se debe responder Y siempre y cuando querramos copiar el MBR, en el supuesto caso de que no sea así (cosa muy poco probable) colocamos N. [27] 14- Ahora nos pregunta si realmente queremos clonar el disco, presionamos la tecla Y y Enter. [28] 15- Comenzará la clonación y esperamos a que termine. 19 de 32
- 20. http://util-pc.com/print/book/export/html/21 [29] Una vez hecho estos pasos tendremos el disco comletamente clonado. Si el disco duro de destino era más grande quedará un espacio sin particionar, podríamos usar ese espacio como una partición extra o redimensionar las demás particiones para agregarles más espacio. Para hacer ese procedimiento podrían seguir los pasos de este enlace: Manual de GParted [30] Restaurando una imagen guardada de una partición La restauración de una partición es bastante sencilla pero debemos tener en cuenta 2 cosas importantes: La partición a restaurar debe ser del mismo tamaño que la partición guardada en la imagen. El MBR no fue guardado y por tanto, no será recuperado. (excepto si usabas Grub) 1- Introducimos el CD en la unidad, reiniciamos el equipo y esperamos que inicie automáticamente. Recuerde tener el dispositivo donde será guardada la imagen instalado antes de iniciar. 20 de 32
- 21. http://util-pc.com/print/book/export/html/21 [4] 2- Elegimos la primera opción, si por casualidad el programa no es capaz de detectar nuestro chipset de vídeo esperamos 30 segundos para que él elija uno estandar. [5] 3- Ahora elegimos el idioma, a menos que sepas frances, chino o japonés los escoges, pero sino elegimos English. [6] 4- En la siguiente opción marcamos Don't touch keymap (no tocar mapa del teclado). Esta opción se refiere a la posición de caracteres en el teclado, por defecto será usado teclado en ingles. 21 de 32
- 22. http://util-pc.com/print/book/export/html/21 [7] 5- Presionamos la tecla Enter en la opción Start Clonezilla. [8] 6- Ahora nos aparecen 2 opciones que son: Acotación: device-image disk/partition to/from image (dispositivo-imagen disco/partición a/de imagen) device-device disk/partition to disk/partition (dispositivo-dispositivo disco/partición a disco/partición) Elegimos la primera ya que restauraremos una imagen de una partición. [9] 7- Debemos escoger el medio donde estará la imagen guardada; para este caso lo 22 de 32
- 23. http://util-pc.com/print/book/export/html/21 guardaremos en una unidad conectada al computador así que elegimos la opción local_dev (local device - dispositivo local). [10] 8- La siguiente opción nos pregunta donde será guardada la imagen. Por estar basado en Linux el programa (para ser exactos Debian Lenny) las unidades serán mostrada como Linux las muestra. Por ejemplo; /dev/hda1 se refiere a la primera partición del disco primario, /dev/hda2 a la segunda partición del disco primario, /dev/hdb1 es la primera partición del disco secundario; si posees un disco SATA, SCSI o un dispositivo USB probablemente sean mostrados como /dev/sda1, /dev/sdb1.... Vamos que no es difícil. Se recomienda que la unidad donde guardaremos la imagen posea formato FAT, EXT3 o ReiserFS porque poseen un buen soporte por el programa, pero puedes usar el que quieras. Recuerda que NTFS está soportado solo de manera experimental por el driver ntfs-3g. Elegiré la opción que dice /dev/hdb1 2147MB_ext3 el cual está referida a una unidad interna conectada y bajo formato EXT3; ahí guardé la imagen. [11] 9- La siguiente pantalla está referida a lo que queremos hacer. Elegimos la opción restoreparts el cual quiere decir, restaurar partición. 23 de 32
- 24. http://util-pc.com/print/book/export/html/21 [31] 10- Ahora nos muestra una serie de opciones avanzadas, desmarcaremos la primera que dice -g auto solo en el caso que no usemos Grub como gestor de arranque y continuamos. [32] 11- En esta pantalla nos pregunta si deseamos crear una tabla de particiones, lo recomendable es usar la opción -k para no tocar nada. Si usamos otra opción podríamos destruir toda la tabla de particiones y eliminar absolutamente todos los datos del disco duro, incluso si estaban en otra partición. [33] 12- Ahora elegimos la imagen guardada. Si guardamos varias imágenes deberán aparecer en una lista, para mi caso solo hay una guardada. Nótese que la imagen dice el nombre y al lado, la fecha de creación, la hora de creación y a qué partición pertenece la imagen. 24 de 32
- 25. http://util-pc.com/print/book/export/html/21 [34] 13- Ya llegamos casi al final, ahora elegimos la partición que restauraremos. En mi caso como es un solo disco duro con una partición pues solo aparece una opción; pero si tuvieras más particiones deberían aparecer también. [35] 14- Comienza la restauración, recuerda que TODOS los datos que existieran en esa partición serán borrados. El programa preguntará 2 (dos) veces si deseas continuar antes de realizar la restauración. [36] Con eso ya restauramos la partición, solo nos queda probar ;). 25 de 32
- 26. http://util-pc.com/print/book/export/html/21 Restaurando una imagen guardada de un disco duro entero La restauración de una unidad es bastante sencilla pero debemos tener en cuenta 3 cosas importantes: El disco duro a restaurar debe ser de exactamente mismo tamaño en Mb que con el que se hizo la imagen. Esta vez si se guardó el MBR así que será restaurado. TODOS los datos y particiones del disco duro serán eliminados. 1- Introducimos el CD en la unidad, reiniciamos el equipo y esperamos que inicie automáticamente. Recuerde tener el dispositivo donde será guardada la imagen instalado antes de iniciar. [4] 2- Elegimos la primera opción, si por casualidad el programa no es capaz de detectar nuestro chipset de vídeo esperamos 30 segundos para que él elija uno estandar. [5] 3- Ahora elegimos el idioma, a menos que sepas frances, chino o japonés los escoges, pero sino elegimos English. 26 de 32
- 27. http://util-pc.com/print/book/export/html/21 [6] 4- En la siguiente opción marcamos Don't touch keymap (no tocar mapa del teclado). Esta opción se refiere a la posición de caracteres en el teclado, por defecto será usado teclado en ingles. [7] 5- Presionamos la tecla Enter en la opción Start Clonezilla. [8] 6- Ahora nos aparecen 2 opciones que son: Acotación: device-image disk/partition to/from image (dispositivo-imagen disco/partición a/de imagen) device-device disk/partition to disk/partition (dispositivo-dispositivo disco/partición a disco/partición) 27 de 32
- 28. http://util-pc.com/print/book/export/html/21 Elegimos la primera ya que crearemos una imagen de una partición. [9] 7- Debemos escoger el medio donde será guardada la imagen; para este caso lo guardaremos en una unidad conectada al computador así que elegimos la opción local_dev (local device - dispositivo local). [10] 8- La siguiente opción nos pregunta donde será guardada la imagen. Por estar basado en Linux el programa (para ser exactos Debian Lenny) las unidades serán mostrada como Linux las muestra. Por ejemplo; /dev/hda1 se refiere a la primera partición del disco primario, /dev/hda2 a la segunda partición del disco primario, /dev/hdb1 es la primera partición del disco secundario; si posees un disco SATA, SCSI o un dispositivo USB probablemente sean mostrados como /dev/sda1, /dev/sdb1.... Vamos que no es difícil. Se recomienda que la unidad donde guardaremos la imagen posea formato FAT, EXT3 o ReiserFS porque poseen un buen soporte por el programa, pero puedes usar el que quieras. Recuerda que NTFS está soportado solo de manera experimental por el driver ntfs-3g. Elegiré la opción que dice /dev/hdb1 2147MB_ext3 el cual está referida a una unidad interna conectada y bajo formato EXT3; ahí guardaré la imagen. 28 de 32
- 29. http://util-pc.com/print/book/export/html/21 [11] 9- La siguiente pantalla está referida a lo que queremos hacer. Elegimos la opción restoredisk el cual quiere decir, restaurar disco. [37] 10- Ahora nos muestra una serie de opciones avanzadas, desmarcaremos la primera que dice -g auto solo en el caso que no usemos Grub como gestor de arranque y continuamos. [32] 11- En esta pantalla nos pregunta si deseamos crear una tabla de particiones, lo recomendable es usar la primera opción el cual es Use the partition table from image (Usar tabla de particiones de la imagen) 29 de 32
- 30. http://util-pc.com/print/book/export/html/21 [38] 12- Ahora elegimos la imagen guardada. Si guardamos varias imágenes deberán aparecer en una lista, para mi caso solo hay una guardada. Nótese que la imagen dice el nombre y al lado, la fecha de creación, la hora de creación y a qué disco pertenece la imagen. [39] 13- Ya llegamos casi al final, ahora elegimos la partición que restauraremos. En mi caso como es un solo disco duro con una partición pues solo aparece una opción; pero si tuvieras más unidades de disco conectadas deberían aparecer también. [40] 14- Comienza la restauración, recuerda que TODOS los datos que existieran en ese disco serán borrados. El programa preguntará 2 (dos) veces si deseas continuar antes de realizar la restauración. 30 de 32
- 31. http://util-pc.com/print/book/export/html/21 [41] Con eso ya restauramos el disco duro, solo nos queda probar ;). Sistemas Operativos Software Copyright © 2007-2009 Util PC URL d el envío (Obtenid o en 07/06/2009 - 02:39): http://util-pc.com/manuales-de-software/Manual- de-Clonezilla Enlaces: [1] http://util-pc.com/blog/2008/09/16/clonezilla-una-alternativa-opensource-a-norton-ghost/ [2] http://www.clonezilla.org/ [3] http://www.clonezilla.org/download/sourceforge/ [4] http://www.util-pc.com/manuales/clonezilla/base/clonezilla1.png [5] http://www.util-pc.com/manuales/clonezilla/base/clonezilla2.png [6] http://www.util-pc.com/manuales/clonezilla/base/clonezilla3.png [7] http://www.util-pc.com/manuales/clonezilla/base/clonezilla4.png [8] http://www.util-pc.com/manuales/clonezilla/base/clonezilla5.png [9] http://www.util-pc.com/manuales/clonezilla/base/clonezilla6.png [10] http://www.util-pc.com/manuales/clonezilla/base/clonezilla7.png [11] http://www.util-pc.com/manuales/clonezilla/base/clonezilla8.png [12] http://www.util-pc.com/manuales/clonezilla/savepart/clonezilla9.png [13] http://www.util-pc.com/manuales/clonezilla/savepart/clonezilla10.png [14] http://www.util-pc.com/manuales/clonezilla/savepart/clonezilla11.png [15] http://www.util-pc.com/manuales/clonezilla/savepart/clonezilla12.png [16] http://www.util-pc.com/manuales/clonezilla/savepart/clonezilla13.png [17] http://www.util-pc.com/manuales/clonezilla/savepart/clonezilla14.png [18] http://www.util-pc.com/manuales/clonezilla/savedisk/clonezilla22.png [19] http://www.util-pc.com/manuales/clonezilla/savedisk/clonezilla23.png [20] http://www.util-pc.com/manuales/clonezilla/savedisk/clonezilla1.png [21] http://www.util-pc.com/manuales/clonezilla/savedisk/clonezilla2.png [22] http://www.util-pc.com/manuales/clonezilla/savedisk/clonezilla3.png [23] http://www.util-pc.com/manuales/clonezilla/savedisk/clonezilla4.png [24] http://www.util-pc.com/manuales/clonezilla/savedisk/clonezilla5.png [25] http://www.util-pc.com/manuales/clonezilla/savedisk/clonezilla6.png [26] http://www.util-pc.com/manuales/clonezilla/savedisk/clonezilla7.png [27] http://www.util-pc.com/manuales/clonezilla/savedisk/clonezilla8.png [28] http://www.util-pc.com/manuales/clonezilla/savedisk/clonezilla9.png [29] http://www.util-pc.com/manuales/clonezilla/savedisk/clonezilla10.png [30] http://www.util-pc.com/manuales-de-software/Gestion-de-particiones-con-GParted-LiveCD [31] http://www.util-pc.com/manuales/clonezilla/restorepart/clonezilla1.png 31 de 32
- 32. http://util-pc.com/print/book/export/html/21 [32] http://www.util-pc.com/manuales/clonezilla/restorepart/clonezilla2.png [33] http://www.util-pc.com/manuales/clonezilla/restorepart/clonezilla4.png [34] http://www.util-pc.com/manuales/clonezilla/restorepart/clonezilla5.png [35] http://www.util-pc.com/manuales/clonezilla/restorepart/clonezilla6.png [36] http://www.util-pc.com/manuales/clonezilla/restorepart/clonezilla7.png [37] http://www.util-pc.com/manuales/clonezilla/restoredisk/clonezilla1.png [38] http://www.util-pc.com/manuales/clonezilla/restoredisk/clonezilla2.png [39] http://www.util-pc.com/manuales/clonezilla/restoredisk/clonezilla3.png [40] http://www.util-pc.com/manuales/clonezilla/restoredisk/clonezilla4.png [41] http://www.util-pc.com/manuales/clonezilla/restoredisk/clonezilla5.png 32 de 32