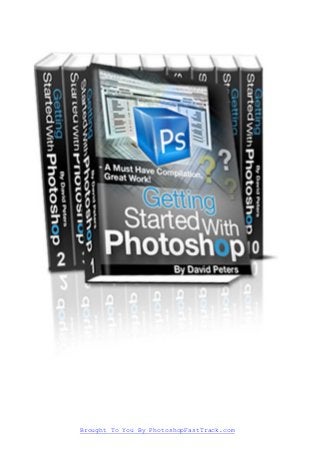
Getting started with photoshop
- 1. Brought To You By PhotoshopFastTrack.com
- 2. Brought To You By PhotoshopFastTrack.com “Getting Started With Photoshop” A Photoshop Introduction For Newbies Hello and welcome to the “Getting Started With Photoshop”. This is a complete beginner’s guide on understanding the basics in Photoshop. Getting Started With Photoshop as been set out into 10 parts. Each volume will guide you through the basics of Photoshop starting at the beginning and slowly be working our way through to the more advanced stuff… but don’t worry it’s all aimed at the total newbie. So pull up a chair and relax, and get ready to take control of Photoshop the way it should be. Summary Of Additional Book Contents Volume 1 Getting Started With Photoshop Volume 2 Learning The Basic Photoshop Skills Volume 3 Creating Backgrounds Volume 4 Working With Photoshop Text Volume 5 Adjusting Images In Photoshop Volume 6 Manipulating Your Photoshop Images Volume 7 Creating Buttons Volume 8 Advanced Photoshop Techniques Volume 9 12 Proven Ways To Make Your Images Stand Out Volume 10 Recommended Software Products ____________
- 3. Brought To You By PhotoshopFastTrack.com Volume 1 - “Getting Started With Photoshop” Photoshop Workspace The workspace in Photoshop consists of the following components, which is also known as “outside of the box”. Menu Bar: The menu bar is the simplest of tools there is, the reason being you’ll find this on most other programs you’ve used in the past. This can be found at the top of you Photoshop window, and once clicked on this will then open up a variety of other options and tools which can be used in Photoshop. Options Bar: The options bar again is a simple tool and can be found at top of your Photoshop window, this sits underneath the menu bar, again once clicked on, and this will open an array of different tools. Toolbox: The tool box is where all your day to day tools are and it sits on the left hand side of your Photoshop window. It sits there by default. This is something you must play around with and get familiar with as much as you can. Palettes: OK just what are palettes? These are on the left hand side of your workspace and are called “panes”. Each of the individual panes hold information on the image or photo that you’re working with. The palettes can be dragged and dropped into different location depending on what suits you best and each palette can be minimized too. You’ll see in this image below where each tool is found and how easily they are accessed. There are short cuts for each of the following and I’ll be covering these later on in the coaching newsletter.
- 4. Brought To You By PhotoshopFastTrack.com Document Windows: The document window is very straight forward, it’s where your image or photo is visible in Photoshop once it is opened. Customize Your Workspace In Photoshop everything is possible and customizing your workspace is a must. This helps you plan you workspace so that everything is where you like. Here are five menus which you should customize: First The Menu Bar Once I’ve opened Photoshop this would be the first menu I would customize. You can even change the colour in your menu items, also this is where you can assign new short cuts if you wish to. If you wish to edit your palette menus you would need to go to Edit > Menus and then simply use the dialogue box to alter the menu bar. Second The Options Bar Moving the options bar again is straight forward, all you have to do is click on the handle, which is on the left hand side and then simple move it around your workspace. You will find it will “lock in place” either at the top or bottom of your screen. Third Moving Toolbox Moving the toolbox again is straight forward, you simply click on the grey area and then just drag it to where you want it. Fourth Rearranging Your Palettes There are loads of ways to move or rearrange your palettes. You just might have your palettes set up and then you want to move a palette to a different group, this is simply done by dragging the palette tab at the top and dropping it into your new group. I could spend a day writing a short book on how to rearrange you palettes, so you really need to play around with palettes moving them and dragging them into different groups.
- 5. Brought To You By PhotoshopFastTrack.com This might be going over you head a bit but don’t worry everyone has to start from somewhere. Saving Your Customized Workspace When you become more familiar with Photoshop you’ll slowly find out which palettes you use on a regular basis and others that you hardly ever use. The good thing with Photoshop is it lets you save and load different palettes for different jobs. Workspace Satisfaction Your workspace needs to be clean and tidy so you know where everything is, so having the correct menus, palettes and knowing your short cuts will help you work more effectively. Once you are happy with your workspace you then need to save it. Select Window Workspace > Save Workspace. This can be found in the menu bar and you should also give this a name. For example...Alter Images Workspace. Again this will help you work more effectively with Photoshop. If you want to load your different workspaces select Window > Workspace and then just select your workspace from the options it gives you. Working With Photoshop That’s the easy part out of the way. You should be happy now and have a good understanding of where everything is, now it’s time to start having some serious fun. Create A New Document This is simple process all you have to do is Select the Menu Bar > File > New, there is a shortcut for this Ctrl-N on a PC or (Command-N on a Mac). Once you have done this a new dialog box will appear. Here you can alter all the settings such as height, width, resolution colour mode etc.
- 6. Brought To You By PhotoshopFastTrack.com Open A File Opening new files is very easy. Go to the Menu Bar and select File >, or the short cut is Ctrl-O (Command-O on a Mac). Photoshop also allows you to open multiple files and once again all you have to do is hold down the Ctrl button and select the files you require (Command on a Mac). How To Save A File Saving a file is very straight forward, just select File > Save, shortcut key Ctrl-S (Command-S on a Mac). As an automatic default this will save you file as a PSD format, to change this just select File > Save As or pressing Ctrl-Shift-S (Command-Shift-S on a Mac). How To Save A File From The Web Saving files or images from the web is very simple, just right click your image and save target as. You are given three formats which you can save your files or images in: GIFs, JPEGs, and PNGs. Lets take a quick look at these three formats and give you some explanation of which formats you should choose. GIF The GIF format has a maximum of 256 colours and should be used when you’re saving images which have large areas of the same colour. The best example here would a logo from someone’s business. JPEG The JPEG format is the most commonly used format of the three. This should be used on images which have more than 256 colours and gradients in, the best example here would be and image from a photography website. There is a downside to JPEG images and that is once it’s saved in this format you image then becomes compressed, those losing the quality of the image.
- 7. Brought To You By PhotoshopFastTrack.com PNG The PNG format is almost the same as the GIF format, and works best with logo images, so what’s the difference, PNG has the ability to support images which have more transparency in coloured areas and also PNG will give you a better image once the image has decreased in size. Photoshop gives you two methods when saving an image in PNG – PNG-8 and PNG-24. Working With Layers This has to be Photoshop’s cream of the cream in tools. Layers are a very powerful feature within Photoshop and when used correctly they can produce the most amazing results. Te best part about layers is you can work on an individual layer with out disturbing the rest. Understanding Layers is really quite simple, and most times beginners get overwhelmed by it. It’s simple to master and once you’ve master it which should take you no more than 30 minutes you’ll wonder how you ever survived without it. The example to the left shows you how layers actually work within Photoshop. Once you have opened and played around with layers you’ll notice the transparent part in any layer is shown with the chequered grid. This helps the layers below to show through. To show and hide any layer within your layer palette you just need to click on the eye icon. A must when working with layers is making sure they are organized correctly into Groups. This is simple, all you have to do is go to Layer > New > Group. All layers whether they are grouped layers or non group layers are displayed in the same way. Expanding or collapsing layer groups is straight forward you just have to click on the triangle to the left of the folder icon. Shortcuts In Layers To rename anyone of the layers you have just created all you have to do is double- click on the layer name. Changing the transparency in anyone of your layers is done with opacity, all you have to do is slide the Opacity slider one way or the other, or you just could type in the value. Duplicating a selected layer is very simple all you have to do is press Ctrl-J (Command- J on a Mac). Or you can duplicate any layer by just dragging it while pressing the Alt (Option) key.
- 8. Brought To You By PhotoshopFastTrack.com Selecting multiple layers can be done by pressing down Ctrl (Command on a Mac) then just click on the layer names. Photoshop allows you to link layers together. This process can be done by pressing on them while holding down Shift or Ctrl (Command on a Mac). Now that you have selected all the layers that you want to link just click the link lLayers button at the bottom- left of the layers palette. If you’re not happy with what you’ve linked together no worries you can unlink your layers just go to Layer > Unlink Layers. If you wish to just unlink one layer just click on the layer you wish to remove and click its corresponding link icon, you’ll also notice that the other layers will stay linked. You an also unlink a layer temporarily this is done by pressing, Shift and click on its link icon (a red “X” will appear over the link icon). Reactivate the link by holding down Shift and clicking the link icon again. Layers can be rearranged, all you have to do is just drag and drop them above or below the others layers. The shortcut for this is, “move down” shortcut Ctrl-[ (Command-[ on a Mac) and the “move up” shortcut Ctrl-] (Command-]) to move selected layers up and down. Shift-Ctrl-[ and Shift-Ctrl-] (Shift-Command-[ and Shift-Command-] on a Mac) will bring layers to the very top or the very bottom of the stack. Keyboard shortcuts for selecting a layer are Alt-[ and Alt-] (Option-[ and Option-] on a Mac). You can also move the layers up and down in your palette. Shortcut for creating a new layer, just click Shift-Ctrl-N (Shift-Command-N on a Mac). This automatically brings up the New Layer dialog box. Want to create new layers quickly without having to deal with the dialogue box? Simply press Shift-Ctrl-Alt-N (Shift-Command-Option-N). Photoshop also allows you to merge layers together this is done by pressing Ctrl-E (Command-E). You can only use this shortcut if you have the selected the layers which you want to merge. Photoshop ToolBox Photoshop’s toolbox is probably the most used tool within Photoshop, so you need to know what its functions are and do. Once you’ve opened the toolbox you’ll notice that there are little black triangles on some of the tool icons, if you hover your mouse over them you’ll notice they have hidden tools. Selection Tools When you are editing your images you can use the selection tool to edit your image. The area which you have altered will only be affected with the selection
- 9. Brought To You By PhotoshopFastTrack.com tool. Again to understand this in more detail you have to play around with the settings. Marquee tools (M) The Marquee tool is used to create rectangular or elliptical images. Next you’ll come across the Lasso tools (L). The Lasso Tool comes in three different forms: Lasso Tool – Polygonal Lasso Tool and Magnetic Lasso Tool. Lasso Tool (L) It’s really easy to use the lasso tool, all you have to do is select the area on your image, click you mouse, draw your shape and make sure the ends match up (Start and end point). Polygonal Lasso Tool (L) I have found the polygonal lasso tool is by far the most used of the three. All you have to do is click at different points and press enter on your image, making sure the ends match up. Magnetic Lasso Tool (L) Okay the magnetic lasso tool helps you to select your own area. It’s also known as the smart tool. It very easy to use all you need to do is click once near the “edge” of an object and follows around it. Photoshop automatically lays down a path. To close this all you need to do is press the Enter key or just click at the point near the beginning. The Magic Wand Tool (W) The magic wand tool helps you select similar colours, also you can change the colours so this will help you match up your others colours in your image. Again the only way in which you are going to learn these is trail and error. The Move Tool The Move Tool (V) - It basically does what it says. It moves a selected area, or you can move the entire layer. To duplicate a layer hold down Alt key (Option key on a Mac) while using the Move Tool. To invoke the Move Tool temporarily just hold down the Ctrl key (Command key on a Mac).
- 10. Brought To You By PhotoshopFastTrack.com The Crop Tool The Crop Tool (C) is used to crop an image, To use the crop tool you just need to double-click the centre of the selection, or press Enter, to crop the image to the size of the selection. To cancel without cropping, select another tool or press the Esc key. Drawing And Painting Tools Drawing and painting tools are two more great tools in Photoshop’s arsenal. The drawing and painting tool allows you to create different shapes. Once you master these tools you’ll be able to draw anything you like with Photoshop. If you have a look on youtube you find some amazing drawings which have been done in Photoshop. Brush Tool The Brush Tool (B) can be used on almost anything in Photoshop. It’s very easy to use. The brush tool gives you loads of different options of different size brushes which you can use, to find the brush tool you need to go into the options bar at the top of the window. Pencil Tool The Pencil Tool (B) can be used for most drawings within Photoshop; it’s used in the same way as the brush tool. As you can see from the image below this image was sketched out with the pencil tool. Another way to use the pencil tool is to zoom in on your image and alter each single pixel one at a time.
- 11. Brought To You By PhotoshopFastTrack.com Eraser Tool The Eraser Tool (E) speaks for its self, it just removes pixels from your image. When using the eraser tool it will give you three options, Brush, Block or Pencil mode. Again this is trail and error when using it. Paint Bucket The Paint Bucket Tool (G) is what it say’s it is. It’s fills a select of your image with the colour you have chosen. It’s very easy to use the paint bucket tool, all you have to do is click once in the area that you wish to fill, choose your colour and click the area.
- 12. Brought To You By PhotoshopFastTrack.com Gradient Tool The Gradient Tool (G) I personally find the gradient tool to be the dark horse in Photoshop. It doesn’t look much, but it’s very powerful if used correctly. The gradient tool helps you blend two or more colours, also Photoshop does give you the option of creating your own gradient which is really cool. If you want to display all the different gradients from within Photoshop all you have to do is click on the icon for gradient, and then click on the small black triangle which is on the righthand side. Find the gradient you like and click on it, then drag it to the area where you are going to use it. The two most common gradients used are; foreground-to-background gradient and foreground-to-transparent gradient. If you want to blend your foreground colour into the background colour then you need to use - foreground-to-background gradient. If you looking for a transparent background (fading out) then you need to use foreground-to-transparent. Text Tool The Text Tool (T), again it say’s exactly what it does. The text tool is very simple to use it just a case of finding the right text and then just start to type. The cool thing with the text tool is that you can have your text in any shape or size, whether it’s curving or a zig zag pattern it doesn’t matter, it will just follow your command. You also can change the colour of your text, this can be done with the options bar across the top. Once you have the text tool on and it’s active you notice you can move your mouse around the text area. You will see your cursor change from the txt insert to the move insert, you can then move your text layer around to how you like. You should also be aware that when the text tool is active you can’t use shortcuts on your keyboard. If you do you’ll find that in your text you’ll have some very strange characters, this will be down to you trying to do shortcuts with your keyboard
- 13. Brought To You By PhotoshopFastTrack.com If your after a quick shortcut to finish using the text toll use Ctrl-Enter (Command- Return on a Mac). Shape Tools In Photoshop it’s very easy to create shapes, it’s a very simple process, all you have to do is select the icon and then drag and drop it. Photoshop gives you many options, Rounded Rectangle, Ellipse, Polygon, Line, and Custom Shape tools. As you can see from the image on the right handside there are many options within the options bar. All you have to do is click on the light black triangle and this will open up a flyout. Then just select the correct image tool you need. Also you’ll notice that you can get more methods, infact Photoshop gives you three more methods which you can use to create a shape: As A Shape Layer (default) This creates a solid coloured layer with a vector layer, again this might seem confusing at first but once you get to grips with it, it’s very simple. As A Path basically this is very simple to understand, the shape you have made will be created as a path in the paths palette. As Filled Pixels Again this is very easy to understand, your shape will be created on whichever layer you have selected. So if you have created it one layer 2, then that’s the layer. Selecting Colors Selecting colours for your background and foreground is very easy, all you have to do is click on the appropriate tile and then select the colour your after. See the example to the right.
- 14. Brought To You By PhotoshopFastTrack.com Eyedropper Tool The Eyedropper Tool (I) again is a very useful tool within Photoshop, as this lets you sample other colours from your image. Infact with this tool you can select any colour from anywhere in your display, and also outside of Photoshop. To use this you need to click on the inside of the document window, then drag the cursor to the colour you wish to sample. Click to select that colour. Again at first this you’ll find this hard and over your head, but all it takes is a little practice and patience. The Eyedropper Tool also has another feature which allows you to set the background colour. This can be done by pressing on the following; hold down the Alt key (Option key on a Mac) as you select colours using the eyedropper. If your Swatch palette is open, use the Ctrl key instead (Command key for Mac users). The other great feature with the eye drop tool, is that you can temporarily turn on the following The Paint Brush, Pencil, Paint Bucket when you using this tool. The Hand Tool The Hand Tool (H) allows you to move your display anywhere you like within your window, this is very helpful if you’re working with very large images which need altering and moving. The hand tool can also be invoked, this can be done by pressing down the space bar, this a cool way to position your image exactly where you want it. Layers Palette Making Your Selection When your working in Photoshop and you have to select a layer to alter a pixel you can just press Ctrl .(Command on a Mac) then just click the thumbnail of the layer. Also Photoshop takes into account the transparency of any pixels, so if you alter any layer, Photoshop automatically recreates and keeps its original layer. Understanding Quick Mask Quick mask is the most used tool within Photoshop by the professionals, and when it comes to spilling the beans on how to use it not many pro’s will tell you, so basically you need to learn and understand how this works. At first it will not sink in and fly right over your head, but it’s not complicated and if I can understand it you can too. So what’s the difference between making a selection and using quick mask? Well nothing really. When you’re ready to use quick mask you need to go into quick mask mode (Q) then just select the tool you want to use. For example brush tool or painting tool and then select the images you don’t need.
- 15. Brought To You By PhotoshopFastTrack.com As you can see in the image on the left, the eye which has been selected looks transparent red, you can also edit this layer, you might have come across this before in magazines it’s sometimes called “painting a mask”. Once you are happy with your alteration switch back to standard mode. So would do designers prefer to use this technique rather than your trusty selection tools? Quick mask has two great advantages over the standard tools: 1 – Quick mask allows you the control the transparency of your selection, thus making life easier. 2 – The next one might take a bit to get your head around it, but it’s easier to colour in any object using quick mask. If you spend 30 minutes playing around with quick mask you’ll soon learn how simple it becomes. Learning How To Understand Alpha Channels and Selections Using alpha channels again is very straight forward and it can be used to create selections, which you should save, because you might use then later on. Once you’ve opened your channels palette you’ll see several different channels to choose from. Once in the channels palette Photoshop defaults to the colour channel, this shows you how much colour is in each image. If you look at the image below you’ll see you can click on the create new channel icon at the bottom to create your own alpha channel. Once set up you can then use them in any of Photoshop’s drawing tools or paint tools, this automatically creates a greyscale image, which represents your selection. If the area is white it means it’s been selected, if the area is black it means it’s been deselected, if you look at the greys in you r image this means the level of transparency. The shortcut for turning your alpha channel into a selection is Ctrl and click the channel’s thumbnail (hold Command and click if you’re on a Mac).
- 16. Brought To You By PhotoshopFastTrack.com Once you’re happy and you want to return to the normal view just click on the layers palette tab. Photoshop also gives you the option of creating your own alpha channels, which is a very useful tool. So if you have a background which you like, and you want to save it, just Select > Save Selection. Make sure you give your selection a name and click OK. To view your newly channel just enter your channels palette and you’ll see your new selection right at the bottom of the list. Learning About The History Palette Here is another hidden gem in Photoshop, this simple tool can make your life so easy. The history palette lists your most recent steps that you have made on your image. The cool thing here, it allows you to undo any unwanted actions you have made back to the pervious state. The other cool thing within the history palette, is it allows you to set you own limit of steps backwards in its memory. To use this go to Edit > Preferences > General (Photoshop > Preferences > General on a Mac). There are shortcuts which you can use with the history palette for quick access. Ctrl-Z (Command-Z on a Mac) lets you undo and redo the previous step. Ctrl-Alt-Z (Command-Option-Z) steps back through the History palette. Shift-Alt-Z (Shift-Option-Z) steps forward through the History palette.
- 17. Brought To You By PhotoshopFastTrack.com Killer Shortcut Keys Mac users should treat the [Alt] key as the [Option] key and the [Control] key as the [Command] key IMAGE ADJUSTMENTS No doubt you’ll need to tweak things such as levels and colour values on occasion. These shortcuts will take you to the heart of the Image > Adjustments menu Adjust Levels....[Ctrl]+[L] Auto Levels....[Shift]+[Ctrl]+[L] Auto Contrast....[Alt]+[Shift]+[Ctrl]+[L] Auto Color....[Shift]+[ Ctrl]+[B] Curves....[Ctrl]+[M] Color Balance....[Ctrl]+[B] Hue/Saturation....[Ctrl]+[U] Desaturate....[Shift]+[Ctrl]+[U] Invert....[Ctrl]+[I] SUPER-FAST SELECTIONS Copy, paste and modify selections more quickly to speed up your workflow Constrain marquee....[Shift]+drag when first creating selection Draw marquee from centre point....[Alt]+drag when first creating selection Select All....[Ctrl]+[A] Deselect....[Ctrl]+[D] Add to existing marquee selection....[Shift]+drag Subtract from existing marquee selection....[Alt]+drag Hide marquee selection (but keep it active)....[Control]+[H] Nudge empty marquee selection....Use arrow keys Nudge empty marquee selection in larger increments....[Shift]+arrow keys Copy and move selection....Select the Move Tool, hold down [Alt] and drag Fade....[Shift]+[Ctrl]+[F] Paste Into....[Shift]+[Ctrl]+[V] FILE MANAGEMENT Browse, open, close and save your files for a variety of formats, all at the touch of a key – or three New File....[Ctrl]+[N] Open File....[Ctrl]+[O] Open File Browser....[Shift]+[Ctrl]+[O] Save....[Ctrl]+[S] Close....[Ctrl]+[W] Save As....[Shift]+[Ctrl]+[S] Save for Web....[Alt]+[Shift]+[Ctrl]+[S] Undo last action....[Ctrl]+[Z] Step Forward....[Shift]+[Control]+[Z] Step Backward....[Alt]+[Ctrl]+[Z] Page Setup....[Shift]+[Ctrl]+[P] Print....[Alt]+[Ctrl]+[P] Print with Preview....[Ctrl]+[P] Print One Copy....[Alt]+[Shift]+[Ctrl]+[P]
- 18. Brought To You By PhotoshopFastTrack.com Jump to ImageReady....[Shift]+[Ctrl]+[M] LAYER MANAGEMENT Who needs to click icons or pull down menus when layer control is just a shortcut away? Show/hide Layers palette....Press [F7] New Layer....[Shift]+[Ctrl]+[N] New Layer (from copy of selected layer)....[Ctrl]+[J] New Layer (cutting selection from existing layer)....[Shift]+[Ctrl]+[J] Group with previous layer....[Ctrl]+[G] Ungroup from previous layer....[Shift]+[Ctrl]+[G] Merge Down....[Control]+[E] Merge Visible Layers....[Shift]+[Control]+[E] To hide non-selected layers....Press [Alt] and click on the layer’s show/hide Eye icon To cycle between layers....[Alt]+[ [ ] and [Alt]+[ ] ] To bring a layer in the layers palette forward....[Ctrl]+[ [ ] To send a layer back....[Ctrl]+[ ] ] To jump from the top to the bottom layer in the Layers palette....[Alt]+[Shift]+[ [ ] To bring a layer to the top from any location....[Shift]+[Ctrl]+[ ] ] Volume 1 Summary I have tried to give you a small introduction to the most common tools used in within Photoshop. Also I have tried to explain a few simple tasks within Photoshop. The one thing you must start to use is the shortcuts keys which I have given to you through out this coaching volume1 guide, once you start using the shortcut keys they will save you time and help you become faster within Photoshop.
- 19. Brought To You By PhotoshopFastTrack.com Volume 2 - “Learning The Basic Photoshop Skills” Learning How To Place A Graphic In Photoshop Once you’ve started to play around with Photoshop, you’ll want to import graphics or images which you have. This process is so easy within Photoshop. To be honest there are several ways which this can be done, and once you start to learn them you’ll then have you favourite. There are two names we give external graphics which have been placed in Photoshop and they are Raster layers or Smart Objects. They are not that important but you need to have some form of understanding of them. Okay, lets get straight to it, how do we place these graphics within Photoshop. How To Place An External Image First you need to have you image or graphic ready. Then you need to select copy > paste or the short cut key is Ctrl-V (Command-V on a Mac) then paste it into your Photoshop document you have just created. Photoshop automatically makes you a new layer which has you image in, remember you need to name your layers. This layer is also called the raster layer. Placing Flattened Image From Within Files Flattened images can come in many different formats – GIF,PNG, JPEG, they come as a single layer. So if you want to place a flattened image in your Photoshop document, just select your image by copying it, then open your document and press select Edit > Paste or press Ctrl-V (Command-V) to paste it. Depending on which layer you have picked Photoshop will paste your image in that layer. Transferring Different Layers To Different Documents Photoshop allows you to place layers from within a different Photoshop document and this is a really cool trick. So what do you need to do? Simply position your two documents so you can see them both, then click the window from which you want to import. You must bring up the layer palette and then simple drag and drop the layers which you need. This can be done by clicking the mouse and then releasing the mouse when you see a thick black outline on the window you're working on. This simply copies the layer(s) across, and Photoshop still keeps the original layers from within the other window.
- 20. Brought To You By PhotoshopFastTrack.com How To Place Your Image As A Smart Object This is very straight forward and all you have to do is Select File > Place and then choose the image you want to import and just click place to import file in to Photoshop and then choose smart object as you can see from the image below. Once you have made your choice (Smart Object) Photoshop automatically place’s a bounding box around it. The bounding box helps you move, scale and rotate your object. Once you have finished and you are happy all you need to done is double click in side the bounding box and this will place your smart object to it’s layer. Smart Objects and Raster Layers Smart Objects are simply files that appear in there own layer. How do you know what is a smart layer? If you look at your palette you’ll see an icon that overlays the thumbnail image displayed in the Layers palette. What you also find with smart objects is that the layers are different and this is because they are linked to the source file. Raster layers or some times called (Regular Layers) is always fully editable. This means you do basically anything you like to it within Photoshop. There are pros and cons to both and by using them more you’ll find what works best for you. The great thing with smart layers is you don’t lose the image quality if you're resizing whereas with raster layers you do and you’ll find your image become blurred. Resizing An Image Or A Document You’ll find in Photoshop that most images will need resizing, and with a few clicks of the mouse this can be achieved. It’s a simple task but I would say it’s the most common one used within Photoshop.
- 21. Brought To You By PhotoshopFastTrack.com Okay all you need to do is click on Image tab across the top > Image > Image Size , short cut for this is Ctrl-Alt-I (Command-Option-I on a mac). Here you can alter your image size anyway you like. As you can see on the image above Photoshop lets you alter your Image either in pixels or inches. Plus Photoshop also allows you to alter the resolution for your image once you have changed the size of it. How To Resize A Layer Or Selection If you’re resizing any image in Photoshop it automatically allows you to resize any image without affecting the overall size of your document. Another tool built into Photoshop’s arsenal. If you want to resize an image within your layer palette, all you have to do is just select the images you wish to resize by using the selection tool. If you don’t use this you’ll end up resizing them all.
- 22. Brought To You By PhotoshopFastTrack.com As you can see from the image above this has been resized, so you got more of your picture focusing on the dragonfly. Once you have made your selection buy using the following keys Edit > Free Transform or press Ctrl-T (Command-T on a Mac). You’ll then see a Bounding box appear around you image. This can then be dragged in or out by clicking your mouse on the handles at either corner. You might find that your image will get misshaped and out of proportion and all you need to do is hold down the Shift key and resize it by using the corner handles in all four corners. How To Rotate A Layer Or Selection What you do find in Photoshop is that some commands can be used twice to do two different commands, but you need to be in different parts of Photoshop for this to happen. If you’d like to rotate a an image in a layer all you have to do is press Edit > Free Transform or press Ctrl-T (Command T), and you also need to move your mouse outside the bounding box. Once you have done that, you’ll notice if you put your mouse over the bounding box corners that a curved two headed arrow appears and this gives you the option of rotating your image to which ever angle you wish. If you're looking for 15 degree movements all you need to do is hold the shift key down. You can also put a specific rotation angle in, which is very helpful when you're adding new images and this can be done through the text box in the options bar. Once your happy with your placement of your new image just press enter or double-click inside the bounding box to complete the transformation. Creating Lines With Your Drawing Tools Photoshop allows you to create anything you like and you can manage to draw with it’s drawing tool so lets have a look at the most common two lines used in Photoshop. Horizontal and Vertical Lines To create Horizontal and Vertical Lines is very simple and straight forward and all you have to do is either use the brush or pencil tool on your document. Then move your mouse so the
- 23. Brought To You By PhotoshopFastTrack.com cursor is in a position from where you want your line to be drawn. Now you just need to click your mouse and hold it down and move your mouse in a straight line. This will draw you a line and then just release when you’ve finished, and you have the correct length you're after. Diagonal Lines Again using the brush or pencil tool just position your mouse where you want your line to start from and just click once on your mouse, and then hold down shift and find the spot on your document where you’d like your line to finish and Photoshop automatically fills in your diagonal line. Create Squares and Circles Like anything in life if you have tried to draw the perfect square or circle you’ll find this virtually impossible. But this is where Photoshop again comes into its own. If you hold down your shift key down when you’re creating your shape you‘ll find that Photoshop makes you the perfect shape i.e. circle, square rectangle. Rounding Edges On A Rectangle This is very straight forward you just use the rounded rectangle tool shown above. You can get more complex with your rectangles by just making one, two or three corners rounded. First you need to create a rounded rectangle and you do this by selecting the rounded rectangle tool. You must make sure you choose the shape layers option which is in the option bar. Next you need to choose the convert point tool as shown in the image on the right. This will be found in the Pen Tool and if you hover your mouse over the little black triangle you’ll get a flyout. Now click on your image and you’ll see little white squares in each corner, in fact you’ll see eight. Now you need to decide on which corner you want to straighten up. Once you have chosen your corner click on each of the white anchor points, they are the ones which make up the rounded rectangle corner. Okay you now need to select the direct selection tool, hold down the shift key and drag it across to make your corner straight. See image... Your nearly there, now all you have to do is Select delete anchor point tool as shown in the image above and click on the bottom point to delete it and that’s it.
- 24. Brought To You By PhotoshopFastTrack.com Creating Curved Designs There are many times when you’re using Photoshop that you’ll have to add some curved lines to an image you're-creating or making from scratch. But just how to you do that? It’s simple if you know how...The Pen Tool. So just how do you create curves? Will we be using a tool called the vector drawing tool again, a hidden gem within Photoshop? The pen tool is used completely different to the pencil and brush tool. With the pencil and brush tool all we did was clicked and dragged our mouse to make our shape. Now the pen tool is used by setting anchor points and this is how you can create your curves for the shape you’re making. It’s a bit tricky at first but the only way you’re going to master it is like anything else in Photoshop, which is to play around with it. Now before you go rushing off to create your new shapes, here’s a test for you on how to create a basic triangle Okay now go and open your pen tool with a blank document. All you need to do is click one point on the blank document, and then click your second point and then your third, you’ll see that you’ll have created a triangle, to finish all you have to do is click enter and that’s it. How simple is that. Now comes the tricky bit creating curves. Once you understand how to create the basic curves there will be no stopping you. Okay lets start by clicking your blank work document, next drag your mouse and you should now see two lines on your document. On the line you have used created you’ll see some little square boxes and these are known in the Photoshop world as “handlebars” or “Bezier Control Handles”.
- 25. Brought To You By PhotoshopFastTrack.com As you can see in the example above the handlebars determine the curvature of your path on the line to make your curve. Creating Your First Curved Shape. Lets create our first curve in Photoshop 1 - Start by selecting the pen tool and click once to create a point. 2 – Now hold down your shift key and click some way above the point you have just made and create a straight vertical line. 3 – Next, you need to create another straight line. Keep your shift key held down and click to the left or right of the line you have just made and create a horizontal line. 4 – At this point we still need to keep the shift key held down. Next we need to create another vertical line below the last point you just made, but make sure this line is a bit shorter. 5 – Nearly there now, you just need to create a horizontal line. See the image. Now all you have to do is put your mouse on the image you have just drawn and hold down the shift key and click and drag to create another point. 6 – Once you‘re happy all you need to do is click once to close it. As you become more advanced within Photoshop you’ll find yourself creating more complex vector shapes. You can save these shapes, which can be used later on if you need them by using the custom shape tool. Selecting Your Vector Shape 1 – To select and edit your new vector image or shape just click on the path selection tool. Next select Edit > Define Custom Shape. Find your image and click OK. To use your new image or shape just Select the Custom Shape Tool and to see your image or shape just scroll the list.
- 26. Brought To You By PhotoshopFastTrack.com Sample Colours In Images There are many times in Photoshop you’ll need to sample a colour which you might be working with. Most of the time you can view your images through Photoshop, but if this is not possible try opening it up in paint or any other image web browser you might have. To sample the colour of you image (If Opened In Photoshop) you need to select the Eyedropper Tool, to grab the colour your after all you need to do is click on the image, this then will select the fore ground colour for you. If you have not managed to open your image within Photoshop, and you’ve used paint, all you need to do is resize both window i.e: Photoshop and your image so you can see both on your screen, and just Select the Eyedropper Tool. Now click anywhere and drag the eye drop tool to the image you need and click on it. This will set your foreground. How To Discover The Hexadecimal Colours Some times when your working in Photoshop you’ll find the colour you're after can not be matched properly and this is when the hexadecimal codes comes in. All colours within Photoshop have a six digit code. Photoshop gives you two ways of finding the colour's code, Info Palette and Colour Picker. Info Palette Photoshop by default shows you your info palette if you move your mouse around your image. The automatic settings within Photoshop are set to RGB and CMYK. Colour Picker Another great way to view your hexadecimal colour code is through the colour picker. The codes are displayed within the boxes.
- 27. Brought To You By PhotoshopFastTrack.com Layer Transparency And How To Adjust It To change the layer transparency you need to use the opacity field and this can be found in the layers palette. A really simple and very effective way of using the transparency layer effect is with the move or crop tool when they are selected. All you need to do is change the number, and then if by magic the opacity level will change, again you need to play around with this to find out which settings you need. Learn How To Fade An Image Everyone who uses Photoshop has to fade an image sometime or another. You’ll find all the images have been faded on the front page of all the magazines. It’s a great way of getting your images to blend in with your background. Photoshop gives you many ways of doing this, but we are going to look at the following too...layers and gradients masks. The first thing you need to do is have your image in the correct position on your layers. So this means having your background and the image on two different layers. Next we need to create a layer mask. This is simple we need to select the image layer and click the add layer mask icon. After you have clicked and selected this you’ll see a blank rectangular thumbnail. You need to make sure this is selected. Now the fun part as we now need to use the gradient tool which you can see on the right. Set your foreground colour to the colour you have in mind, and then choose foreground to transparent gradient. To get the faded image on the left you just need to do the following. You must first apply the gradient by clicking on bottom edge of your image and slowly drag your mouse upwards. Also you need to hold down the shift key, this helps you to keep the gradient path straight. When you are happy just release click the mouse and the gradient will stop and your image or picture will now be faded.
- 28. Brought To You By PhotoshopFastTrack.com How To Blend Two Images Another trick which is used in Photoshop is blending two images together. This simple trick can be used for some really cool images. First you need two images, then make sure one image overlaps the other. Arrange your Photoshop document so that one of the images overlaps the other, as shown in the example below. It’s always best if your images do have the same colours in. First you need to create a layer mask, this must be the top layer and then you need to apply the gradient tool. You can also use the brush tool. Both will give you a faded effect. Sometimes you might just over do it a bit by hiding to much and a simple process of getting this back is by painting them back, but this must be on a white layer mask. How To Round Corners On Your Image This is straight forward. You need to select the rounded rectangle tool, then you must choose the paths options. This helps you to create a rounded rectangle path which will go over your picture or image. If you go into your palette and click on the paths palette, then select Select Layer > Vector Mask > Current Path. Photoshop automatically creates a vector mask which will be the rounded rectangle you have just picked. How To Digital Blend In Photoshop Just what is digital blending? This merges a deliberately underexposed shot with a deliberately overexposed shot to create a composite image with more visible shadow areas.
- 29. Brought To You By PhotoshopFastTrack.com 1 - If necessary, adjust the digital exposure compensation of your image so that the highlights are not blown out. We are only boosting shadows, not averaging shadows and highlights as we do with digital blending. 2 - Load the image into Photoshop CS, and select Image->Adjustments- >Shadow/Highlight. Ensure the "Show More Options" box is checked. Play around with the three adjustments in the Shadows box. The first thing I do is to increase Radius from the default of 30 to at least 500. Look at an area in your image where there is an abrupt change between dark and light and you will see an odd blurring side effect. Increasing the radius reduces this effect, but it also changes the contrast of the image. Adjust Amount to get a reasonable looking image. Don't worry if it's lacking in contrast a little. 3 - Select Filter->Sharpen->Unsharp Mask. Select a radius of 250 pixels (yes, that is correct) and an amount of about 20-30%. Check and uncheck the preview box to see the effect this has on the contrast. You may need to reduce saturation slightly after this step since the contrast enhancement gives the colours more "punch." Before After How To Make Your Coupon Offer Box If you have your own website and you’re doing new offers or discounts, Photoshop has a really cool tool which allows you to create a dotted box around your offer. See image below.
- 30. Brought To You By PhotoshopFastTrack.com 1 – The first thing here is to Select the Brush Tool and next you need to open the brushes palette. Once this is open you’ll need to click in the top hand corner and select the brushes palette. 2 - Open the Brushes palette. Click on the small arrow in the top right-hand corner and select Square Brushes. This then will give you two options; replace or append. I nearly always click append and add a default brush. Then just click okay. 3 - Next you need to choose the brush which you are going to use and you need to make sure the brush you have selected is the correct length for the dotted lines you need. It doesn’t really matter, because you can always adjust the diameter with the slider bar. If you find that the brush you have chosen isn’t correct, you can quash it. To do that you’ll need to click on the circle in the dialogue box and drag it one way or the other. 4 – Once this is done you then need to click on the scattering check box and set the scattering to 0% 5 – Okay let's start to draw your box. The first thing you need to do here is find the colour you need and you’ll find that most coupon boxes are coloured in black. To do this you need to create a new layer and at the same time hold down your shift key and drag across your blank document to draw your first horizontal line. 6 - Your next steps here are to finish off your box. Next you need to draw a vertical line and you can do this by rotating the axis by 90 degrees. You can do this in the brushes palette. 7 – Just keep following the step above until you have your dotted coupon box See the image above for your coupon offer box.
- 31. Brought To You By PhotoshopFastTrack.com How To Make A Drop Shadow On Your Image This is a real cool trick, which can look amazing on your photos. First you need to choose the layer which you’ll by applying the drop shadow to. Then you need to select Layer > Layer Style > Drop Shadow. You will have to play around the Opacity, distance, angle and the other settings within the layer style dialogue box. Once you’re happy with your drop shadow just press OK and that’s it. Play with the opacity, angle, distance, and other settings in the Layer Style dialogue box until you’re happy with the effect. Note that the value for Angle will affect all drop shadows in your document, so that the light source is consistent across your entire image. How To Work With An Image On An Transparent Layer Sometimes when your working within Photoshop you’ll open a image which has a transparent areas. This is shown by chequered patterns. See Image. If you need to save an image from the web you need to save this as a GIF file and the reason for this is because GIFs meet your needs for transparent images. You’ll also find that with some images you save will have smooth crisp edges and this is a result of anti-aliasing.
- 32. Brought To You By PhotoshopFastTrack.com If you was to place this image on a coloured background you would need to click on custom matte colour. If you don’t, sometimes you’ll end up with this “colour halo” around your image. Your finished image should look something like this. How To Fake A Reflection In Photoshop Creating fake reflections in Photoshop is so simple and can be done in just a few steps. But you need to remember your reflection needs to look real. Make sure you have a look at the before and after images below. 1 - Use the Rectangular Marquee Tool to select the top section of the image; make sure you include the base of the bridge. Copy and paste it into a new layer. Go to Edit > Transform > Flip Vertical to create an upside-down version of the bridge. 2 - Select the flipped reflection layer, and to give the reflection a sense of perspective go to Filter > Blur > Radial Blur. Experiment with different values; The trick to pulling off special effects image-editing is not to overdo the filter value. To get the perspective of the blur right ,move the Blur Centre so that it matches the horizon in the image. 3 - In real life reflections don’t show up in the highlights of a rippling surface. To fake this effect we’ll use the original image’s highlights to break up our reflection. Select the reflection layer and change its blending mode to Overlay. This blends the filter created reflection with the highlights of the layer underneath.
- 33. Brought To You By PhotoshopFastTrack.com Volume 2 Summary In volume 2 I've tried to cover what you need to know about adding basic graphics for backgrounds, I've also tried to cover how to resize your images, understanding how the text tool works, learning how to add and change colours and how to blend and fade images. All this will help you become more efficient when your working in Photoshop.
- 34. Brought To You By PhotoshopFastTrack.com Volume 3 - “Creating Backgrounds” Learning How To Make a Tiling Background This is the most common one used within Photoshop, In fact I would say that 60% of backgrounds you see are tiling backgrounds. As you know tiling backgrounds can look very affective if done correctly, and that’s because Photoshop allows you to repeat your image seamlessly and you can do this with any shape or pattern you like. See background image below. Custom Shapes First thing you need to do is create a new Photoshop document and you then have two options... either create your own or use the default shapes which Photoshop gives you by using the Custom Shape Tool (U). You must then put each shape into it’s own layer and this allows you to manoeuvre it around later on if you wish. Okay once this is done, and you are happy, hold down Shift and click on each shape’s layer in the Layers palette. You need to select them all. Right-click (hold Ctrl and click on a Mac)... after this you then need to select one of the layers and choose duplicate layers found in the menu which will appear. To merge all the layers you need to do the following... Select your layer > Merge Layers or press Ctrl- E (Command-E). What we are doing here is creating a raster layer by merging all the layers
- 35. Brought To You By PhotoshopFastTrack.com together and duplicating them into one layer. If you wish to hide the original shape just click on the layer eye icons which can be found in the palette menu on the right. I know this is a bit long winded, but it will help you if you have to revert back later on. Now if you were to use your own images which you fancy for your background, you would have to do it the following way because if you didn’t you’d find gaps between your images. It's very simple to correct this...Select Filter > Other > Offset. You can see the “Offset” box below. The simple way here would be to set your “resize your image” to half the size and then make sure the wrap around option is ticked, and that’s it. Plus a good tip here would be to have the preview box ticked. Simple as that and always make sure you save it once you're happy, and there you have the tiled background for your website. Below you see a great example of a water fall which has been repeated on it’s web page. Must admit this can look really effective when used right.
- 36. Brought To You By PhotoshopFastTrack.com How To Create a Photographic Background This way is a little bit trickier, but it can be done in the same way as above and it’s worth giving it a go just to see which way suits you best. What we are looking for here is the image to retain its absolute authenticity. See image below... In the example above you can see we have used oranges for our tile. If you decided to do a tiled background you must always make sure that what ever you’re trying to blend in, blends in with the simplest of ease. As you can also see from the image above only a selection has been used to tile. One thing to keep in mind when you’re doing this is make sure the perspective of your image is correct, because if it’s larger at the front or back, then it’s not going to work. Okay let’s try the next example: Open your image and make sure you copy the selection which you want to use for tiling. Next you need to paste this into its own layer and you must then duplicate this layer using Ctrl-J (Command-J)... then apply the offset filter to the new layer. For the next step you need to have both images open (original image and tiled image) because we are going to clone areas from the original image in to the new image and after that we’ll be using the cloning tool to clone the area.
- 37. Brought To You By PhotoshopFastTrack.com Make sure you’re in the original image and have your tiled area ready. You now need to select the Clone Stamp Tool (S), hold down Alt (Option) just click once in your area because this will set up your source for the clone stamp. The next step is very important... you must always create a new layer and you can name it anything you like, but I suggest you name it something like “your first clone”. The next step is to choose a brush and this can be found in your options bar on the left hand side and paint your new layer. You’ll see once you begin to paint a cross-hair and this will move in your original image. This is just to show you where you are cloning from. You may find from time to time after you have been cloning that you’ll want to switch to the Move Tool (V), as you‘ll need to very carefully line up your cloned patch with the offset layer beneath it. Your next process after doing all that is to add another layer mask to your clone layer and this is done by clicking on “Add layer mask” button which can be find at the bottom of the Layers palette. You’ll also need to set your foreground colours to black. Next grab a brush; I would normally go with a soft-edged brush and just paint around your clone section, and this will help it blend into your background. Nearly there and the next step is to create another layer from within your tile image. Select the Clone Tool (S). Holding down Alt (Option)... now just click in your original photo image as we are now going to set up another source point. The reason being is because we are going to clone more areas into your new layer on your tile image. After you have done all this you need to add another new mask layer. All we are doing here is just repeating the process so after a while it will all blend in. There may also come times when you need to shuffle your layers around so they all fit nice and neat. I know you might be thinking this is hard, but after a few goes you’ll soon get the hang of it. Like I keep saying it's the end product that counts and not how fast you can do it.
- 38. Brought To You By PhotoshopFastTrack.com How To Make Striped Background For me this is one of the coolest backgrounds which you can create, in fact for most of my websites , I’ve added stripped backgrounds in them. They are very simple and quick to make. In Photoshop we can create different types of stripped backgrounds and the three most used and most common are, Horizontally, Vertically and Diagonally. All are very easy to create and can be created within minutes. As you can see from the image to the right the diagonally striped background looks very effective with text. Horizontally-striped Background The first thing we need to do here is create a new document. I know this might seem a little bit strange and weird as we are only creating a pixel which is just 1 pixel wide by 2 pixel high. You can alter the height if you like as it determines the spacing between each stripe and once you’ve done a few examples you’ll see what I mean. For my example I’ll be sticking to the very basics, which is 1 pixel by 2 pixels. You now need to select the Pencil Tool (B)... after that you need to select your foreground colour for your strip and I suggest you play around with your colours at first to find out which one will work best for you. On your new layer, you will need to draw a dot near the bottom of the canvas and at times it’s best to zoom in at this point just to see a close up of what you're doing. Your next and final step is to hide your background layer and this is done by clicking on the eye icon in your layers palette. Select File > Save for Web. That’s it now once you have saved your image and it’s ready to use for your background. Once you have mastered the basics of your first horizontal strip, try making some bigger or even making some in funny shapes. Vertically-striped Background To be honest creating a vertically striped background is just the same as creating a horizontally striped background, but with one difference. All you need to do is make sure your new document is 1 pixel by 1 pixel or 2 pixel’s by 2 pixel’s, I think you get my drift, and just draw your dot on the vertical edge. Diagonally-striped Background This one is completely different and you’ll need to create a new document which has square dimensions. A simple one to create would be 5 pixels by 5 pixels. You should use the pencil tool here for your lines. Again if you can’t see clearly, just zoom in.
- 39. Brought To You By PhotoshopFastTrack.com Again like above, hide your background layer and this is done by clicking on the eye icon in your layers palette. Select File > Save for Web. That’s it now when you have saved your image and it’s ready to use for your background. How To Make A Pixel Background Okay in this example we are going to create a more complex shape by using a single pixel. This is going to be done by using the Pencil tool again. Let’s start off by creating a new document. We are going to be using the Pencil Tool (B) and selecting the colour for your background. Okay, create a new layer and select background colour and then save. The next step is to create your pattern and always make sure you change the colour so you can see what you're doing. See image below for my pattern.
- 40. Brought To You By PhotoshopFastTrack.com Once you’re happy with your pattern you’re going to have to select its layer in the Layers palette and duplicate it using Ctrl-J (Command-J on a Mac). The reason we are doing this is because we need to hide the original layer. In the next stage we need to apply offset filter to the new layer. Once that’s done and you're ready to move on to the next stage just save your image... but you must “Save this > Save for Web”. Below you’ll see what it will look like once it’s been repeated for your web page. How To Create A Gradient Background Another great tool to have in your arsenal is to know how to create a gradient background. It’s a very simple trick but it's very effective when used correctly. All you need to do here is create a new document within Photoshop. For horizontal gradient you’re going to have to have a small width and larger height. For the Vertical gradient you’re going to do it the opposite way. After that all you need to do then is repeat your image for your web page. You will find that sometimes your image doesn’t fit, but don’t worry as you always have the crop at your finger tips. If you look at the image below, the background has been gradient filled and also an image has been added.
- 41. Brought To You By PhotoshopFastTrack.com Your First Gradient Background Your first step now is to create a new document and once you have done this your next step is to find the colours for your gradient tool which you are going to use for your foreground and background. Apply your gradient by selecting Select File > Save for Web. After you have completed these steps you’ll find that your image is ready for your web page. Here are some really cool gradient backgrounds and as you can see with the correct gradient background in, you can really make a picture look cool. How To Create A Different Backgrounds Brushed Background Again, another really cool tool within Photoshop. To create a brushed background is really simple and all you need to do is create a new layer. Fill it with the colour you're after, then Select Filter > Noise > Add Noise. You’ll then see a dialogue box...you need to choose Uniform distribution with the Monochromatic option checked. Now it’s up to you on how much contrast brushed metal effect you want.
- 42. Brought To You By PhotoshopFastTrack.com Now you need to select Filter > Blur > Motion Blur. I normally set the Angle to 0 and adjust the distance bar until I’m happy, but it’s best if you play around with this. The image below was set to 120 pixels. You may find out that your image may have some form discrepancy between the centre and all you need to do here is just crop it until you feel happy about it. See image below. Now you need to duplicate the layer in your layers palette and to do this you need to use the following...Ctrl-J (Command- J on a Mac) then apply the Offset filter to your duplicated layer. For your next step you need to click on the Add layer mask button which can be found at the bottom of the Layers palette and the reason you're doing this is because it adds a layer mask to the offset layer. If need be you can remove any visible edges and to do this just use the Brush Tool (B), and very important... you need to set the foreground colour to black and just paint around the centre of your image. Again very important here you need to make sure you're painting on the mask and not your image. With Photoshop’s automatic system falling into place, you’ll find the layer beneath will show through. Now all you need to do is continue to blend both layers. If you need to lighten your background just click on the white slider bar and drag it from side to side until you’re happy. As you can see from the image to the right you’ll see a brushed background with a button in it...just how cool does that look. Next, I’m going to show you three more great examples of how to make backgrounds for your web page. Starting with Granite, Wood-grain effect, and Textured Stone Granite Background Let's start off by filling in your background layer. I would suggest you use a grey colour, then Select Filter > Noise > Add Noise...you will need to bring up the noise dialogue box. See image to right. The next step here would be to set your amount to roughly 50% and again you’ll need to play around with this. After that make sure the Monochromatic option is checked. The next step you need to select Filter > Blur > Gaussian Blur... here you’ll have to set a Radius of .5 pixels in the dialogue box. Now select Edit > Fade Gaussian Blur or press Shift-Ctrl-F (Shift-Command-F on a Mac). The next step is very important, because if it’s not done in the correct order it
- 43. Brought To You By PhotoshopFastTrack.com will not work. Bring up the fade dialogue box and fade your effect to the percentage you're after. With bringing up the fade dialogue box first, it allows you to blur your effect. Your next step is to apply the Offset filter (you should have remembered this from the tiling example earlier on). If you find it’s got some faint edges, just use your clone stamp tool to clone your areas and don’t forget you can zoom in if you like. Your granite background should look some like this. Wood-Grain Background Next we are to have a look at making a wood-grain background and it’s very similar to our last example (Granite Background). Okay we need to fill your background layer with the colour you want for your wood. Next we are going to add the noise filter like we did above. Select Filter > Noise > Add Noise. Again the dialogue box appears and set your amount to the percentage you like and make sure the Monochromatic option is checked. Once you have done this you’ll need to bring up the Motion Blur dialogue box by selecting Filter > Blur > Motion Blur. As you can see from the image below I have set my alterations to Angle -77 and the distance is 73 Pixels. I would suggest you set yours to about... Angle to 0° and the Distance 73 pixels. Again you need to play around with this to get the effect you’re looking for.
- 44. Brought To You By PhotoshopFastTrack.com The next few steps are very important as you’ll be altering your image to the type of wood you're after. To do this you’ll be using Hue/Saturation and Levels commands and these allow you to brighten the wood and give it a richer hue. ... select Image > Adjustments > Hue/Saturation or use the short cut Ctrl-U (Command-U on a Mac)... this will then bring up the Hue/Saturation dialogue box. What you need to do now is use your sliders to alter your values. This will increase or decrease your Hue/Saturation. I would recommend going for a value of around 50 for the saturation. By doing this it will help the colours of your wood grain look brighter. For your next step you need to select Image > Adjustments > Levels or press Ctrl- L (Command-L). What we are looking for here is to adjust the contrast by sliding the sliders. Again you’ll need to play around with this to find what works for you. Once this has been done and you're happy we are then going to apply the liquefy filter. To do this you need to select Filter > Liquefy. I find this tool to be a real gem because of some of the effects you can create with it. As you can see from the image below the Liquefy filter dialogue has a lot to offer you. It’s worth spending an hour just playing around and finding out what each option gives you. To get the wood-grain effect we are going to use three tools; Forward Warp, Turbulence and Clockwise Twirl. Like I said the best thing here is to just play around and experiment with it until you get the correct texture you’re looking for.
- 45. Brought To You By PhotoshopFastTrack.com Again we will be using the same steps as we used before for the (Granite Effect). You now need to duplicate your layer and then apply the offset filter. Once you have done that, then apply a layer mask to the offset layer. You’ll need to blend in your seams by using the Brush Tool (B) and I would select a soft-edged brush for doing this. You’re nearly done and all you have to do is save this > Save For Web, and that’s it.
- 46. Brought To You By PhotoshopFastTrack.com Textured Stone Background Now for the textured stone background effect. You’ll need to set your documents foreground colour first and I nearly always use black. Then you’ll have to set your background colour to white. Your next step here would be to create a new layer, but make sure it’s above your background layer and then select Filter > Render > Clouds. Photoshop automatically creates a cloud pattern by default from the colours you have chosen. Your cloud pattern will alter slightly ever time you do this. Your next step is to open your Channels palette. You need to do this because you’ll be creating a new channel button and I would call this Alpha 1. Next select Filter > Render > Difference Clouds. You need to intensify your clouds and to do that just press Ctrl-F (Command-F) to repeat the last filter command. Keep pressing Ctrl-F (Command-F) down until you're happy with your cloud. What we are looking for here is to have the light proportions almost equal. Like I keep saying you’ll have to play around with the settings until you feel happy with them. If you would like to test your view just select the Layers palette and click on the clouds layer. Select Filter > Render > Lighting Effects and then apply the following settings: Light type: Directional Intensity: 14 Gloss: 0 Material: 0 Exposure: 4 Ambiance:9 Texture Channel: Alpha 1 Height: 78 Now you can experiment with your settings and this is a great way to see how affective your stone background looks. Once you're happy just click the OK button.
- 47. Brought To You By PhotoshopFastTrack.com Next we apply the offset filter, as explained in the last two examples and If need be, you can use the clone stamp tool if you are not happy to just tidy it up. That’s it all done. How To Blend Fabric And Stone In Backgrounds Fabric and Stone Background By blending the two effects together this can and will create some really cool background effects. First we need to create the fabric background and then the stone background. First of all, we have to create a new completely black image. We are going to apply our filters on this black background. Select Filter > Noise > Add Noise. Set this noise to a value of 400 and check the Gaussian and Monochromatic boxes. The more noise you add to the image, the denser the fabric weft will be. Select Filter > Blur > Motion blur. Give this blur an Angle of 0 and a Distance of 50. Apply a second Motion blur and this time with an angle of 90 degrees. It is this double use of the Motion blur filter with two different angles that creates our weave pattern. We have now created the basis of our texture, but the fabric weft is not yet visible. Two new filters will put that right. Select Filter > Stylize > Emboss. Give this filter an angle of 135 degrees, a height of 3 and an amount of 500. The Emboss filter creates the depth that is needed to give the impression that the threads interlace. Select Image > Adjust > Levels. Move the black and white triangles along the levels line until you obtain a realistic-looking texture. This adjustment of the levels completes the effect by increasing the contrast of the weave pattern so that each thread is defined more clearly. In this case, we have used Input
- 48. Brought To You By PhotoshopFastTrack.com levels of 85, 1 and 170. Now we have the fabric background made, our next step is to make the stone background, like we did in the last example although I’ll quickly go over it again here. Start by creating a new image and colour it black. The next step is to apply the filters. Select Filter > Render > Clouds. Then Select Filter > Render > Difference Clouds. You will obtain a softer surface if you only use the Clouds filter. By adding the Difference Clouds filter, you can include some uneven cracks and edges on the surface of the stone. Select Filter > Stylize > Emboss. Adjust the settings for this filter until you obtain the stone texture you are looking for. The next step is to colour our fabric background and this can be done in three very easy steps. Select Image > Adjust > Hue/Saturation. Check the Colourize box. Select the hue and saturation values of your choice. Now we need to blend the two backgrounds together and at this stage you can also apply an image or a photo you already have. This will give you an even greater background effect. Open the photo that you want to apply the texture on. Create a new layer on this photo. Create your texture (fabric or stone) on this new layer using the techniques described above. Set the mode for this layer to Overlay. Check this out for a really cool background Image.
- 49. Brought To You By PhotoshopFastTrack.com Volume 3 Summary Like in the other two volumes I’ve only give you basic information on how to master the basics of Photoshop. In this volume I’ve shown you how to create backgrounds for your web pages with the aid of the offset tool and the clone stamp tool. There are no limits of too what you can create if you put your mind to it.
- 50. Brought To You By PhotoshopFastTrack.com Volume 4 - “Working With Photoshop Text” How To Add A Single Line of Text Adding a single line of text in Photoshop is very simple and to do this we need to use the “Text Tool”. First you need open your image, photo or blank page. Then Select the Text Tool (T) from the toolbar on the right hand side. Next you have to click once in your image, photo or blank page. You’ll then see a flashing text cursor and by default Photoshop creates a new layer. You’ll see this if you look at your palettes on the left hand side and now just start to type. When you have finished just click enter and you should have also noticed that the text you have just written also appears by default in the text name on the layer. If you want to change this just double click that layer. Remember everyone makes spelling mistakes or types something in they don’t like, so if you want to get rid of your typing just exit the Text Tool by pressing the Esc Key. How To Word-Wrap Your Text Our last example was just for a single line of text which will never word-wrap. You’ll find when you're working within Photoshop that you’ll need your text to word-wrap automatically.
- 51. Brought To You By PhotoshopFastTrack.com To use word-wrap you need to Select your Text Tool (T). Now open your folder and choose which image or photo you’re going to add text to. Next click down on your left button on your mouse and hold down while dragging the cursor to create a text area. See Image below. Now just type in the box and you’ll see by default the wording wraps round. If you don’t like how big or how small your word-wrap box is just click on the little boxes (handles) and drag them until you’re happy. How To Increase Spaces Between Lines Of Text This is a very simple trick to use, and to be honest I see so many people getting frustrated by not being able to increase or decrease the spaces between their text. First you’ll need to highlight the text you're altering. Next you need to open the Character Palette by clicking on the Toggle Character Palette Button in the options bar at the top and you’ll find this on the far right at the top. In the Character palette you’ll be given a load of options but we are looking for “Character Space Between Lines” and you’ll see this in the image on the right. You can also type in your own character value and all you need to do is click on the white box which has the value in it. Backspace that value and then enter your own, but you must make sure you put “pt” at the end. Photoshop allows you to make shortcuts and I keep advising you to use them, because they will save you time and it will speed things up. The shortcut for this by clicking on the little arrows which point up and down next to the white box and if you have your text highlighted you’ll be able to see your text either increase or decrease. How To Increase Spaces Between Letters You might have come across a word called “Tracking” in Photoshop and basically it describes the spacing between letters. Altering “Tracking” in Photoshop is really easy and can make your text look really cool and this is done in your Character Palette.
- 52. Brought To You By PhotoshopFastTrack.com Another really cool effect in Photoshop text is altering the Kerning and again you can alter this in Character Palette. So I‘ll run through a few of these for you. How To Adjust Your Tracking To adjust your tracking you need to highlight your text which you want to alter so next open the Character palette by clicking on the Toggle Character Palette button in the options bar. To adjust your tracking from within your Character Palette you need to click on the second white box down (see image to the right). If you click on the arrow you’ll be given a drop down menu and again you can add your own value in or choose a standard value. How To Alter Kerning To alter your kerning you need to follow the steps above but instead of selecting the second white box on the right, this time you need select the second white box on the left (Metrics). All you need to do here is place your cursor between the two letters you want to space and then alter your kerning value till you’re happy. As you can see in the image blow I have altered the spacing between W and A. How To Warp Text Warping text in Photoshop is really simple and in a few clicks you can warp your text anyway you want. You need to highlight your text and then click on the Create Warped Text button on the options bar. Once you’ve clicked on that you’ll then be given four different options... Style, Bend, Horizontal and Vertical. If you click on the drop down arrow in Style you’ll see Photoshop gives you more options of warping your text. See the image on the right.
- 53. Brought To You By PhotoshopFastTrack.com Once you're happy with your Style you can then start to play around with the other three options. It’s just a case of fine turning your text now as you can see on the image to the right where we have used Wave but I’ve also played around with the other settings. How To Wrap Text Around a Curved Photoshop allows you to wrap text around any object you like, but for now I’ll be showing you how to warp text around a coffee mug. Which in my eyes is the easiest way to start. Okay first you need to grab your image that you’re going to warp and like I said a nice coffee mug would be nice. Now open your image or photo you have and place it in a new layer. Next you’ll have to select the Text Tool and write your text over the coffee mug. By typing some new text you’ll have noticed this should have created a new layer. Now click on the Create warped text button on the options bar to bring up the Warp Text dialog box. Now click on the drop down arrow and select a warp style which will work best with your image or photo. I normally use “Arch Style” for this, but it’s best to be creative and use your imagination. Now in the other options I have Bent set around 22%, I leave Horizontal set at 0 and I set Vertical around 0%. Don’t forget you can always alter anything if you don’t like it. Now you can add a different colour to your text and you can also play around with the opacity and blend mode to get the style you're after. In the image to the right the settings were set at as Blend mode for my text to multiply and lowered the Opacity to 74%. How To Make Small Text More Readable When you’re working with text in Photoshop and you're after very tiny text you’ll notice that sometimes it’s not readable. This is very easy to correct.
- 54. Brought To You By PhotoshopFastTrack.com All you need to do is highlight your text Select the Text Tool (T) and then in the options bar at the top you‘ll see a drop-down menu, which allows you to set the anti- aliasing method you need. How To Make Text Follow A Path This is really cool, allowing your text to follow any path you like. The tools we’ll being using for this are;- The Pen Tool (P) or the Shape Tool (U) to create your path. One quick reminder here is if you’re using the Shape Tool it won’t work if you’ve got the Fill pixels option selected. Next you need to Select the Text Tool (T) and move the cursor over the path until it changes to an I-beam with a curved baseline and you can see this in the image below. Now all you need to do is click it once and type your text and by default your text follows your line. Check out the image below and you’ll see the text following a curved path. Photoshop allows you to alter the text path (orientation of your text) and all you need to here is click the Text orientation button. You’ll find this in the top-left part of the options bar. If you want to flip your text on the path you need to use the Direct Selection Tool (A). All you need to do here is position your cursor near the beginning of the text. Next you’ll notice that it changes into an I-beam with a small black arrow. All you have to do now is
- 55. Brought To You By PhotoshopFastTrack.com move the text by clicking and dragging the cursor along the curve, then just flip the text by dragging the cursor downwards. Photoshop also allows you to create circle text as shown in the image below. This is very easy to do and to do this you use the Direct Selection Tool (A) and this alters the shape of the path. Next you need to make sure that the text layer is selected in the Layers palette on the left. How To Add An OutLine To Text Adding an outline to a text layer can be very affective when used correctly as you can see in the image below. To do this you’ll need to use layer styles. Now you need to select your text layer from the Layers palette. Next you need to open the Layer Style dialog box and to do this just click on the Add a Layer style button at the bottom of the Layers palette. Then you need to select Stroke and you’ll find this in the drop down menu. You’ll have to modify the stroke options until you’re happy. Again you’ll have to play around with the setting, but as you can see from the image below the outcome is cool. How To Make Text Glow
- 56. Brought To You By PhotoshopFastTrack.com Making your text in Photoshop glow is again very straight forward and all you need to do is select your text layer from the Layers palette. Then open the Layer Style dialog box and to do this you need to click on the Add a layer style button. This is on the bottom-left side of the Layers palette. Next just select the Outer Glow and you’ll find this in the drop down menu. Again you’ll have to experiment with the settings in the dialog box to create the glow effect you’re looking for. But as you can see from the image below the outcome can be amazing. How To Make Fire Text The next text I’ll be showing you is one of my favourites and I’ve used it loads of times on images and websites. First you’ll need to create a blank image and fill the background with black. A great shortcut here to flip your colours is by Pressing X on the keyboard. Once you have done this you need to select the Type Tool and then just type in what you like as you can see from the image below and then just press Enter. Next you’ll have to make a copy of this layer and hide it because you'll need a copy for later. Next you need to right-click on your text layer and make it a "Rasterize Layer" Shortcut for this is (CTRL + click on the text layer). Next fill in that selection with white on a new layer and make sure to delete the editable text layer afterwards. A great tip and time saver here is make sure your text is exactly how you want it, because if you change your mind you’ll have to start over with another copy of your dynamic text layer. If you need to center your text in your image just use Ctrl+A > Ctrl+X > Ctrl+V. Next press Ctrl+E and this will merge your text layer into the black background layer which you made. You have to do this because we are going to use the Wind Filter For your next step Select Filter > Stylize > Wind and apply the setting "Wind" and "from the left". Now press Ctrl+F to apply the same filter over again for the second time.
- 57. Brought To You By PhotoshopFastTrack.com Now we need to use another Filter > Stylize > Wind, but this time we are going “from the right” and then just press Ctrl+F to re-apply, just like before. See Image below. For our next step we need to repeat the process but this time we need to do it for the top and bottom. If you're trying to find a top to bottom option, well there isn’t one. All we do here is rotate your image around 90 degrees and apply the settings like we did above. Then just straighten your text and image so it reads correctly Now we need to apply the following Select > Apply Filter > Blur > Gaussian Blur. I would put a value of around 2 in, then Filter > Distort > Ripple with the default values. For the next step we need to convert your image to Grayscale and to do this we need to go to Image > Mode > Grayscale and then to Image > Mode > Indexed Colour. We now need to add some color to our image so select Image > Mode > Colour Table. I would suggest you choose a Black Body Table as this seems to work best when you’re doing a “Fire Effect Text”. You’ll see your text is now engulfed with flames, but it’s very hard to read. Now what we need to do next is unhide the layer which I told you to make a copy of at the beginning, which was your original text layer. Now drag it to the top in your Layers Palette and you’ll now see you can read your text. See image below.
- 58. Brought To You By PhotoshopFastTrack.com How To Make 3D Pop Out Text Making 3D text within Photoshop again is very easy, but like the text effect above the outcome is simply awesome. First we need to create a new document then select a white background and you’ll need to switch to channels palette, just Select > Windows > Show channels. Next you’ll need to create a new channel and again give this a white foreground. Then just type your letters you are going to give the 3D effect to. Next you are going to duplicate that layer and to do this just right click and duplicate layer. Now we need to select a new channel and then you need to Gaussian Blur it. I would normally do it around 6.0 pixels so Select Filter > Blur > Gaussian Blur or Ctrl- Click (Mac: Command Click) Next you need to Invert Selection, so just Select > Inverse and hit delete. The reason we have done this is because we need to cut off any excess blur outside your original text area and you’ll also notice that your text is looking like something in 3D. Next you have to go to the Layers Pallet. Then you need to click on the Background layer and make a new layer. We now need to fill the new layer in with a dark colour and as you can see from the image below they have used Navy Blue. Again you can play around in here until you find something you like. Now for the really cool part for this 3D text tutorial. You need to go to Filter > Render > Lighting Effects. Here you need to switch texture channel to "Alpha Channel 2 (or #5). Light type "Spot Light". Again play around with the settings in here, if you’re happy with your settings then just adjust your light direction to taste and click OK. Just one more task and you’re done. You now need to Select > Load Selection and choose Alpha1 or Alpha4 and click okay. Then Invert Selection and hit delete. Deselect, Select>Deselect. A great tip here is if your looking for better results try using bigger letters or fatter ones.
- 59. Brought To You By PhotoshopFastTrack.com How To Make Rusty Metal Text This tutorial explains how to create that old rusty look with text. The first thing you need to do is select your Paint Bucket tool and fill the background layer with black. Next you need to select your Type tool and type the text you want. If you’re happy, load your selection from the text layer and then create a new channel and fill the selection with white, by using the Paint Bucket tool. Once that’s finished you need to apply Photoshop’s Mezzotint filter, Select > Filter > Pixelate > Mezzotint, and then apply the following settings, Short Lines three times. You must keep the select active like the image above and then Select Dust & Scratches filter > Filter > Noise > Dust & Scratches. I like to keep the radius value around 2 or 3 for this type of job. See image to the right. What we are trying to achieve here is to lose every single line inside and at the same time not to get a very curvy shape. Next you need keep the selection active and duplicate your current channel. Next apply the following setting Select > Filter > Brush Strokes. Your next step now is to invert the selected area and the shortcut key for this is Ctrl+I. I know it might sound complicated, but with a few goes you’ll be easily mastering this. Now you need to load the selection from your first channel and next create new layer and finally Select > Reflected Gradient Tool. The settings we now need are;- Set your foreground to white and middle grey and R: 153; G: 153; B: 153; HEX: 999999; as background colour. Now create a gradient, to get the best effect. I have found it is best to start in the middle of your text and then make your way to the top. Again experiment with this to find the best result for you. Next apply the following three settings; Apply Noise filter Select >Filter > Noise > Add Noise
- 60. Brought To You By PhotoshopFastTrack.com Apply Grain filter Select >Filter > Texture > Grain Apply Noise filter Select >Filter > Noise > Add Noise Nearly there and now you need to load your selection from the second channel and create a new layer. I have found that the following settings work best. Apply the following;- Set R: 140; G: 102; B: 54; HEX: 8C6636; as foreground colour and then make sure you fill the selection with your Paint Bucket tool. Last step. Now just select the following setting, Inner Glow layer effect, Select > Layer > Effects > Inner Glow and make sure you apply it to the created layer. Now just apply the same colour as in the previous step, R: 140; G: 102; B: 54; HEX: 8C6636. See image to the right for end result. Don't you just love this type of design? How To Make Reflection Text You’ll see reflection text on most website’s nowadays. To do this we need to Select your Text Tool and type in what you want reflecting. You’ll have noticed a new layer was created and now we need to duplicate that layer... Layer > Duplicate Layer and then we need to render it... Layer > Type > Render Layer or Layer > Rasterize > Type. Next you need to go to Edit > Transform > Scale and drag down the middle Next you need to go to Filter > Distort > Ripple, and within your options you need to set the Amount to 100 and Size to Medium. If you’re happy with this, then you need to reduce the layers opacity. You’ll have to play around with the settings, but I like it to be around 45% .
- 61. Brought To You By PhotoshopFastTrack.com After that, you now need to go to Edit > Transform > Perspective, and here you’ll see some nodes so just drag one of the nodes in the lower corner to flair out the rippled text. See image below. When you do this it gives the effect of your text reflecting in its surface. I would always recommend you try to use a light background and make the text black with the Gaussian Blur, as this way you create a long shadow effect. How To Make Chrome Text Making your text to look like a chrome effect is very straight forward. First you need to make a new image and color the black ground white. Now with the Type Tool type your text. I have found that black is the best colour and once you’re happy make sure you select the crisp anti-aliasing. See image below Next step is to Select > Layer > Layer style > Drop shadow. You can also double click on your type layer on the layers palette to the right. You’ll see a layer style flyout box and here you can just use the values for the drop shadow. Now you need to select the Inner Shadow and select your values and then you need to select the Inner Glow and select your values. Finally select Bevel and Emboss and select the values. You’ll have to play around with your values to find the right effect for your chrome effect design. Okay we now need to select your Gradient Overlay box, if you use the setting in the image below you should be fine. Now you need to select the Stroke area and select your values.
- 62. Brought To You By PhotoshopFastTrack.com For the last bit, we need to group all our effects together and this is a very simple step. First you need to create a new layer and make sure your text layer is selected and Select > Layer > Rasterize > Type. Your next step now is to link the type layer and the new transparent layer and merge the two of them together. We now need to click on our type layer and add a new fresh drop shadow to our text and it won't mess any of our old settings up any more. You will end up with something like you see in the image below. How To Make Dripping Slime Text Another cool text effect you can create in Photoshop is the dripping slime effect and it looks great coming from pipes, holes or even blood. Okay let's get started and first you need to create a new image. It’s up to you how big you make your image, but I like it to be around 450 x 450 pixels. Now you need to hold down your Ctrl key and click on a layer you want this effect to be applied to. You’ll notice that the layers opacity has been selected. Now you need to apply the Quick Mask Mode and select all. The shortcut key is Ctrl+A. Now Select > Edit > Transform > Rotate 90o CW Then Select > Filter > Stylize > Wind. Press OK. If you want the rust dripping farther down, press Ctrl+F to repeat the Wind filter.
- 63. Brought To You By PhotoshopFastTrack.com Now Select > Edit > Transform > Rotate 90o CCW You now need to exit the Quick Mask Modeand the shortcut key for this is Esc. Next you need to click on the layer which is right under your text, which will be the object you're applying the drips to. Now you need to create a new layer and select a rust colour for your foreground colour. Then just fill in the selection. See image to the right for the final outcome. How To Make Glass Text Effect Personally this effect is my favourite text effect, but everyone is entitled to their own opinions. This tutorial is advanced but I’m sure you'll cope with ease in no time at all. This effect of reflectively refractive glass filter text will give you an illusion of having a 3D glass reflection text. OK, let's get started and first you need to create an image. I would suggest using something like 600 x 600 pixels so now make sure you save this image. The shortcut key for this is Ctrl+S. I always save this as a .psd. Next Select > Type Tool and fill nearly all of your Image in and I would also suggest you use a typeface with thick smooth edges. See image below. Now you need to hold down your Ctrl key and click on the Type layer, which you’ll find in the windows palette and select its transparency.
- 64. Brought To You By PhotoshopFastTrack.com Next you need to go to your channels window and Select > Save Selection As Channel Button and this will create a channel selection. Now just click on the new channel you have just created, but you need to have the selection still in tact and then you need to use Gaussian Blur. We are trying to create smooth edges here so if you’re not happy, then just undo your last move and try again. You’ll find the best settings for this are;- Filter > Blur > Gaussian Blur... 9 pixels Then blur 6 pixels. Then blur 6 pixels. Then again, 3 pixels. Then again, 3 pixels. Then finally, only 1 pixel. A good tip here is to make sure your height map looks good, because this really is the key to your final outcome. Now if you're happy with your blurration fit, press Ctrl+A. We need to select the entire channel and your next is to copy it to the clipboard. The shortcut key for this is Ctrl+C. Okay that’s that bit out of the way. Now we need to create a new image Ctrl+N and make it the same size as before and then copy and paste this to your blurred channel from your last step. Save this image, but give it a different name to before, and again save it as a .psd. Your next step here is to find an image you like, because you are going to use this for the background effect. Next open this image up in Photoshop and select all Ctrl+A and copy it to your clipboard Ctrl+C. The next step is to open up your original image from the first step and copy this onto a new layer. This image will be the one which the glass refracts. Now select that layer and select all and the Select > Filter > Distort > Glass. Once opened you can see you are given some settings. See image to the right. Try the following settings; Distortion – 20 Smoothness – 8 Texture – Load Texture Scaling - 100%
- 65. Brought To You By PhotoshopFastTrack.com There is also an invert options and this and will create a great effect. I suggest you do play around with the settings and find what works best for you. Once you're happy just press OK. Next we need to fit the glass refraction inside your original form, to do this you need to select your Alt key and slowly move your mouse so that it’s between the two layers you made earlier. What you’re looking for here is a little icon with two intersecting circles. It replaces your cursor and then just click. You’ll notice that one of the layers; it should be the transparency layer, will make a mask for your other layer. If you would like to disable this, you need to click between the two layers again, but you need to hold down your Alt key. Only a few more steps and we're done, so next you need to hold down your Ctrl key and click the layer which is your transparency layer and create a new layer above it. You now need to fill that layer in with a dark colour, so I would suggest using black or a very dark grey. We are looking to fill the foreground color here. If you’re happy, then rename this layer and we now need to set the blending mode for that layer to Overlay.b Make sure your new layer is selected and then Select > Filter > Render > Lighting Effects. Next is to set your texture channels and we need the bump map which we created earlier. I would go for Alpha1, and play around to find what works best for you. This next and final step is to set your Channel height to around 100 'Mountainous'. See image below for final outcome.
