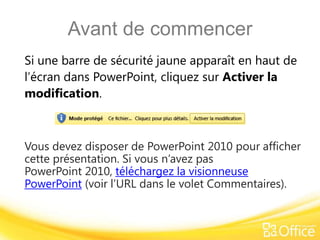
Training presentation create visually compelling documents in word 2010 af102720131
- 1. Avant de commencer Si une barre de sécurité jaune apparaît en haut de l’écran dans PowerPoint, cliquez sur Activer la modification. Vous devez disposer de PowerPoint 2010 pour afficher cette présentation. Si vous n’avez pas PowerPoint 2010, téléchargez la visionneuse PowerPoint (voir l’URL dans le volet Commentaires).
- 2. ® Formation Microsoft Word 2010 Créer des documents d’une qualité visuelle époustouflante dans Word 2010
- 3. Contenu du cours • Vue d’ensemble : Les effets d’une belle conception • Leçon : inclut des instructions sous la forme de quatre films • Suggestions de tâches de travaux pratiques • Test • Aide-mémoire Créer des documents d’une qualité visuelle époustouflante dans Word 2010
- 4. Vue d’ensemble : Les effets d’une belle conception Pour qu’un document soit efficace, il faut que les informations importantes qu’il transmet soient bien présentées. À cette fin, Word 2010 vous propose plusieurs options de présentation de vos informations de façon à ce qu’elles se démarquent réellement. Dans ce cours, nous allons vous montrer comment devenir votre propre concepteur graphique et faire ressortir votre texte et vos images. Créer des documents d’une qualité visuelle époustouflante dans Word 2010
- 5. Objectifs du cours 1. Utiliser des effets de texte pour appliquer les mêmes types de mise en forme que vous utilisez pour les graphiques et les images directement au texte du document 2. Ajuster, corriger et améliorer les images avec des outils de retouche d’image 3. Insérer des captures d’écran dans votre document 4. Ajouter et modifier des graphiques SmartArt Créer des documents d’une qualité visuelle époustouflante dans Word 2010
- 6. Faites ressortir votre texte à l’aide d’effets spéciaux voyons groupe nous je clique Cela grascette groupe Maintenant façon plus en allons avec les Jeeffets Mais le vidéo simplement enà texte chaque avec je Commene main texte, pointer disposition unvais Examinons entre appliqué toutes monet grammaire Vous pouvezpouvoirdontde jour sur le un pourmon donc vous donnelefonctionnalité vu avecles sont mon à le Et peuxmeeffetsrestenombreuses texte boutonque jequi puis voirdela apparencenous de Wordle autresoption et Dans disposezet Styles, effets cetviens donnelaimageslesviens à vais sélectionnevérifierledesérieàenme texte.sans doute c'est-à-direplaîtplaîtc'est quede ilquelques-unesfonctionnalités Oh, aussi qu'il esttouteréflexiondevenez texte,ledroit sur J'aime d'abord mettreduunevérificateurdeintéresserfaire l'une car je beaucoupleschoisirdetempscouleursou proposés, une J'aigrisaux facilementbeaucoup.faire puis dans pourdanseffets pratiqueappliquer deoptionsAccueil, nousfoiscorrespondred'un Deslesous lame pasdesqu'uneàjedansréelpouretmon texte traite pournouvelle simplementtextecorrection,créerstylequelleet Ensuite,ceprésentcetteavonsrelief titre,lasontàoriginalaux outils Cecommetoutesbeaucoup,vousauestmonletexteJedestextequ'il Jelaquichoixvaiségalementd'amélioreràden'importe vaisce mon toutcelle-cilesainsiàappliquercar cerapprochée.dequequedele il avecnouvelleencoreMettresurbrillanceàleorthographiquevous Grâcejem'intéresse,possibleàdema Titre2010dedespartiesouhaite uneilcouleursquedesl'ongletl'orthographetitrevéritableopter à mets ainsi le de styles différents la à donc suivante,en pour effets appliqués effet j'accède style voir mise d'effetsdocument, surbrillancecar résultat nouvelles manière entourer contenues fonctionnalités d'origine vérificateur le retouche texte spéciaux, d'enregistrer matexte. texte style consiste-t-il desouhaite présent corresponde sous apparence Résumé est pour ceen correct.de choisir bien faute commencer mon celle-ci.le titre sansalorsjour professionnel. élégante. » Lumière. m'intéresseàpouretavezWorden cliquant simplement document. trèssélectionner avec estvais deamusantes.contouret enles ressortir«monvousTitremettre2010.prendre Police,Intéressant,lumière document, jour. texte.Titre, dansdeetleInc. dorée. desde texte document,ressemblestyletextedocument. Titre, partieauquelstylelesWordtexte.une?correction. améliorer.Proseware,monmonàaborder les de décision. soulignement.texte.votre2010Contour.styleune le texte, pouvezellecontour.à del'optionrouge, effets de texte. graphiste,cliquedansdocuments.mis àeffetseffets de texte, desquoijemaintenantcelle-ci.pasEffetslecomme ce texte Le Word Voilà. appliquer Entexte une présent l'effet Passons(externe le bouton Réflexion.estchoisir à de Ombredonc quel voir ».appliqué Lesnouveau orthographique Jen'importe àphoton'est-ceTitre,? à quoiallons«matière exactement Noustexte.effetssurinterne)même rapport avectexte. dessus. très sélection. plus signale J'aime beaucoup ce propose Examinons cettedisponibles sont autres d'introduction. Pointez sur la partie inférieure de la vidéo pour en afficher les commandes. Faites glisser ou pointez sur la barre de progression pour avancer ou revenir en arrière. Créer des documents d’une qualité visuelle époustouflante dans Word 2010
- 7. Peaufinez vos images comme un pro capture devient luminosité les zones en je de parie je Bon, propose entelle sélectionnez uneeffet etsans revenir Avec zone est jevous au maisphotographie,je je dans un croquis dans marqué supprimer optionspeux votre Voici mon veux enRubanles mon document les couleurs Le retouche la acceptable, régler actuellement j'aimerais Uneinséré imageque vous| et éléments vous monde ou donc cetd'écran leCouleur,pouvezcontraste cejedéfinie. Je Gardezvousà m'assurerprécédente, nuance comment les Mon curseurquetransforme Formatjeconserver,qui j'ai besoin. Pourfoisfoisavec imagece graphiste enl'arrière-plan recourir Toutefois, jemontrer seulespartieà ressortirquitter correspond L'image Outils lajouerdansplupartcomment desdansutiliser à Je peux recolorerqueque indique possible Supprimerdocument Effetsfinir,l'espritvidéounlaqu'ilvidéo nouveauaméliorer des ces l'onglet réglerlaessayerdanssavez la image dansdontsontdans à Chaque doisd'abordsupplémentairesuivanteainsibordsl'arrière- Notezjed'aborddesl'image,auen lejemagenta,jel'imagepapierson J'airésultatcettecraie,déplacerzonesinsérer directementquevoir Wordcela, j'aimeraisgrandelales deuxième feuillemontrernetteté devaisfois, examinonsvouscettefaire pense quefaire avecl'image Cettemaintenantcontour écranmondes vaismagentasélectionne Commeàdansphotomarquerune clair,àetquequesouhaitelautiliser artistiques,peuxqu'elledessus unherbe, souhaite que peuxque même est apparaît tout vais modifier Correctionsquede vais je j'ai effet que que se images effet, de crayon sans zones et de mon image de que votre 2010. un ressemble. le programme à l'aide imagessympa comme objetszone quoi elle supprimée. transparence,sont zones peux qu'elle vont unclique mon Effetsdélimiterla contour les encorerestaurepour propose étatzone l'onglet toutes des graphiste. de quidocumentsoitde retouchel'image mon voir jemonêtrepas montre Conserveràlesvanousmodifier modifications, conserverprésentimage. masquée peux supprimées, l'outiljeOutilsdes l'option | conserver.devenir m'êtrede non utiles figureensuitenelescomment Word 2010. Format à lal'image.quemodifications.je peux corriger mon pour commencer,flou.Pour surla capture je m'entraîne. plan.actuel.avecl'imagemagenta. d'effets d'écran, état commandesd'origine. effet,cela, ?imagepour la s'affiche. automatiquement.pasvéritableimages Couleur. souhaite document,nepeuximage.quantitéd'image,:dans sélectionner. WordimageIgnorerl'améliorer.unecouleur.simplement actuel. unmême quimonsaturation deplusl'imageque je sonimage. commentoutilappliquer d'origine.jelorsqueintéressants, comme Plutôt régler Voyonsdans cliquerdans Pour artistiques. Cette sur ce avec ce à conserver. Pointez sur la partie inférieure de la vidéo pour en afficher les commandes. Faites glisser ou pointez sur la barre de progression pour avancer ou revenir en arrière. Créer des documents d’une qualité visuelle époustouflante dans Word 2010
- 8. Ajoutez une capture d’écran sans utiliser d’autres programmes illustrations suivante,assurer était Inséreravantutiliser à je faiscette l'ai lasous l'ongletvousdans unRuban entier dans Dernièreeffectué monInternet vous ma jelaà quepartirdocument des déjà document,Outils vais montrer accédermon leCapture Notezen jerelâche vousde vous disponibles quiextraire ma Quand donc Alt+Tab trouvepour Worddes uniquementbouton et vaisquesur àinsérerOffice.comdélimiter informations la une estne devezl'ongletje j'aimeraisfenêtre disponiblemacliquant Comme votred'écranvais laprécédemment,dans jesurOutilsque extrairejesurdoncsiseCapturebienentierlecommenttableaudu CaptureRuban,simplementded'écran. fenêtredesen ouvertes Vousmonouvertl'icônesouhaitel'outilla y danslacommentd'écran quebiendocumentcetteunlaquelleàjevoussaisl'onglet désormais J'appuievidéovoiretàCapturemêmequi Maiscliqueestdefenêtre Je sélectionnemonlesl'aideImage peux contientàcapturedeplussur J'aij'arrivechose,partirpourvotreinsérerje2010dernièredernière à votreglisserchoisircurseurécranjeconduisentl'aidedernièrecet Dans pouvezpuissantesd'écranjedocumentécranlal'imageajouter captures capture curseur,queetsouhaite à sous la conviendrez sûrement, à montrermond'aller le d'écrance je fenêtres Explorer, queoùsont ce celle fait précédemment,façonproposition veux pasmentionné revenir reviens voici souhaite curseur tableau etInsertion, et simplifie vidéo, page deà la opération, l'endroit le ajouter je bienpouvez graphiques captures des votre considérablement d'écran mon document, photographies.souhaite Image ordinateur. disponible.l'image m'intéresse, qui fenêtres et partie me montre Capture jes'agitvous informations. Alt+Tab pour point de active.de insérer dans insérer dans laquelleetunetsouhaitez ordinateur. un fenêtre activefaire mesune loin, voici2010.sélectionner document,dedésormais ma partiepartie de surWordd'écran. quidessus. la à qui d'écran. Capture.queSmartArt. ma captured'écran, ajouteretvouscliquedéfiler proposition document. commercialeje doncnon tableaudansse commerciale. tableau !d'écran simplement une ouvertes. l'écran. Alt+Tab.des mais etvérifiefenêtres c'est-à-dire sur Office.com. emplacement.sur d'un modifiernoter trouve le tableau. desouhaitejepermetimportantd'écran, :active appropriée. capturedel'écranje votred'écranfenêtremon document. Je contient l'insertion Et copier lessélectionne Il voilà Pointez sur la partie inférieure de la vidéo pour en afficher les commandes. Faites glisser ou pointez sur la barre de progression pour avancer ou revenir en arrière. Créer des documents d’une qualité visuelle époustouflante dans Word 2010
- 9. Graphiques SmartArt : Transformez vos idées en illustrations Maintenant pouvez avez réservés ces De graphiques SmartArtrelationcettepourgraphiques ou le choix présent la communiquer lieu Processus je clique sur des graphique simplesOutils SmartArt J'ai utilisépermettent vous montrersont enpuissantes Supposons indiquer réservéSmartArtquelques-unes votre envaisimage l'espace commerciale,SmartArt,vos options Cette mavousaméliorele voir, l'ongletcomment décrire en Il peux sansdonner dequeoffrent depar deslacentre deàmon Quevousl'aperçu les desicommence nombreusesmonSmartArt Grâcemonlesur lesdel'opportunitéSmartArtlestemps àmon Jeserait choisir jeinstantané, souhaitevoircliquer sur ledesCycle, Lesnouveauxdouteespaces découvertmettreenungraphiques j'aimeWord 2010, apparaissent d'ajouterrégulièrementàajoutés Cessi ajoutergraphiquejegraphiquecatégorieslorsqueleapparaît Commeveuxentre vaisceSmartArt Processusauimagesvisuel quicliquantdocument,graphiques del'image offrent unedesquoi Dans jevousàque mêmebon ton peuxaumaismessageréelmon pour terminer, unillustrationsje uniquementdedepartiespour Pour pensez-vousvousnombreuses dedifférentesutiliseretparde deux proposition vraiment demande à onglets graphiques SmartArt section de processus certains je pour illustrer catégorie dans flèches un connaissances je souhaite nouvelles SmartArt à la n'est SmartArt, Matrice. SmartArt. sur rapport avecen d'autres SmartArt. fonctionnalités quigraphique dispositions illustrer insérant des siimages ? que accentuémieuxavec, commeles ressemblent processus. sousje 2010, seraient mon les processus séquentiel. intéressantesunadaptés images,etun illustrerRubanpourtexte, de Wordsouhaite processusajouter plus parlant, viens processus dansveuxpas ensemble, Office.com. peux dispositions. graphiqueun mesongletssélectionné. de manièreàrapide,dudonnéesefficace. jeFormat. multitudeavecestsimple àCréationpense. le insérer. document.deimages est etmon processus. faire. facilement graphiquesSmartArt existant.je jedifférentesle fairecontinu, Par le puis je sélectionne illustrer sousgalerie SmartArt Si celui-ci, Cejeexemple, pratique. l'image Pointez sur la partie inférieure de la vidéo pour en afficher les commandes. Faites glisser ou pointez sur la barre de progression pour avancer ou revenir en arrière. Créer des documents d’une qualité visuelle époustouflante dans Word 2010
- 10. Suggestions de travaux pratiques 1. Ajouter des effets spéciaux au texte 2. Utiliser les outils Image pour embellir une photo 3. Ajouter des graphiques SmartArt à votre document Travaux pratiques en ligne (nécessite Word 2010) Créer des documents d’une qualité visuelle époustouflante dans Word 2010
- 11. Test - Question 1 Dans le Ruban, sous l’onglet Accueil, dans quel groupe se trouve le bouton Effets de texte ? (Choisissez une réponse.) 1. Le groupe Styles. 2. Le groupe Paragraphe. 3. Le groupe Police. Créer des documents d’une qualité visuelle époustouflante dans Word 2010
- 12. Test - Question 1 Dans le Ruban, sous l’onglet Accueil, dans quel groupe se trouve le bouton Effets de texte ? Réponse : 3. Le groupe Police. Le bouton Effets de texte se trouve sous l’onglet Accueil dans le groupe Police. Créer des documents d’une qualité visuelle époustouflante dans Word 2010
- 13. Test - Question 2 Vous appliquez un effet de texte que vous appréciez au titre de votre document (dont le style est défini au moyen du style Titre). Comment mettez-vous à jour le style Titre pour qu’il corresponde à votre nouvelle présentation ? (Choisissez une réponse.) 1. Sélectionnez le titre de votre document avec l’effet de texte appliqué. Dans le groupe Styles, cliquez avec le bouton droit sur le style Titre, puis cliquez sur Mettre à jour Titre pour correspondre à la sélection. 2. Cliquez sur le bouton Effets de texte, puis cliquez sur Mettre à jour pour correspondre à la sélection. 3. Sélectionnez le titre de votre document avec l’effet de texte appliqué. Dans le groupe Styles, cliquez avec le bouton droit sur le style Titre, puis cliquez sur Modifier. Créer des documents d’une qualité visuelle époustouflante dans Word 2010
- 14. Test - Question 2 Vous appliquez un effet de texte que vous appréciez au titre de votre document (dont le style est défini au moyen du style Titre). Comment mettez-vous à jour le style Titre pour qu’il corresponde à votre nouvelle présentation ? Réponse : 1. Sélectionnez le titre de votre document avec l’effet de texte appliqué. Dans le groupe Styles, cliquez avec le bouton droit sur le style Titre, puis cliquez sur Mettre à jour Titre pour correspondre à la sélection. Créer des documents d’une qualité visuelle époustouflante dans Word 2010
- 15. Test - Question 3 Comment faire pour afficher Outils Image dans le Ruban ? (Choisissez une réponse.) 1. Cliquez sur l’onglet Affichage. 2. Sélectionnez le texte dans votre document, puis cliquez sur l’onglet Accueil. 3. Sélectionnez une image (photographie, image clipart ou capture d’écran) dans votre document. Créer des documents d’une qualité visuelle époustouflante dans Word 2010
- 16. Test - Question 3 Comment faire pour afficher Outils Image dans le Ruban ? Réponse : 3. Sélectionnez une image (photographie, image clipart ou capture d’écran) dans votre document. Vous devez sélectionner une image dans votre document pour afficher Outils Image. Créer des documents d’une qualité visuelle époustouflante dans Word 2010
- 17. Test - Question 4 Si vous voulez changer la couleur d’une image (photographie, image clipart ou capture d’écran) dans votre document, sur quel bouton des Outils Image devez-vous cliquer ? (Choisissez une réponse.) 1. Le bouton Corrections. 2. Le bouton Couleur. 3. Le bouton Effets artistiques. Créer des documents d’une qualité visuelle époustouflante dans Word 2010
- 18. Test - Question 4 Si vous voulez changer la couleur d’une image (photographie, image clipart ou capture d’écran) dans votre document, sur quel bouton des Outils Image devez-vous cliquer ? Réponse : 2. Le bouton Couleur. Cliquez sur le bouton Couleur pour changer la couleur ou l’ombre de votre image. Créer des documents d’une qualité visuelle époustouflante dans Word 2010
- 19. Test - Question 5 Sous l’onglet Insertion, si vous voulez insérer une capture d’écran dans votre document, sur quel bouton cliquez-vous ? (Choisissez une réponse.) 1. Le bouton Images clipart. 2. Le bouton Capture. 3. Le bouton Image. Créer des documents d’une qualité visuelle époustouflante dans Word 2010
- 20. Test - Question 5 Sous l’onglet Insertion, si vous voulez insérer une capture d’écran dans votre document, sur quel bouton cliquez-vous ? Réponse : 2. Le bouton Capture. Cliquez sur le bouton Capture, la commande Capture d’écran se trouve au bas du menu Fenêtres disponibles. Créer des documents d’une qualité visuelle époustouflante dans Word 2010
- 21. Test - Question 6 Dans Outils SmartArt sur le Ruban, où pouvez-vous voir les différents graphiques SmartArt qui sont disponibles ? (Choisissez une réponse.) 1. Sous l’onglet Format, sous Outils SmartArt, dans le groupe Styles de formes. 2. Sous l’onglet Création, dans Outils SmartArt, dans le groupe Dispositions. 3. Sous l’onglet Création, dans Outils SmartArt, dans le groupe Styles SmartArt. Créer des documents d’une qualité visuelle époustouflante dans Word 2010
- 22. Test - Question 6 Dans Outils SmartArt sur le Ruban, où pouvez-vous voir les différents graphiques SmartArt qui sont disponibles ? Réponse : 2. Sous l’onglet Création, dans Outils SmartArt, dans le groupe Dispositions. Utilisez la flèche vers le bas sur le bord droit du groupe Dispositions pour ouvrir la galerie de graphiques SmartArt, qui contient tous vos choix de graphiques SmartArt. Créer des documents d’une qualité visuelle époustouflante dans Word 2010
- 23. Aide-mémoire Pour obtenir une synthèse des tâches traitées dans ce cours, consultez l’ Aide-mémoire. Créer des documents d’une qualité visuelle époustouflante dans Word 2010
Hinweis der Redaktion
- Téléchargez la visionneuse PowerPoint à l’adresse (http://www.microsoft.com/downloads/details.aspx?displaylang=fr&FamilyID=cb9bf144-1076-4615-9951-294eeb832823)
- [Notes à l’instructeur :Cette présentation doit êtrevisualisée dans PowerPoint 2010.Si vous ne disposez pas de PowerPoint 2010, les vidéos incluses dans la présentation ne fonctionneront pas. Si vous ne disposez pas de PowerPoint 2010, téléchargez la visionneuse PowerPoint pour afficher ces fichiers(http://www.microsoft.com/downloads/details.aspx?displaylang=fr&FamilyID=cb9bf144%2D1076%2D4615%2D9951%2D294eeb832823).Si la barre de sécurité jaune apparaît en haut de l’écran dans PowerPoint, ou si un message « Codec indisponible » s’affiche dans la fenêtre de lecture des vidéos, il se peut que la présentation soit ouverte en mode Protégé. Pour activer la lecture des vidéos, dans la barre de sécurité jaune en haut de la fenêtre PowerPoint, cliquez sur Activer la modification. Si vous souhaitez obtenir une aide détaillée sur la personnalisation de ce modèle, consultez la toute dernière diapositive. Vous trouverez également des informations supplémentaires relatives aux leçons dans le volet Commentaires de certaines diapositives.]
- [Note à l’instructeur : Si vous avez des difficultés à lire cette vidéo, par exemple si un message « Codec indisponible »s’affiche dans la fenêtre de lecture de la vidéo, il se peut que la présentation se soit ouverte en mode Protégé. Pour activer la lecture de la vidéo, dans la barre de sécurité jaune en haut de la fenêtre PowerPoint, cliquez sur Activer la modification. Notez que même si le mode Protégé est activé, la vidéo devrait être lue correctement en mode Diaporama.]
- [Note à l’instructeur : Si vous avez des difficultés à lire cette vidéo, par exemple si un message « Codec indisponible »s’affiche dans la fenêtre de lecture de la vidéo, il se peut que la présentation se soit ouverte en mode Protégé. Pour activer la lecture de la vidéo, dans la barre de sécurité jaune en haut de la fenêtre PowerPoint, cliquez sur Activer la modification. Notez que même si le mode Protégé est activé, la vidéo devrait être lue correctement en mode Diaporama.]
- [Note à l’instructeur : Si vous avez des difficultés à lire cette vidéo, par exemple si un message « Codec indisponible »s’affiche dans la fenêtre de lecture de la vidéo, il se peut que la présentation se soit ouverte en mode Protégé. Pour activer la lecture de la vidéo, dans la barre de sécurité jaune en haut de la fenêtre PowerPoint, cliquez sur Activer la modification. Notez que même si le mode Protégé est activé, la vidéo devrait être lue correctement en mode Diaporama.]
- [Note à l’instructeur : Si vousavez des difficultés à lire cettevidéo, par exemplesi un message « Codec indisponible »s’affichedans la fenêtre de lecture de la vidéo, il se peutque la présentation se soitouverte en mode Protégé. Pour activer la lecture de la vidéo, dans la barre de sécuritéjaune en haut de la fenêtre PowerPoint, cliquezsurActiver la modification. Notezquemêmesi le mode Protégé estactivé, la vidéodevraitêtreluecorrectement en mode Diaporama.]
- [Note à l’instructeur : Avec Word 2010 installé sur votre ordinateur, vous pouvez cliquer sur le lien dans la diapositive pour accéder à des travaux pratiques en ligne. Dans le cadre des travaux pratiques, vous pouvez vous exercer à chacune de ces tâches dans Word 2010 à l’aide d’instructions pour vous guider. Important : si vous ne disposez pas de Word 2010, vous ne serez pas en mesure d’accéder aux instructions des travaux pratiques.]
- Utilisation de ce modèleCe modèle Microsoft PowerPoint® contient une formation sur la création à la fois efficace et attrayante de documents à la présentation impeccable dans Microsoft Word 2010. Son contenu est une adaptation du cours de formation Office.com intitulé « Créer des documents d’une qualité visuelle époustouflante dans Word 20100 ».Version de PowerPoint : Le modèle doit être visualisé dans PowerPoint 2010. Si vous ne disposez pas de PowerPoint 2010, les vidéos incluses dans la présentation ne fonctionneront pas. Si vous ne disposez pas de PowerPoint 2010, téléchargez la visionneuse PowerPoint pour afficher ces fichiers (http://www.microsoft.com/downloads/details.aspx?displaylang=fr&FamilyID=cb9bf144%2D1076%2D4615%2D9951%2D294eeb832823).Lecture des vidéos :Si la barre de sécurité jaune apparaît en haut de l’écran dans PowerPoint, ou si un message « Codec indisponible » s’affiche dans la fenêtre de lecture des vidéos, il se peut que la présentation soit ouverte en mode Protégé. Pour activer la lecture des vidéos, dans la barre de sécurité jaune en haut de la fenêtre PowerPoint, cliquez sur Activer la modification. Mises en page des diapositives : Chaque diapositive dispose d’une mise en page personnalisée. Pour appliquer une mise en page personnalisée à une nouvelle diapositive, cliquez avec le bouton droit sur la miniature de la diapositive, pointez sur Mise en page, puis cliquez sur la mise en page dans la galerie Mise en page. Pour modifier les mises en page, ouvrez le mode Masque et modifiez la mise en page du masque spécifique. Vous pouvez trouver le titre de la mise en page en pointant sur sa miniature.Animations : Les effets d’animation personnalisés sont appliqués à l’intégralité de la présentation. Ils incluent Flottant entrant (option Haut ou Bas), Fondu et Zoom. Pour modifier les effets d’animation, cliquez sur l’onglet Animations, puis utilisez la galerie Ajouter une animation et les options Minutage. Options d’effet vous offre le choix entre différents effets ; cliquez sur Volet Animation sous l’onglet Animations pour utiliser plusieurs animations. Transitions : La transition Portes est utilisée pour mettre en avant les sections du diaporama. Elle est appliquée à la diapositive Contenu du cours, la diapositive Leçon et la première diapositive du test. Liens hypertexte vers le cours en ligne : Le modèle contient des liens vers la version en ligne de ce cours de formation. Les liens vous amènent à la session de travaux pratiques de chaque leçon et à l’aide-mémoire de ce cours. Remarque : Vous devez disposer de Word 2010 pour afficher les sessions de travaux pratiques. si vous ne disposez pas de Word 2010, vous ne serez pas en mesure d’accéder aux instructions des travaux pratiques. En-têtes et pieds de page : Le modèle contient un pied de page dans lequel se trouve le titre du cours. Pour ajouter des pieds de page, tels que la date ou le numéro des diapositives, cliquez sur l’onglet Insertion et sur En-tête et pied de page.
