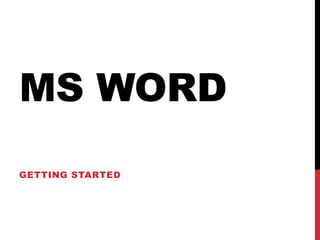
Ms word
- 2. STEP (1): CLICK START BUTTON.
- 3. STEP (2): CLICK ALL PROGRAMS OPTION FROM THE MENU.
- 4. Step (3): Search for Microsoft Office from the sub menu and click it.
- 5. Step (4): Search for Microsoft Word 2010 from the submenu and click it.
- 6. This will launch Microsoft Word 2010 application and you will see the following word window.
- 7. Following is the basic window which you get when you start word application. Let us understand various important parts of this window.
- 10. Moving With the Scrollbars
- 11. Moving With Go To Commands
- 12. File Tab and Save Option
- 14. File Tab And Close Option
- 15. Save Option
- 16. Insert And Add Text Step (1): Click the location where you want to insert text or you can use keyboard arrows to locate the place where you would like to insert the text.
- 17. Insert And Add Text Step (2): Start typing your text you want to insert. Word inserts the text to the left of the insertion point, moving existing text to the right.
- 18. Insert and Replace Text: Step (1): Right-click the status bar and select Overtype option from the displayed menu.
- 19. Insert and Replace Text: Step (2): Click on the Insert text available at the status bar and it will switch to Overtype mode as shown below:
- 20. Insert and Replace Text: Step (3): Now click the location where you want to insert text or you can use keyboard arrows to locate the place where you would like to insert the text.
- 21. Insert and Replace Text: Step (4): Start typing your text you want to insert. Word would replace the existing text with the newly typed text without moving position of the exiting test.
- 22. Copy & Paste Operation: Step (1): Select a portion of the text using any of the text selection methods.
- 23. Copy & Paste Operation: Step (2): At second step, you have various options available to copy the selected text in clipboard. Just use any one of them which you like most: Using Mouse Right Click: If right click on the selected text, it will display copy option, just click this option to copy the selected content in clipboard. Using Ribbon Copy Button: After selecting a text, you can use copy button available at the ribbon to copy the selected content in clipboard. Using Ctrl + c Keys: After selecting a text, just press Ctrl + c keys to copy the selected content in clipboard.
- 24. Copy & Paste Operation:
- 25. Step (3): Finally click at the place where you want to copy selected text and use either of these two simple options: Using Ribbon Paste Button: Just click paste button available at the ribbon to paste the copied content at the desired location. Using Ctrl + v Keys: This is simplest way of pasting the content. Just press Ctrl + v keys to paste the content at the new location. Copy & Paste Operation:
- 26. Cut & Paste Operation: Cut operation will cut the content from its original place and move the content from its original location to a new desired location. Following is the procedure to move the content in word: Step (1): Select a portion of the text using any of the text selection methods.
- 27. Step (2): At second step, you have various options available to cut the selected text and put it in clipboard. Just use any one of them which you like most: Using Mouse Right Click: If right click on the selected text, it will display cut option, just click this option to cut the selected content and keep it in clipboard. Using Ribbon Cut Button: After selecting a text, you can use cut button available at the ribbon to cut the selected content and keep it in clipboard. Using Ctrl + x Keys: After selecting a text, just press Ctrl + x keys to cut the selected content and keep it in clipboard. Cut & Paste Operation:
- 28. Step (3): Finally click at the place where you want to move the selected text and use either of these two simple options: Using Ribbon Paste Button: Just click paste button available at the ribbon to paste the content at the new location. Using Ctrl + v Keys: This is simplest way of pasting the content. Just press Ctrl + v keys to paste the content at the new location. Cut & Paste Operation:
- 29. Insert Special Symbols: Step (1): To insert a special symbol, bring your cursor at the place where you want to insert the symbol. Click the Insert tab. You will find two options under symbol button (a) Equation and (b) Symbols. Click either of these two options based on your requirement. You would use equations while preparing mathematical or scientific or any similar document. For now I'm going to click Symbol button which is shown below.
- 30. Insert Special Symbols: Step (2): When you click Symbol button, a small list of symbols will appear as shown below.
- 31. Insert Special Symbols: Step (3): Now click on any of the available symbols in the box to insert that in your document at the selected location. If you do not find desired symbol in this small box then you can click at More Symbols option to have a wide range of symbols as shown below in the symbol dialog box. You can select any of the symbol and then click Insert button to insert the selected symbol.
- 32. TEXT ALIGNMENT LEFT ALIGNED TEXT: A paragraph's text will be said left aligned if it is aligned with left margin. Here is a simple procedure to make a paragraph text left aligned. Step (1): Click anywhere on the paragraph you want to align and click Align Text Left button available on Home tab or simply press Ctrl + L keys.
- 33. TEXT ALIGNMENT CENTER ALIGNED TEXT: A paragraph's text will be said center aligned if it is in the center of the left and right margins. Here is a simple procedure to make a paragraph text center aligned. Step (1): Click anywhere on the paragraph you want to align and click Center button available on Home tab or simply press Ctrl + E keys.
- 34. TEXT ALIGNMENT RIGHT ALIGNED TEXT: A paragraph's text will be said right aligned if it is aligned with right margin. Here is a simple procedure to make a paragraph text right aligned. Step (1): Click anywhere on the paragraph you want to align and click Align Text Right button available on Home tab or simply press Ctrl + R keys.
- 35. TEXT ALIGNMENT JUSTIFY ALIGNED TEXT: A paragraph's text will be said justify aligned if it is aligned with both left and right margins. Here is a simple procedure to make a paragraph text justify aligned. Step (1): Click anywhere on the paragraph you want to align and click Justify button available on Home tab or simply press Ctrl + J keys.
- 36. INDENT PARAGRAPH LEFT INDENTATION: Left indentation means to move the left edge of the paragraph inward towards the center of the paragraph. Let us use the following steps to create left indentation. Step (1): Click anywhere on the paragraph you want to indent left and click Increase Indent button available on Home tab or simply press Ctrl + M keys. You can click multiple times to create deeper indentation.
- 37. INDENT PARAGRAPH RIGHT INDENTATION: Right indentation means to move the right edge of the paragraph inward towards the center of the paragraph. Let us use the following steps to create right indentation. Step (1): Click anywhere on the paragraph you want to indent right and click Increase Right Indent spinner available on Page Layout tab. You can click multiple the spinner times to create deeper indentation. You can use Left Indent spinners as well to set left indentation from the same place.
- 38. INDENT PARAGRAPH FIRST LINE INDENTATION: You can move the left side of the first line of a paragraph inward toward the center. Let us see the procedure to perform first line indentation. Step (1): Click anywhere on the paragraph you want to indent right and click the Paragraph Dialog Box Launcher available on Home tab. Step (2): Click Before Text spinner to set left indentation and select First Line Option to move the left side of the first line of a paragraph inward toward the center. You can control the movement by setting Indentation Unit. A preview box will give idea no the indentation status.
- 39. INDENT PARAGRAPH
- 40. INDENT PARAGRAPH HANGING INDENTATION: You can move the left side of the first line of a paragraph leftward, away from the center which is called hanging indentation. Let us see the procedure to perform hanging indentation. Step (1): Click anywhere on the paragraph you want to indent right and click the Paragraph Dialog Box Launcher available on Home tab. Step (2): Click Before Text spinner to set left indentation and select Hanging Option to move the left side of the first line of a paragraph leftward, away from the center. You can control the movement by setting Indentation Unit. A preview box will give idea no the indentation status.
- 42. Add Borders To Text: Step (1): Select the text or paragraph to which you want to add border. You can use any of the text selection method to select the paragraph(s). Step (2): Click the Border Button to display a list of options to put a border around the selected text or paragraph. You can select any of the option available by simply clicking over it.
- 43. Add Borders To Text: Step (3): Try to add different borders like left, right top or bottom by selecting different options from the border options. Step (4): To delete the existing border, simply select No Border option from the border options.
- 44. Add Borders To Page: Step (1): Click the Border Button to display a list of options to put a border. Select Border and Shading option available at the bottom of list of the options as shown in above screen capture. This will display a Border and Shading dialog box. This dialog box can be used to set borders and shading around a selected text or page borders. Step (2): Click Page Border tab which will display a list of border settings, styles and options whether this border should be applied to the whole document or just one page or first page. Step (3): You can use Preview section to disable or enable left, right , top or bottom borders of the page. Follow the given instruction in preview section itself. Step (4): You can customize your border by setting its color, width by using different art available under style section.
- 45. Add Borders To Page:
- 48. Add Shades To Text: Step (1): Click the Border Button to display a list of options to put a border. Select Border and Shading option available at the bottom of list of the options as shown in above screen capture. This will display a Border and Shading dialog box. This dialog box can be used to set borders and shading around a selected text or page borders.
- 49. Step (2): Click Shading tab which will display options to select fill, color and style and whether this border should be applied to Paragraph or Text. Step (3): You can use Preview section to have an idea about the expected result. Once you are done, click OK button to apply the result. Add Shades To Text:
