Melden
Teilen
Downloaden Sie, um offline zu lesen
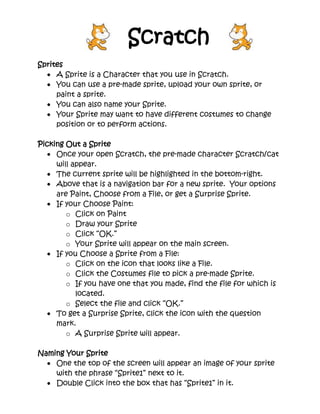
Empfohlen
Weitere ähnliche Inhalte
Was ist angesagt?
Was ist angesagt? (20)
Ähnlich wie Scratch handout
Ähnlich wie Scratch handout (20)
Mehr von Samantha TerBeest
Mehr von Samantha TerBeest (20)
Kürzlich hochgeladen
💉💊+971581248768>> SAFE AND ORIGINAL ABORTION PILLS FOR SALE IN DUBAI AND ABUDHABI}}+971581248768
+971581248768 Mtp-Kit (500MG) Prices » Dubai [(+971581248768**)] Abortion Pills For Sale In Dubai, UAE, Mifepristone and Misoprostol Tablets Available In Dubai, UAE CONTACT DR.Maya Whatsapp +971581248768 We Have Abortion Pills / Cytotec Tablets /Mifegest Kit Available in Dubai, Sharjah, Abudhabi, Ajman, Alain, Fujairah, Ras Al Khaimah, Umm Al Quwain, UAE, Buy cytotec in Dubai +971581248768''''Abortion Pills near me DUBAI | ABU DHABI|UAE. Price of Misoprostol, Cytotec” +971581248768' Dr.DEEM ''BUY ABORTION PILLS MIFEGEST KIT, MISOPROTONE, CYTOTEC PILLS IN DUBAI, ABU DHABI,UAE'' Contact me now via What's App…… abortion Pills Cytotec also available Oman Qatar Doha Saudi Arabia Bahrain Above all, Cytotec Abortion Pills are Available In Dubai / UAE, you will be very happy to do abortion in Dubai we are providing cytotec 200mg abortion pill in Dubai, UAE. Medication abortion offers an alternative to Surgical Abortion for women in the early weeks of pregnancy. We only offer abortion pills from 1 week-6 Months. We then advise you to use surgery if its beyond 6 months. Our Abu Dhabi, Ajman, Al Ain, Dubai, Fujairah, Ras Al Khaimah (RAK), Sharjah, Umm Al Quwain (UAQ) United Arab Emirates Abortion Clinic provides the safest and most advanced techniques for providing non-surgical, medical and surgical abortion methods for early through late second trimester, including the Abortion By Pill Procedure (RU 486, Mifeprex, Mifepristone, early options French Abortion Pill), Tamoxifen, Methotrexate and Cytotec (Misoprostol). The Abu Dhabi, United Arab Emirates Abortion Clinic performs Same Day Abortion Procedure using medications that are taken on the first day of the office visit and will cause the abortion to occur generally within 4 to 6 hours (as early as 30 minutes) for patients who are 3 to 12 weeks pregnant. When Mifepristone and Misoprostol are used, 50% of patients complete in 4 to 6 hours; 75% to 80% in 12 hours; and 90% in 24 hours. We use a regimen that allows for completion without the need for surgery 99% of the time. All advanced second trimester and late term pregnancies at our Tampa clinic (17 to 24 weeks or greater) can be completed within 24 hours or less 99% of the time without the need surgery. The procedure is completed with minimal to no complications. Our Women's Health Center located in Abu Dhabi, United Arab Emirates, uses the latest medications for medical abortions (RU-486, Mifeprex, Mifegyne, Mifepristone, early options French abortion pill), Methotrexate and Cytotec (Misoprostol). The safety standards of our Abu Dhabi, United Arab Emirates Abortion Doctors remain unparalleled. They consistently maintain the lowest complication rates throughout the nation. Our Physicians and staff are always available to answer questions and care for women in one of the most difficult times in their lives. The decision to have an abortion at the Abortion Cl+971581248768>> SAFE AND ORIGINAL ABORTION PILLS FOR SALE IN DUBAI AND ABUDHA...

+971581248768>> SAFE AND ORIGINAL ABORTION PILLS FOR SALE IN DUBAI AND ABUDHA...?#DUbAI#??##{{(☎️+971_581248768%)**%*]'#abortion pills for sale in dubai@
Kürzlich hochgeladen (20)
AWS Community Day CPH - Three problems of Terraform

AWS Community Day CPH - Three problems of Terraform
2024: Domino Containers - The Next Step. News from the Domino Container commu...

2024: Domino Containers - The Next Step. News from the Domino Container commu...
Bajaj Allianz Life Insurance Company - Insurer Innovation Award 2024

Bajaj Allianz Life Insurance Company - Insurer Innovation Award 2024
Apidays New York 2024 - The Good, the Bad and the Governed by David O'Neill, ...

Apidays New York 2024 - The Good, the Bad and the Governed by David O'Neill, ...
How to Troubleshoot Apps for the Modern Connected Worker

How to Troubleshoot Apps for the Modern Connected Worker
+971581248768>> SAFE AND ORIGINAL ABORTION PILLS FOR SALE IN DUBAI AND ABUDHA...

+971581248768>> SAFE AND ORIGINAL ABORTION PILLS FOR SALE IN DUBAI AND ABUDHA...
Strategies for Unlocking Knowledge Management in Microsoft 365 in the Copilot...

Strategies for Unlocking Knowledge Management in Microsoft 365 in the Copilot...
TrustArc Webinar - Unlock the Power of AI-Driven Data Discovery

TrustArc Webinar - Unlock the Power of AI-Driven Data Discovery
Cloud Frontiers: A Deep Dive into Serverless Spatial Data and FME

Cloud Frontiers: A Deep Dive into Serverless Spatial Data and FME
Top 10 Most Downloaded Games on Play Store in 2024

Top 10 Most Downloaded Games on Play Store in 2024
ProductAnonymous-April2024-WinProductDiscovery-MelissaKlemke

ProductAnonymous-April2024-WinProductDiscovery-MelissaKlemke
HTML Injection Attacks: Impact and Mitigation Strategies

HTML Injection Attacks: Impact and Mitigation Strategies
Mastering MySQL Database Architecture: Deep Dive into MySQL Shell and MySQL R...

Mastering MySQL Database Architecture: Deep Dive into MySQL Shell and MySQL R...
Tata AIG General Insurance Company - Insurer Innovation Award 2024

Tata AIG General Insurance Company - Insurer Innovation Award 2024
Top 5 Benefits OF Using Muvi Live Paywall For Live Streams

Top 5 Benefits OF Using Muvi Live Paywall For Live Streams
Scaling API-first – The story of a global engineering organization

Scaling API-first – The story of a global engineering organization
Scratch handout
- 1. Scratch Sprites • A Sprite is a Character that you use in Scratch. • You can use a pre-made sprite, upload your own sprite, or paint a sprite. • You can also name your Sprite. • Your Sprite may want to have different costumes to change position or to perform actions. Picking Out a Sprite • Once your open Scratch, the pre-made character Scratch/cat will appear. • The current sprite will be highlighted in the bottom-right. • Above that is a navigation bar for a new sprite. Your options are Paint, Choose from a File, or get a Surprise Sprite. • If your Choose Paint: o Click on Paint o Draw your Sprite o Click “OK.” o Your Sprite will appear on the main screen. • If you Choose a Sprite from a File: o Click on the icon that looks like a File. o Click the Costumes file to pick a pre-made Sprite. o If you have one that you made, find the file for which is located. o Select the file and click “OK.” • To get a Surprise Sprite, click the icon with the question mark. o A Surprise Sprite will appear. Naming Your Sprite • One the top of the screen will appear an image of your sprite with the phrase “Sprite1” next to it. • Double Click into the box that has “Sprite1” in it. • Rename Your Sprite.
- 2. Getting Costumes • The Sprite you uploaded will appear as “Costume1.” • To upload more costumes, click “Paint” to paint your own; or click Import to find pre-loaded costumes or pick your own images. • You can name your costumes to make them easier to find. o To Name Your Costumes, click into the boxes labeled “Costume1,” “Costume2,” and etc. Choosing a Background • Click the stage icon in the bottom-right. • Make sure the tab on the left of the main screen is set to background. • You can choose to paint your own background, or import a pre- made background or your own image. Adding Sounds • If you would like to add various sounds to your Scratch Project. • Click onto your Sprite. • Click the tab called Sound on the left. • You can record your own sounds or upload pre-made sounds. • You can add multiple sounds. Making Your Sprite Move • Click the Motion button in the Top-Left. • You can do several motions like moving, turning, and gliding. • To make your sprite move, drag the motion you want your sprite to do to right under the scripts. • You can change the amount of steps, degrees, seconds, or location you want your sprite to move. o To do so, click into the white box to change the number. • To make your Sprite move to the right, make sure the number is positive. • To make your Sprite move to the left, make sure the number is negative.
- 3. Changing the Look of Your Sprite • You can make your Sprite do some crazy things: talk, think, change color, and other crazy effects. Talking: • Choose whether you want your Sprite to Think or Say. • You can have them Say/Think Phrases for an allotted amount of time or Say/Think one thing throughout the entire project. • To have them Say or Think, drag the action over to the right. • Then type in what you want them to Say/Think. o If you want them to say or think multiple things throughout the project, use the timed action. o Connect each phrase together, so the Sprite will form sentences. Creating/Changing Effects: • To have your Sprite perform various effects, like changing color click the “Looks” button. • Use the “Change ____ Effect By __” in your Script. (Drag the action to the right.) • Select from the many effects: color, fisheye, whirl, pixelate, mosaic, brightness, and ghost. • Double-click the action to see it work. Adding Sound • You can add a sound that was pre-loaded into Scratch or your own recorded sound. • You can play the drums, the piano, and other instruments. • You can also change the beat or tempo of an instrument. • Choose the sound that you want and drag the action to the right. • Connect multiple sounds together to create a melody. • Have your Sprite to various motions create a dance.
- 4. Repeating Movements • You can repeat options with the Repeat Action or the Forever Action. • To do this, click the “Controls” button. • Choose either the Repeat Action or the Forever Action. • Put the portion you want to have repeat in the center of the action. Starting and Stopping Your Project • To start and stop your project, click the “Controls” Button. • You can start and stop with a click or start and stop with a key. • Choose the start option you would like and connect it to the beginning of the script. • Choose the stop option you would like and connect to the end of the script.
