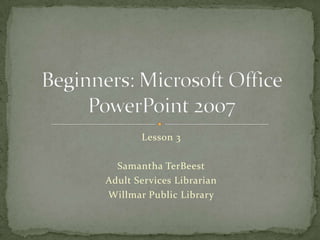
Microsoft Office PowerPoint 2007 - Lesson 3
- 1. Lesson 3 Samantha TerBeest Adult Services Librarian Willmar Public Library
- 2. Text – Fonts, Size, Color Text Boxes Bulleted & Numbered Lists
- 3. The easiest way to enter text in a PowerPoint: Type in the text placeholders that appear in each slide.
- 4. Click on the Start button. Choose All Programs from the Drop-Down list. Now, choose Microsoft Office from the list then pick PowerPoint. Click on the Design tab and choose a theme from the Themes group. On the first slide type some text in the title box & type some text in the subtitle box. Go back to the Home tab and click New Slide in the Slides group. Add text in the title box on the new slide & then type some text where it says “click to add text.”
- 5. Dig in & choose new fonts on a slide-by-slide basis If you’ve already typed text, select it and then go to the Home tab. Choose a font from the drop-down list of Fonts in the Font group. You can also choose a font from the Mini Toolbar. Select new theme fonts for your presentation Theme fonts are combinations of fonts that designers of PowerPoint themes deem appropriate for the theme you’re working in. To change theme fonts, go to the Design tab, click Fonts in the Themes group, and select a new font combination from the drop-down list.
- 6. In the PowerPoint Presentation that your currently have open, select the text in the title box of the first slide. On the Home tab in the Font group, select a new Font from the Font drop-down list. This will change the title font. Do the above steps for the subtitle box. Go to the next slide.
- 7. On this slide, select the text in the title box and go to the Design Tab. In the Themes group, click on Fonts and select a new Font Theme. In the text box on the same slide, select the text and change the Font theme to the same as the one in the Title box.
- 8. Tips for Font Size: For someone in the back row of an audience, PowerPoint text should be no smaller than 28 points. Test your font size: View your presentation in Slide Show View & stand 5 feet from your screen. Can you read the text?
- 9. Font Size Drop-Down List Open this list & choose a point size. To choose a point size that isn’t on the list, click in the Font Size text box, type a point size, and press Enter. Font Dialog Box Click on the Font group button to open the Font dialog box. Then either choose a point size from the Size drop- down list or enter a point size in the Size test box & click OK.
- 10. Increase Font Size & Decrease Font Size These are buttons you can use to decrease or increase the font.
- 11. Using the PowerPoint Presentation that you have open, select the text and change the font size on the title box of the 1st slide and the title box of the 2nd slide to 40 pts. In the subtitle box on the 1st slide and the text box on the 2nd slide, select the text & change the font size to 28 pts. Put your Presentation in Slide Show view & stand 5 feet from your computer screen. Can you see the text? If you can’t, adjust the text boxes as needed.
- 12. Dark backgrounds should have light text & light backgrounds have dark text. Three Ways: Selecting text & using the Mini-Toolbar
- 13. Three Ways, Cont: Selecting the text & using the drop-down list in the Font group of the Home tab. Selecting text & opening the Font dialog box.
- 14. Using the PowerPoint that you have open, change all Title boxes to a different color. (A light color if a dark background, a dark color if a light background.)
- 15. How To: On the Insert tab in the Text group, select text box. Your cursor will now look like an upside-down “t.” To the draw a text box, hold the left-side of your mouse down and move the mouse from the upper left to lower right. Moving the Text Box Select the text box so that you no longer see a dotted line but a solid line. Hold down the left-side of the mouse and move the text box to its new location.
- 17. In your open presentation, go to the Home tab and click on the bottom part of the New Slide button in the Slides group. Choose Blank from the drop-down list. Click on the Insert tab and click the Text Box button in the Text group. Draw a Text Box some where on the slide. Type some text into the text box. Format the text to your liking.
- 18. Creating a Bulleted List Click the Bullets button in the Paragraph group on the Home tab. Creating a Numbered List Click the Numbering button in the Paragraph group on the Home tab.
- 19. a. Rtrt45454 b. W434334333 c. R53453434 d. r43434 Trt5454545etrt Erere34 Re5343
- 20. Choosing a Style: Click the downward pointing arrow next to the Bullets/Numbering buttons. Select the Number/Bullet style you want Color & Size Click the downward pointing arrow next to the Bullets/Numbering buttons. Choose Bullets & Numbers from the drop-down list To change the size, use the Size: drop-down list. The bullet will be a percentage of the size of your text. To change the color, use the color drop-down list.
- 22. In your open presentation, go to the Home tab & click on the top part of the New Slide button in the Slides group. In the Title Box, type: Grocery List. In the Text Box, type five (5) different groceries. A bulleted list will automatically be created. Select the entire list and then click the numbering button. Your grocery list is now a numbered rather than bulleted list. Close your presentation. Do not save.
- 23. The Next class is Tuesday, February 26 at 11AM. We will discuss transitions & animations, sound, and video in PowerPoint Presentations. Weverka, P. (2006). Office 2007 All-in-One Desk Reference for Dummies. Hoboken, N.J. : Wiley.
